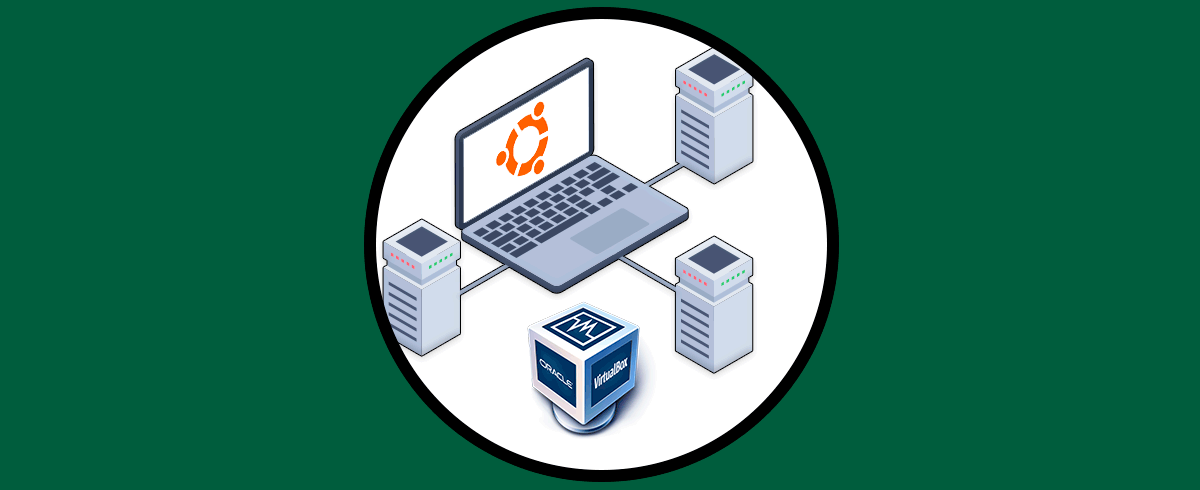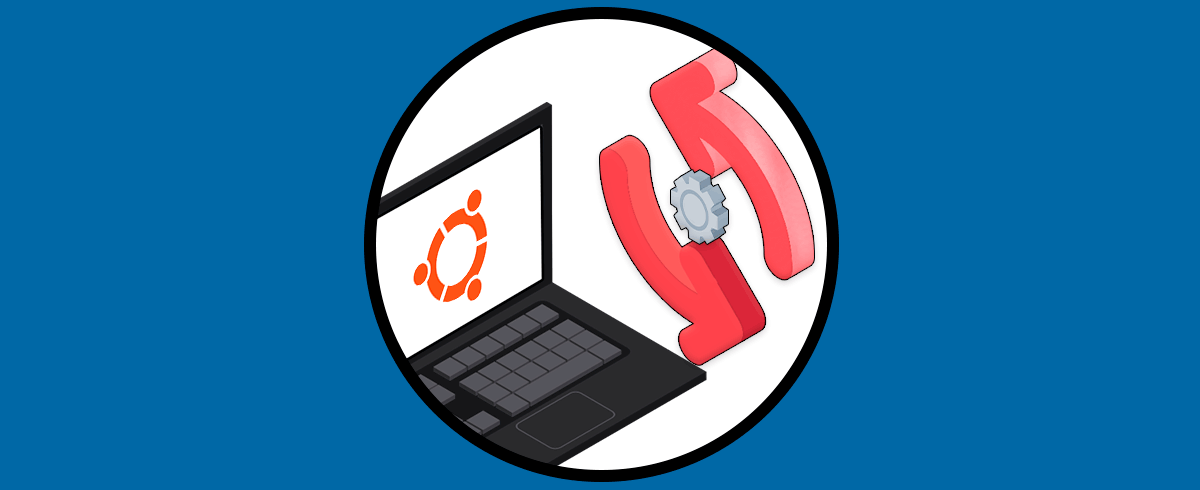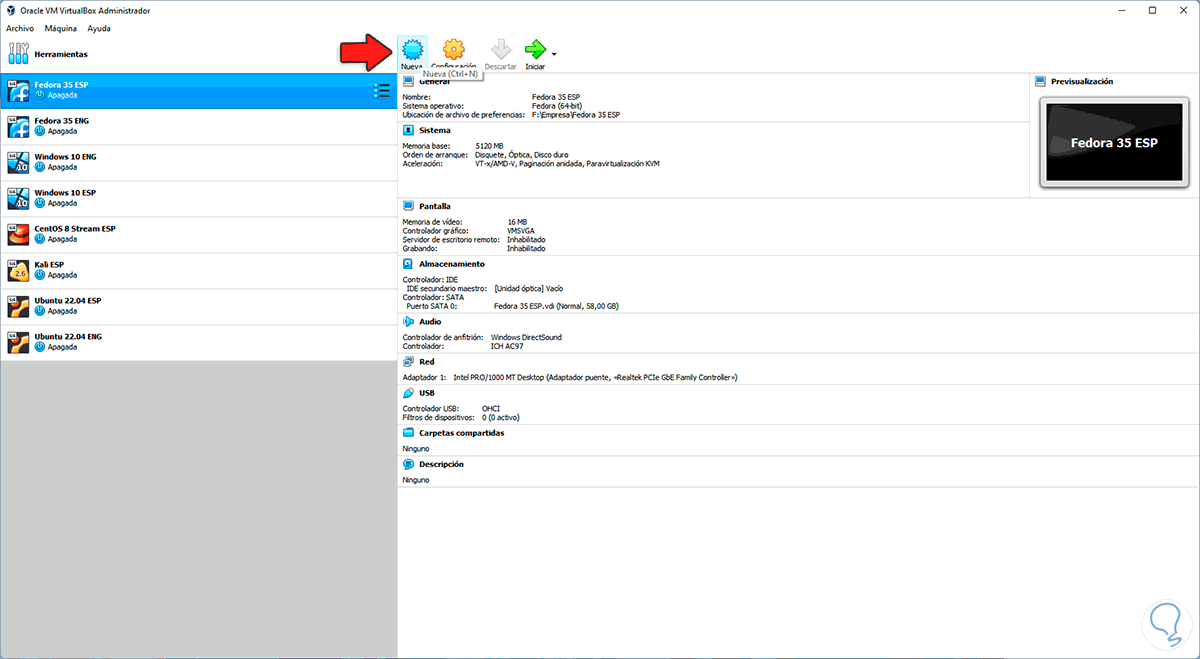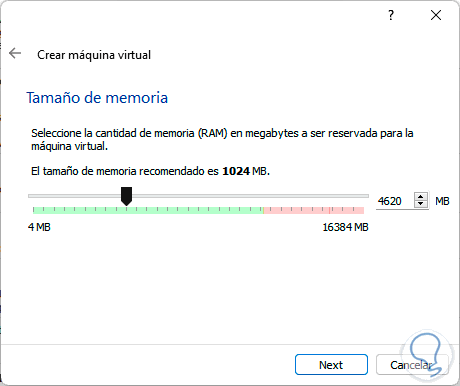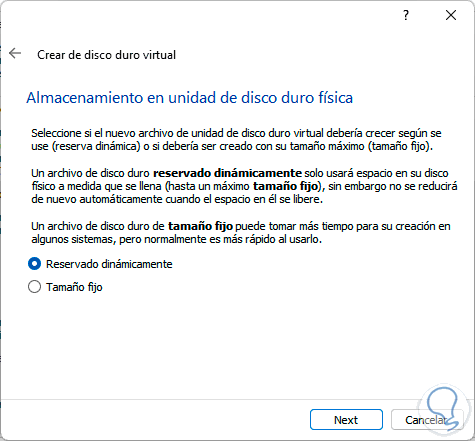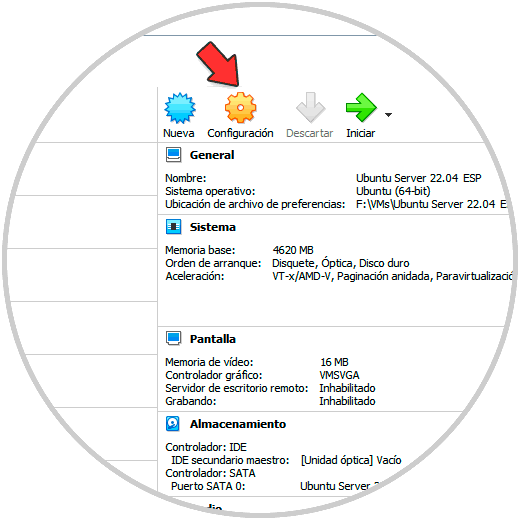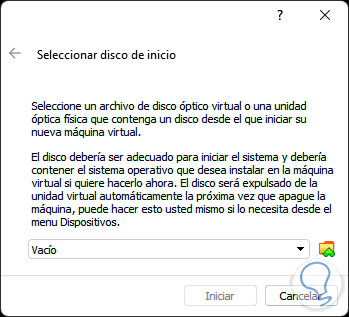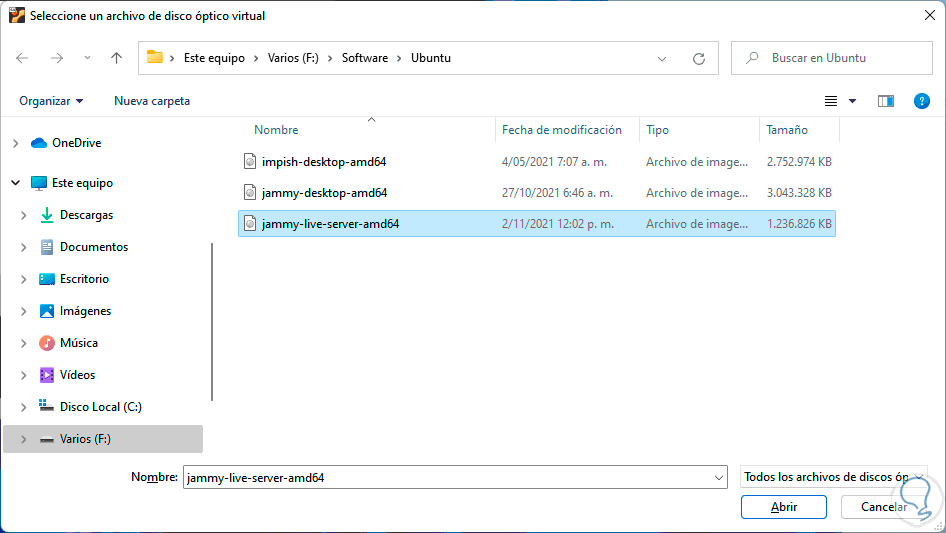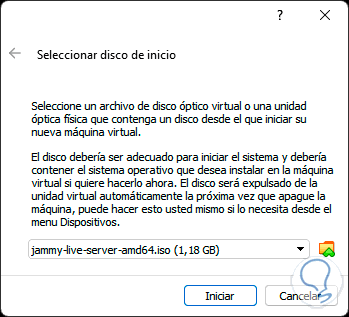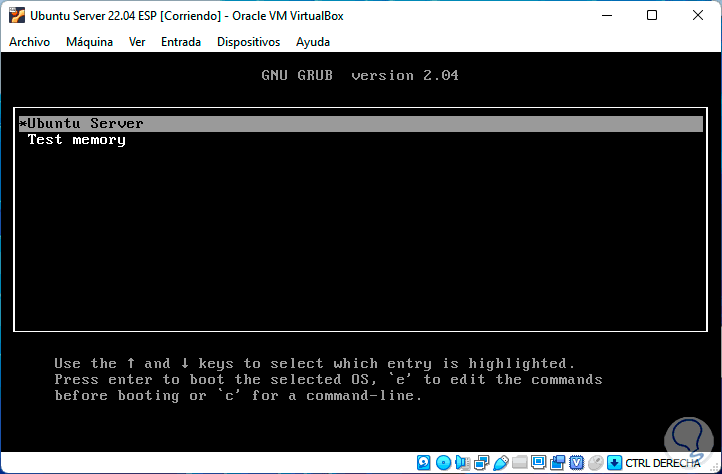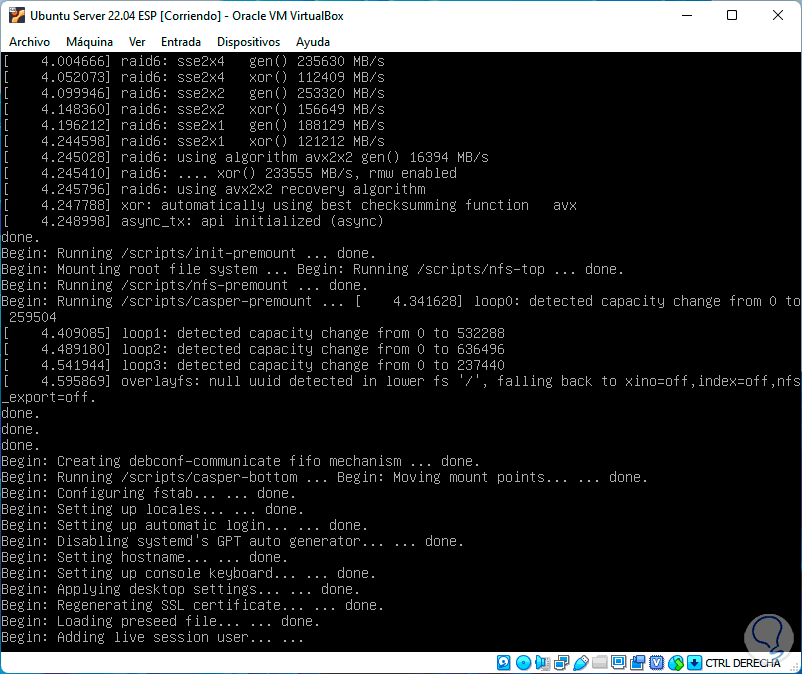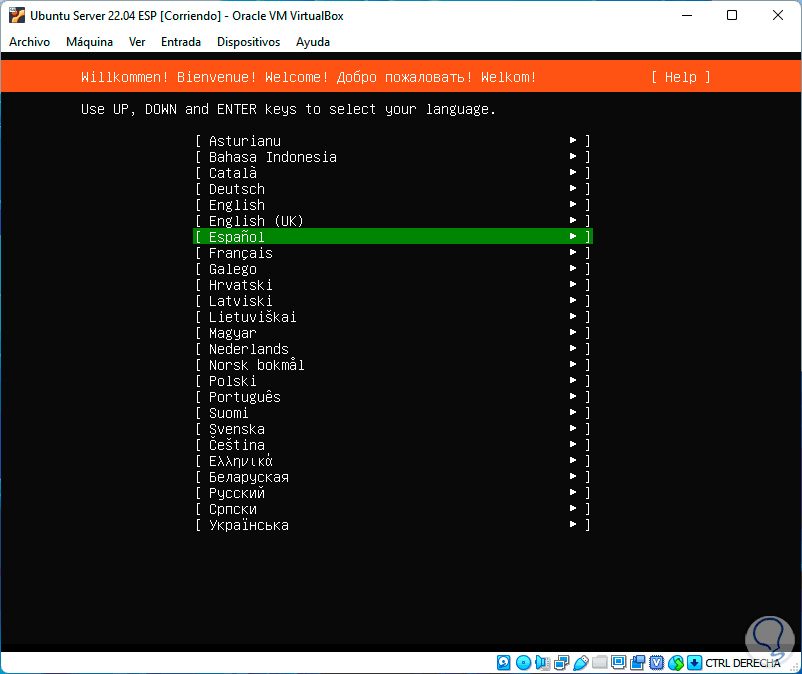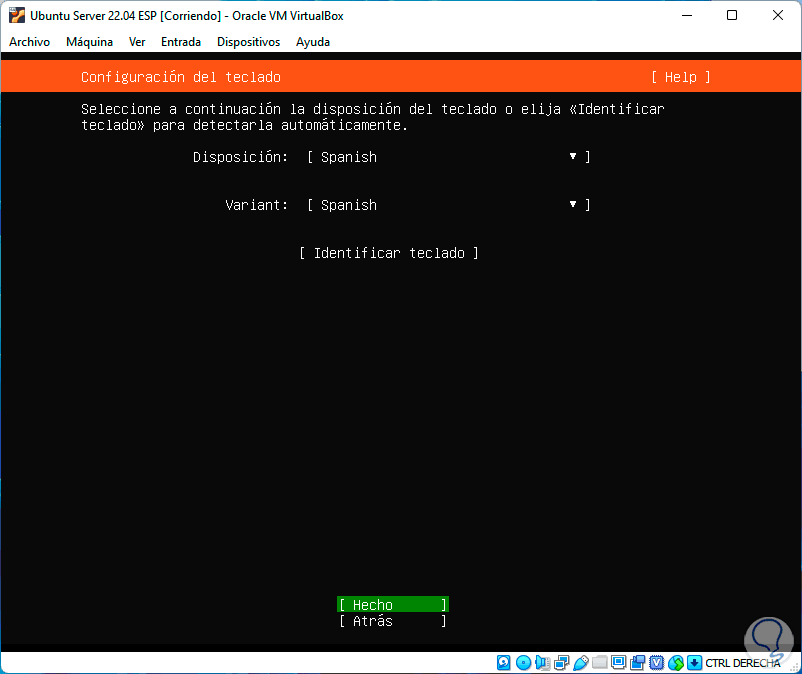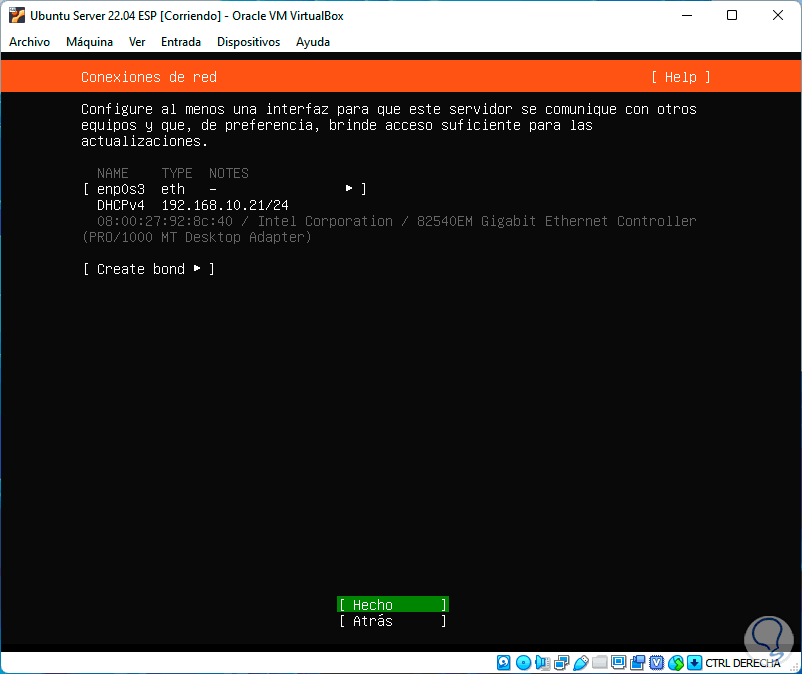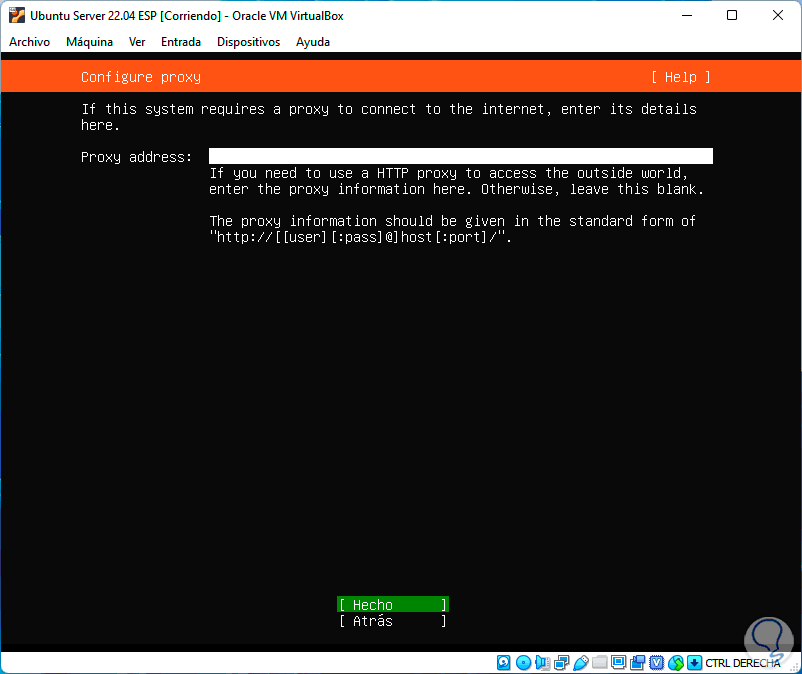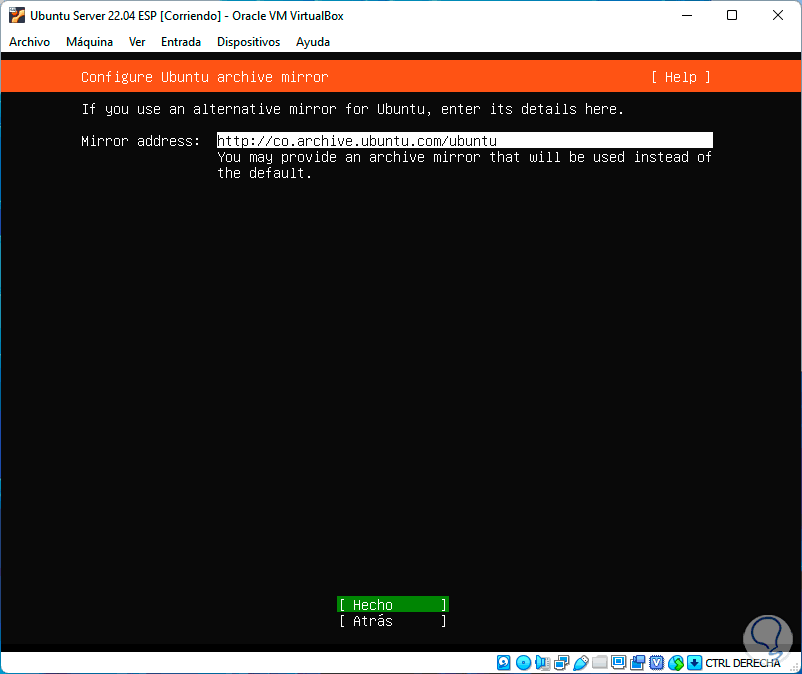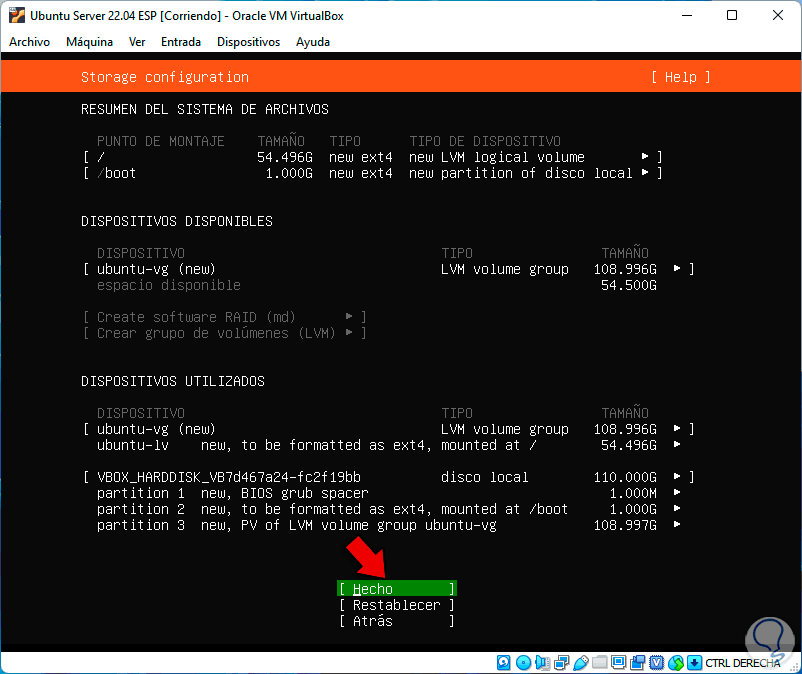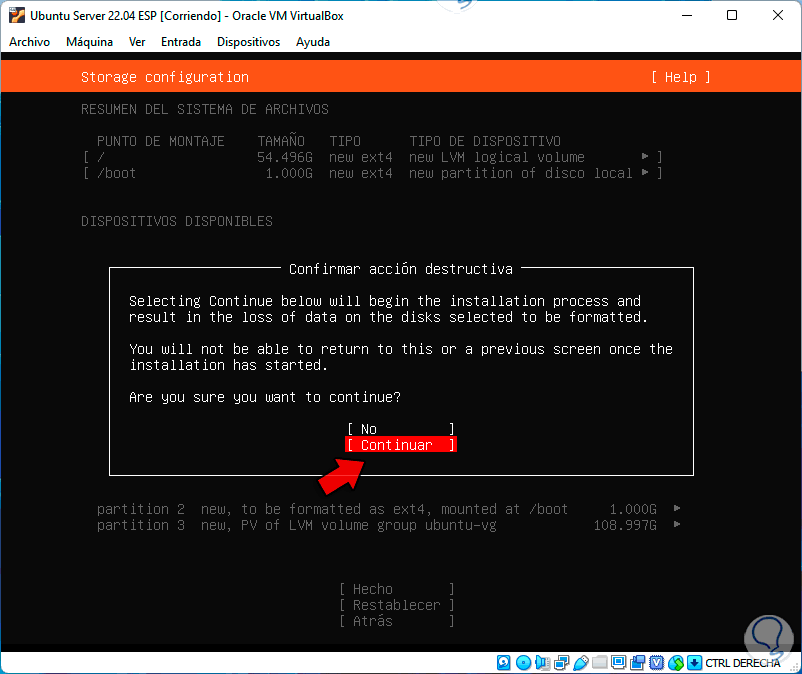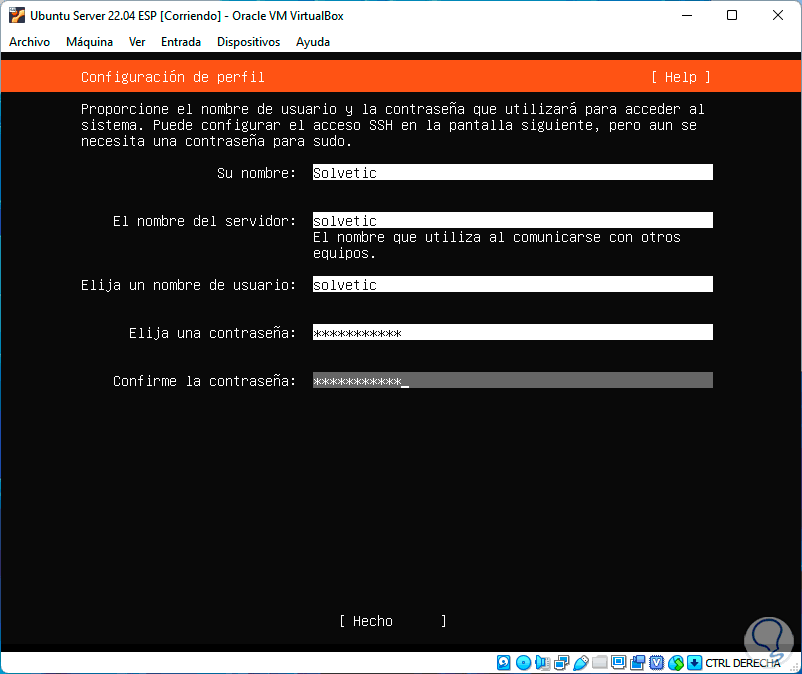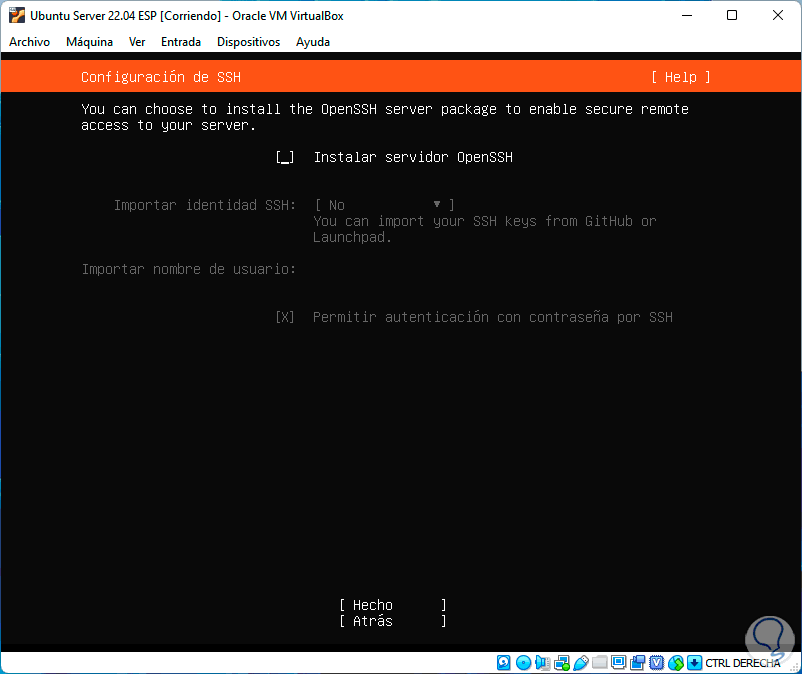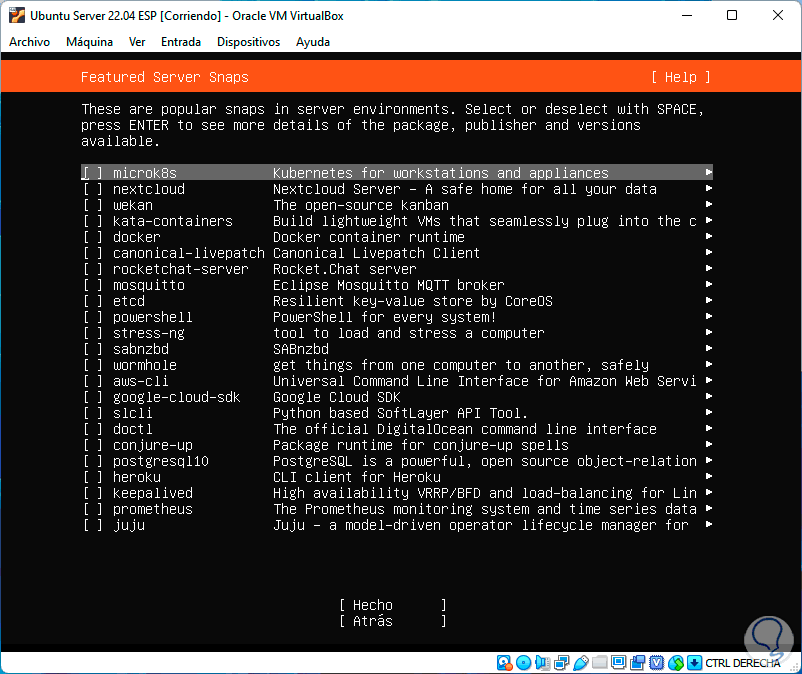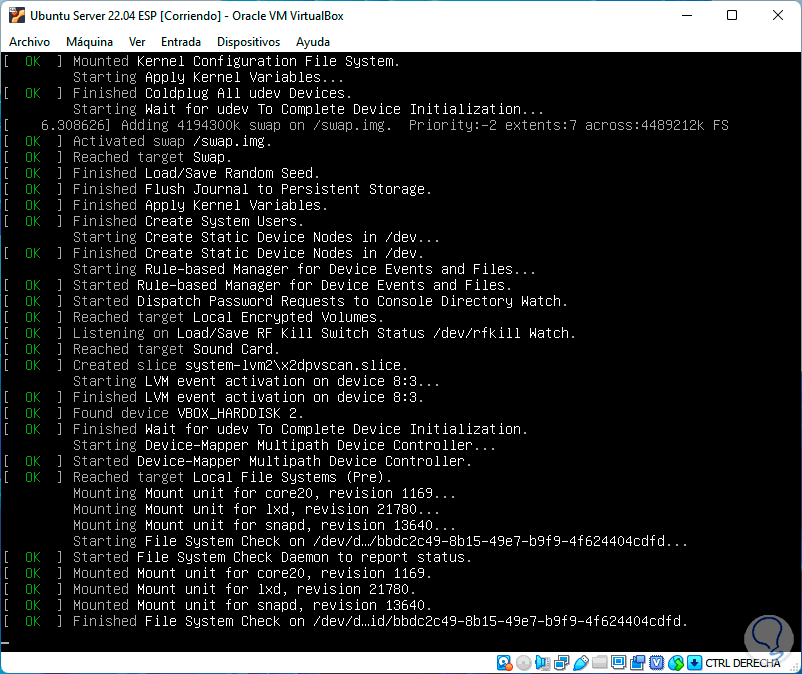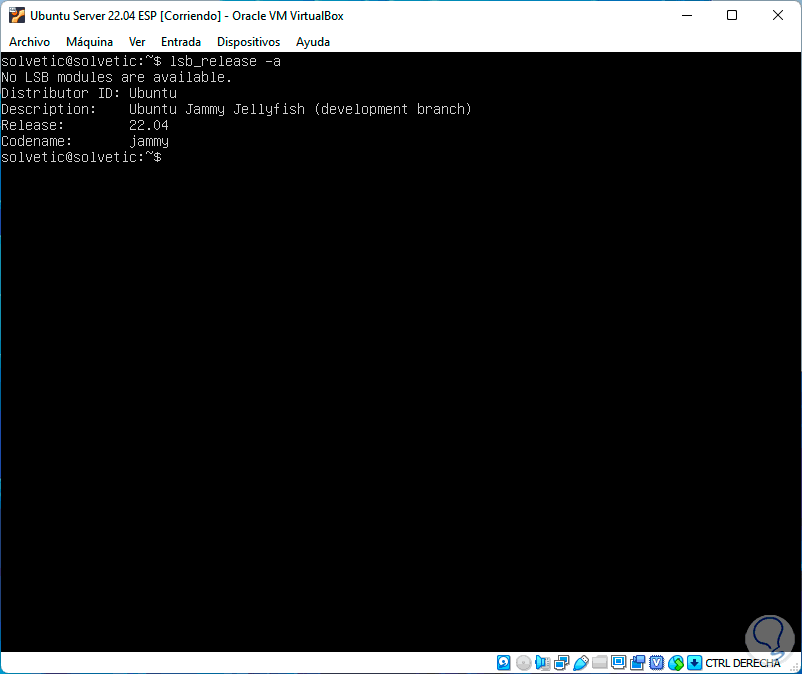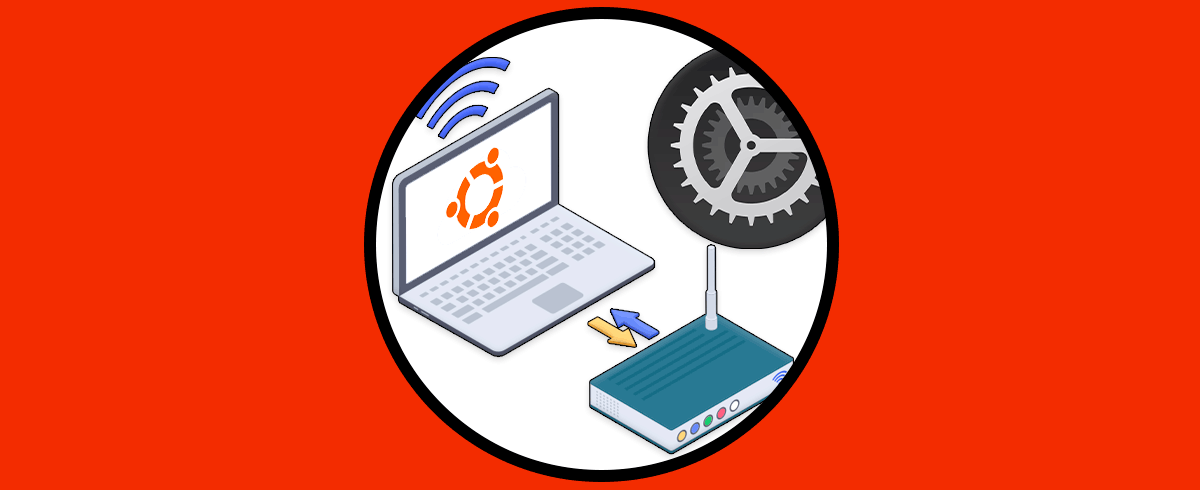Ubuntu ha puesto a disposición de los usuarios las betas de las siguiente ediciones que saldrán al mercado, estas betas nos dan una idea de lo que llagará pero constantemente son modificadas o pueden sufrir variaciones, en este momento disponemos de la fas beta de Ubuntu Server 22.04 la cual esta orientada, como su nombre lo indica, a organizaciones.
- Disponibilidad mejorada de aplicaciones empresariales con soporte nativo para Microsoft Structured Query Language (SQL) Server
- Nuevas funciones avanzadas de habilitación de hardware (HWE)
- Soporte para scripts preconfigurados del instalador de Debian
- Actualizaciones de APT
- Kernel estable de Linux 5.13
- Soporte para todas las arquitecturas x64-64, ARM v7, ARM64, POWER 8, POWER 9, IBM s390x
- (LinuxONE) y RISC-V
- QEMU 5.6
- libvirt 8.0
- PHP 8.0 y más
La descarga de la imagen ISO de Ubuntu Server 22.04 esta disponible en el siguiente enlace:
Ahora, al tratarse de una versión beta, que mejor que usar VirtualBox para probarlo sin que se vea afectada una maquina en producción, VirtualBox nos ofrece diversas funciones especiales para administrar la maquina virtual de la mejor manera, su descarga está disponible en el siguiente enlace:
Veamos como instalar Ubuntu Server 22.04 en VirtualBox y conocer sus mejoras.
1. Instalar Ubuntu Server 22.04 en VirtualBox
Abrimos VirtualBox y creamos una nueva máquina virtual usando el botón Nueva:
En la ventana emergente ingresamos:
· Nombre de la máquina virtual
· Ubicación
· Tipo de sistema
Damos clic en Next para establecer la memoria RAM a usar:
Después de esto vamos a crear y configurar los parámetros del disco duro. Damos clic en Crear y seleccionamos el tipo de disco duro a usar:
Luego establecemos la forma de almacenamiento:
Damos clic en Next para establecer el tamaño del disco duro y su ubicación:
Damos clic en "Crear" para completar el proceso:
Damos clic en "Configuración"
En la sección Red asignamos el adaptador físico. Aplicamos los cambios.
Iniciamos la máquina virtual y veremos lo siguiente:
Damos clic en el icono de carpeta para seleccionar la imagen ISO de Ubuntu Server 22.04:
Damos clic en Abrir para integrar la ISO:
Damos clic en Iniciar para ver la pantalla del asistente de instalación de Ubuntu Server 22.04:
Damos clic en "Ubuntu Server" para iniciar la carga de los servicios:
Luego seleccionamos el idioma del sistema:
Allí podemos usar las flechas de dirección y la tecla Enter para confirmar, luego definimos el idioma del teclado:
Damos clic en Hecho para confirmar, en la siguiente ventana seleccionamos el tipo de instalación a usar, las opciones son:
- Ubuntu Server: es la opción por defecto la cual instala los paquetes de Ubuntu Server para un trabajo optimo
- Ubuntu Server (miniized): es la opción de mínimos requerimientos usada en equipos de poco rendimiento o para un trabajo limitado
Dejamos la opción por defecto y damos clic en Hecho, ahora veremos los parámetros de red:
En la siguiente ventana ingresamos el proxy (si aplica):
A continuación seleccionamos el espejo de Ubuntu Server 22.04 para la administración de replicas:
Después de esto ingresamos a la sección del disco duro donde se define la forma de configuración del disco:
Allí seleccionamos el disco y es posible activar la encriptación o bien realizar el particionado de forma manual, damos clic en Hecho para ver la forma como Ubuntu Server 22.04 distribuye la partición del disco:
Seleccionamos Hecho y veremos el siguiente mensaje:
Aplicamos los cambios dando clic en Continuar y ahora vamos a ingresar la información del usuario y equipo:
Confirmamos el proceso y es momento de definir si se instala o no OpenSSH:
Después de esto configuramos los paquetes a instalar en el servidor:
Damos clic en Hecho para iniciar la instalación de Ubuntu Server 22.04 en VirtualBox:
Una vez finalice la instalación se aplicaran algunas actualizaciones:
Finalmente veremos lo siguiente:
Reiniciamos la máquina virtual:
Después de esto iniciamos sesión:
Ejecutamos el siguiente comando para validar la versión:
lsb_release -a
Esto es todo lo que debemos hacer para instalar Ubuntu Server 22.04 en VirtualBox y explorar cada una de sus funciones.