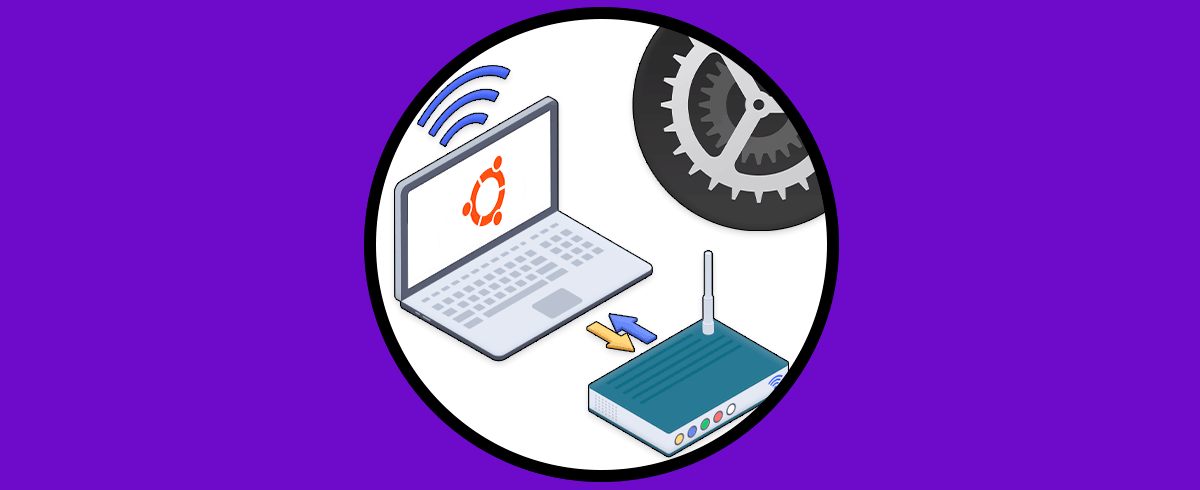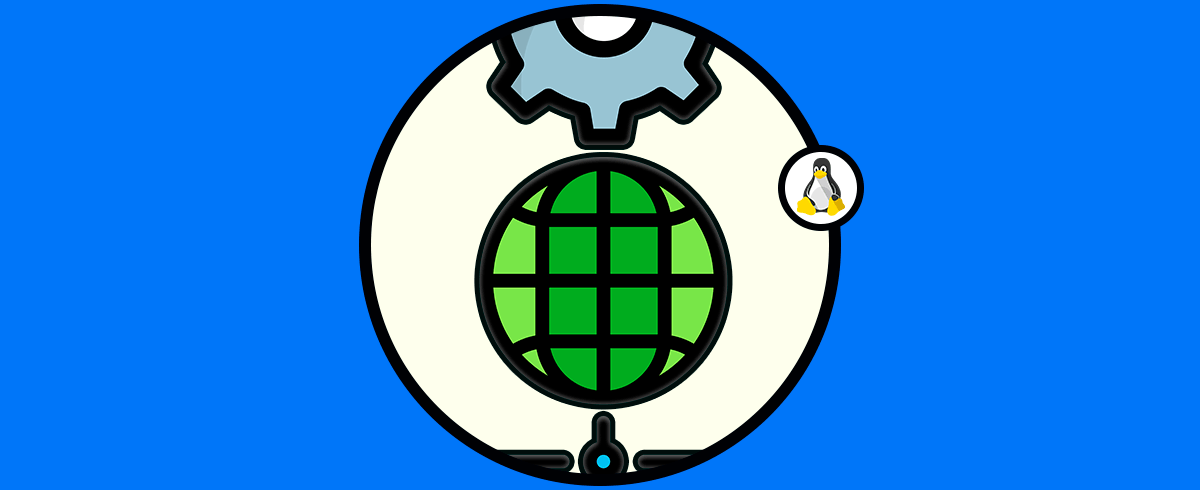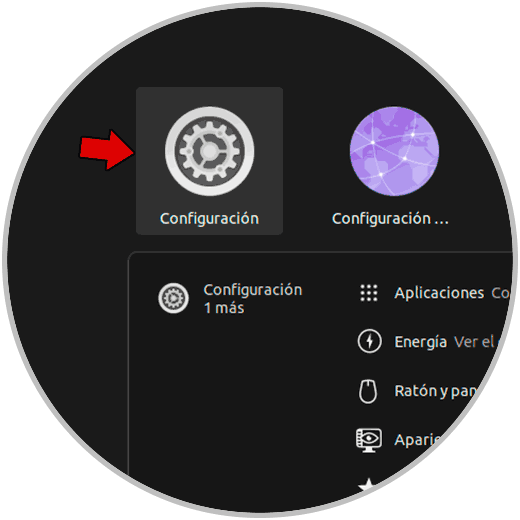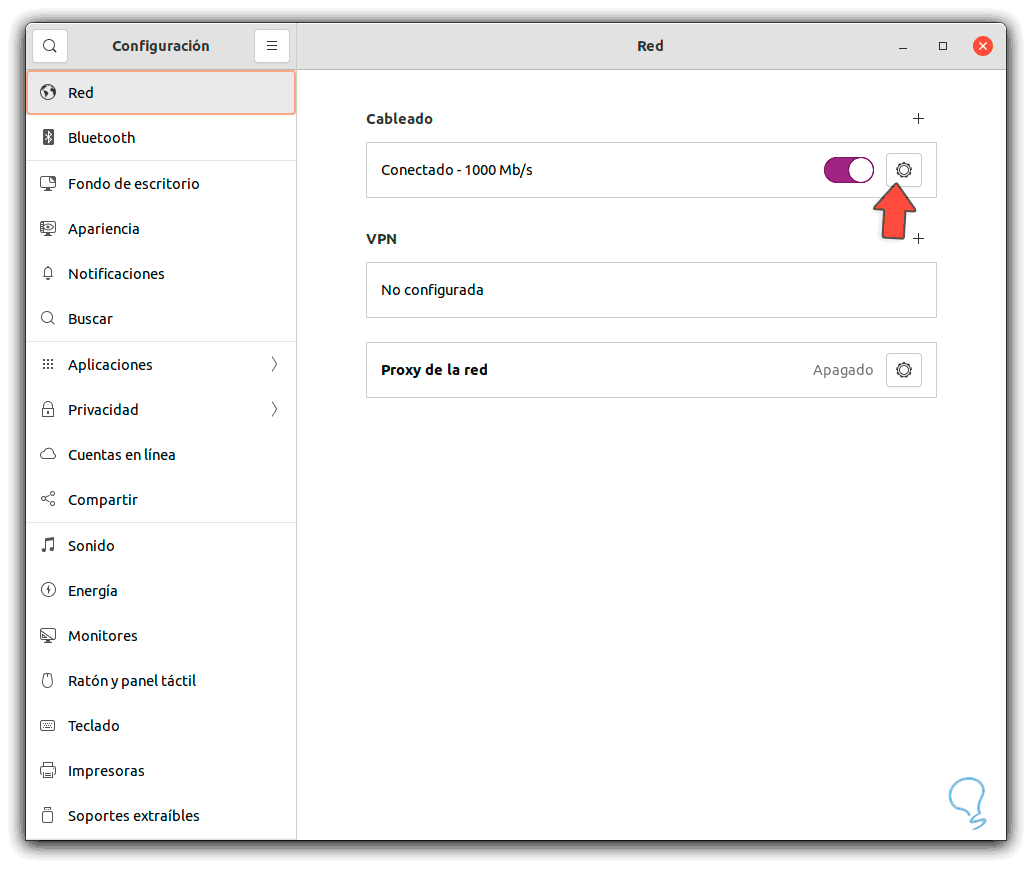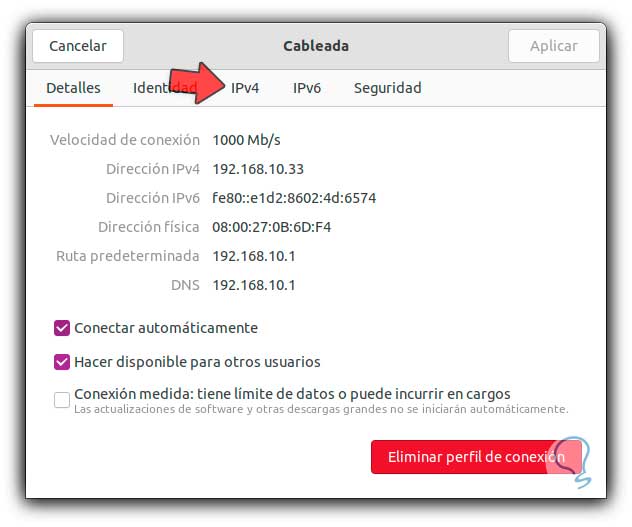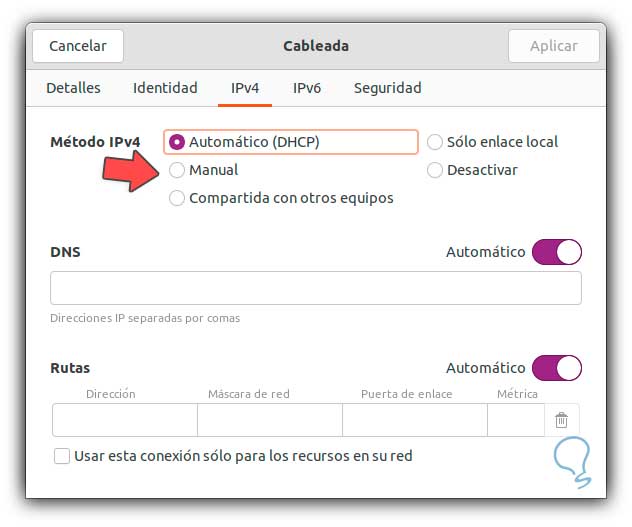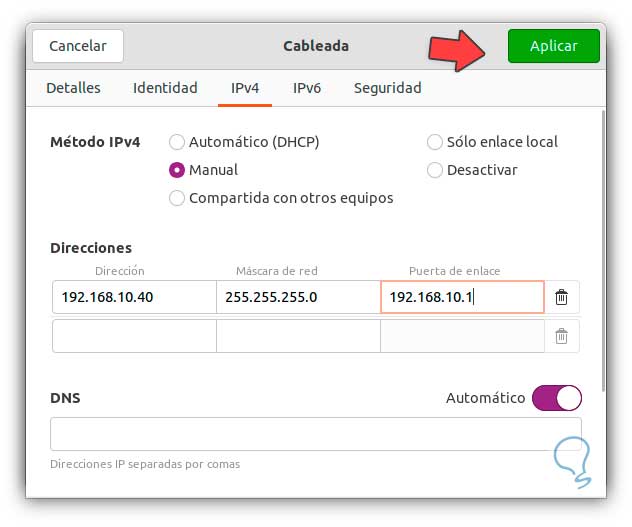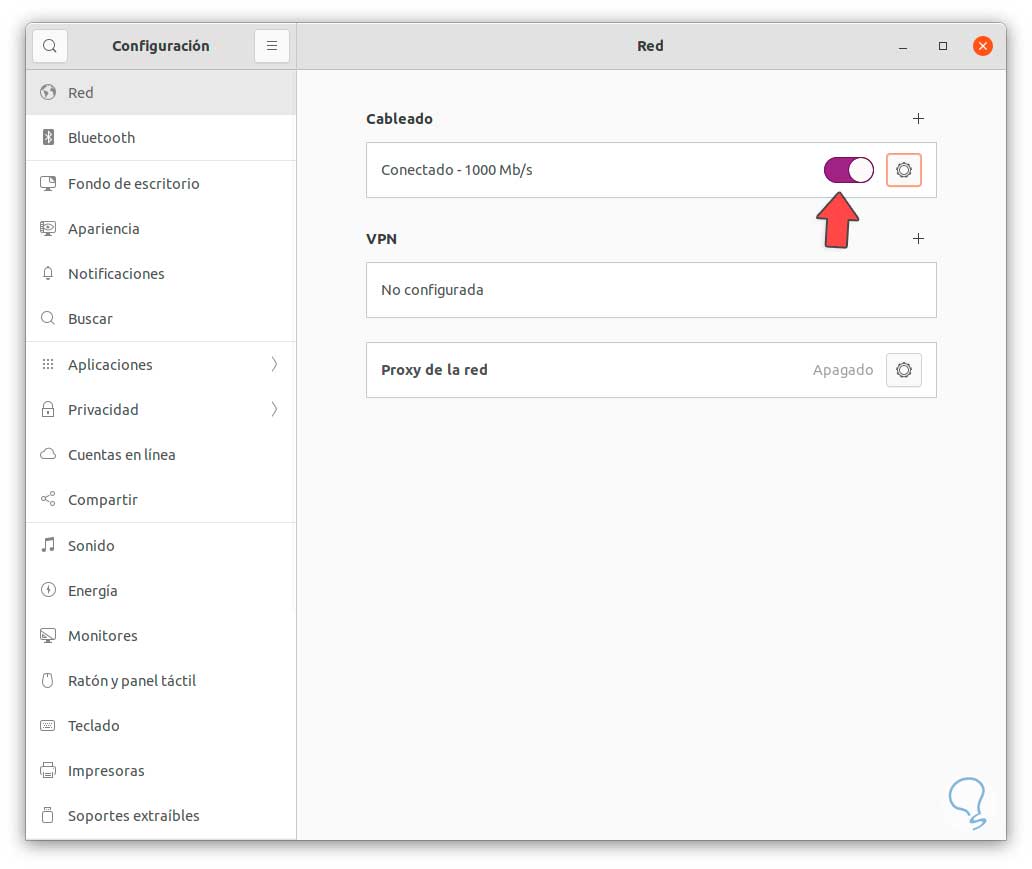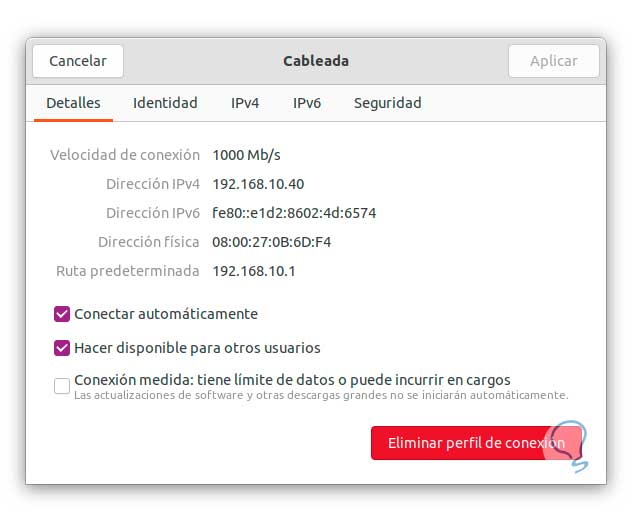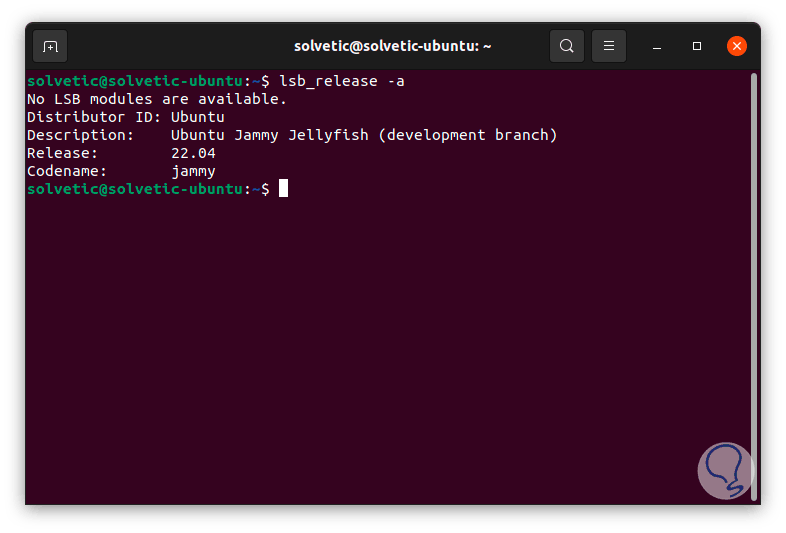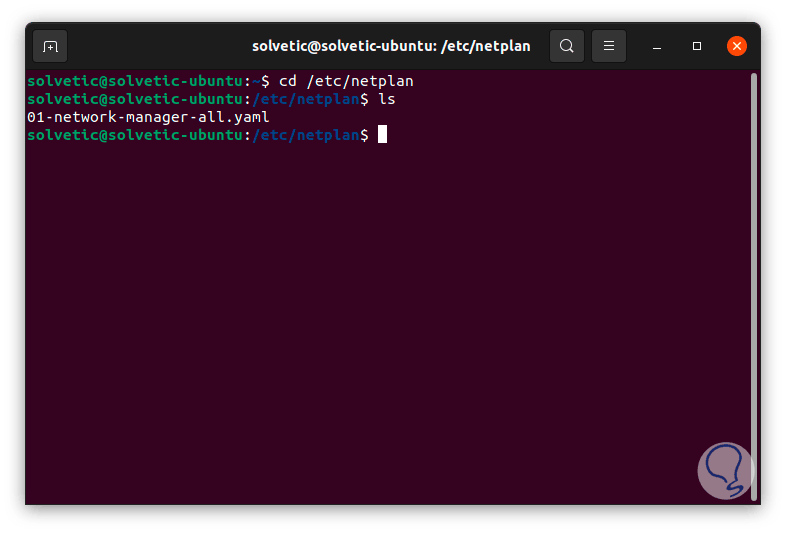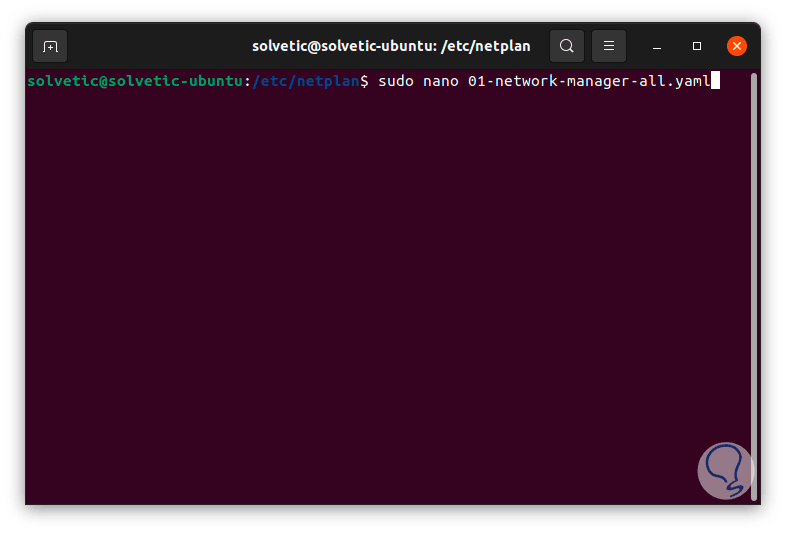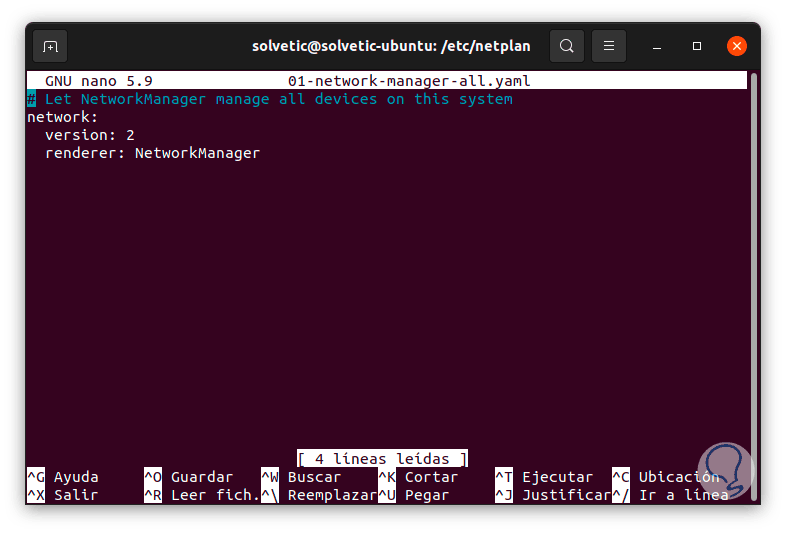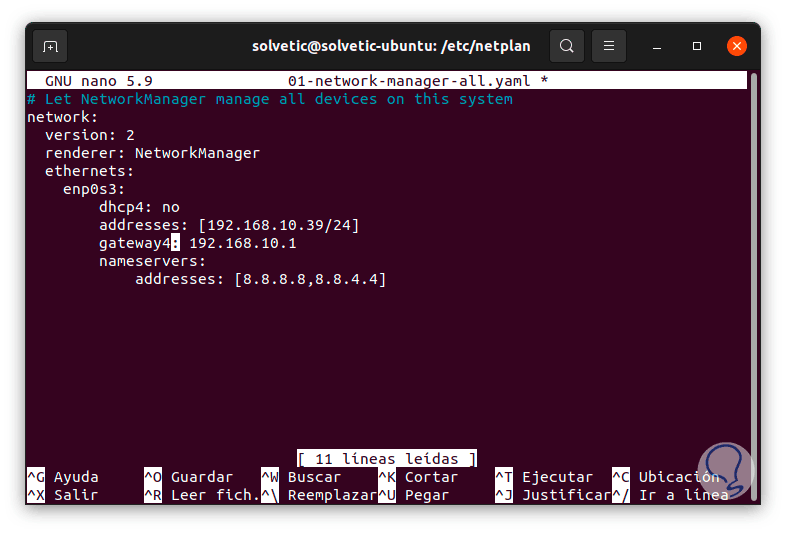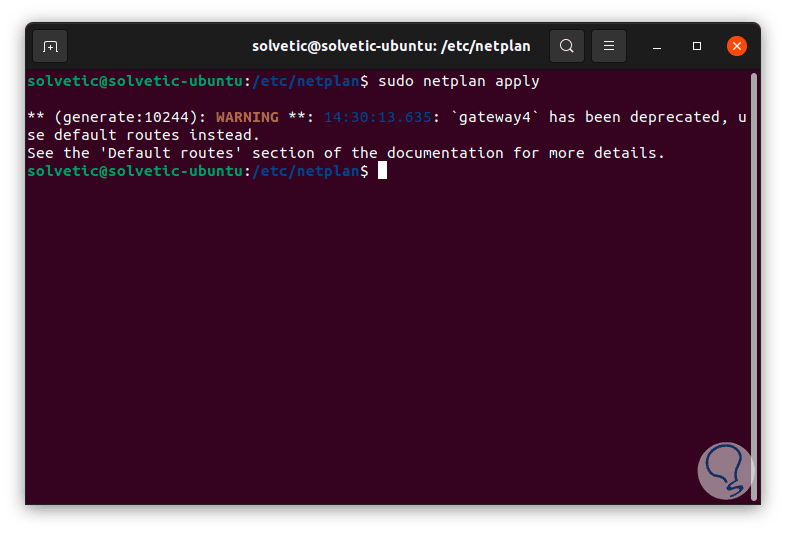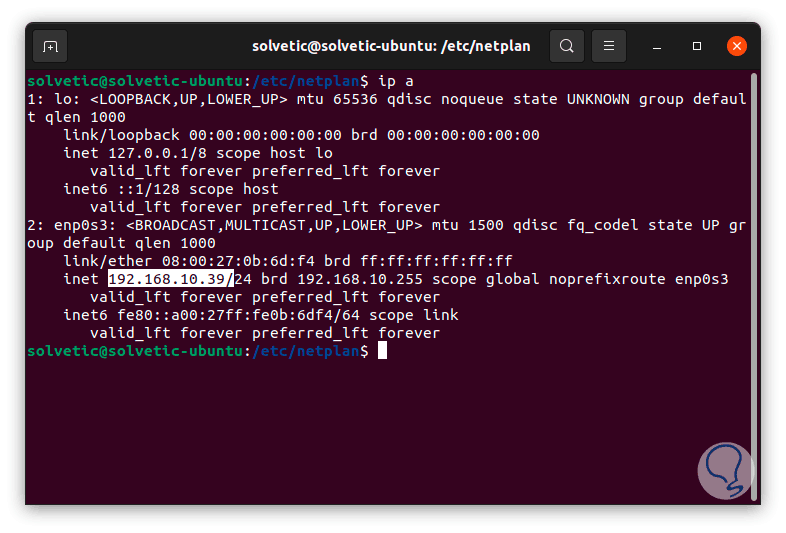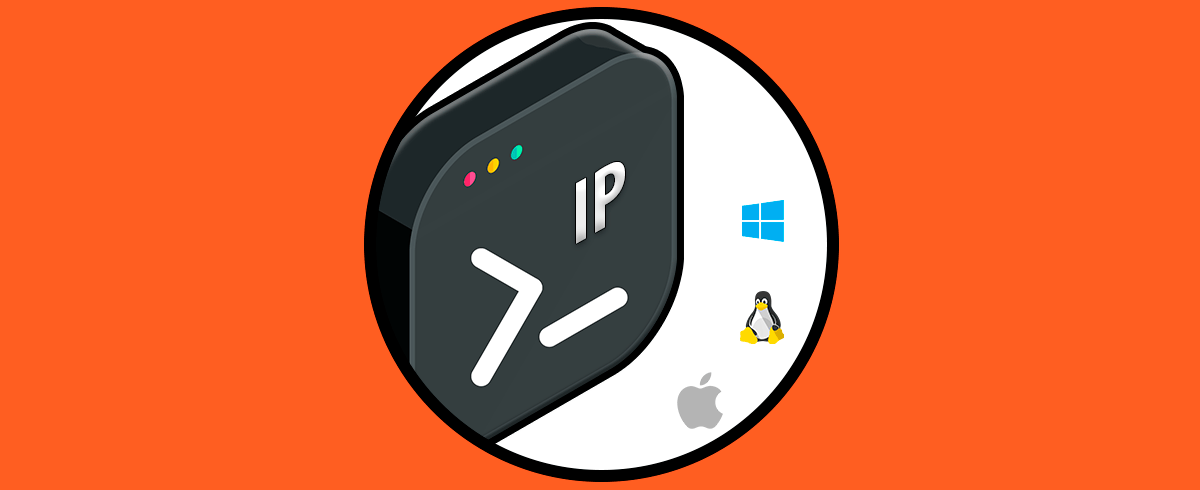Cuando queremos configurar nuestros sistemas Linux como Ubuntu es importante tener en cuenta los aspectos de red ya que serán vitales para poder tener una buena conexión de internet externa o bien una red local bien establecida. Dentro de gestionar redes nos encontraremos con la configuración IP Ubuntu.
Las direcciones IP son esenciales para establecer una comunicación con algún sitio web u objeto en la red, esta IP es el identificador de nuestro equipo, estas direcciones IP pueden ser:
- Dinámicas: son direcciones IP que cambian constantemente y son las más usadas en los equipos, estas son administradas y concedidas por el servidor DHCP
- Estáticas: estas son direcciones IP que se usan especialmente en servidores, pero pueden ser usadas para tareas administrativas especificas donde se requiere que la IP no cambie
En Solvetic te explicaremos c'omo configurar una dirección IP estática en Ubuntu 22.04.
1. Configurar IP Estática Ubuntu 22.04 desde menú
Este es el método más simple para realizar esta tarea, en este caso vamos a Actividades y allí buscamos "Configuración":
Sera desplegado lo siguiente: En la sección “Red" damos clic sobre el icono de piñón para ver la configuración actual de la dirección IP:
Vamos a la pestaña "IPv4" para ver lo siguiente:
Activamos la casilla "Manual" e ingresamos la configuración de IP (IP, mascara de subred y Gateway):
Aplicamos los cambios dando clic en el botón Aplicar.
Desactivamos por un momento el interruptor de Red:
Lo activamos de nuevo:
Damos clic sobre el icono de piñón para ver la nueva IP asignada:
2. Configurar IP Estática Ubuntu 22.04 desde Terminal
Esta es otra de las opciones a usar en Ubuntu 22.04 para establecer la IP estática, para ello abrimos la terminal y ejecutamos "lsb_release -a" con el fin de validar la versión actual de Ubuntu:
Ejecutamos "cd /etc/netplan" y listamos el contenido con "ls":
Este es el archivo de configuración de la red en Ubuntu 22.04, ejecutamos:
sudo nano 01-network-manager-al.yaml
Al acceder veremos lo siguiente por defecto:
Añadimos las siguientes líneas en base a la IP a usar y al nombre del adaptador de Ubuntu 22.04:;
ethernets: enp0s3: dhcp: no addresses: [IP_nueva/24] gateway: 192.68.##.1 nameservers: addresses: [8.8.8.8,8.8.4.4]
Se han usado las direcciones IP del servidor DNS público de Google:
Aplicamos los cambios con
Ctrl + O
y salimos del editor con:
Ctrl + X
Aplicamos los cambios a la red con el comando:
sudo netplan apply
Ejecutamos "ip a" para ver la nueva IP asignada en Ubuntu 22.04:
Estas son las opciones disponibles para establecer una dirección IP estática en Ubuntu 22.04 y así hacer el uso adecuado de esta.