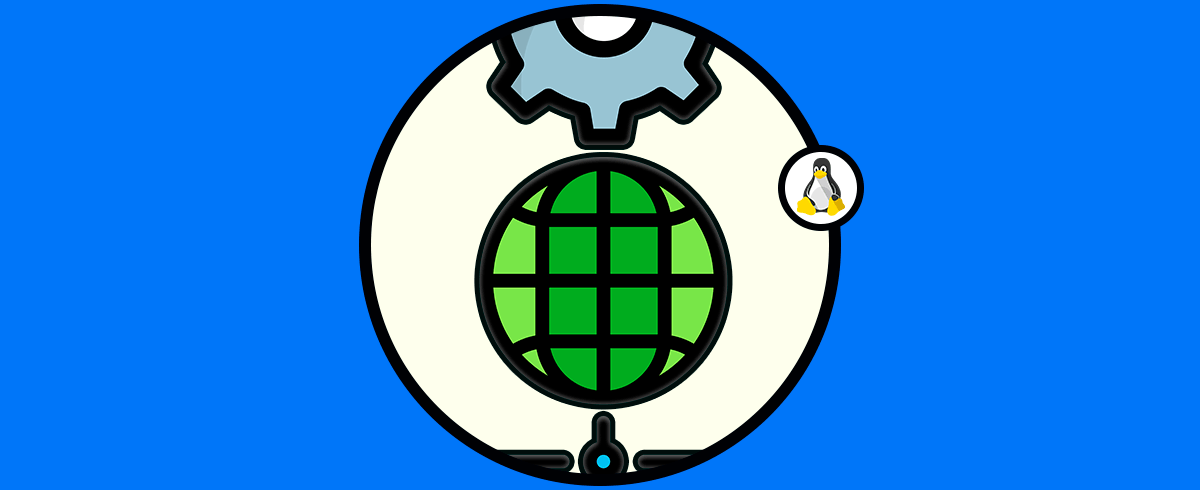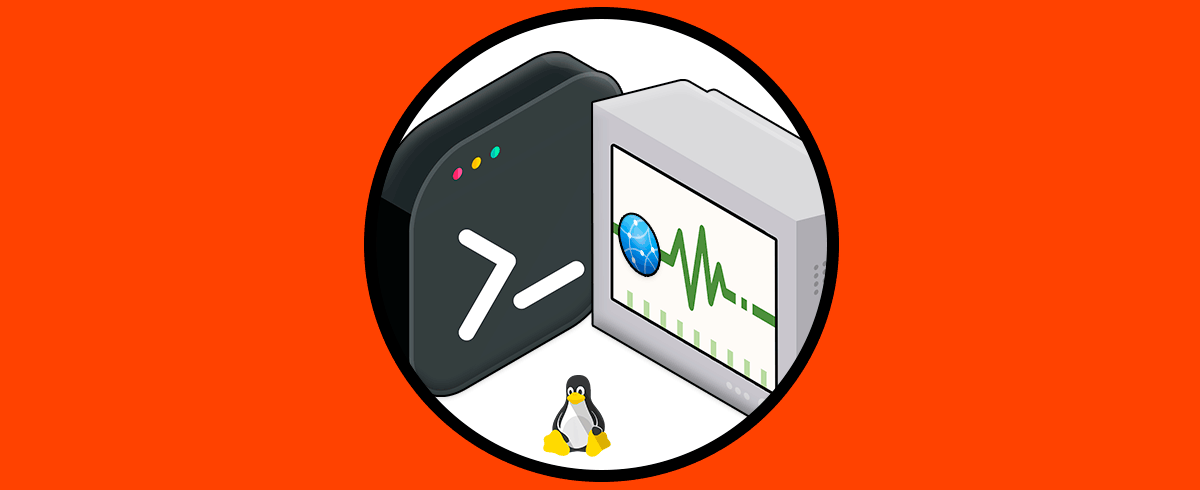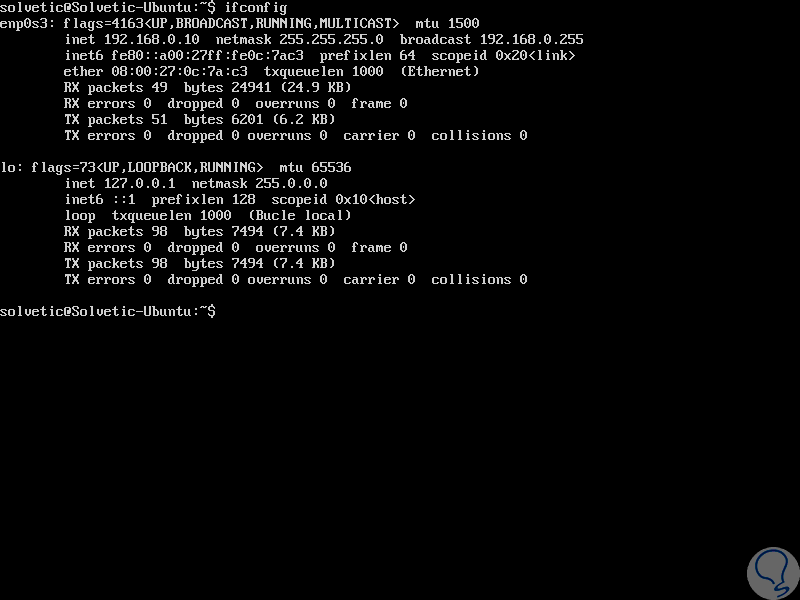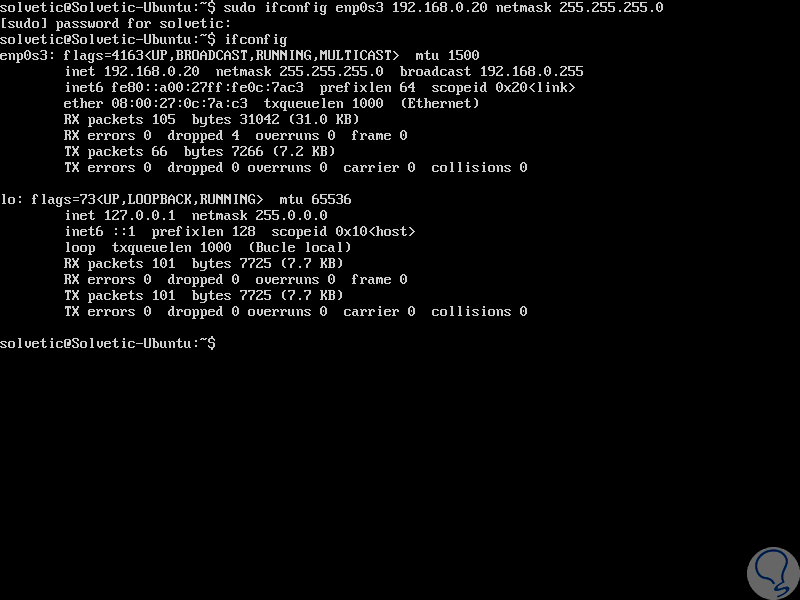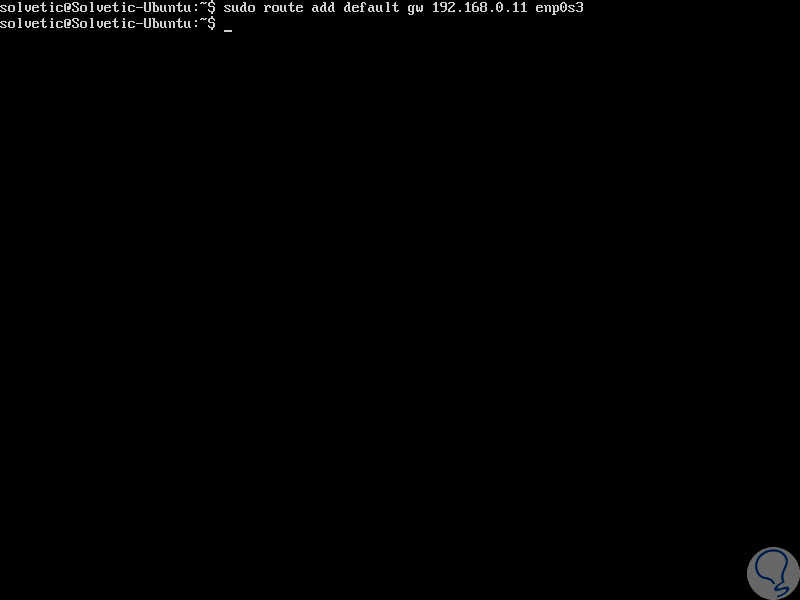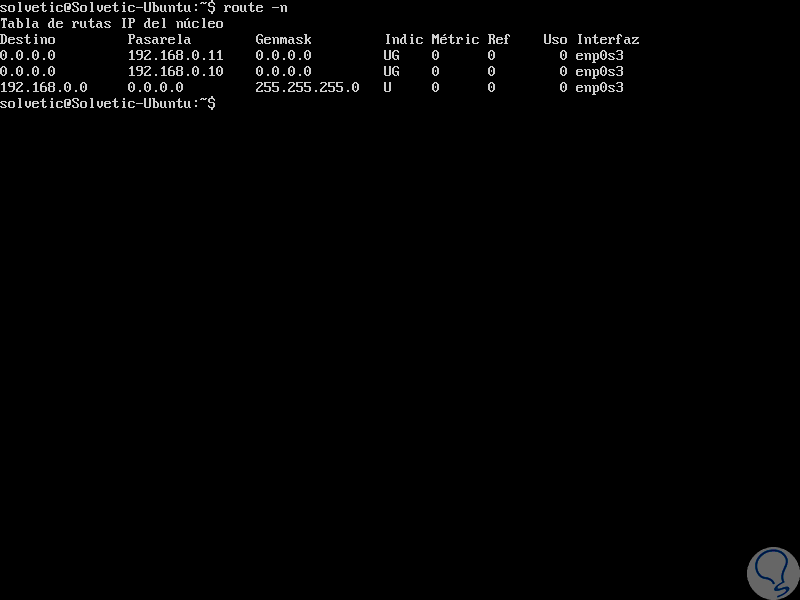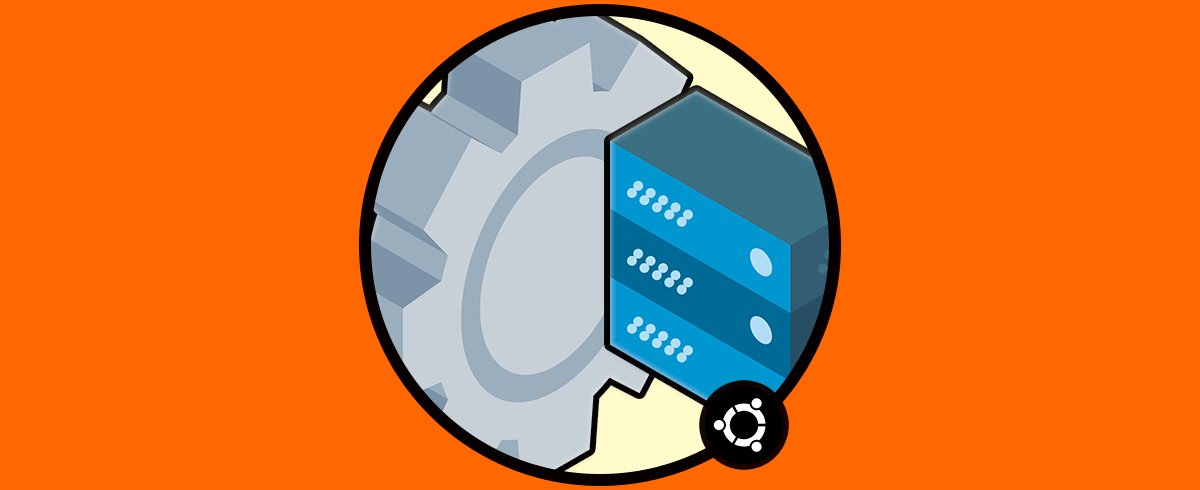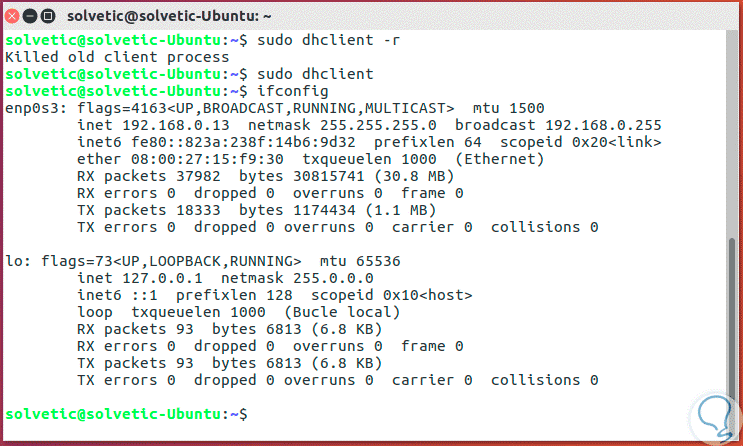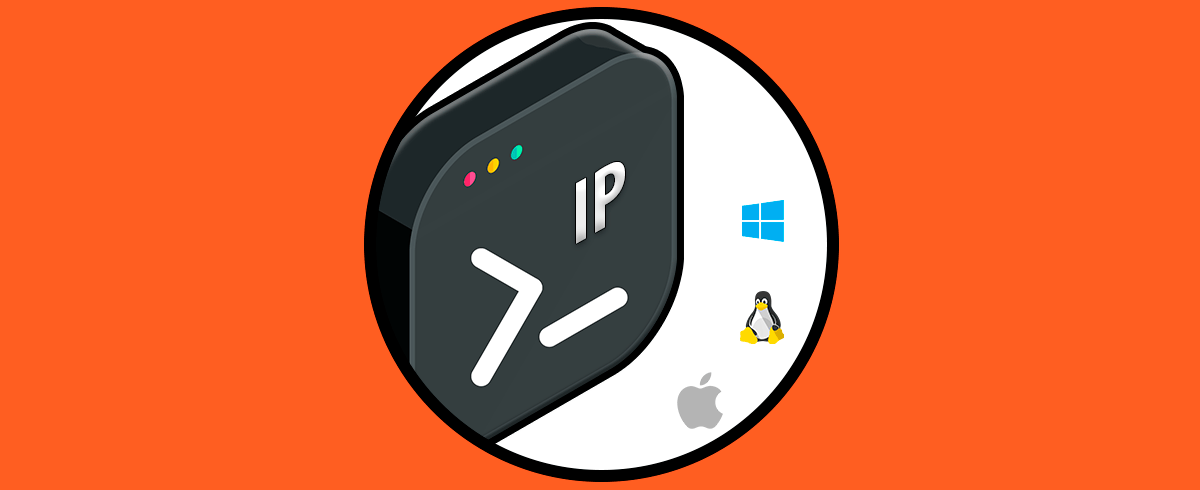Cada equipo en una red local o una red externa cuenta con un identificador único llamado dirección IP (Internet protocol – Protocolo de Internet) gracias al cual este dispositivo puede ser ubicado en la red. Actualmente tenemos dos tipos de direcciones IP, IPv4 e IPv6 y cada una tiene una estructura diferente siendo IPv4 la más usada hoy en día, pero en pocos años será Ipv6 la que domine el mundo del networking debido al rápido crecimiento de las redes a nivel mundial. Por eso es interesante saber cambiar IP Linux cuando manejamos redes y así saber cómo configurarlas.
A la hora de administrar nuestro entorno de Linux y configurar IP en Linux debemos saber cómo ejecutar diferentes formas de gestión y configuración de redes. La gestión de redes es importante para tener unas conexiones bien configuradas que trabajen de forma efectiva. Dentro del mundo de redes la dirección IP es un pilar base que debemos conocer y manejar.
- Control y administración de los equipos en la organización.
- Definir qué dirección IP pueden ser distribuidas a otros equipos en la organización.
- Detectar la disponibilidad de un dispositivo en la red.
- Crear reglas de acceso o bloqueo a dicha dirección IP y muchas tareas más.
Normalmente los sistemas operativos nos ofrecen la facilidad de verificar su dirección IP Linux de forma gráfica, pero es importante conocer que tenemos la posibilidad de verificar y realizar tareas de gestión sobre la dirección IP desde la terminal como es el caso de las distribuciones Linux la cual Solvetic se enfocara el día de hoy.
- Necesidad de reservar dicha dirección IP a un nuevo equipo
- Resolver fallos de conectividad
- Tareas administrativas, etc.
A continuación, veremos cómo podemos llevar a cabo este proceso en Linux y para ello usaremos Ubuntu 17.10.
1. Ver tarjeta de red Linux
El primer punto importante a tener en cuenta es conocer cuál es la interfaz, o tarjeta, de red en la cual esta asignada la dirección IP que deseamos modificar, para ello podemos usar el siguiente comando:
Ifconfig
ip add
Como resultado veremos lo siguiente:
Podemos ver que son desplegadas las interfaces de red del equipo, ya que puede contener varias, con información específica como:
- Nombre de la interfaz
- Dirección IP actual
- Máscara de red
- Dirección de propagación o broadcast
- Paquetes enviados
- Paquetes con errores y muchos valores más.
2. Cambiar IP Linux consola
El comando ifconfig también será útil para ajustar la nueva dirección IP del equipo, para ello debemos tener en cuenta la siguiente sintaxis:
sudo ifconfig “Interfaz” “Nueva dirección IP” netmask 255.255.255.0
Por ejemplo, si deseamos establecer la dirección IP 192.168.0.20 a la interfaz enp0s3, la actual de este equipo, ejecutaremos la siguiente línea:
sudo ifconfig enp0s3 192.168.0.20 netmask 255.255.255.0
Pulsamos Enter, ingresamos la contraseña y podemos validar de nuevo solo con ifconfig que la nueva IP ha sido establecida:
Ahora, otra de las opciones con las que contamos es modificar la puerta de enlace de red, o Gateway, gracias al comando route, esto solo es necesario en el caso de que por alguna tarea de gestión se establezca un nuevo enrutador en la compañía. Para ello usaremos la siguiente sintaxis:
sudo route add default gw “Nueva IP del Gateway” “interfaz”
Por ejemplo, podemos ejecutar la siguiente línea:
sudo route add default gw 192.168.0.11 enp0s3
Para ver la nueva configuración, será necesario desplegar la tabla de enrutamiento, y para ello podemos ejecutar el siguiente comando. Allí podemos ver nuestra nueva dirección IP en la puerta de enlace definida.
route -n
3. Configurar DHCP Linux
Dentro del mundo de las redes e Internet encontramos como uno de los elementos más importantes a la dirección IP. La dirección IP es un protocolo de comunicación que nos permite que diferentes dispositivos puedan conectarse por Internet. Es la dirección que damos para poder establecer una comunicación. Podemos distinguir dos tipos de direcciones IP:
Vamos a ver cómo podemos configurar una IP dinámica o estática por comandos en Linux.
4. Configurar IP Linux
Cuando trabajamos con direcciones IP tenemos que controlar cuáles estamos usando para una buena gestión de redes. Si estamos trabajando con direcciones IP dinámicas en ocasiones necesitamos modificarla porque estamos teniendo algún error en la red. Para poder cambiar esta dirección asignada dinámicamente usaremos el siguiente comando con el que liberar la que estamos usando y renovándola por otra:
Para poder renovar y liberar una dirección IP podemos utilizar los siguientes comandos:
sudo dhclient -r (Liberar la dirección IP) sudo dhclient (Renovar la dirección IP)
Este manual también te muestra vómo hacerlo en Windows, Mac o Linux.
5. Cambiar IP Kali Linux
Para cambiar y configurar IP en Kali Linux haremos lo siguiente:
Ejecuta el siguiente comando para cambiar de directorio:
cd ..
Con el siguiente comando veremos las interfaces de red conectadas:
ifconfig
Ahora veremos los detalles de las interfaces:
nano etc/network/interfaces
Aquí editaremos la información de la nueva IP y las puerta de enlace:
auto lo iface lo inet loopback allow-hotplug eth0 iface eth0 inet static address <direccionIP> gateway <ip>
Ahora guardaremos el archivo y reiniciaremos los servicios de red con este comando para aplicar los cambios:
service networking restart
También podemos cambiar los DNS desde el siguiente archivo:
nano /etc/resolv.conf
Añadimos el DNS que queramos que en este caso usaremos el de Google "8.8.8.8"
nameserver 8.8.8.8
Guardaremos el archivo con la siguiente combinación y podremos hacer algún PING a aun dominio como podría ser Google para ver que hay respuesta de PING con la nueva IP establecida.
Ctrl + O
De este modo será practico el ajustar la dirección IP en ambientes Linux en los casos donde sea necesario realizar alguna gestión de este tipo.