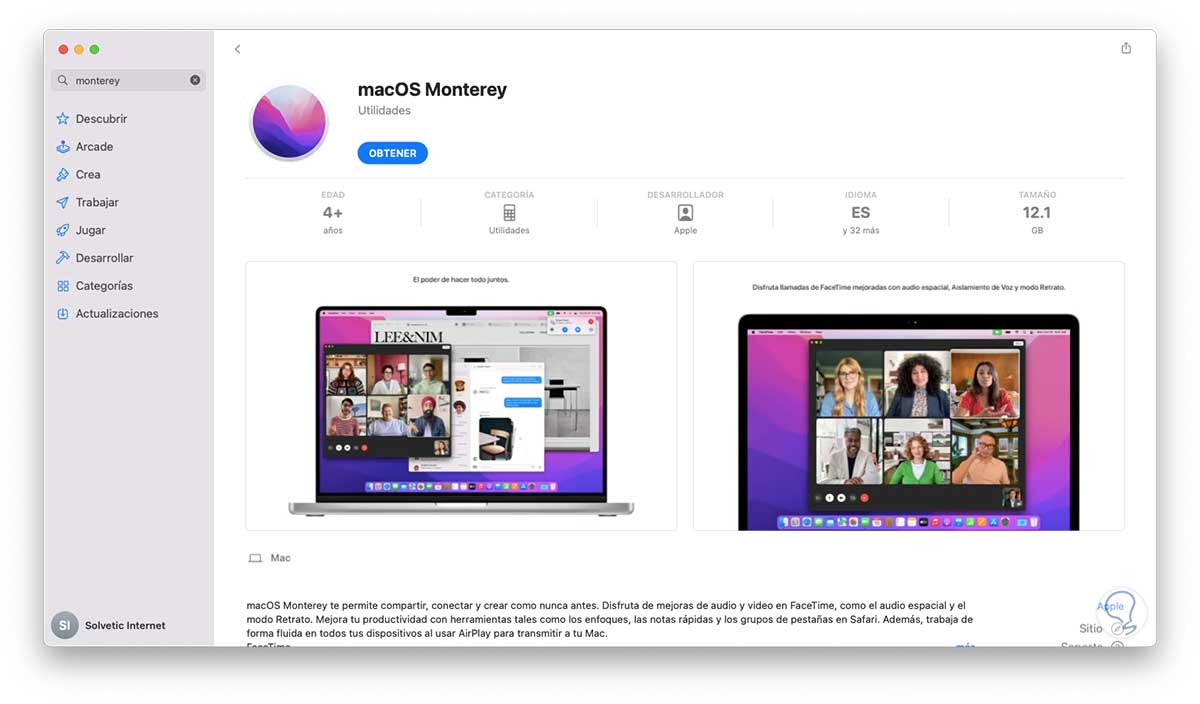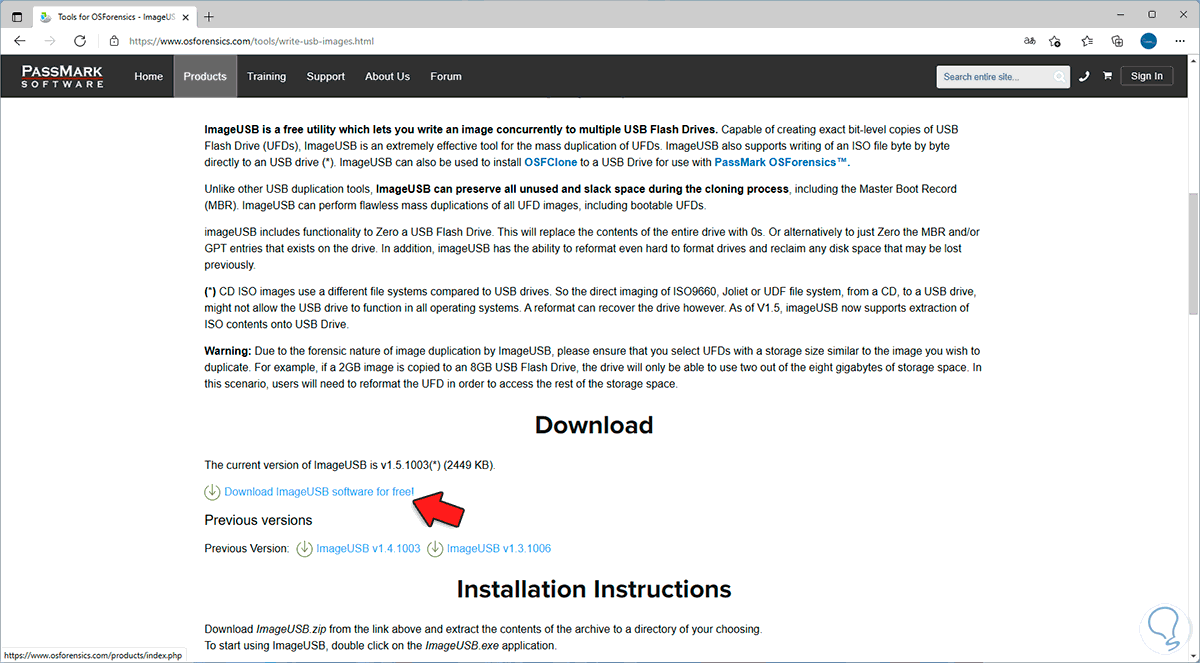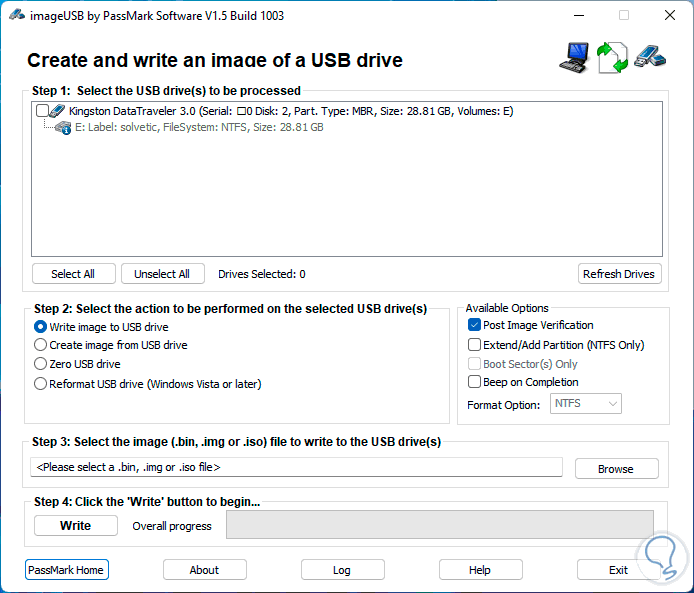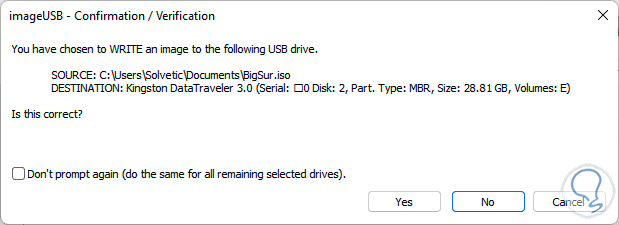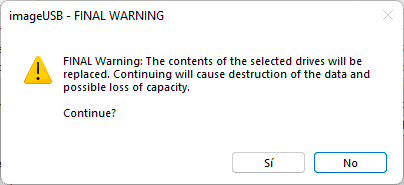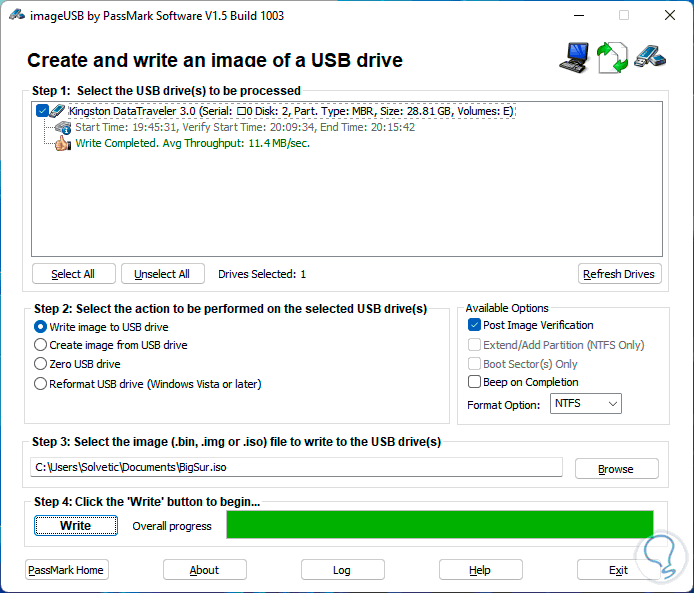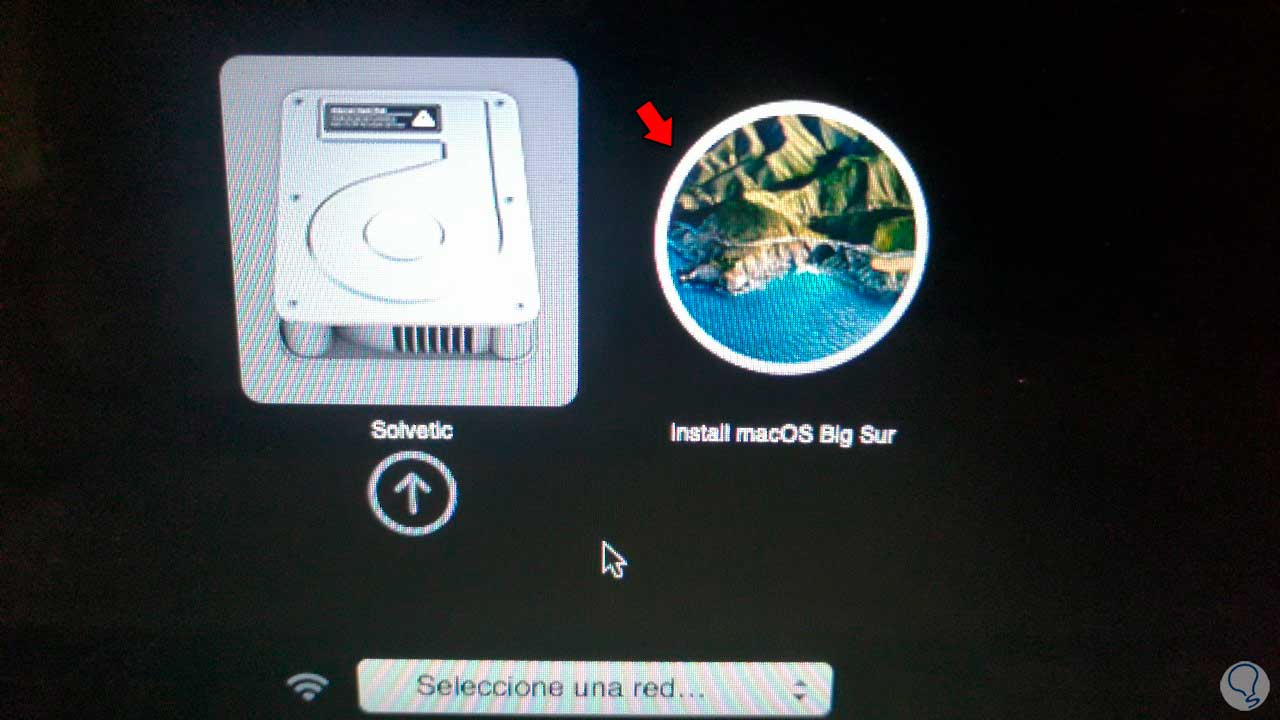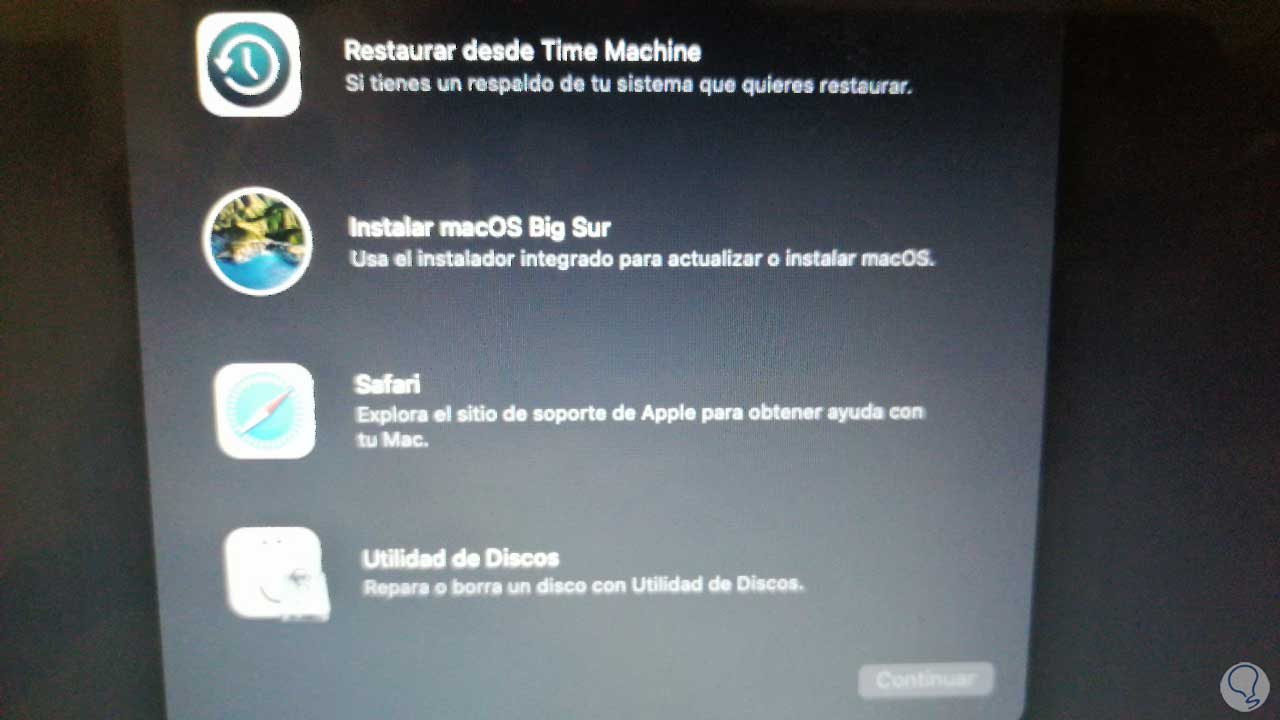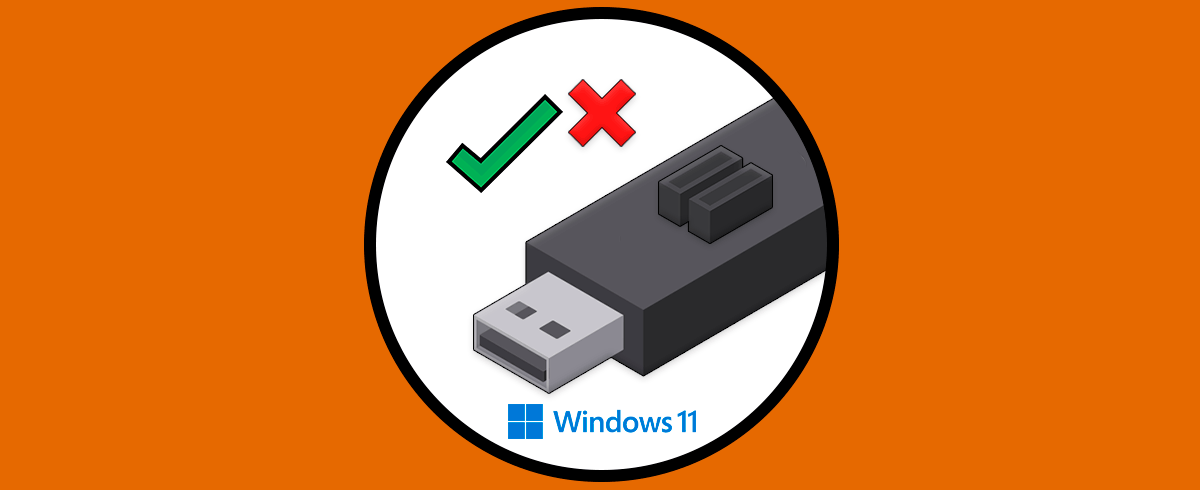El uso de las memorias USB como medio de arranque se han convertido en una de las soluciones más prácticas ya que esto reduce el cargar con múltiples discos y tendremos la oportunidad de instalar múltiples sistemas en un solo dispositivo.
En este tema, uno de los sistemas más complejos para administrar de este modo es macOS ya que ellos no ofrecen una ISO directamente y sus sistemas suelen pesar varias gigas, por eso Solvetic explicará cómo crear una USB de arranque o booteable de macOS en Windows 11.
A continuación te enseñamos a crear la ISO de macOS a partir de la descarga oficial del sistema para poder instalar en Windows 11.
Cómo crear USB booteable de macOS en Windows 11
Para esto descargaremos la utilidad ImageUSB en el siguiente enlace:
Con esta utilidad es posible escribir una imagen simultáneamente en varias unidades flash USB si es el caso de una manera segura pero eficaz, dentro de sus características encontramos:
- Admite la escritura de un archivo ISO byte a byte directamente en una unidad USB
- Es capaz de conservar todo el espacio no utilizado en el proceso de clonación, esto incluye el Master Boot Record (MBR)
- Puede reemplazar el contenido de toda la unidad USB con ceros para una mayor seguridad
Abrimos la aplicación ImageUSB y automáticamente detectará la USB conectada e el equipo:
En la parte superior seleccionamos la USB, activamos la casilla "Write image to USB drive" y en "Select the image" buscamos la imagen ISO de macOS a usar, en este caso BigSur:
Damos clic en Abrir para añadirla:
Damos clic en "Write" y veremos el siguiente mensaje:
Damos clic en Yes y veremos una nueva advertencia:
Aplicamos los cambios para iniciar el proceso de formato y creación de la USB de arranque de macOS en Windows 11:
Después de la escritura se validará que todo este correcto:
Al finalizar el proceso seremos notificados:
Vemos que todo el proceso ha sido exitoso:
Desconectamos la USB del equipo Windows 11 y la conectamos en macOS, encendemos el equipo y pulsamos la tecla Alt para seleccionar la USB con la ISO usada:
Damos doble clic allí y luego definimos que proceso realizar en macOS:
Esto es todo lo que debemos hacer para crear una USB booteable de macOS en Windows 11. De este modo podrás realizar el proceso de manera sencilla y rápida.