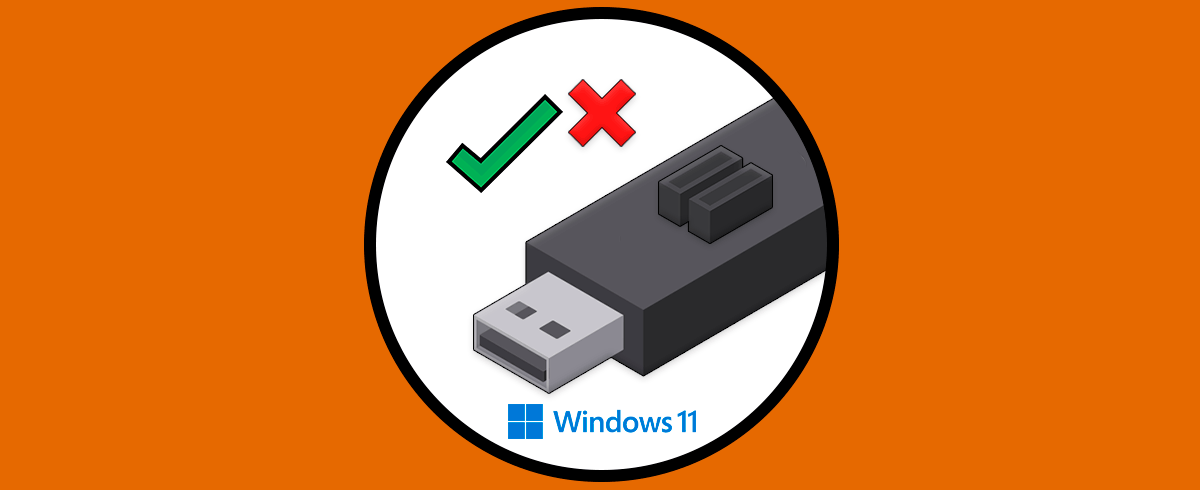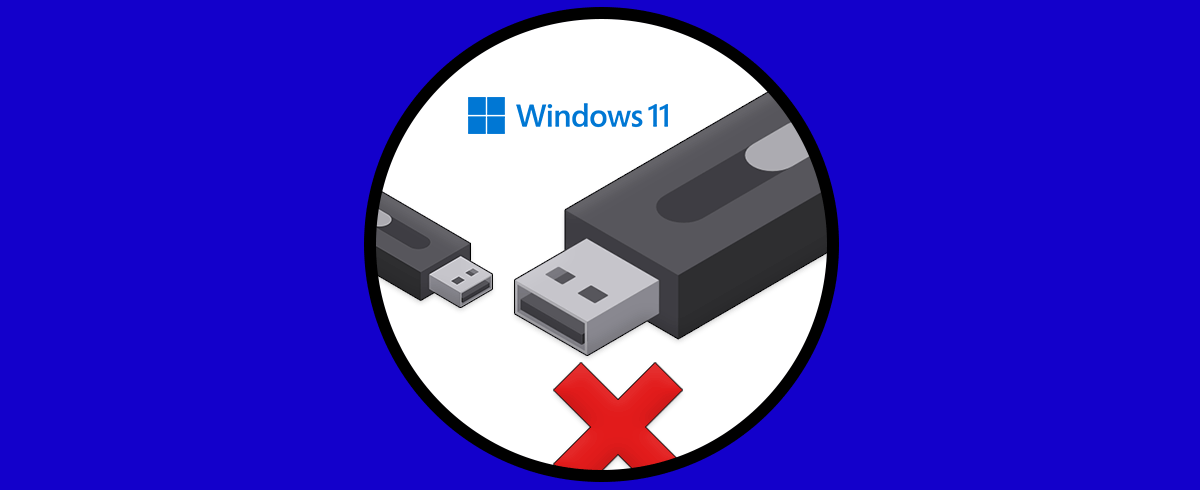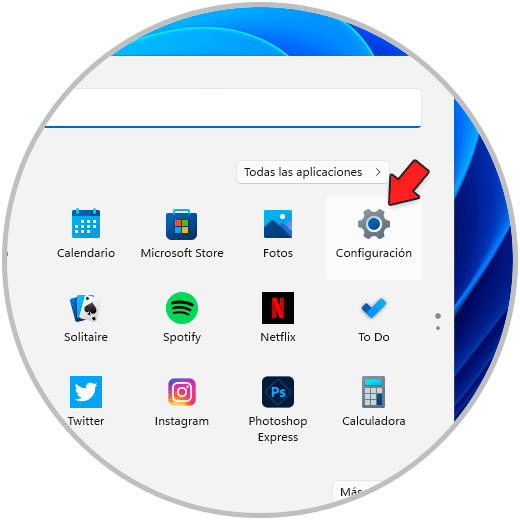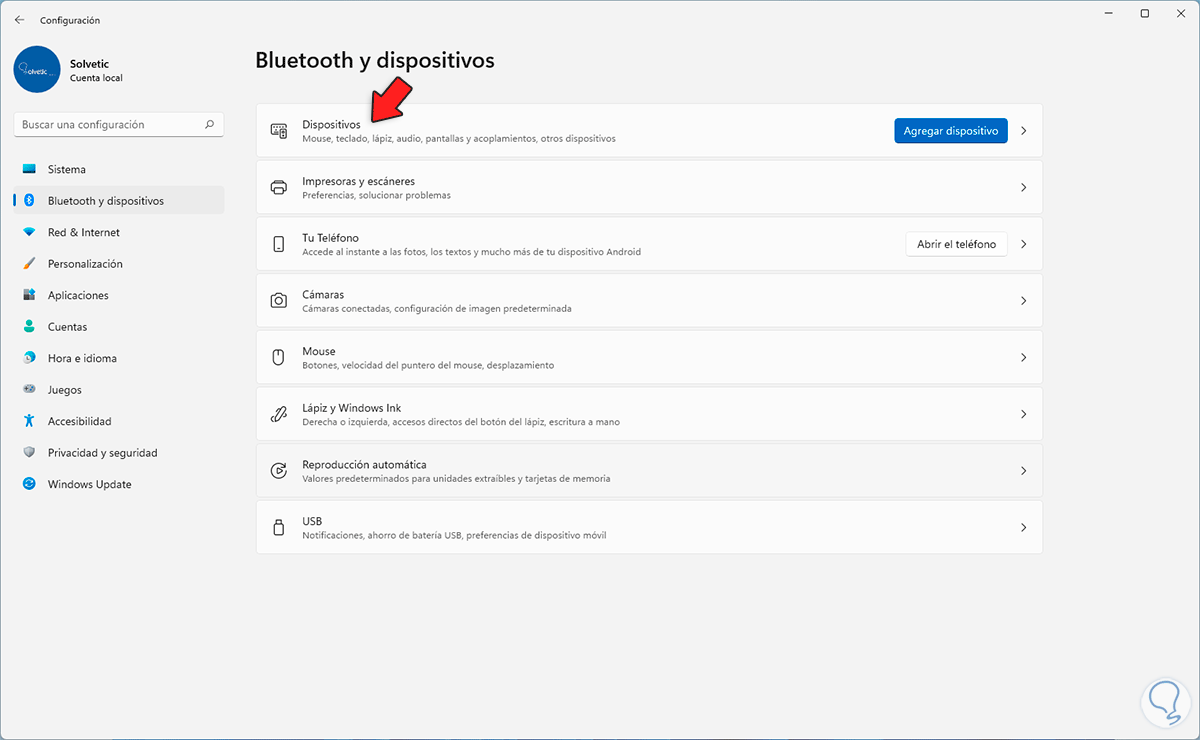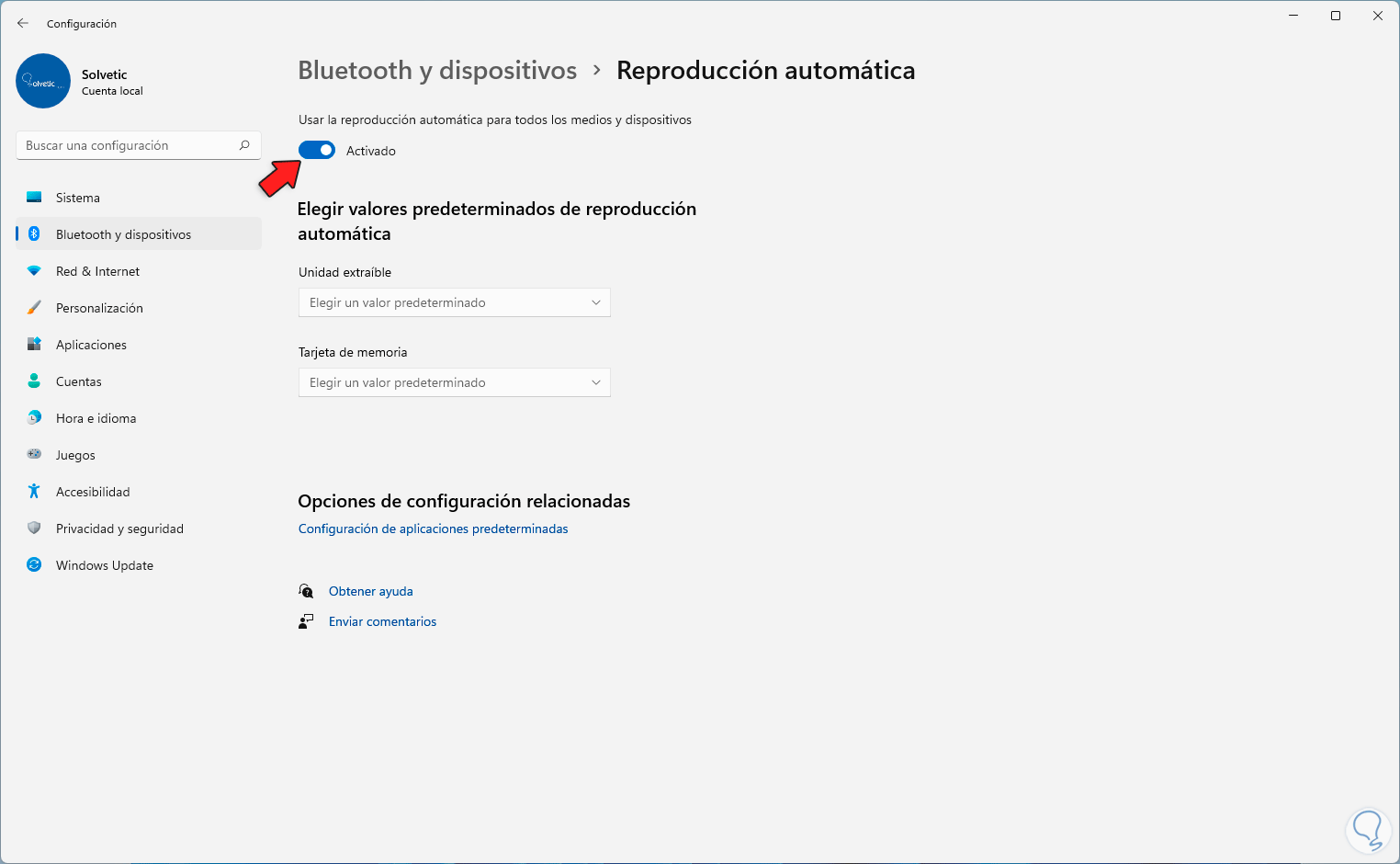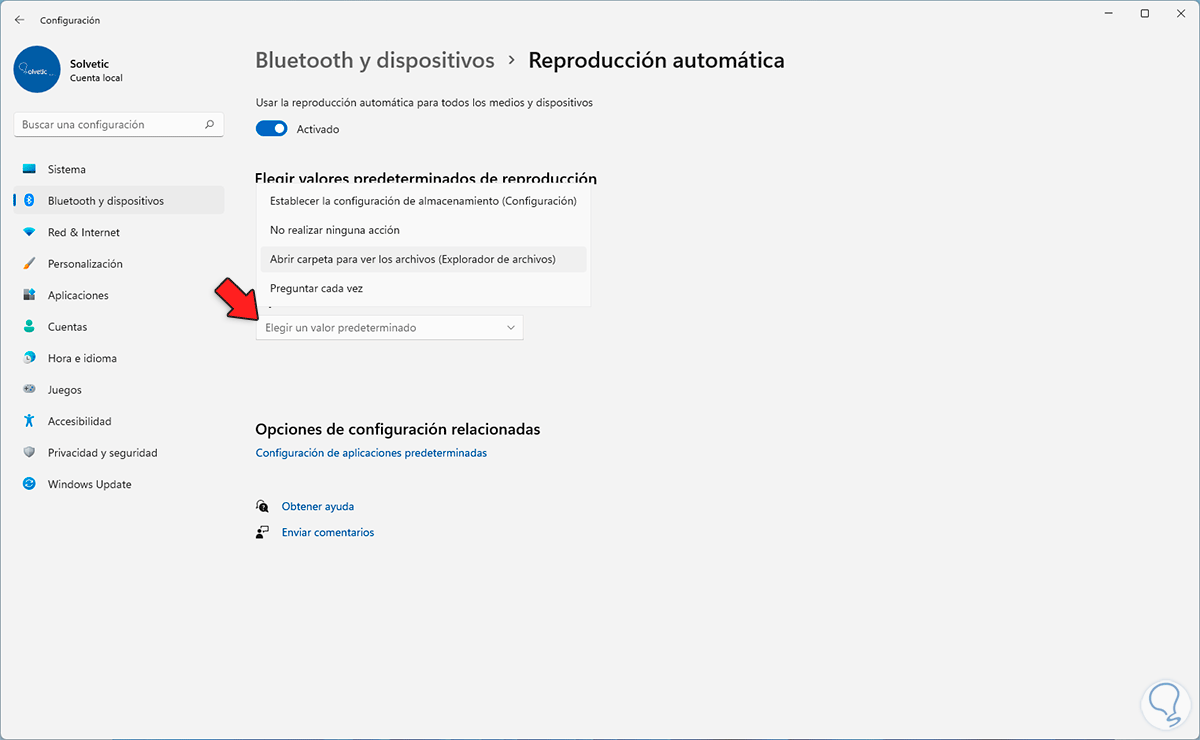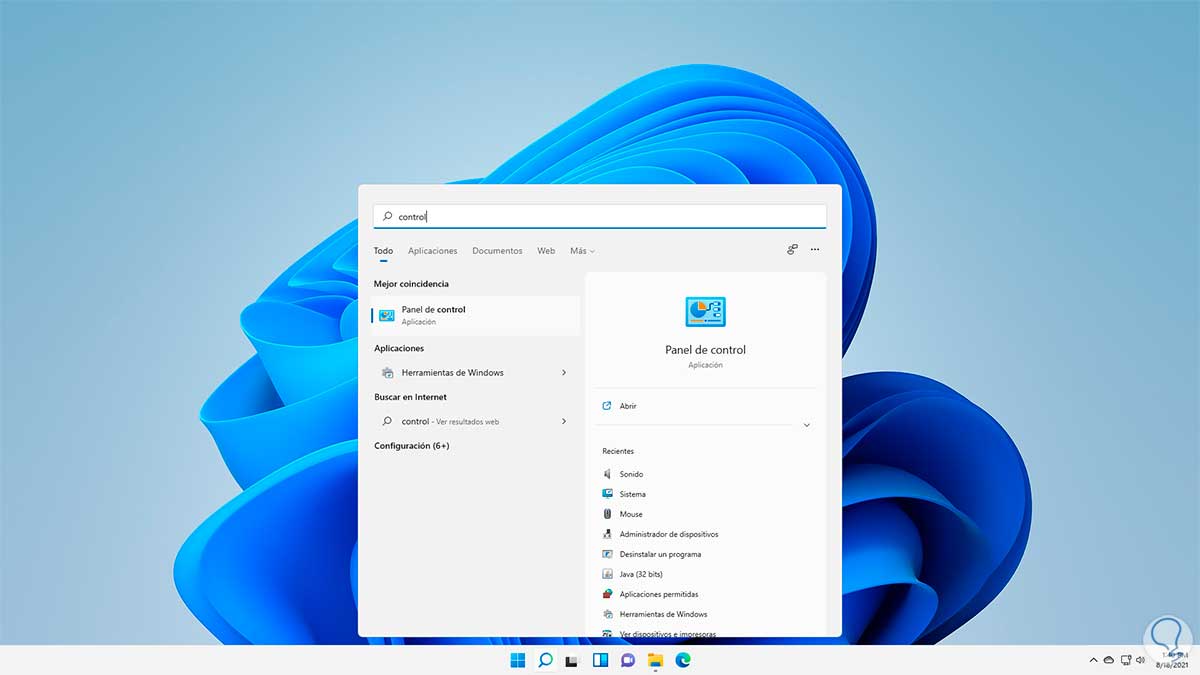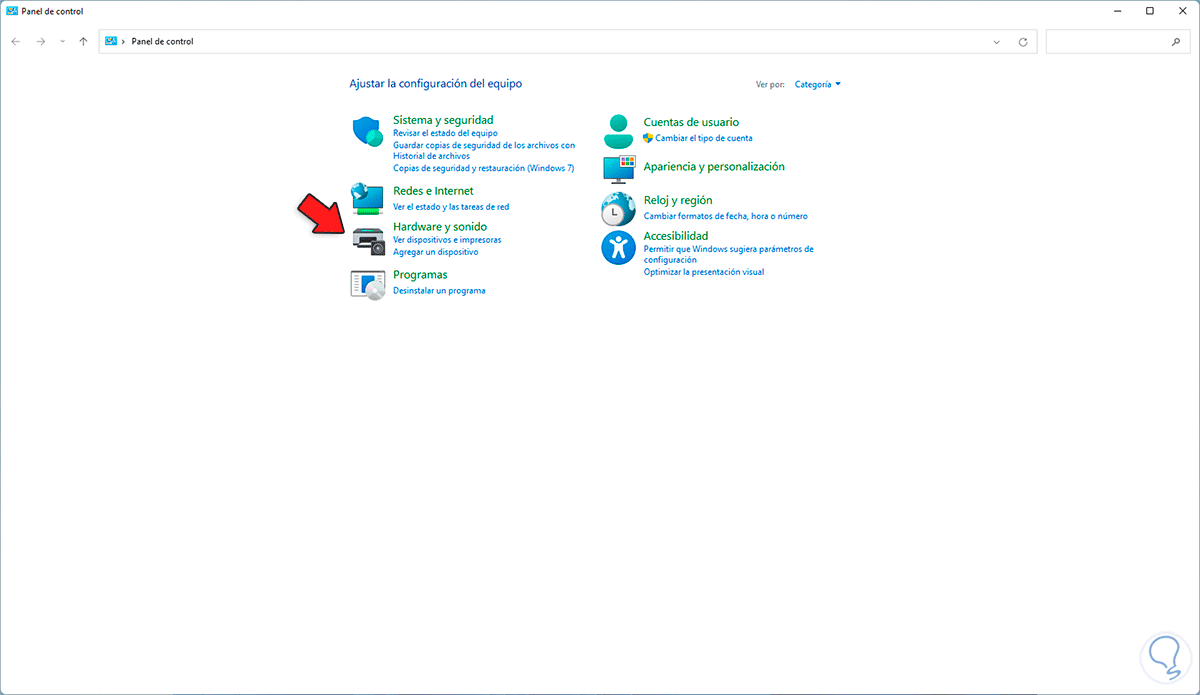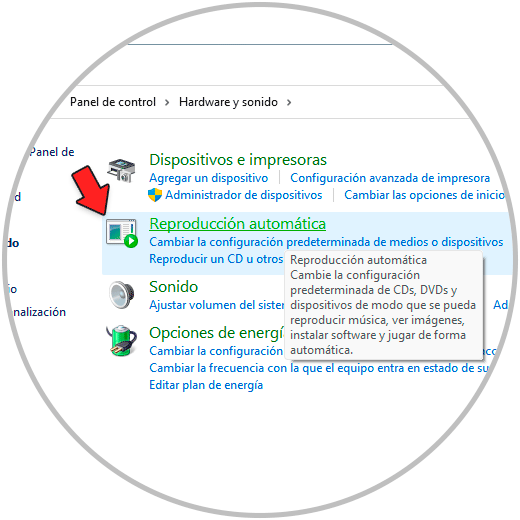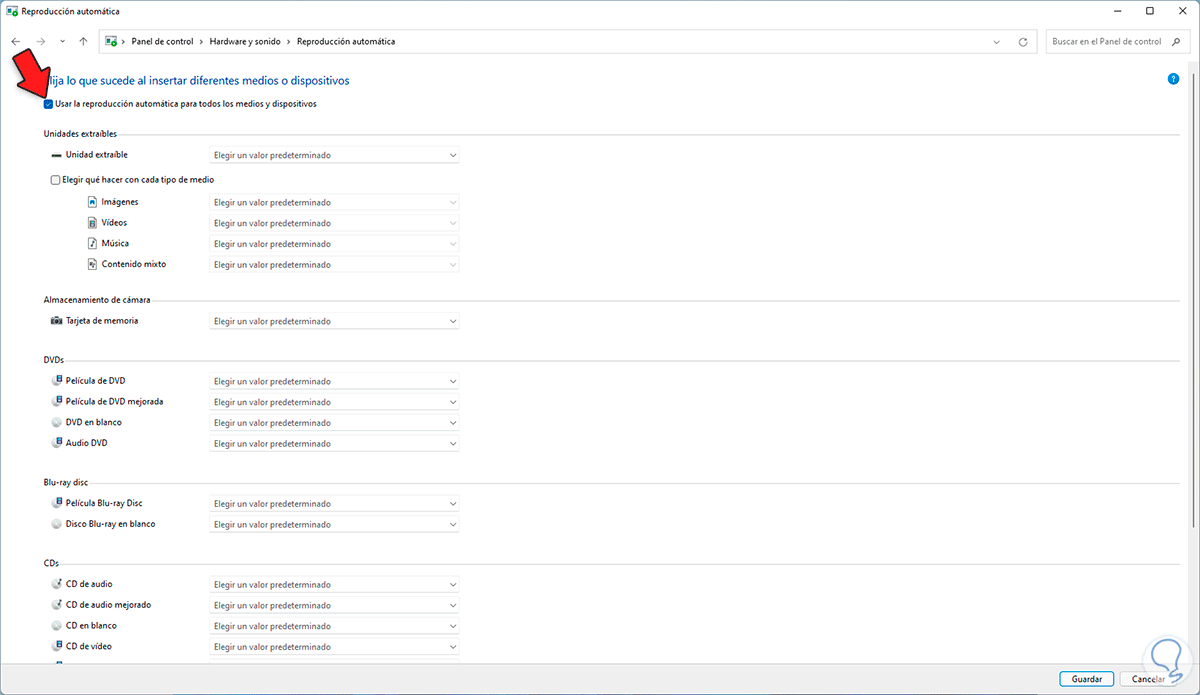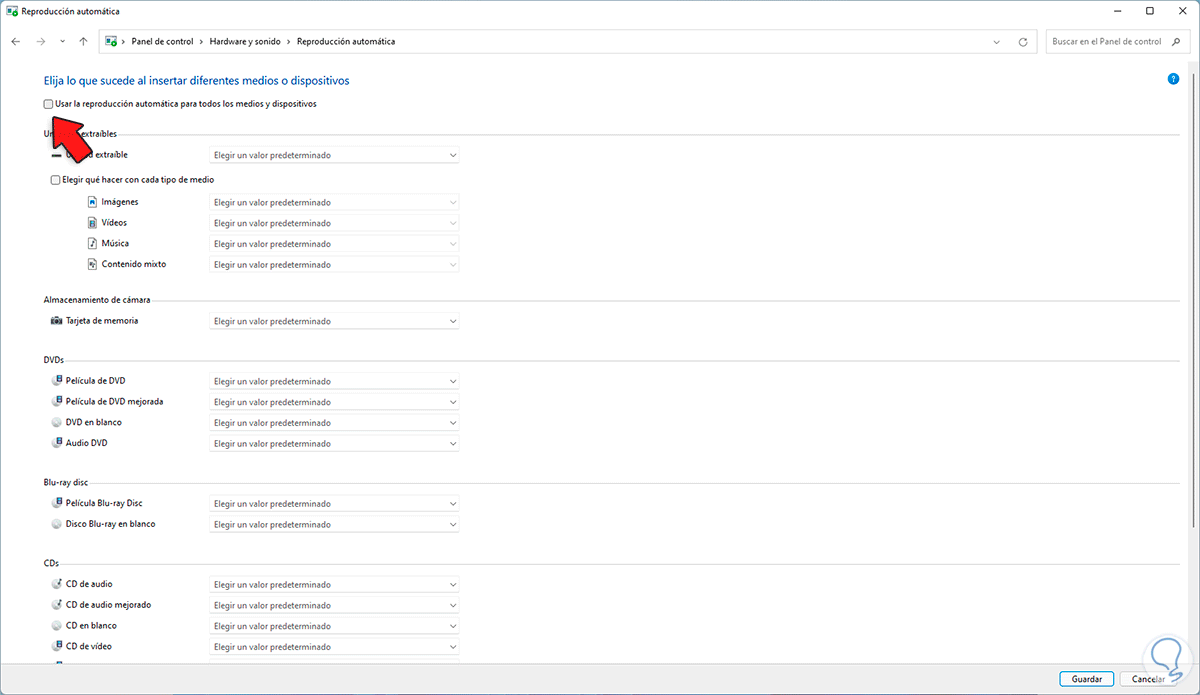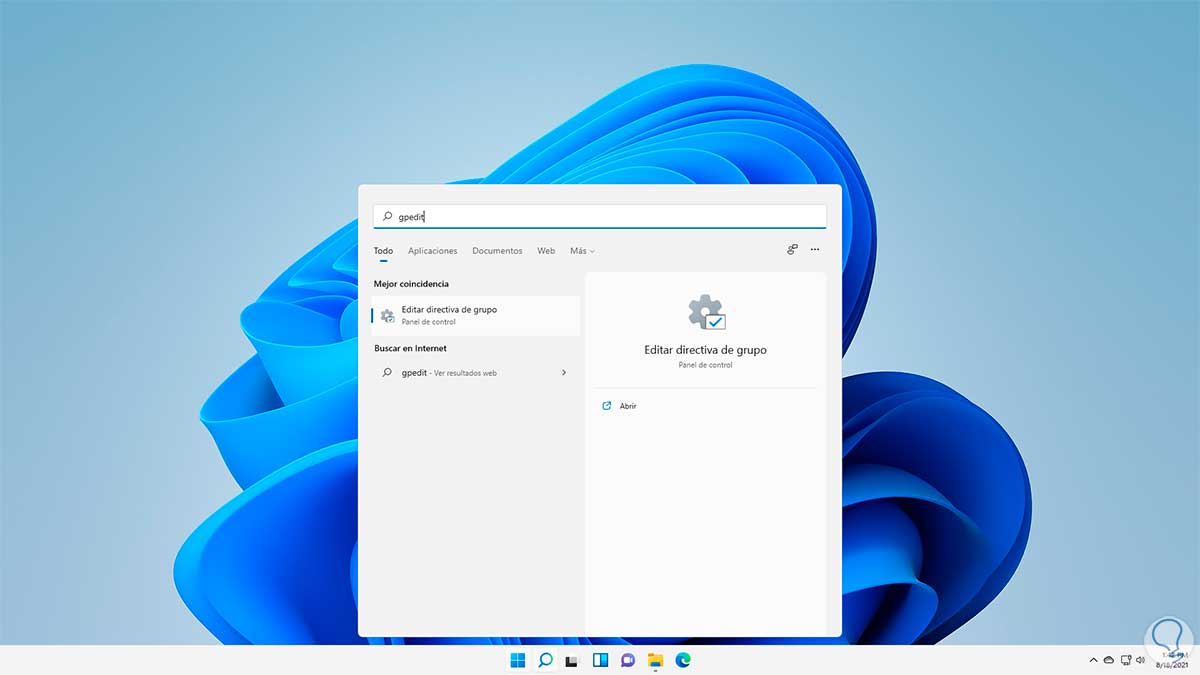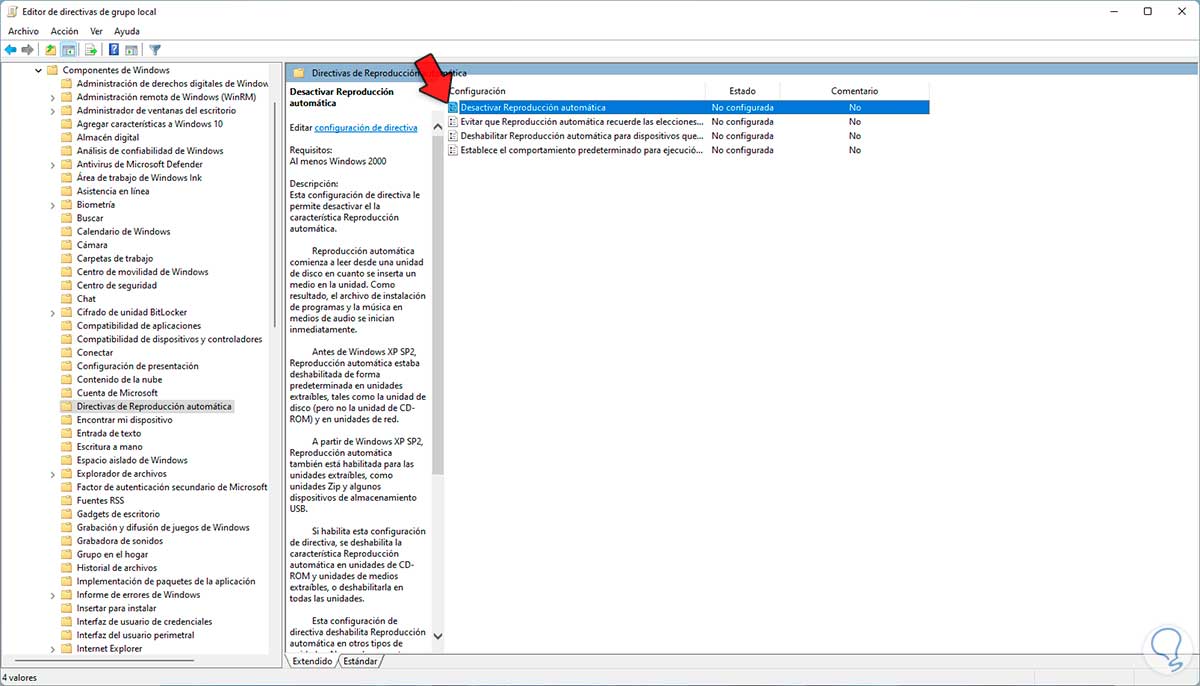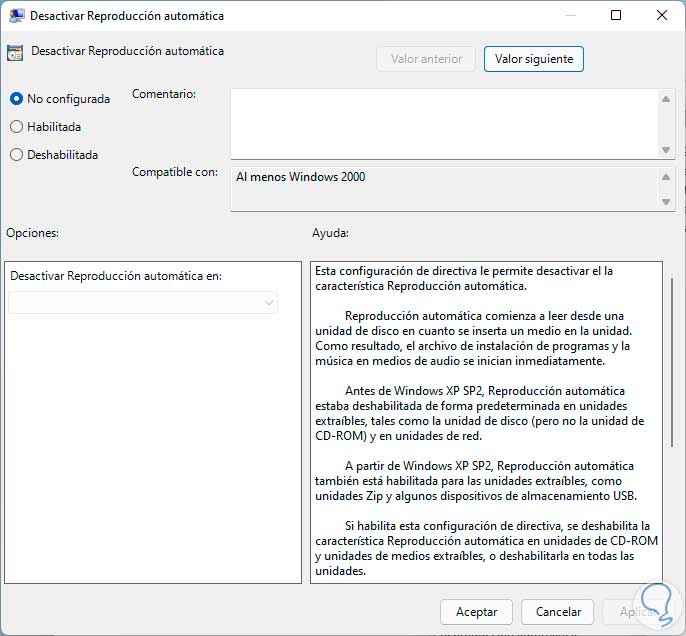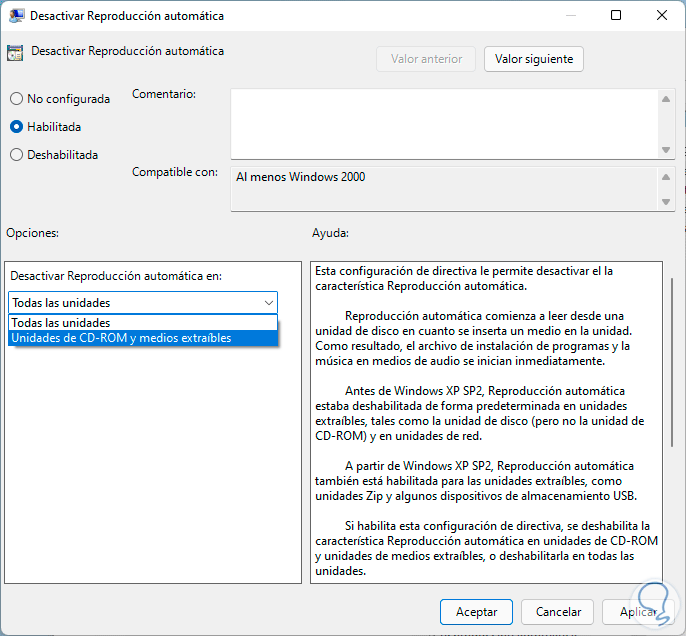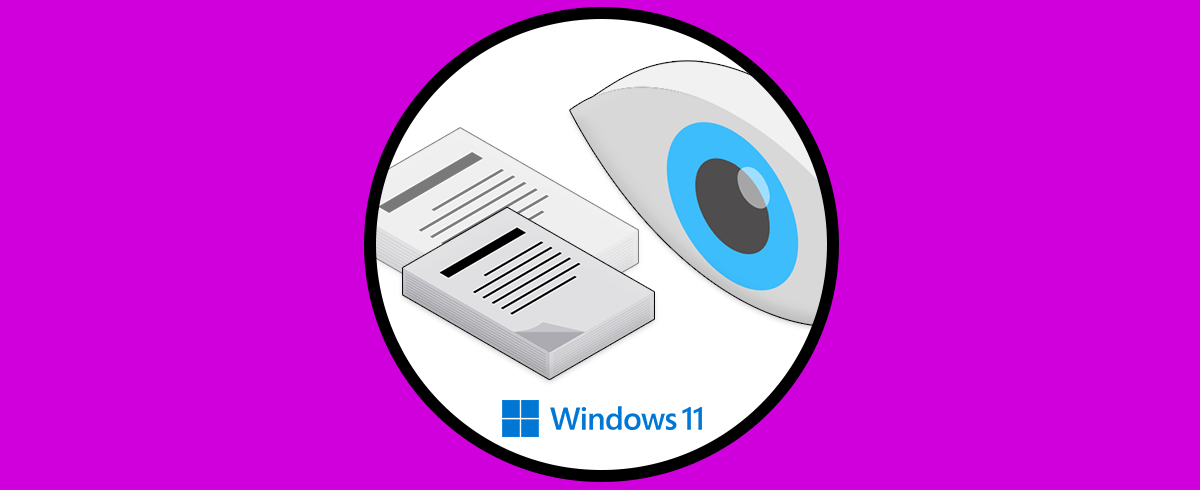Windows 11 por defecto reproduce los medios que conectamos a través del puerto USB del equipo. Esto puede ser una memoria USB, una tarjeta de memoria, equipos móviles y más, pero muchas veces el reproducir los medios de forma automática puede suponer algo ideal ya que si estamos trabajando en algún proyecto, estamos grabando en vivo o realizando alguna tarea y saltan las fotos, el audio o cualquier otra opción multimedia esto puede afectar nuestro trabajo.
Windows 11 se encarga de detectar de forma automática el tipo de disco o medio insertado para saber cual es su contenido y a partir de allí reproducirlo usando la aplicación adecuada.
Solvetic explicará cómo activar o no la reproducción automática en Windows 11.
1. Activar o desactivar Reproducción automática USB Windows 11 desde Configuración
Este es el primer proceso a ver, para ello vamos a “Inicio – Configuración”:
En Configuración vamos a “Bluetooth y dispositivos”:
Selecciona la opción "Reproducción automática" y veremos lo siguiente:
Activa o desactiva el interruptor "Usar la reproducción automática para todos los medios y dispositivos" para habilitar o no esta función en Windows 11. Al deshabilitar el interruptor Windows 11 no reproducirá los medios automáticamente:
Es posible acceder a las opciones de Unidad extraIble y Tarjeta de memoria, en la sección “Unidad extraíble” es posible:
- No realizar ninguna acción por parte de Windows 11
- Ajustar las variables de configuración de almacenamiento
- Preguntar que deseamos realizar
- Abrir el Explorador de archivos para ver el contenido del dispositivo
En la sección Tarjeta de memoria disponemos de opciones como:
- Importar las fotos y videos a OneDrive
- Usar el reproductor de Windows Media
- No ejecutar ninguna acción
- Abrir el Explorador de archivos para ver el contenido
- Usar la app de Fotos para importar el contenido
- Preguntar que se desea hacer
Así es podemos usar Configuración para activar o no la reproducción automática en Windows 11.
2. Activar o desactivar Reproducción automática USB Windows 11 desde Panel de control
Otra de las opciones es usar el Panel de control, en este caso abre el Panel de control desde Inicio:
Veremos lo siguiente. Damos clic en “Hardware y sonido”
Damos clic en “Reproducción automática” y será desplegada la siguiente ventana:
Activa o desactiva la casilla "Usar la reproducción automática para todos los medios y dispositivos":
Allí es posible establecer cada tipo de archivo con cual aplicación integrada en Windows 11 será abierto.
Aplica los cambios.
3. Activar o desactivar Reproducción automática USB Windows 11 desde Editor de políticas
Esta es otra de las opciones a usar, para esta opción en el buscador de Inicio ingresa "gpedit":
Vamos a "Configuración del equipo - Plantillas administrativas - Componentes de Windows - Directivas de Reproducción automática", allí edita la política "Desactivar reproducción automática":
Veremos lo siguiente. Las casillas "Deshabilitada" y "No configurada" activan la reproducción automática y la casilla "Habilitada" permite definir que unidades no se reproducirán de forma automática en Windows 11:
Estas unidades se definen en la sección “Desactivar reproducción automática en”:
Aplica los cambios.
Estas son las formas disponibles para activar o no la reproducción automática en Windows 11 y con ello tener la certeza de que al conectar algún dispositivo USB su contenido sea reproducido o no y así trabajar de una forma mucho más privada in interrupciones.