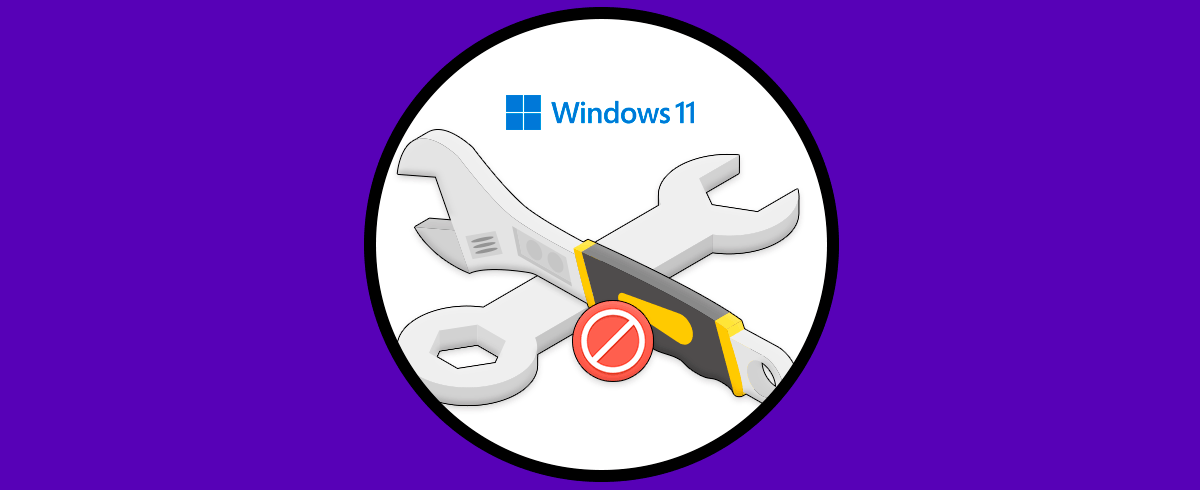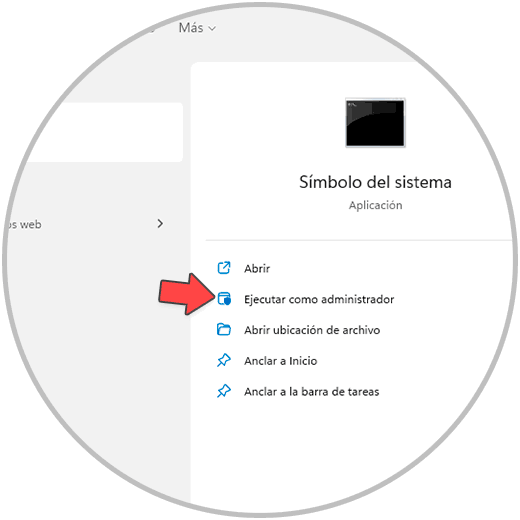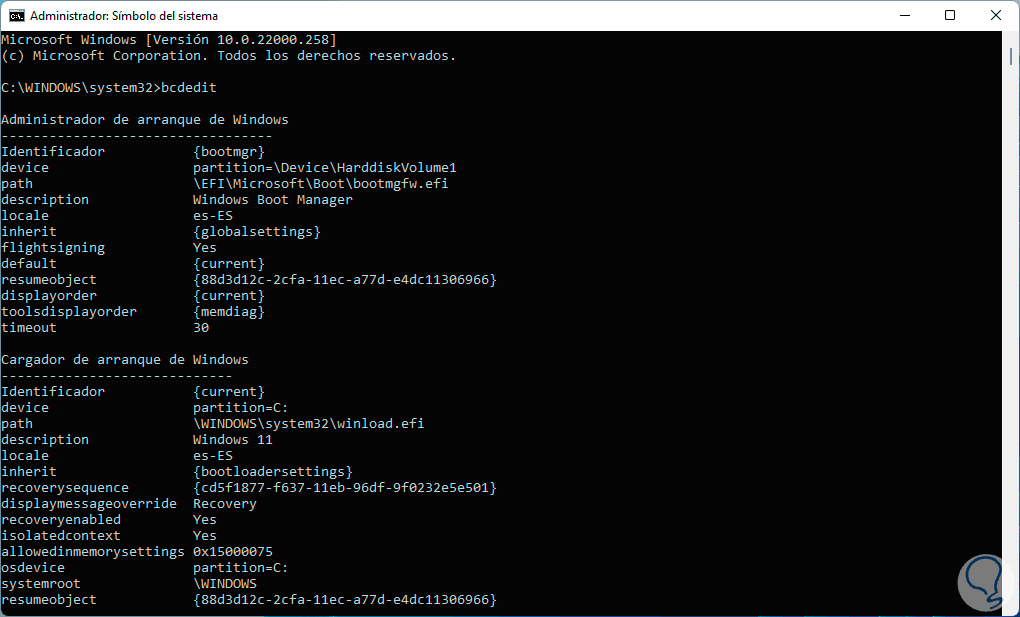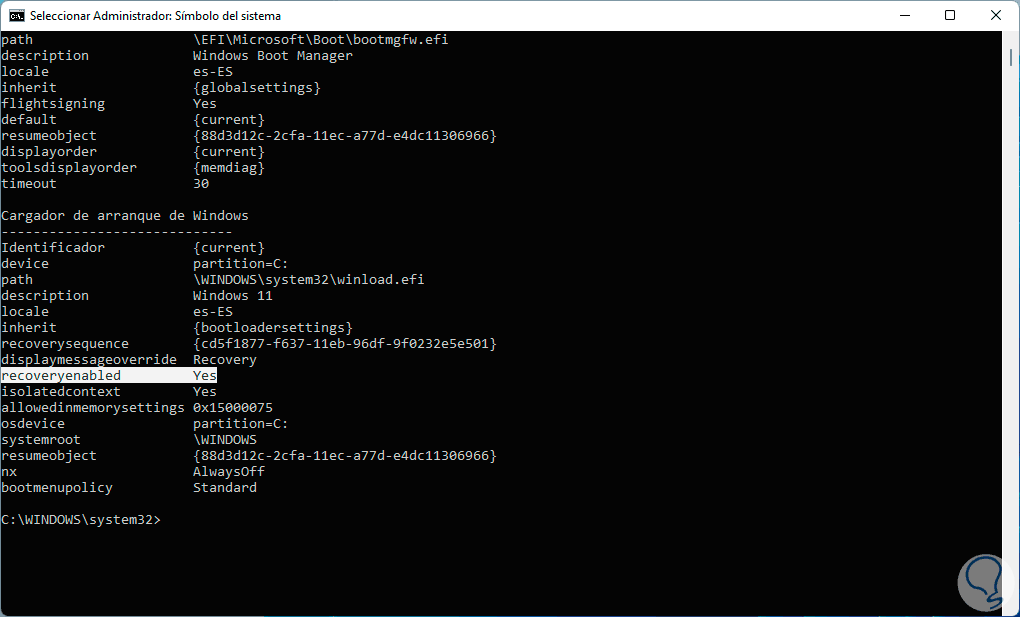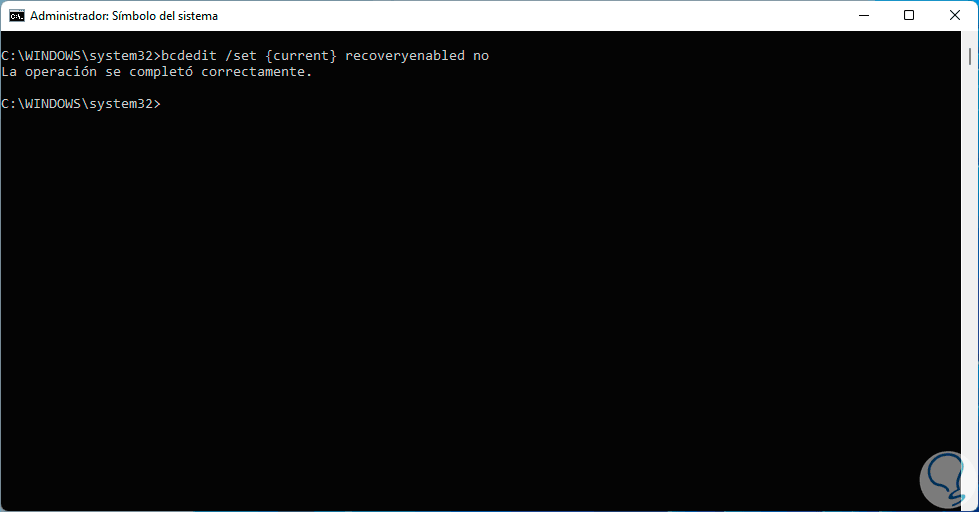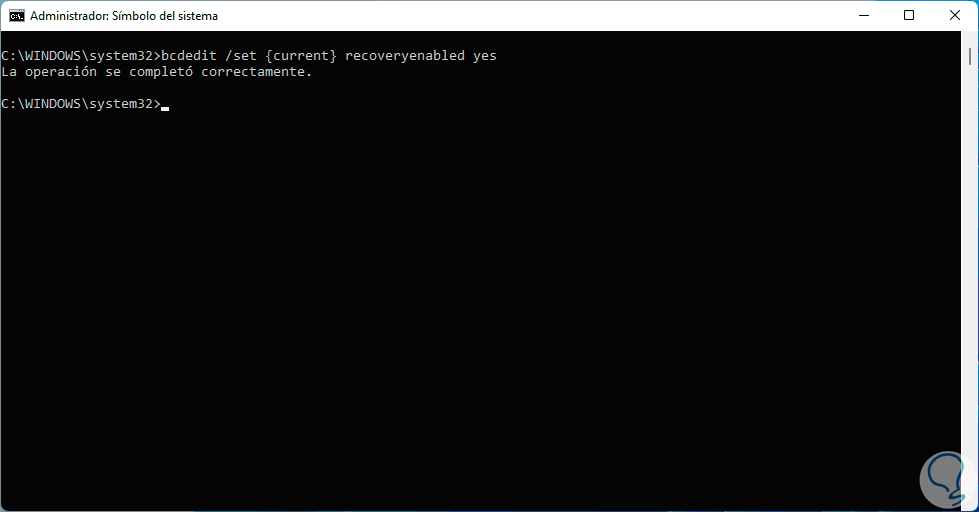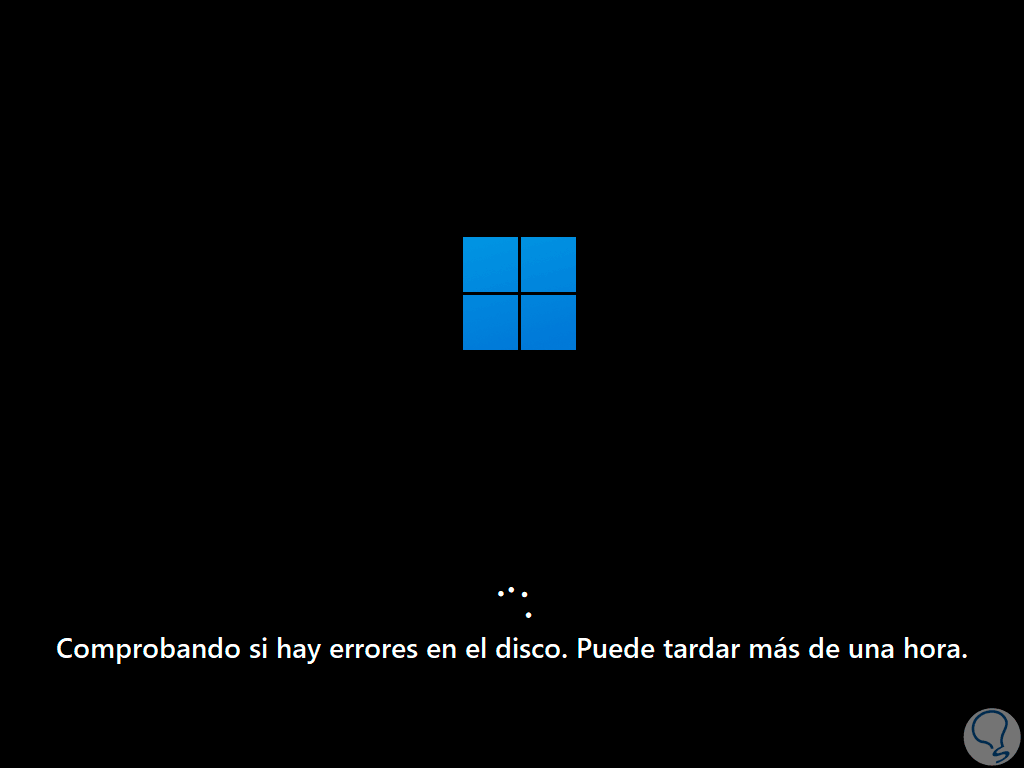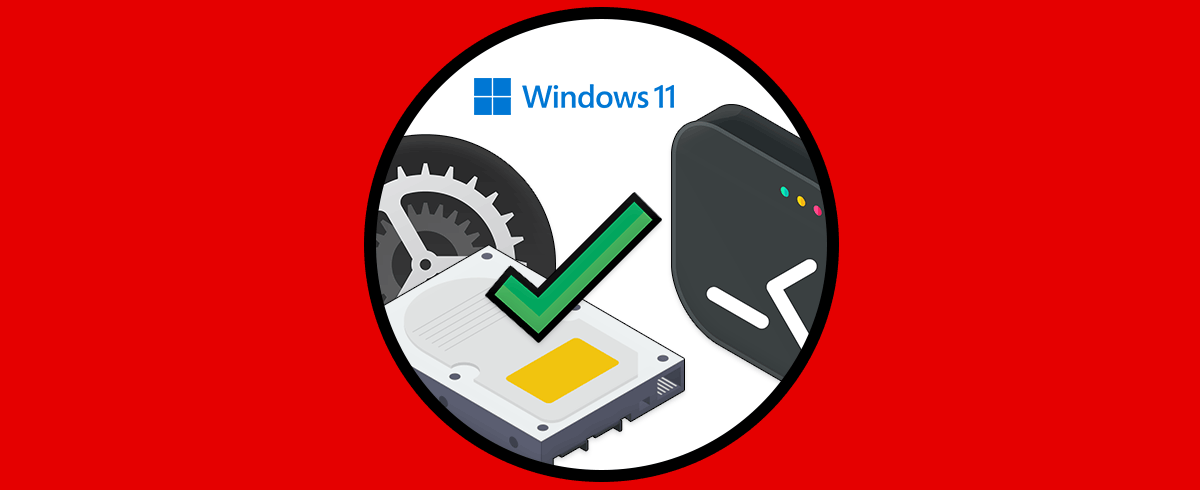Es normal que en algún momento nuestro Windows 11 presente algún error de inicio y para prevenir esto Windows 11 integra dentro del sistema un mecanismo de protección llamada Reparación automática. Ésta se encarga de analizar el disco duro (reiniciando Windows 11) para analizar y corregir fallos que afectan el comportamiento del arranque del sistema, todo esto esté ligado a una herramienta llamada BCDEdit.
BCDEdit se ha desarrollado como una utilidad de línea de comandos que nos permite administrar tiendas BCD, BCD (Boot Configuration Data - archivos de datos de configuración de arranque) crean a nivel interno un almacén donde se alojan y controlan las aplicaciones de arranque y la configuración de estas aplicaciones de arranque así que un error de alguna de ellas da lugar a fallos en el inicio y allí es donde BCDEdit actúa, este nos permite llevar a cabo algunas tareas como:
- Crear nuevos almacenes
- Modificar almacenes existentes
- añadir opciones de menú de arranque
En este tutorial veremos cómo desactivar o activar la reparación automática en Windows 11.
1. Desactivar Reparación Automática Windows 11
Para lograr esto, abrimos CMD como administradores:
Ejecutamos "bcdedit" en la consola para listar todas las propiedades de arranque:
Tengamos presenta la línea "Identificador" y validamos el estado de la reparación en la línea "recoveryenabled":
Vemos que su estado es “yes”, es decir está habilitada, desactivamos la reparación automática con el siguiente comando:
bcdedit /set {current} recoveryenabled no
Ejecutamos "bcdedit" y validamos el estado de la reparación en la línea "recoveryenabled". Vemos que su estado ahora es “No”, es decir esta deshabilitado.
2. Activar Reparación Automática Windows 11
Para activar de nuevo la reparación automática en Windows 11, en la consola de CMD ejecutamos:
bcdedit /set {current} recoveryenabled yes
Ejecutamos de nuevo "bcdedit" y comprobamos el estado de la reparación en la línea "recoveryenabled".
Como vemos de nuevo está activa.
Con esta opción, como hemos mencionado, se hará una comprobación del disco cuando esté presente errores.
Así es posible activar o desactivar la reparación automática en Windows 11.