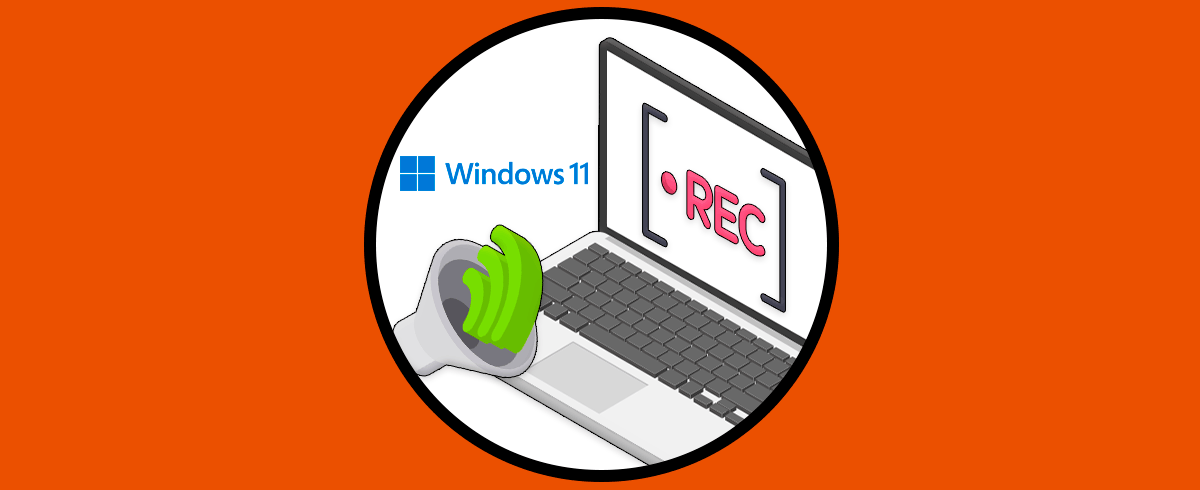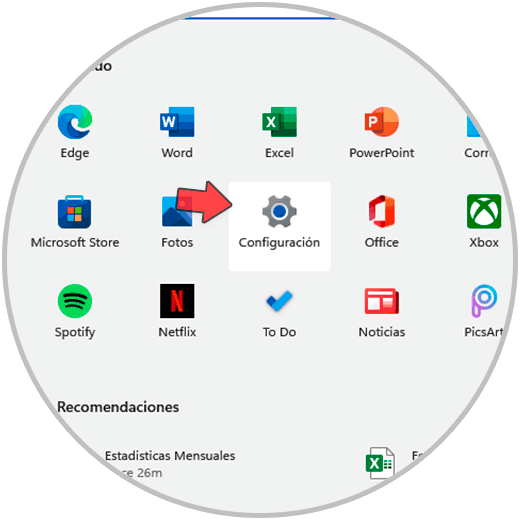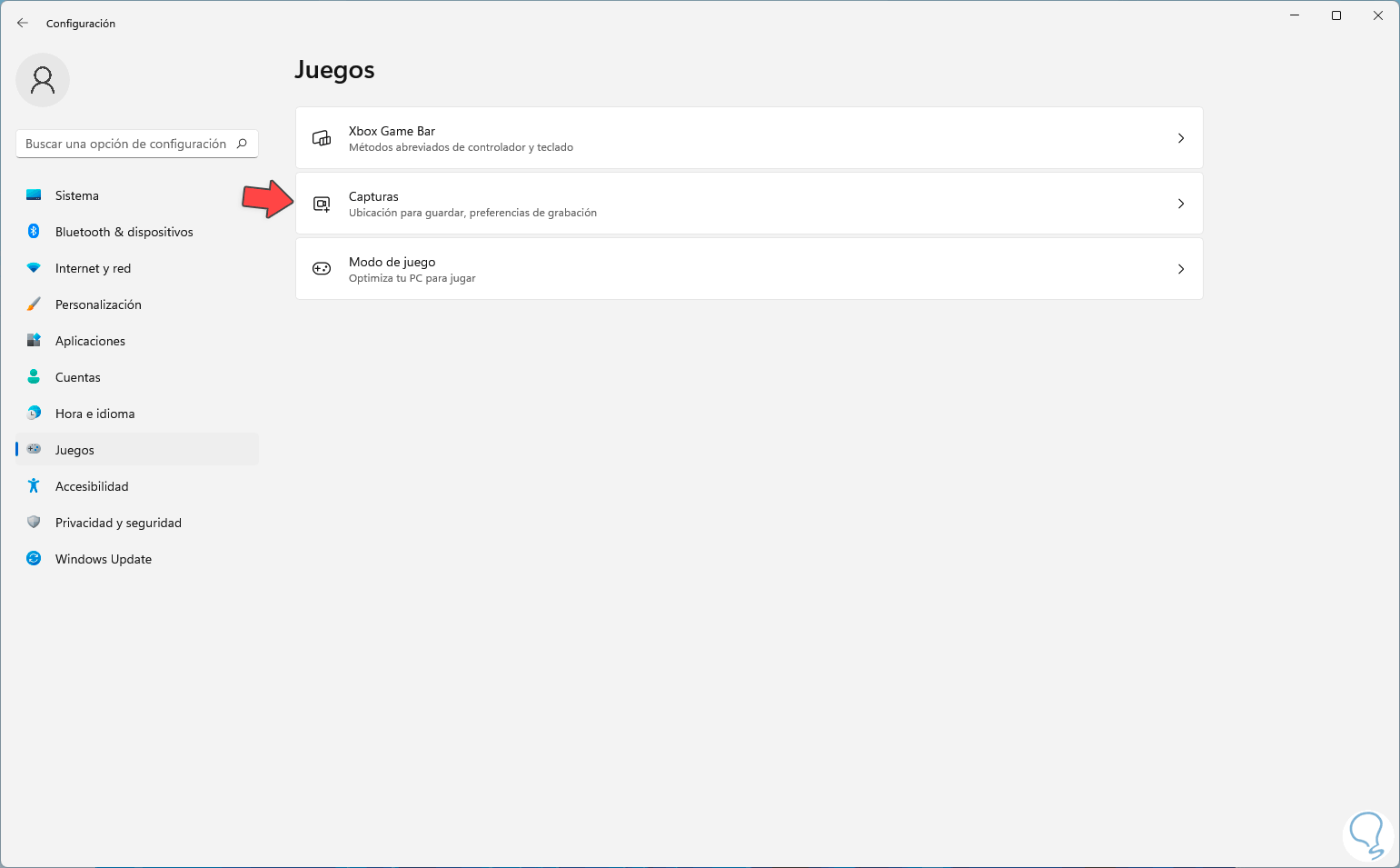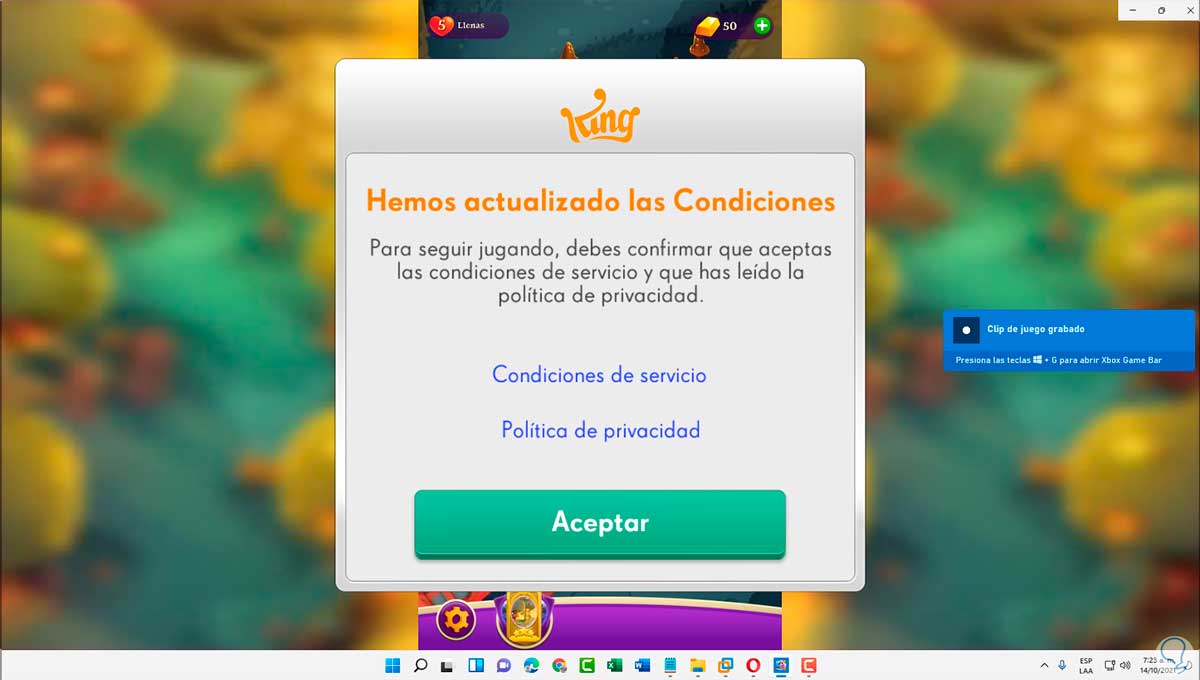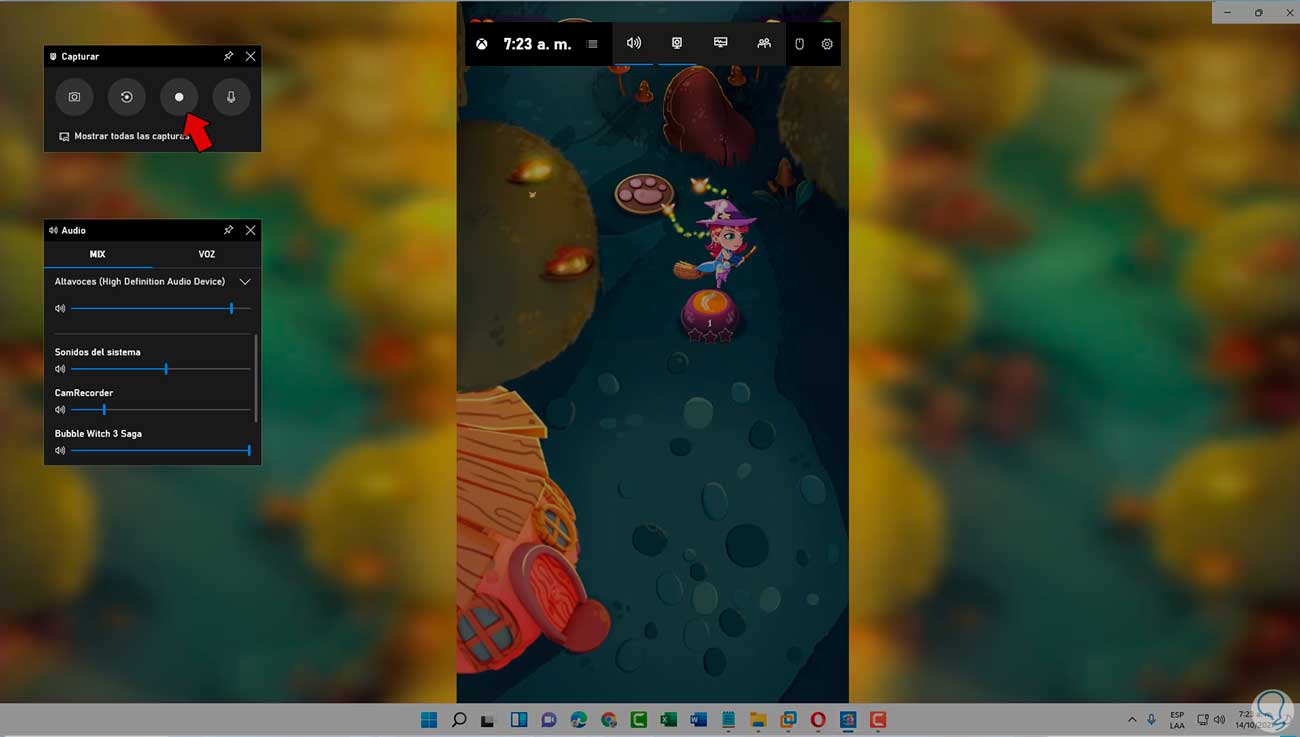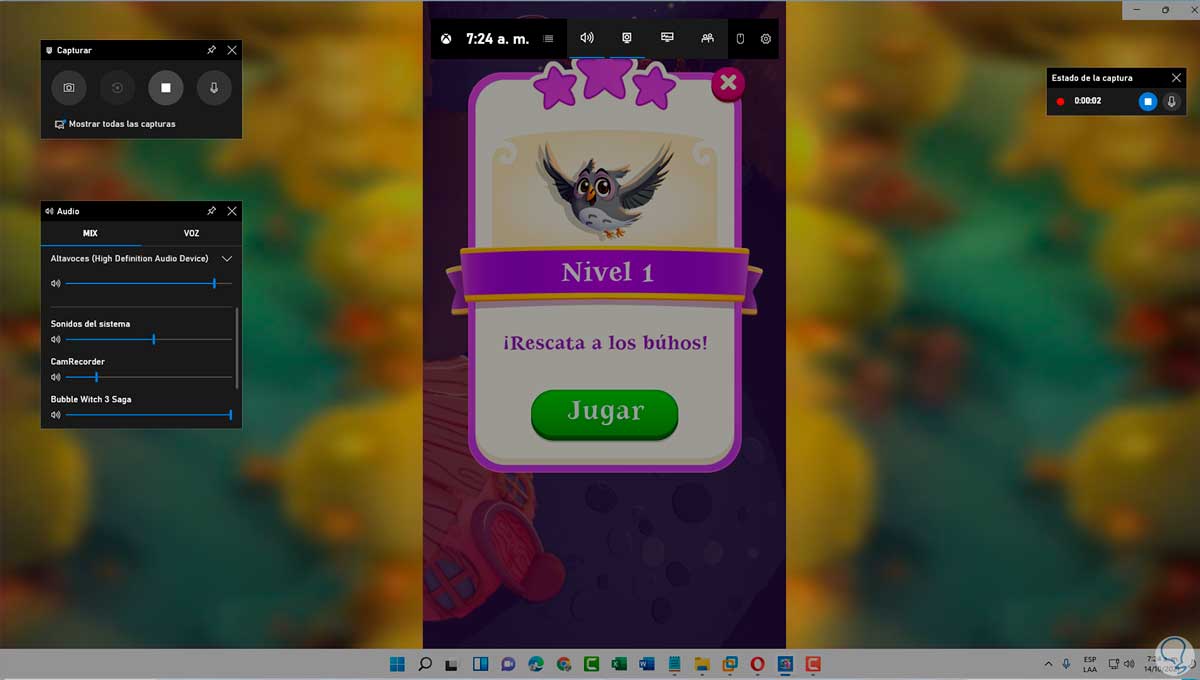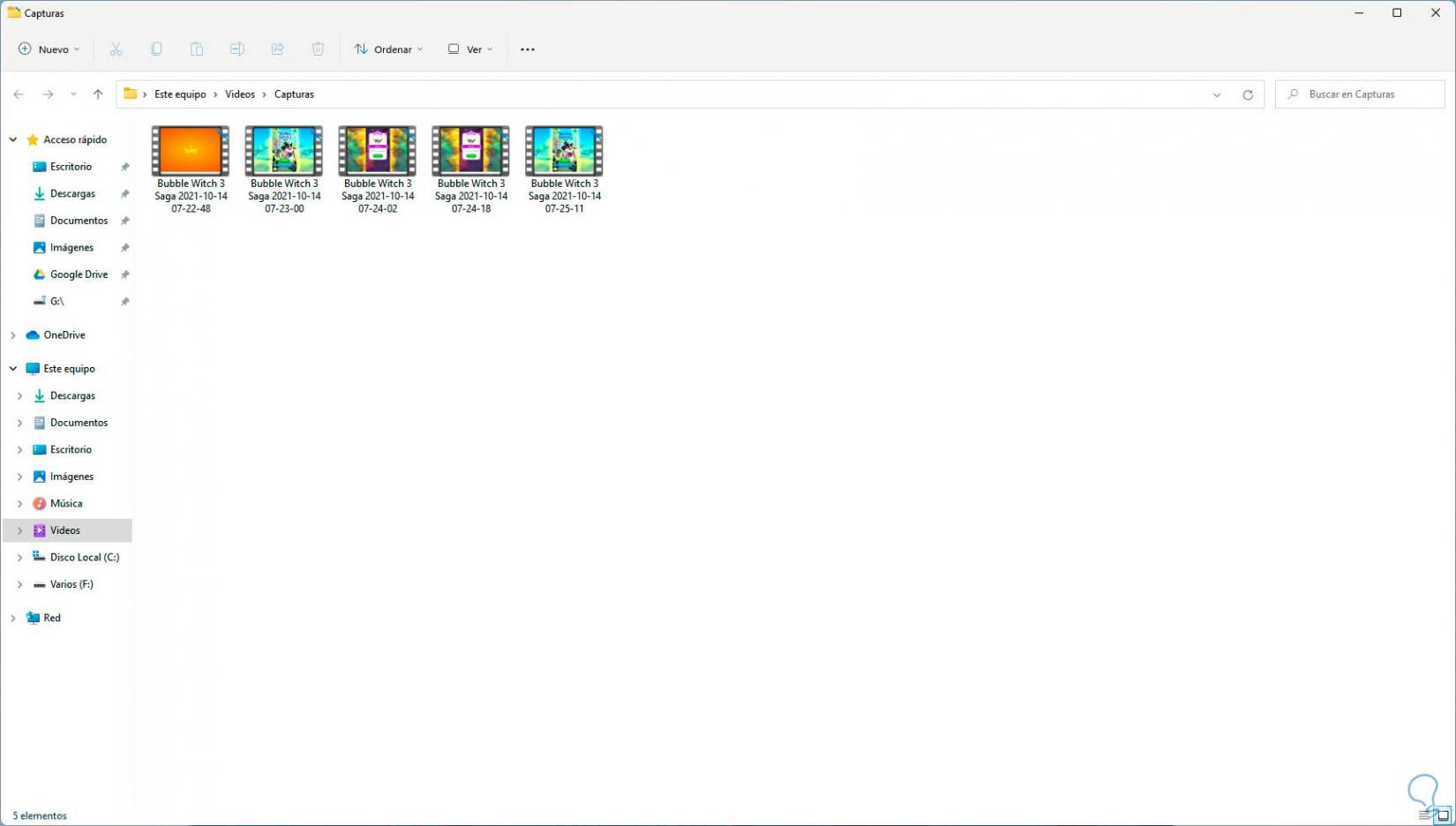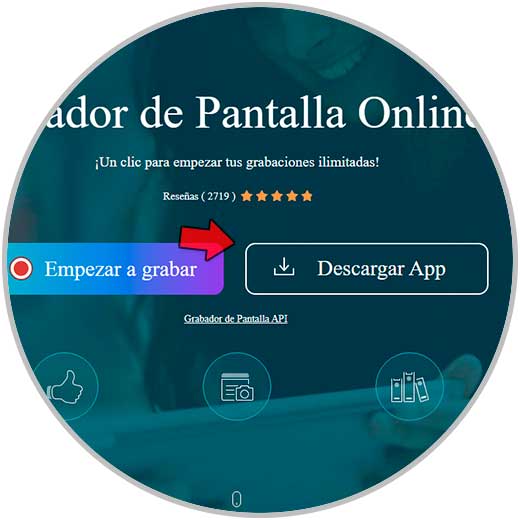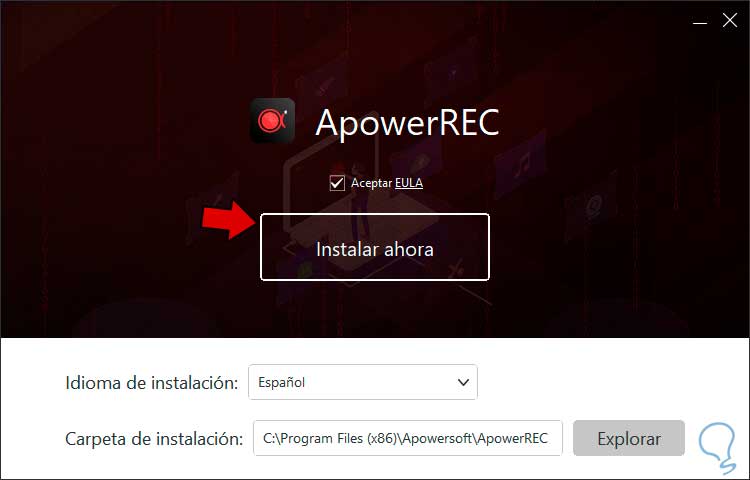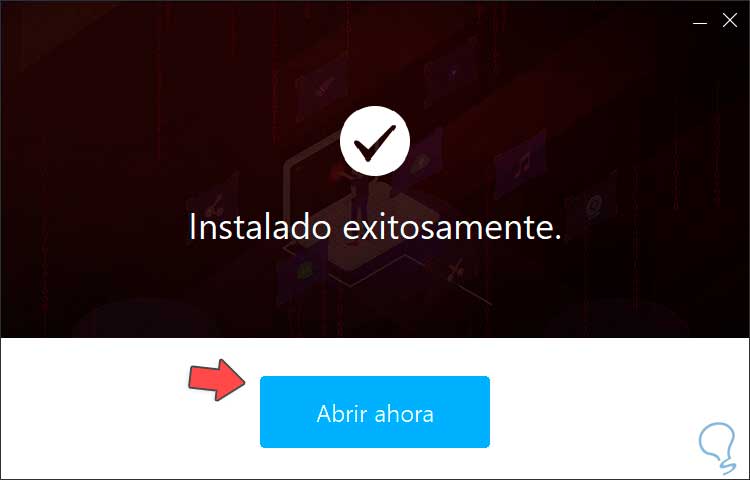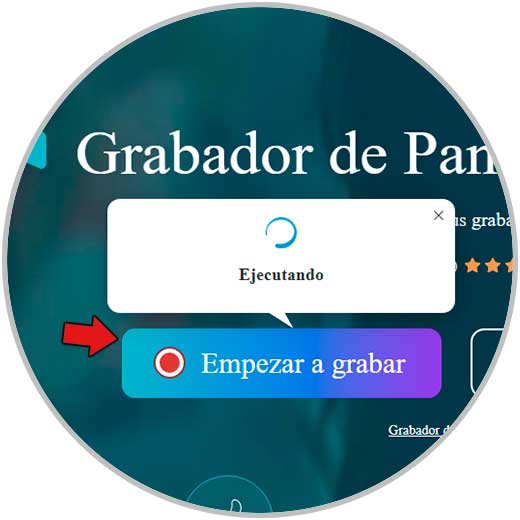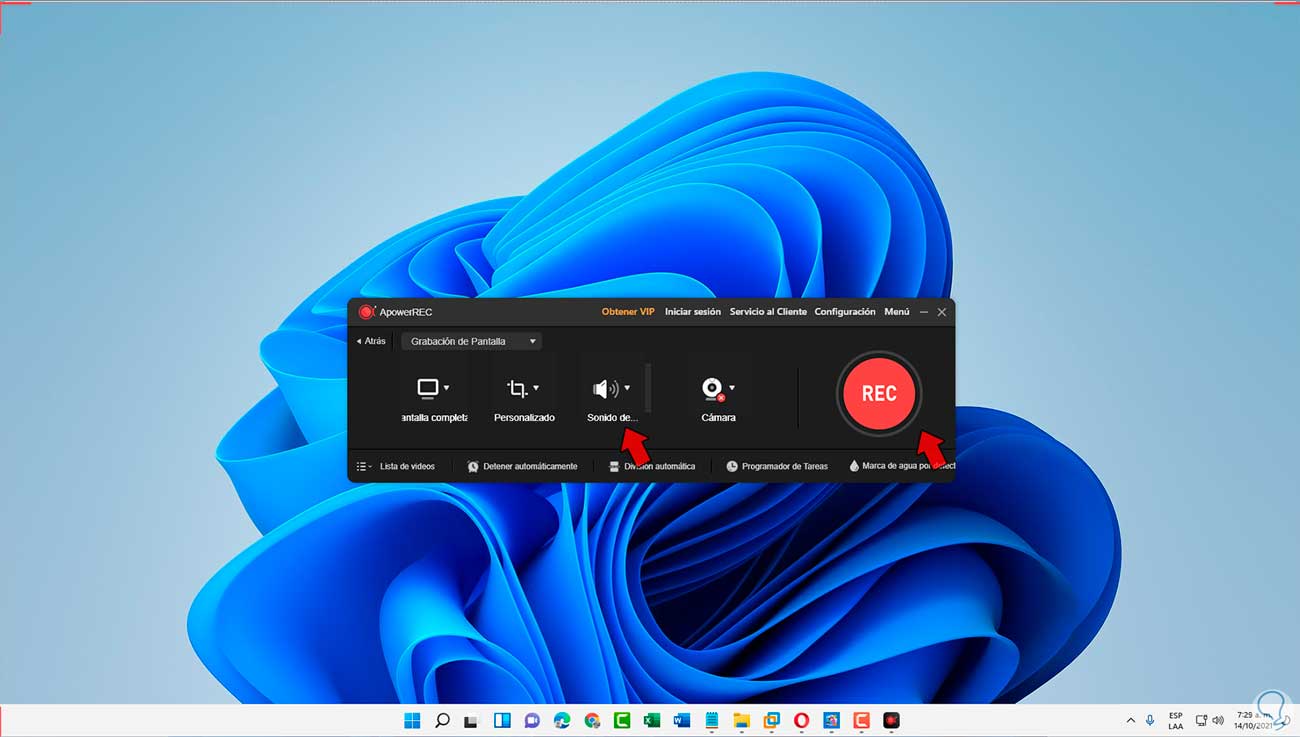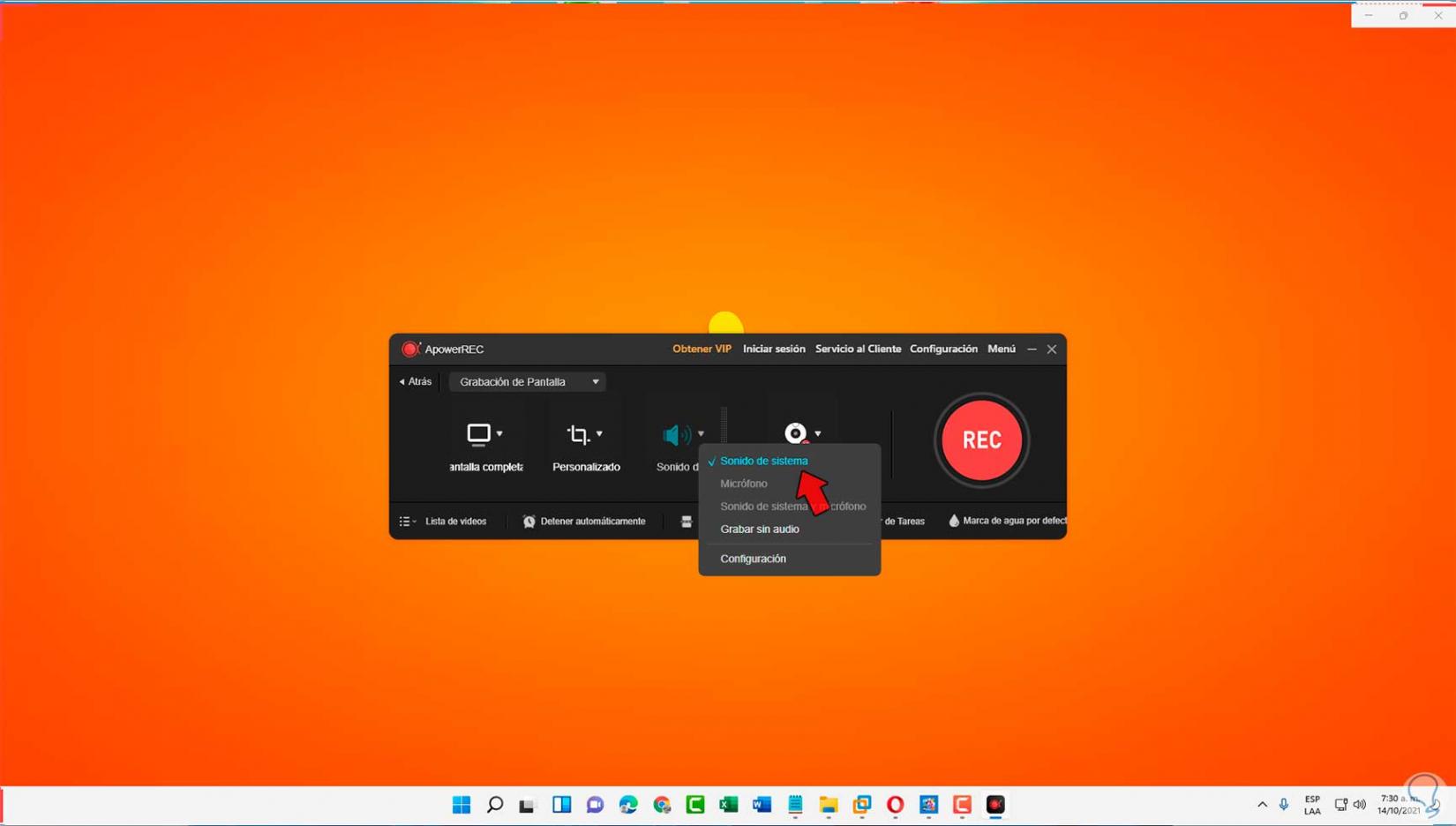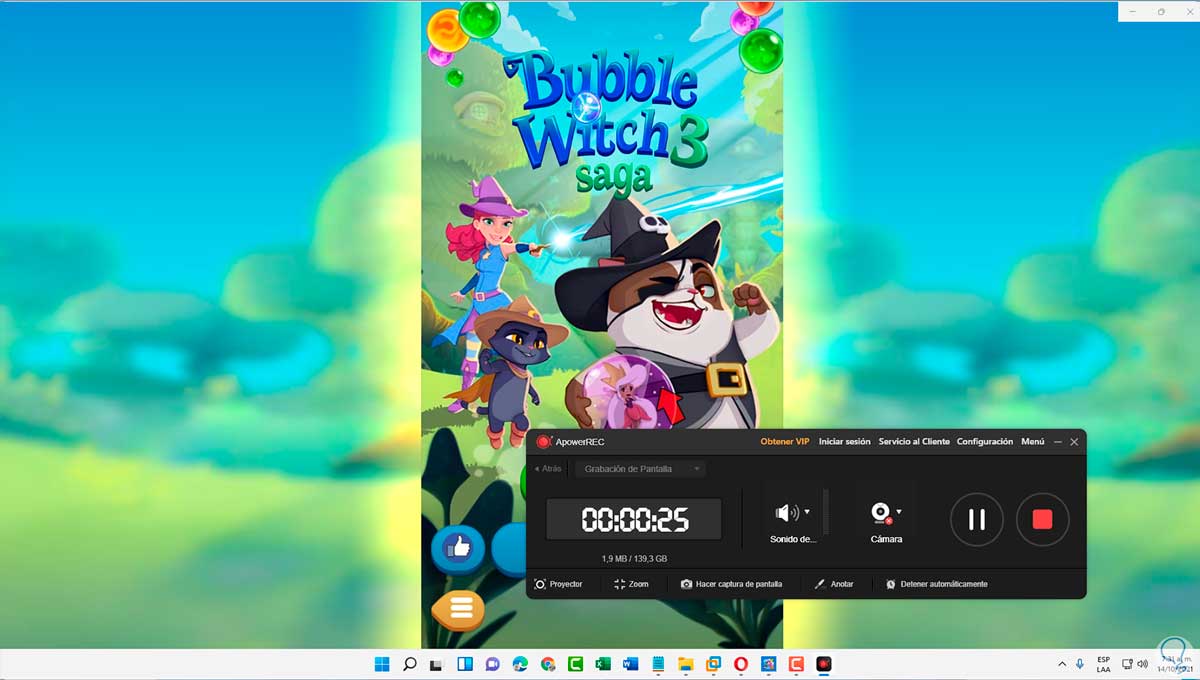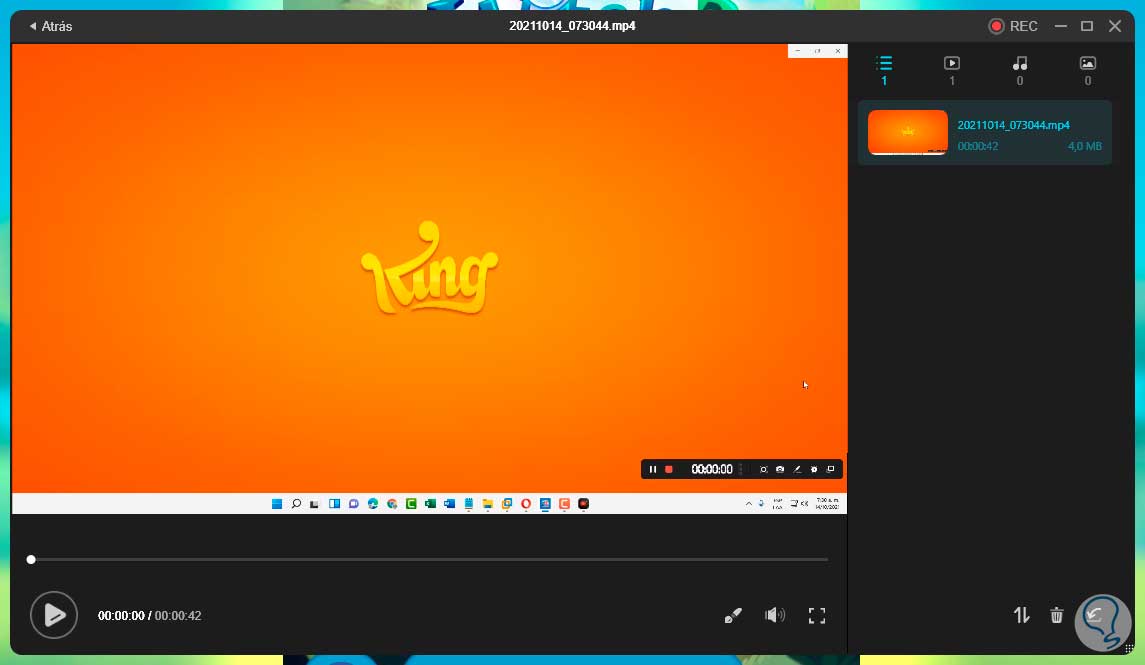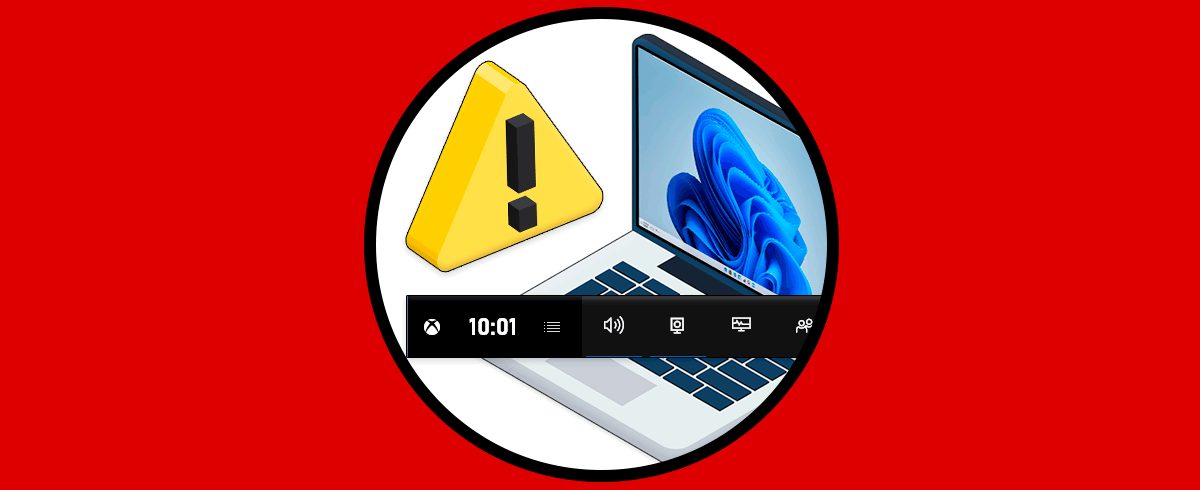Son muchas las tareas que ya sabemos que podemos realizar con nuestro PC. Pasar horas jugando es una de las más demandas y por eso a veces necesitamos herramientas complementarias que nos faciliten lo que queremos. En este caso, si quieres grabar pantalla con audio Windows 11 y así recoger lo que ocurre en tus partidas favoritas, puedes hacer con o sin programas en Windows 11.
En muchas ocasiones es necesario grabar la pantalla de nuestro equipo, en este caso con Windows 11, y la grabación de pantalla puede ser solo de las actividades realizadas allí o bien incluir el audio que se esté reproduciendo en ese momento, el audio interno, para esto contamos con opciones sencillas pero funcionales para una grabación integral y completa, Solvetic te explicara como lograr esto en Windows 11.
1. Grabar Pantalla PC Windows 11 con Audio Interno desde Xbox Game Bar
Uno de los primeros métodos es usando la propia herramienta de Windows 11 y en la cual se han mejorado y es la Xbox Game Bar.
Pero primero debemos validar que su configuración, vamos a “Inicio – Configuración”:
Luego iremos a la sección “Juegos”. Damos clic en "Capturas",
Validamos que los interruptores de grabación estén activos. Allí es posible configurar parámetros adicionales de ser necesario como la ubicación de las grabaciones, la calidad del video, etc.
Abrimos el juego o app a grabar con el audio interno, automáticamente Windows 11 ofrece hacer uso de la Xbox Game Bar:
Pulsamos las teclas siguientes para abrir Xbox Game Bar:
+ G
Pulsamos en el icono de grabación y se dará paso a la grabación con el audio interno en Windows 11:
Detenemos la grabación y los videos serán almacenados en la ruta C:\Users\usuario\Videos\Captures:
2. Grabar Pantalla PC Windows 11 con Audio Interno desde App
Una de las aplicaciones más prácticas para granar pantalla con Apowersoft la cual nos ofrece una versión gratuita en el siguiente enlace:
Esta es una aplicación basada en la web que nos ofrece funciones como:
- Permite exportar vídeos a MP4, WMV, AVI, FLV, MPEG, VOB, ASF, GIF
- Graba cualquier actividad en la pantalla
- Permite editar los videos de forma simple y con amplias opciones de uso.
- Podemos subir los videos a YouTube o redes sociales
- Interfaz de uso simple
Una vez descargada la aplicación procedemos a su ejecución e instalación: Damos clic en “Instalar ahora” para iniciar el proceso:
Al finalizar veremos lo siguiente:
En algunos casos es posible iniciar la grabación desde la página web:
En el caso de Windows 11 aun no es compatible esta función. Abrimos la aplicación desde Inicio:
Este será el entorno de la aplicación para grabar nuestra pantalla:
Allí es posible configurar los parámetros de audio de la app en la sección "Sonido del sistema":
Iniciamos la grabación de la pantalla con el audio interno:
Cuando esta se detenga, automáticamente se abrirá el archivo con el video grabado. Allí podemos editarlo según sea necesario.
Estas son las alternativas que te ofrece Solvetic para grabar pantalla con audio interno en Windows 11 y así grabar videos de calidad.