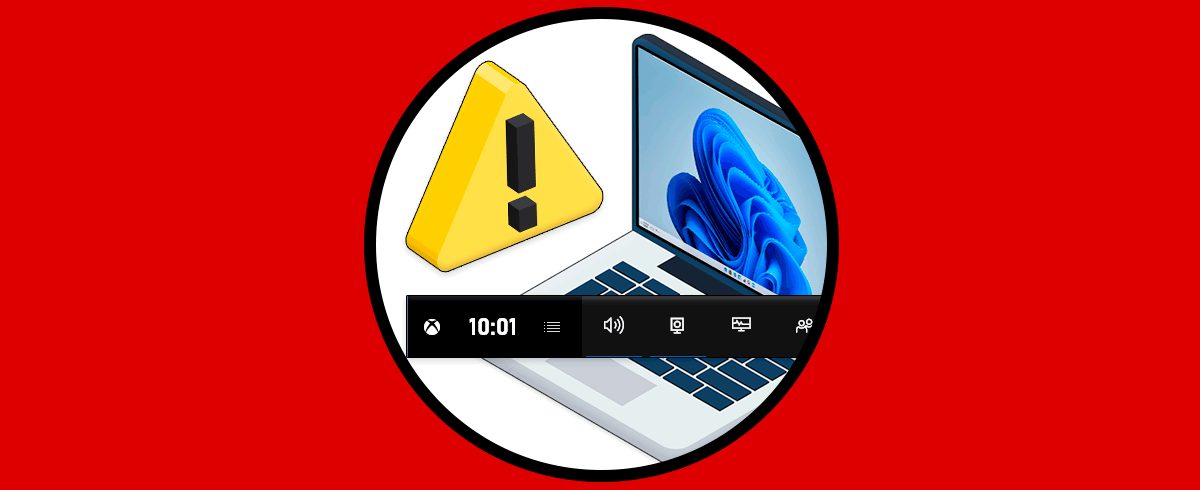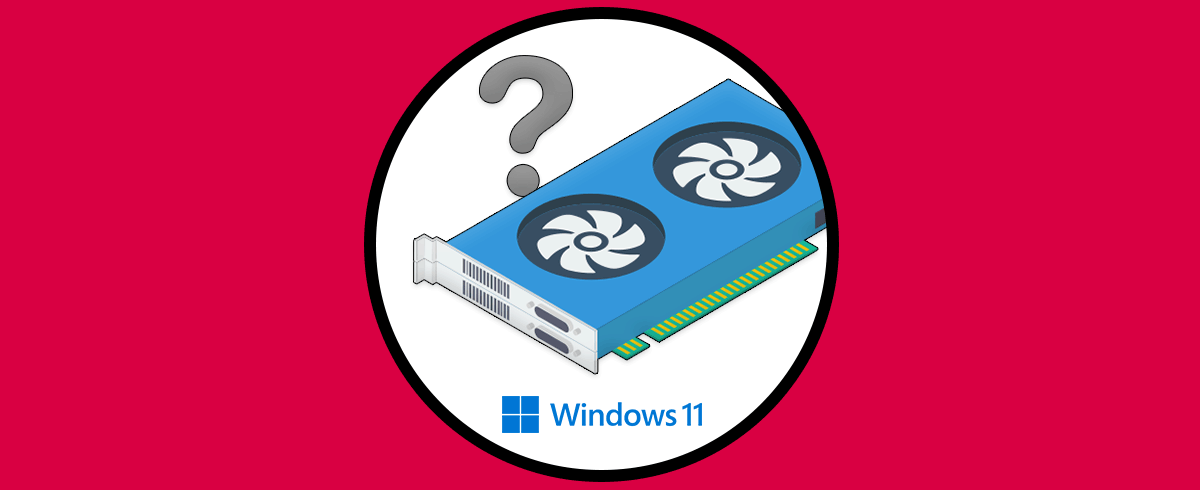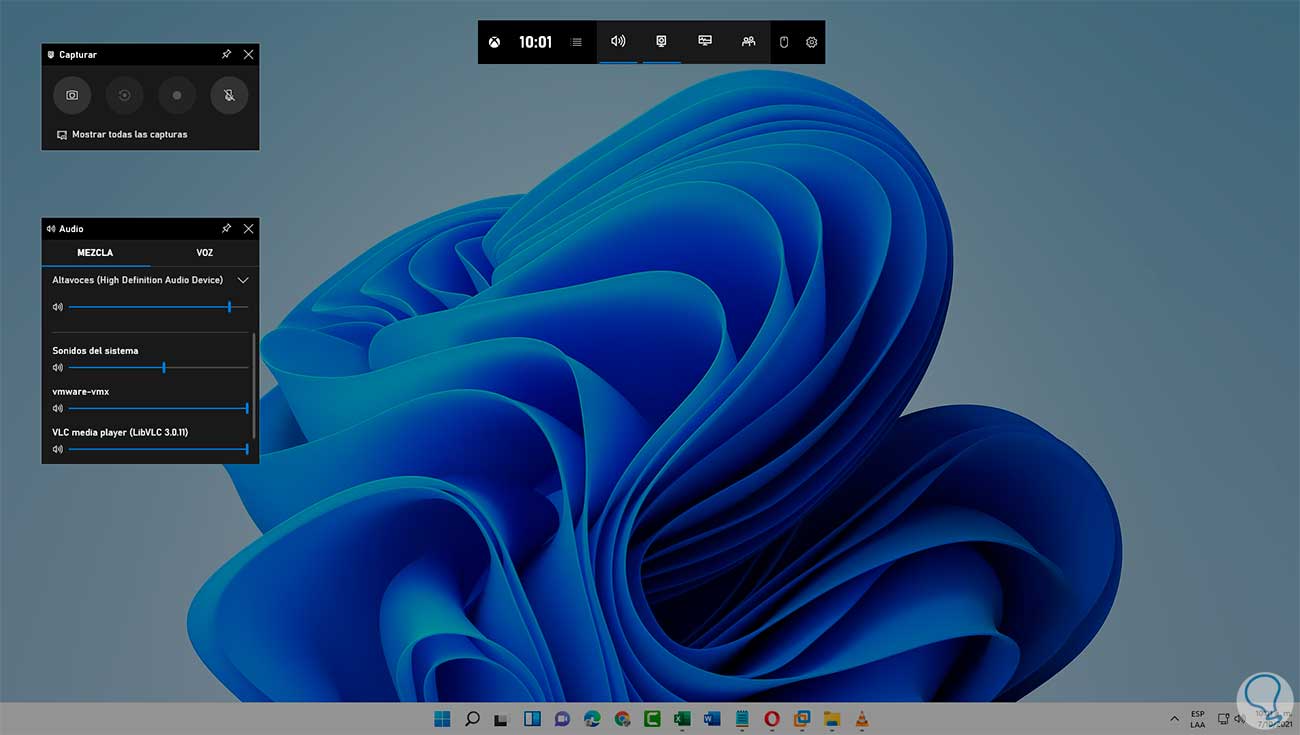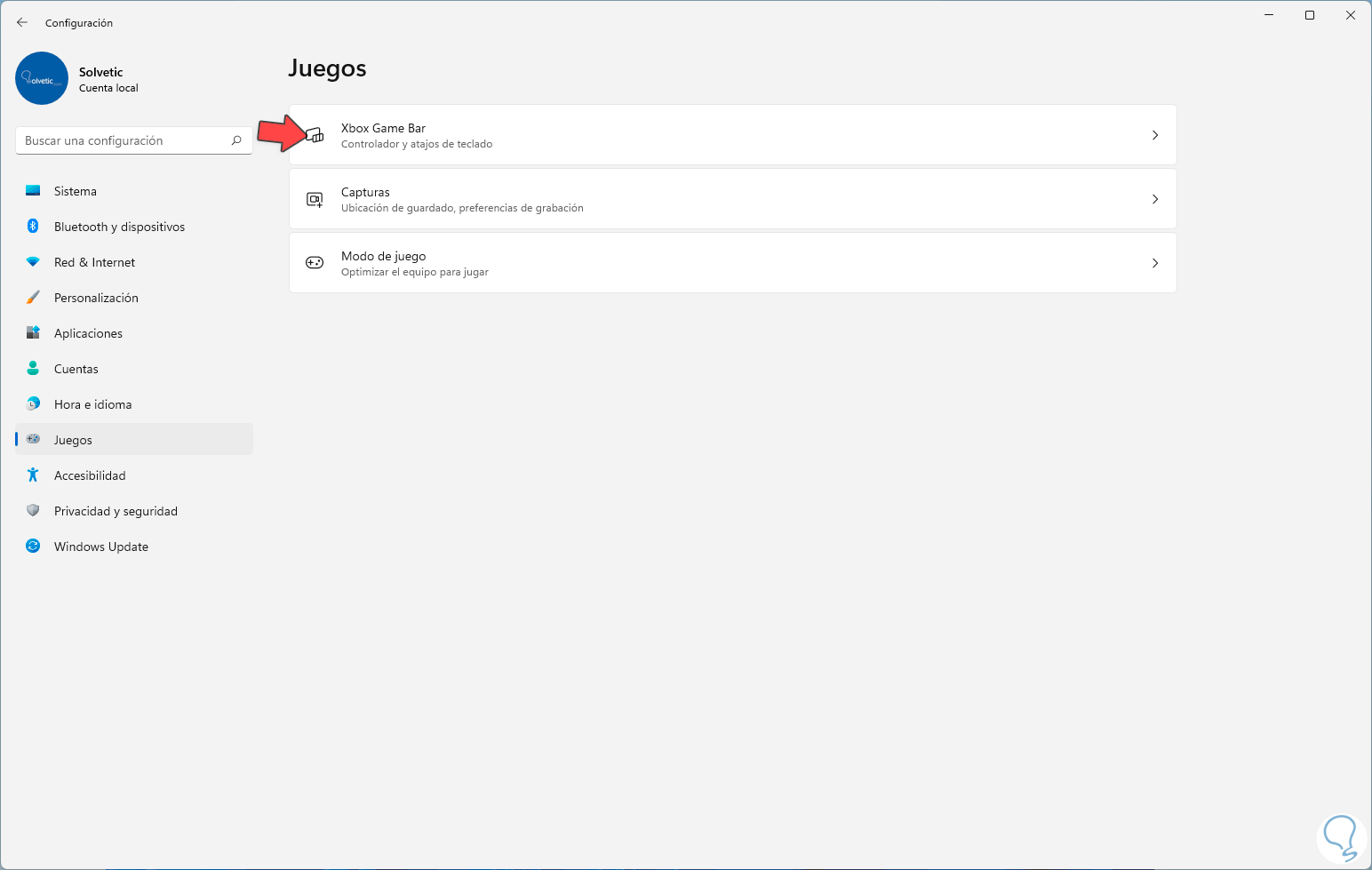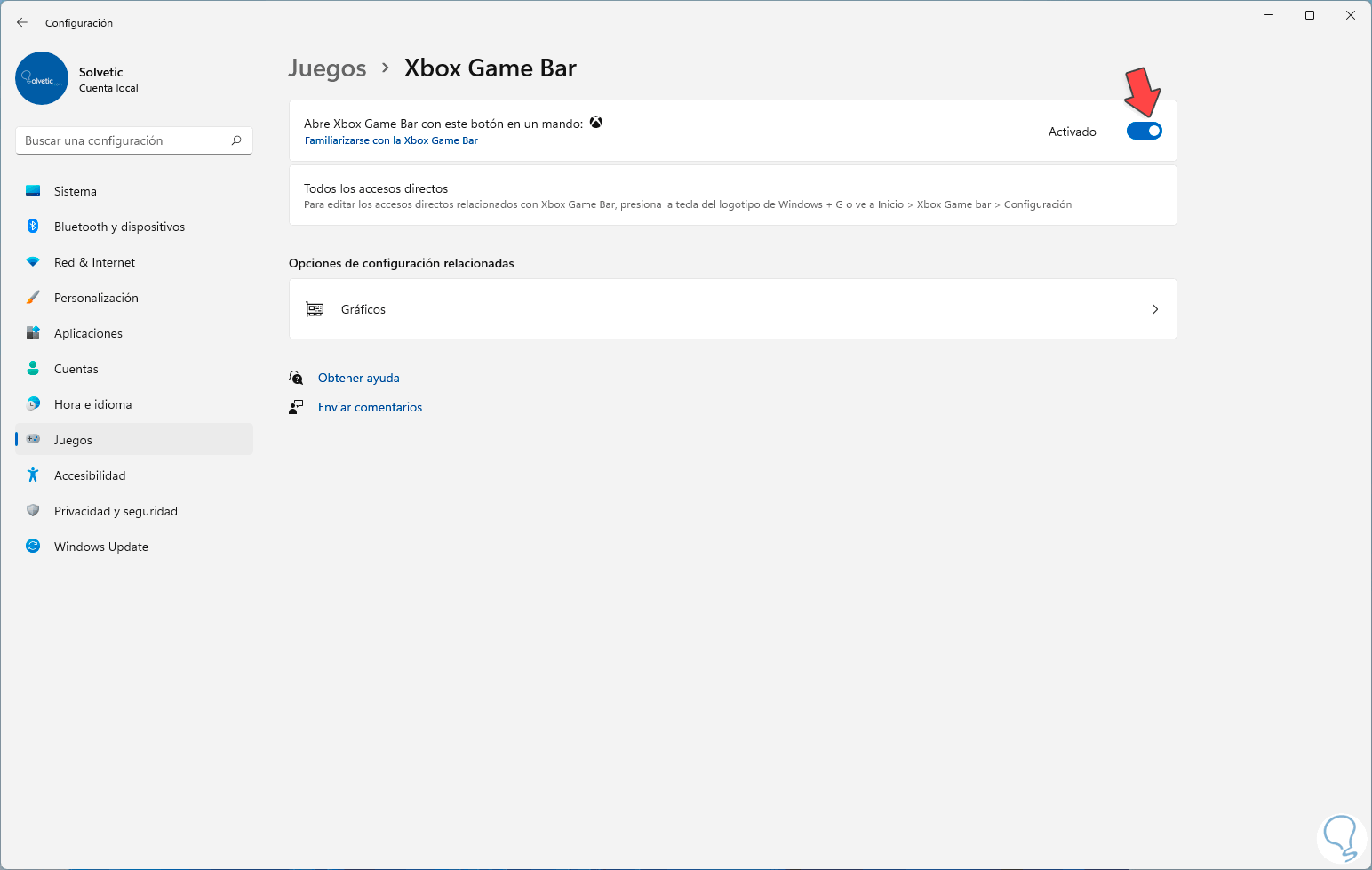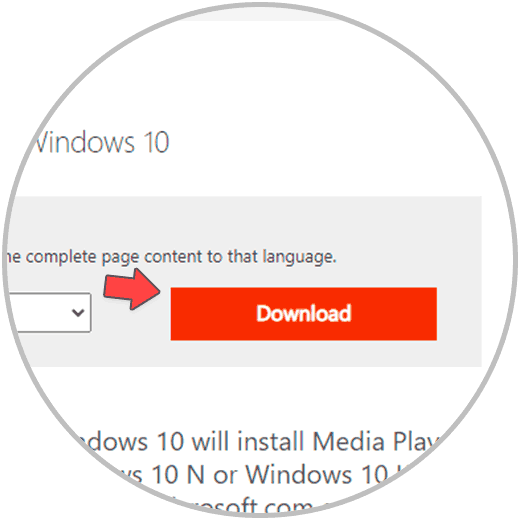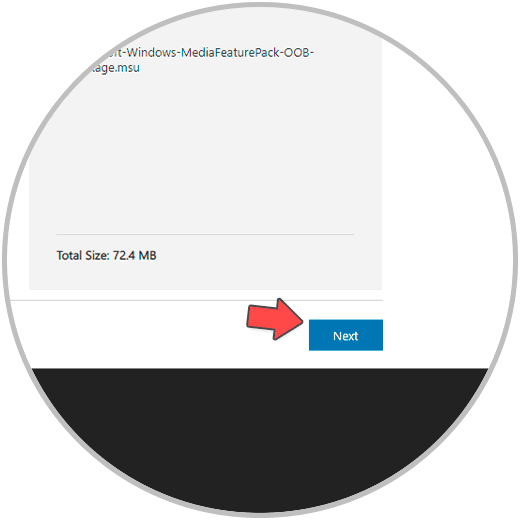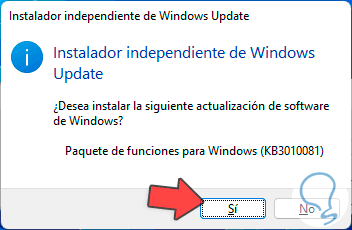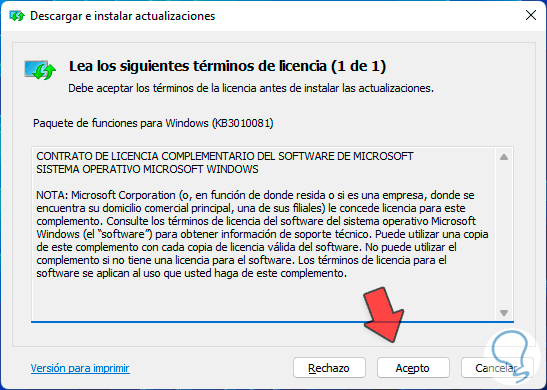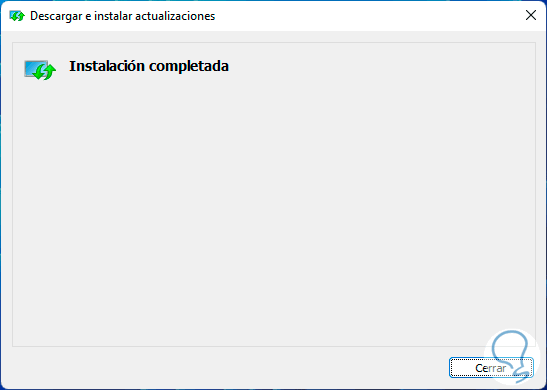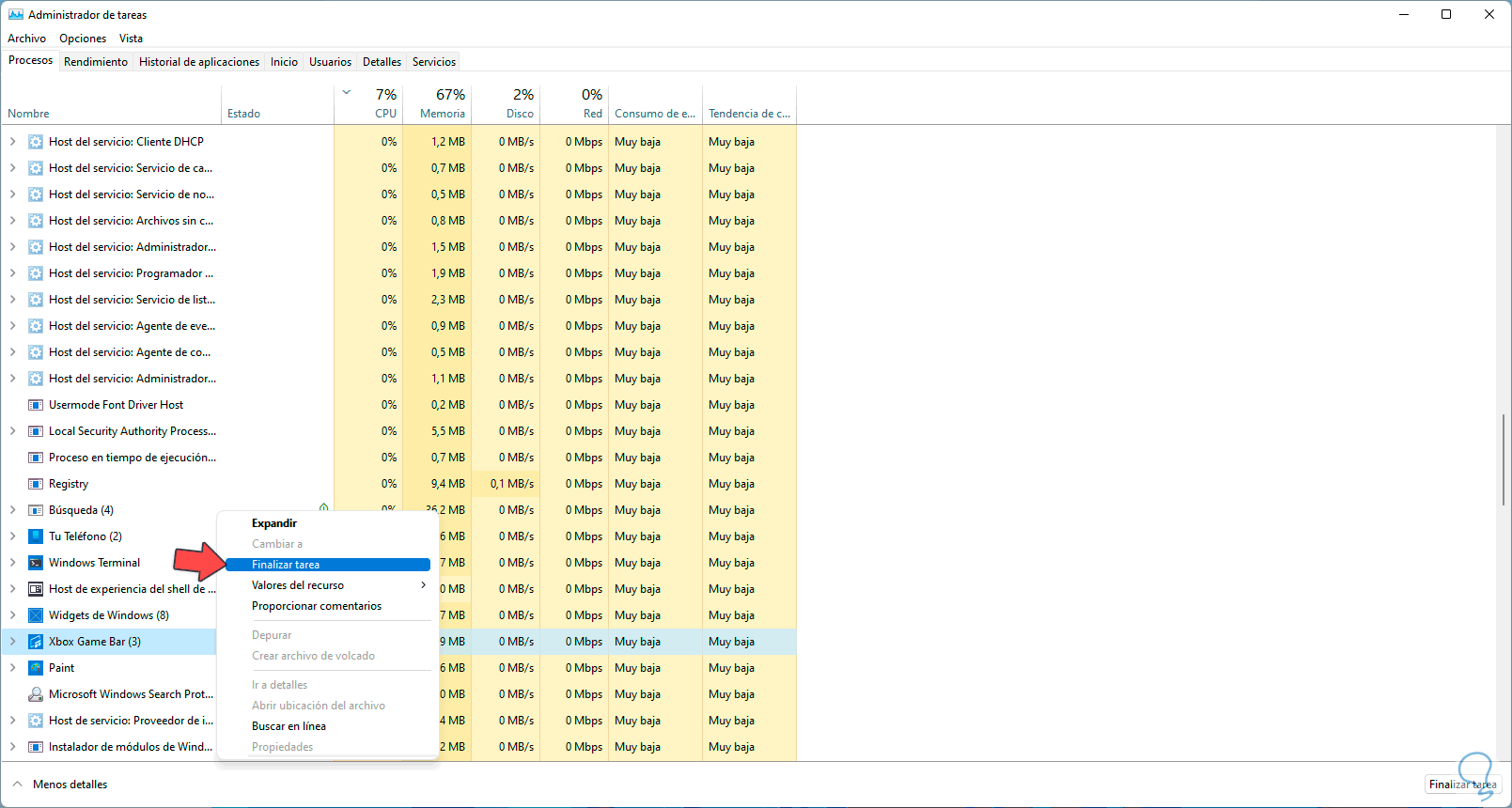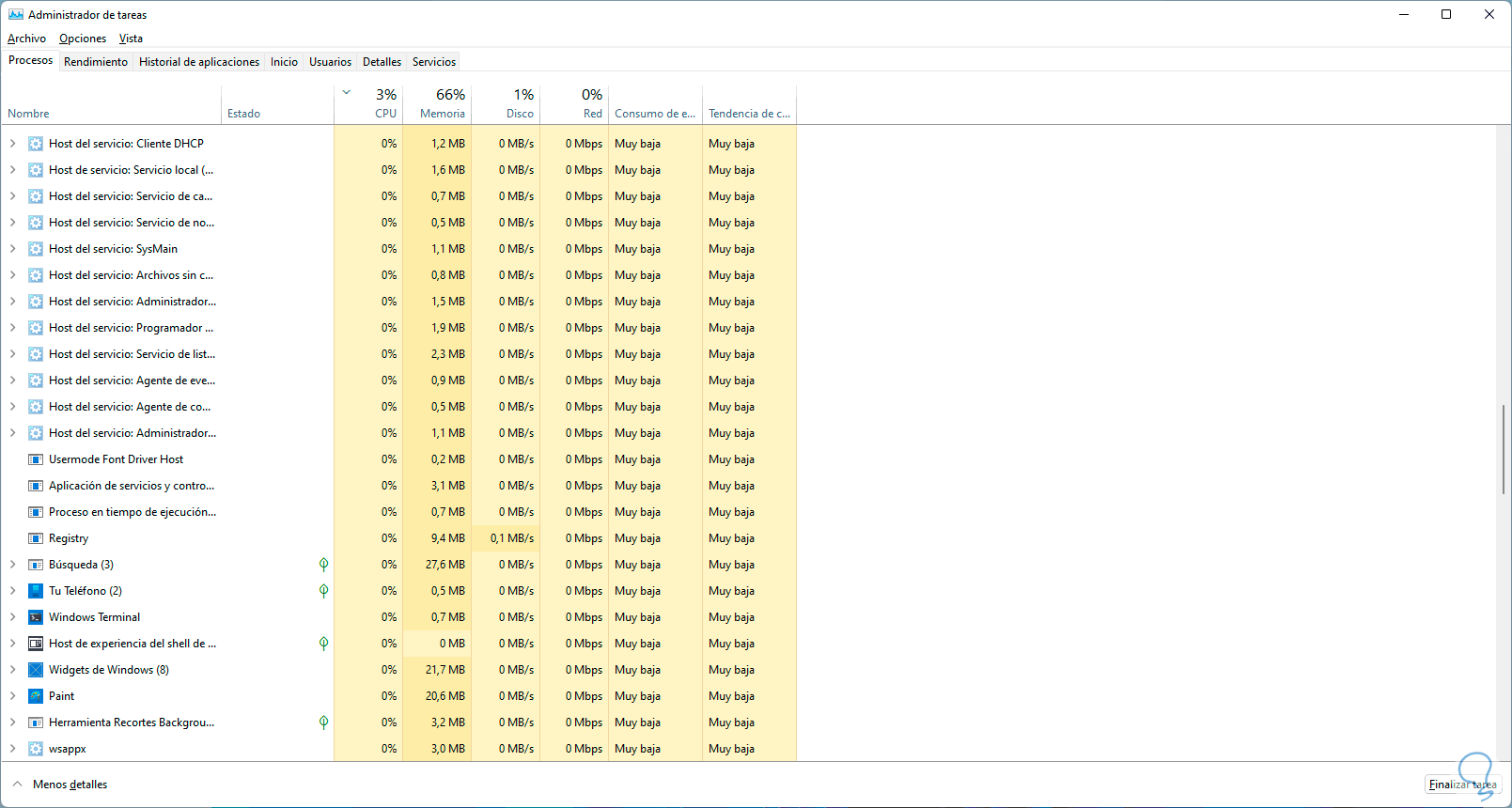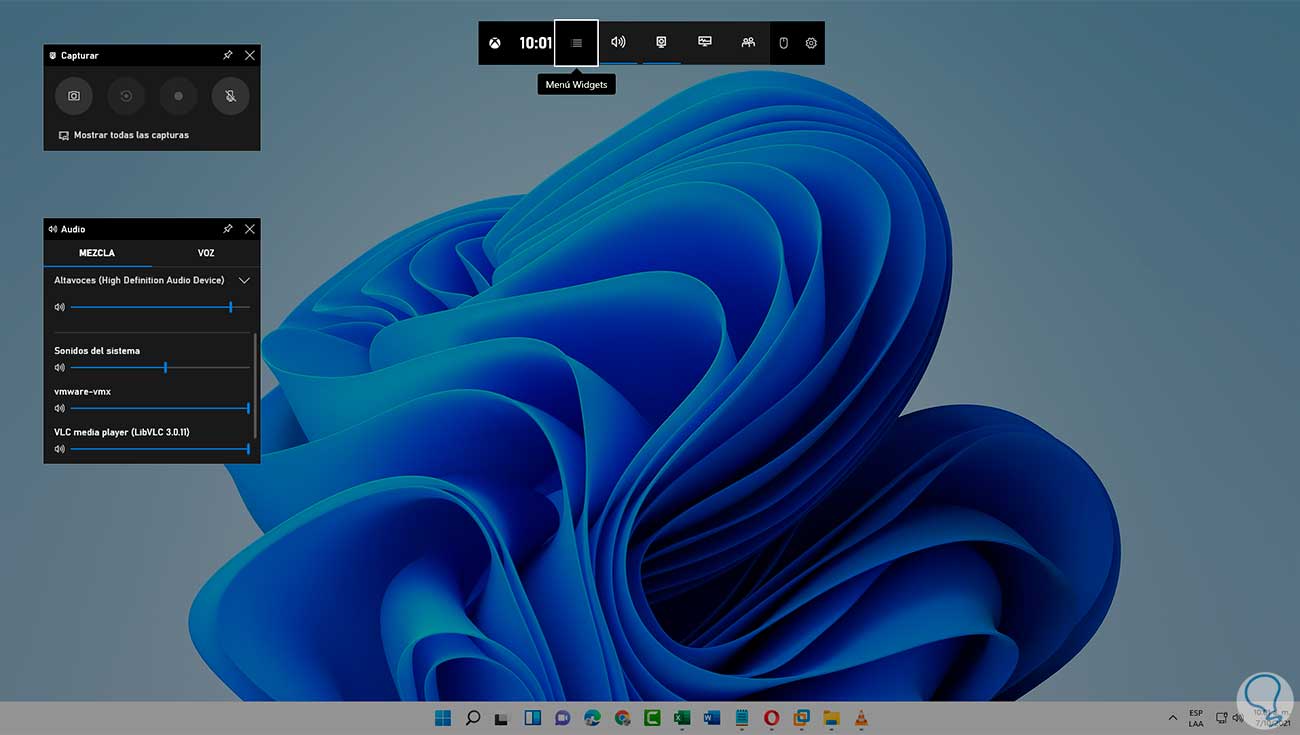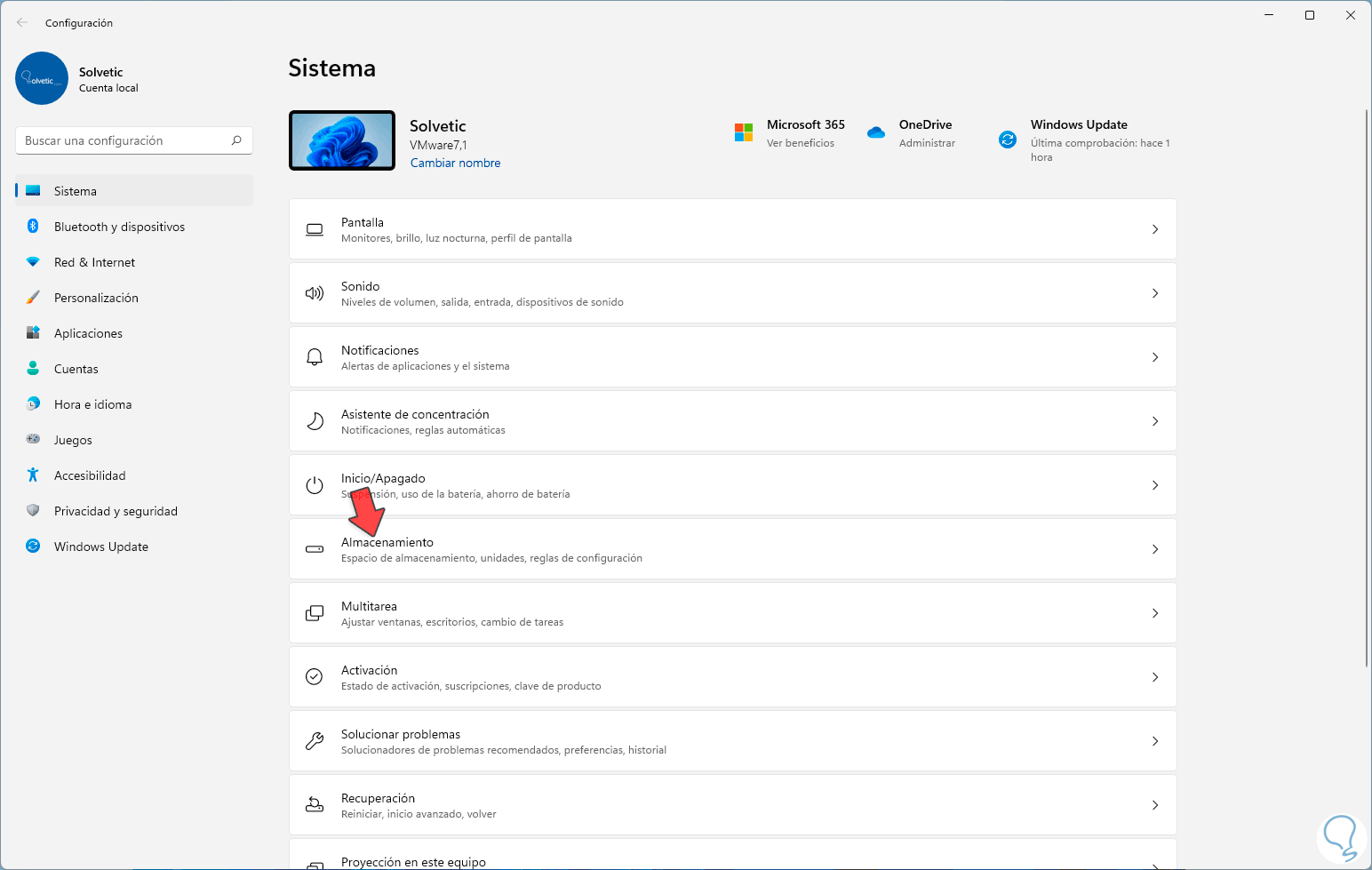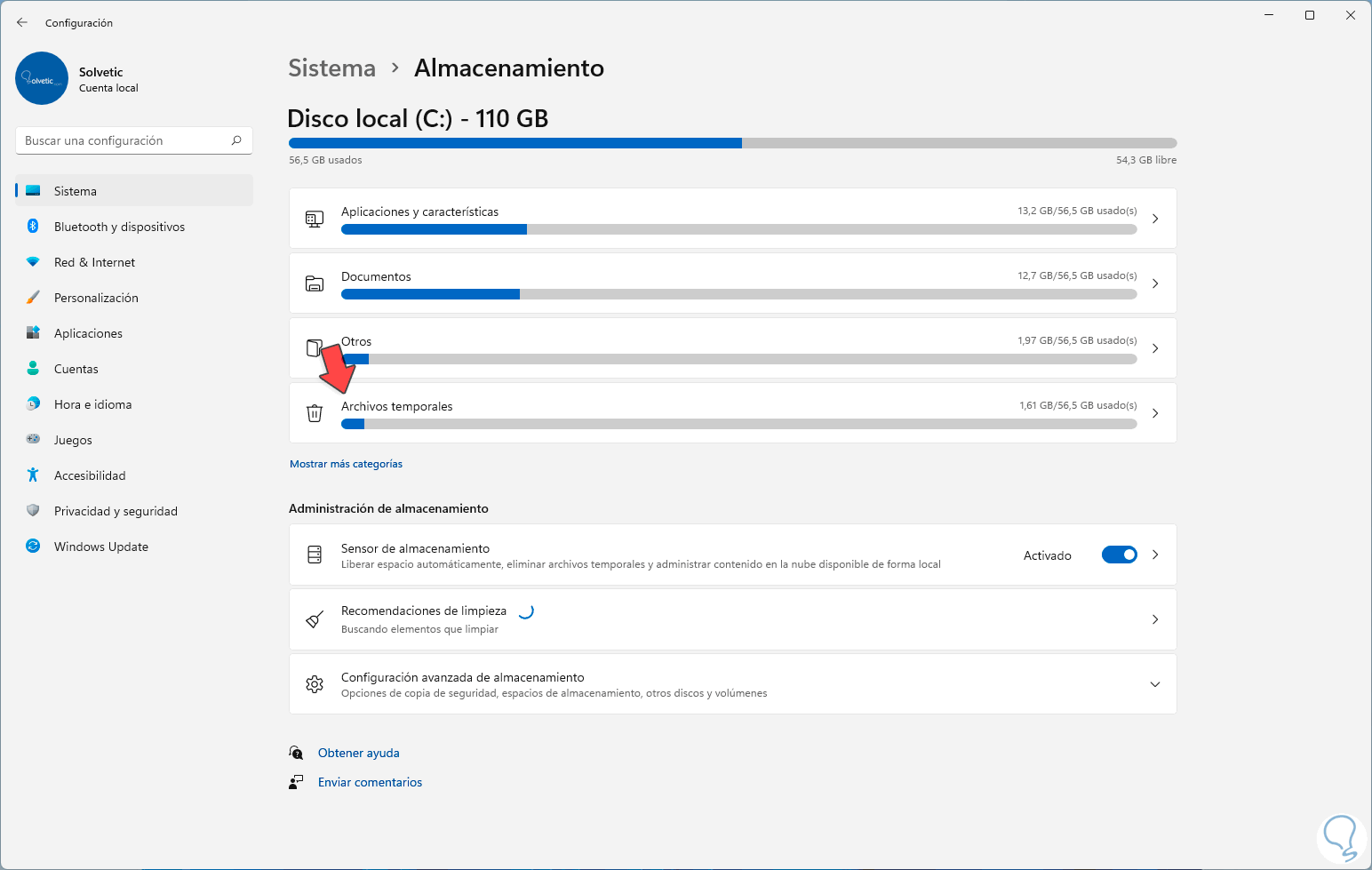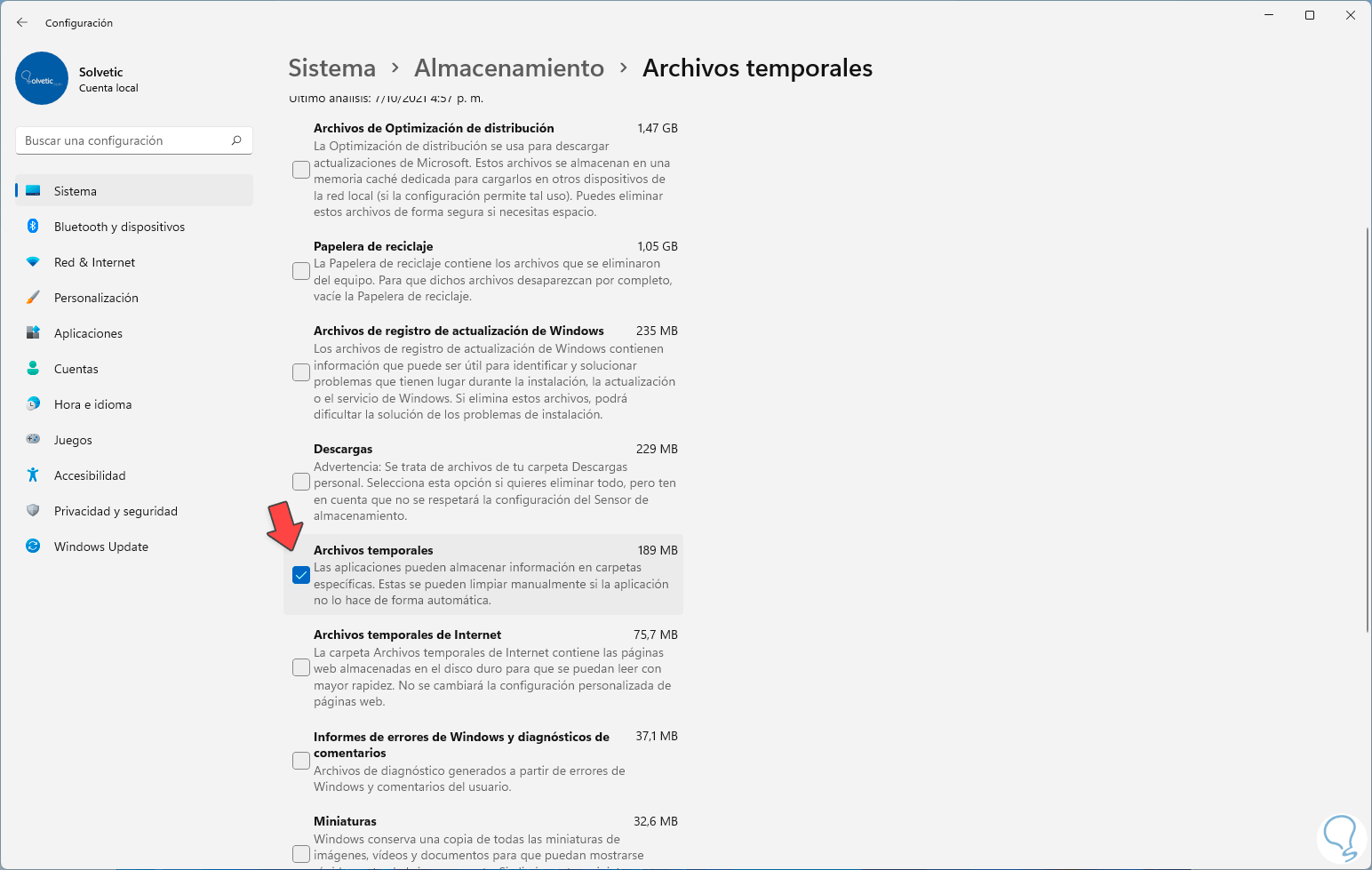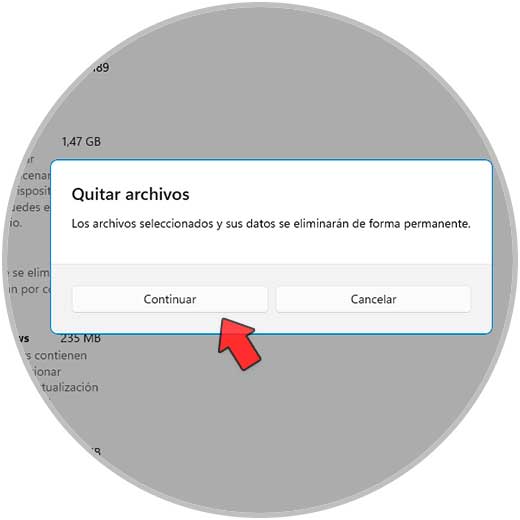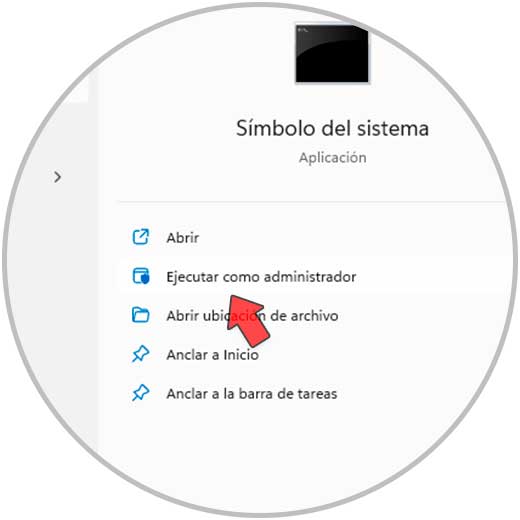Una de las mejores novedades que encontramos en Windows 11 es el enfoque que se le ha dado a los juegos, esto va desde muchos más juegos disponibles como mejoras a nivel de desempeño para que cada juego sea una experiencia única, para ello se ha dispuesto entre otras de la ya conocida Xbox Game Bar la cual nos ofrece funciones como:
- Soporte de Broadcaster
- Controles de juego mejorados
- Soporte de HDR
- Integración del widget Ghost
- Controles de audio y edición de transmisión integrados
Con la Xbox Game Bar podeos realizar diversas tareas pulsando las teclas Win + G y una de ellas es grabar lo que sucede en el sistema (sea un juego o no) para tener un soporte o un registro de este, pero por diversas causas es posible que la Xbox Game Bar no grabe el contenido, es por ello que Solvetic te dará una serie de consejos para dar una solución a este error.
Al usar las teclas Win + G este será el aspecto de la Xbox Game Bar:
+ G
1. Activar Xbox Game Bar Windows 11
Lo primero es sin duda validar que la Xbox Game Bar está habilitada en Windows 11, para realizar esta comprobación, vamos a “Inicio – Configuración”:
Luego vamos a la sección “Juegos”: Allí damos clic en "Xbox Game Bar"
Validamos que el interruptor "Abre Xbox Game Bar con este botón en un mando" esté activo:
2. Reinstalar Xbox Game Bar Windows 11
Las Media Feature Pack son un conjunto de procesos que instalan el Reproductor de Windows Media y las tecnologías que permiten hacer uso de contenido multimedia, esto por defecto ya viene con Windows 11 pero podemos realizar una nueva instalación en caso de que el error este allí.
Para ello iremos al siguiente enlace:
Damos clic en el botón Download y luego seleccionamos el tipo de instalador a usar:
Damos clic en Next para descargar Media Feature Pack en Windows 11:
Ejecutamos el archivo descargado
y será desplegado el siguiente mensaje Damos clic en Si para ver lo siguiente:
Aceptamos los términos de la licencia para completar el proceso de instalación:
Al finalizar veremos lo siguiente. Podemos probar que la Xbox Game Bar funcione.
3. Forzar detención Xbox Game Bar Windows 11
Este es otro de los procesos simples a ejecutar, abrimos el Administrador de tareas, ubicamos el proceso de Xbox, damos clic derecho sobre él y seleccionamos la opción "Finalizar tarea":
El proceso finalizará:
Abrimos de nuevo Xbox Game Bar para iniciar el proceso y permitir que funcione de la forma esperada:
4. Borrar archivos temporales Windows 11
A medida que se hace uso de la Xbox Game Bar en Windows 11, es posible y normal que este deje archivos temporales alojados en el disco duro, esto facilita ciertas tareas, pero puede ocasionar el error de grabación.
para borrar los temporales, vamos a “Inicio – Configuración”:
Luego vamos a “Sistema – Almacenamiento”:
Allí damos clic en "Archivos temporales":
Luego, activamos solo la casilla "Archivos temporales" (si está presente):
Damos clic en "Quitar archivos" para borrarlos de Windows 11. Aplica los cambios.
5. Restablecer Tienda Windows 11
Finalmente podemos restablecer la tienda de Windows 11 ya que los juegos que adquirimos los juegos.
Para restablecerla abrimos CMD como administrador:
Ejecutamos "wsreset" en la consola. Esto hará que la tienda sea restablecida en Windows 11.
Con alguno de estos métodos es posible hacer uso de la grabación en Xbox Game Bar.