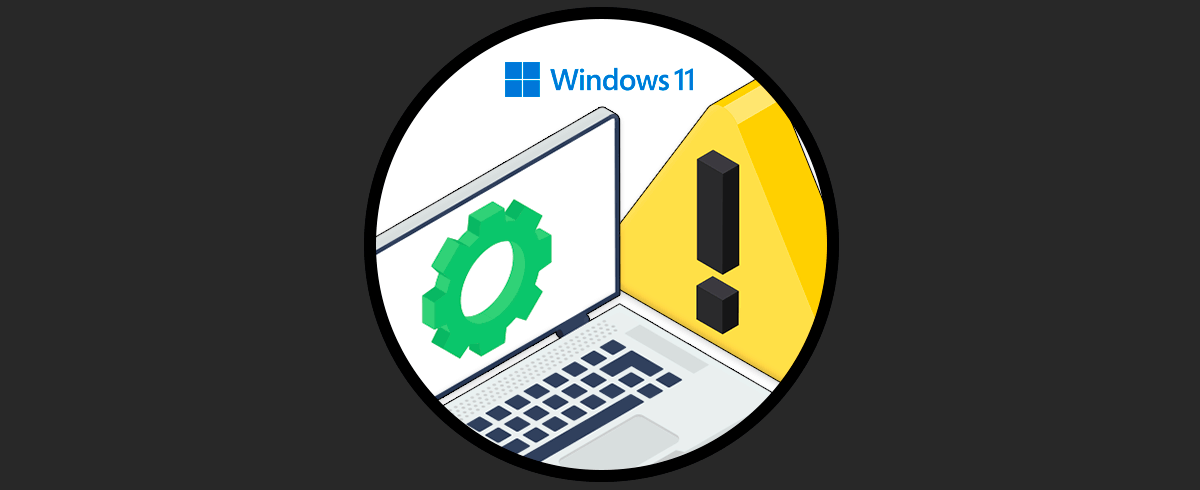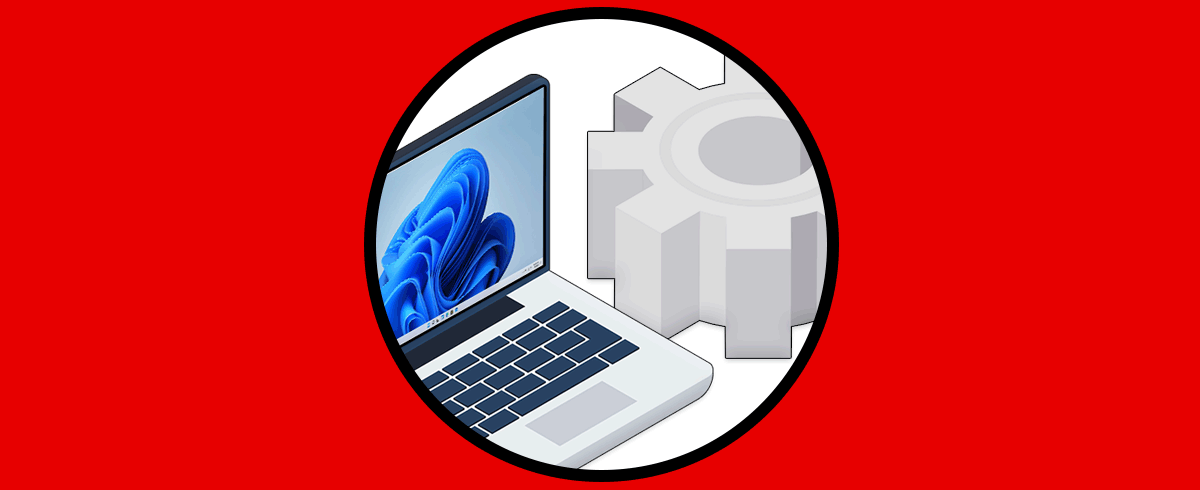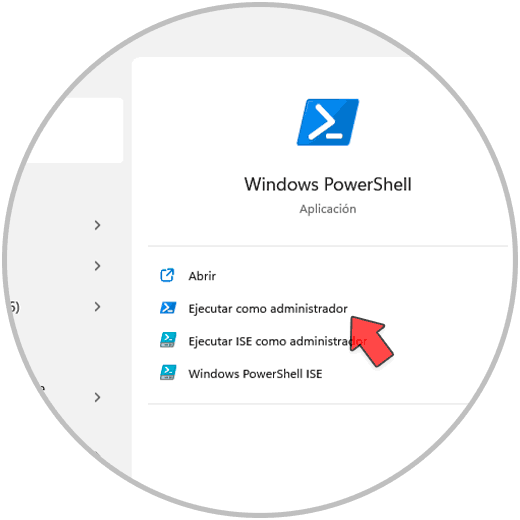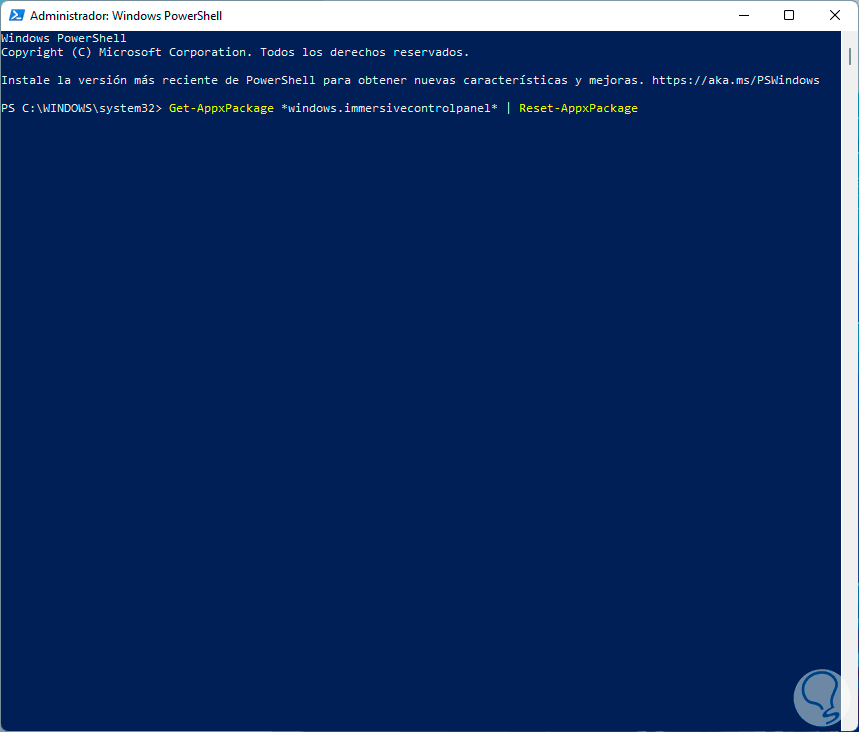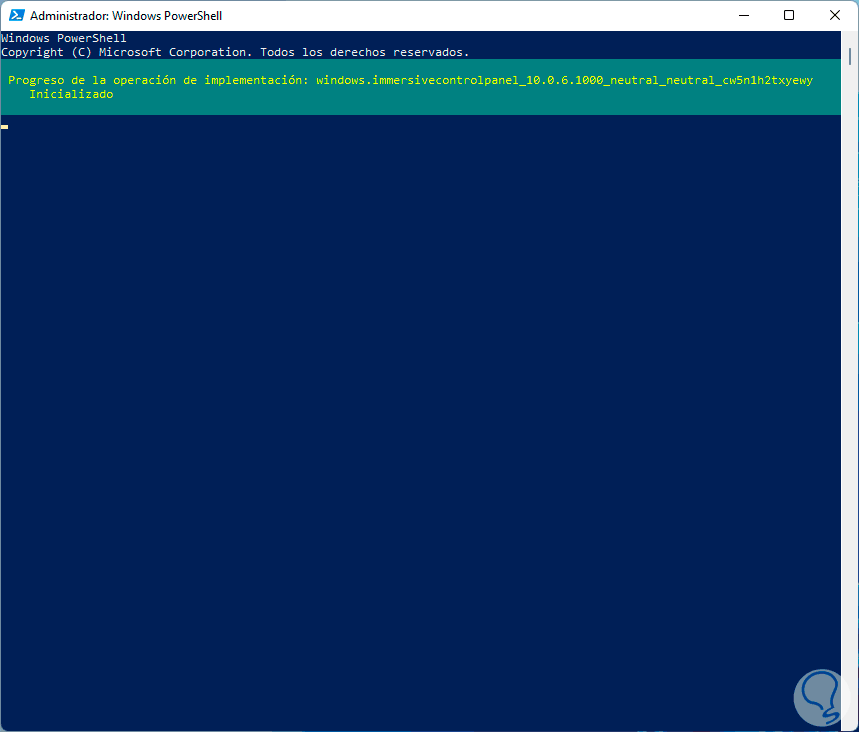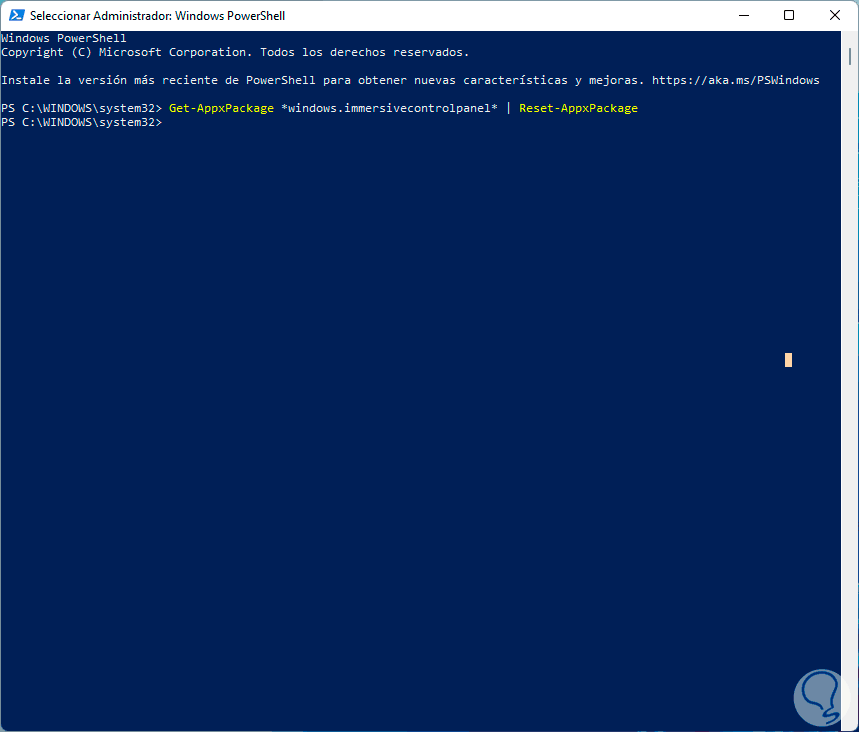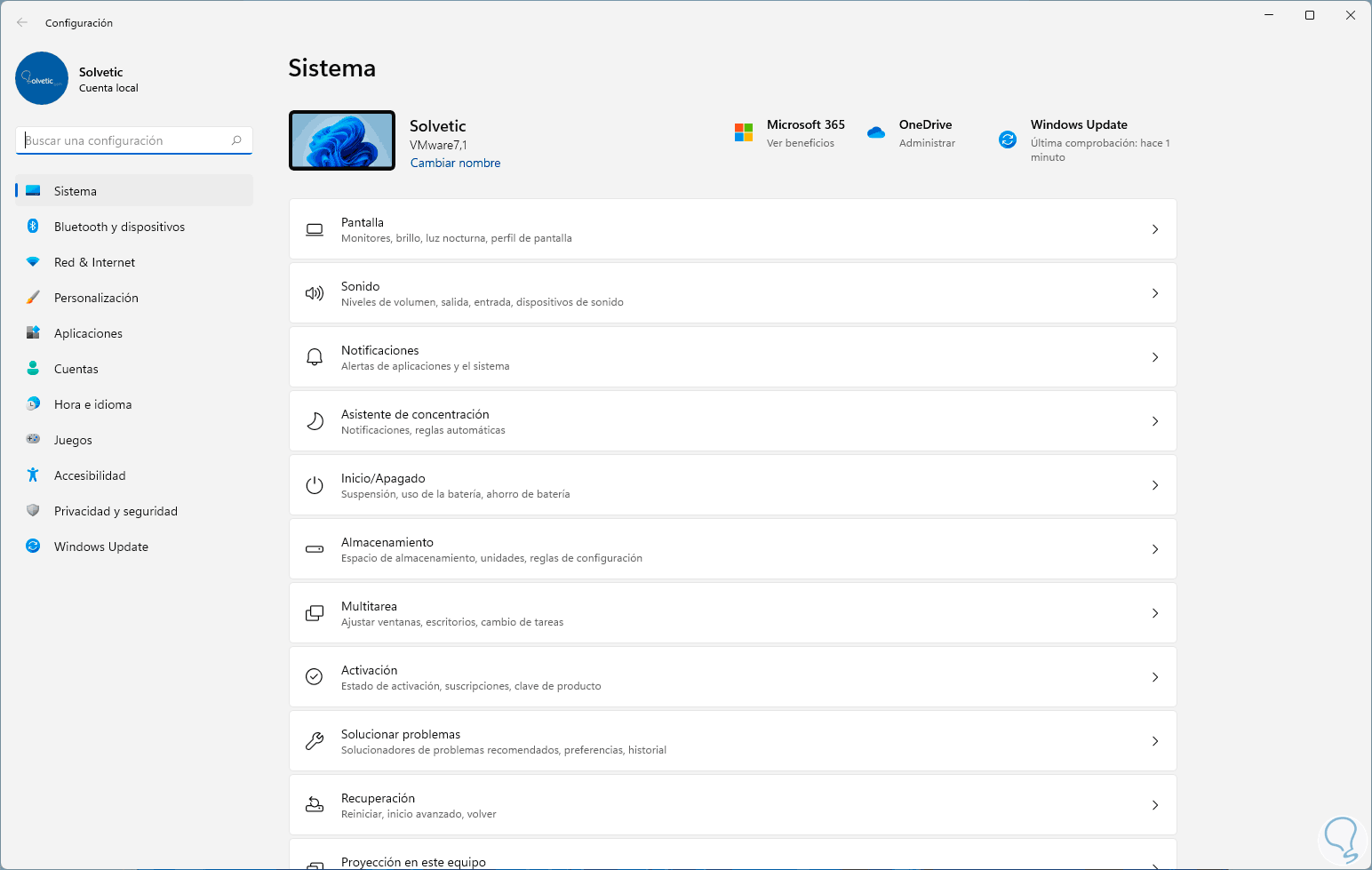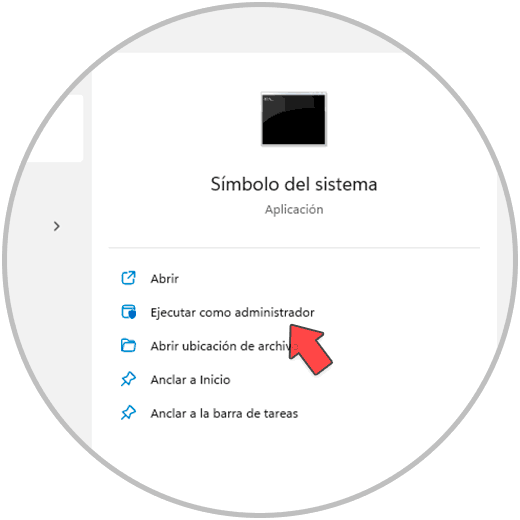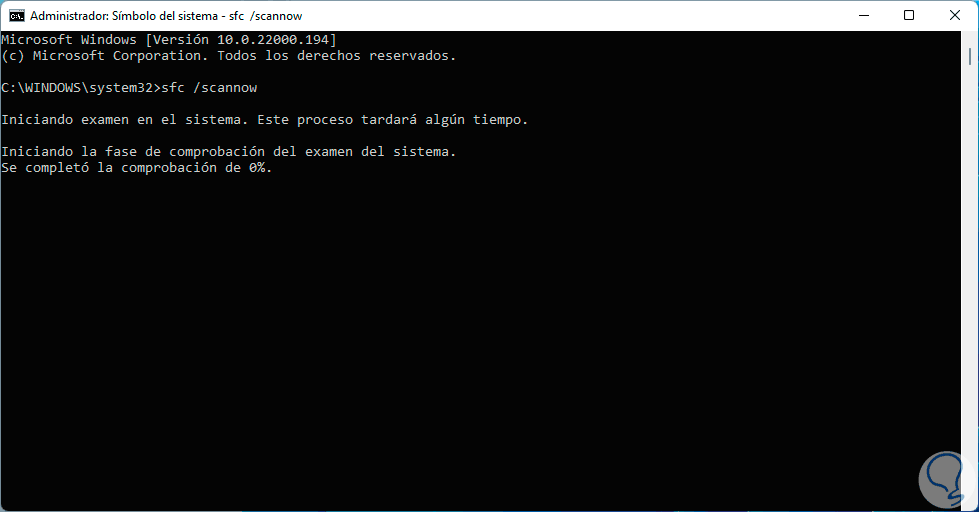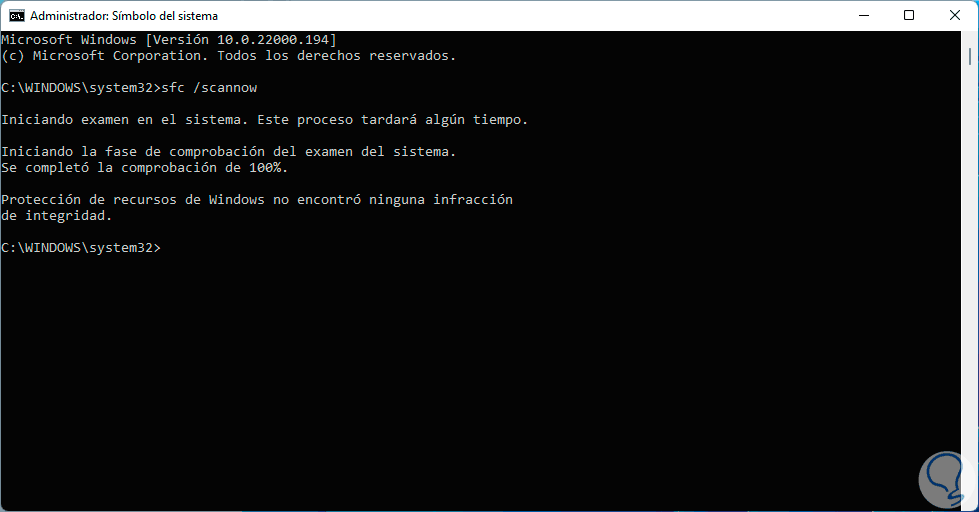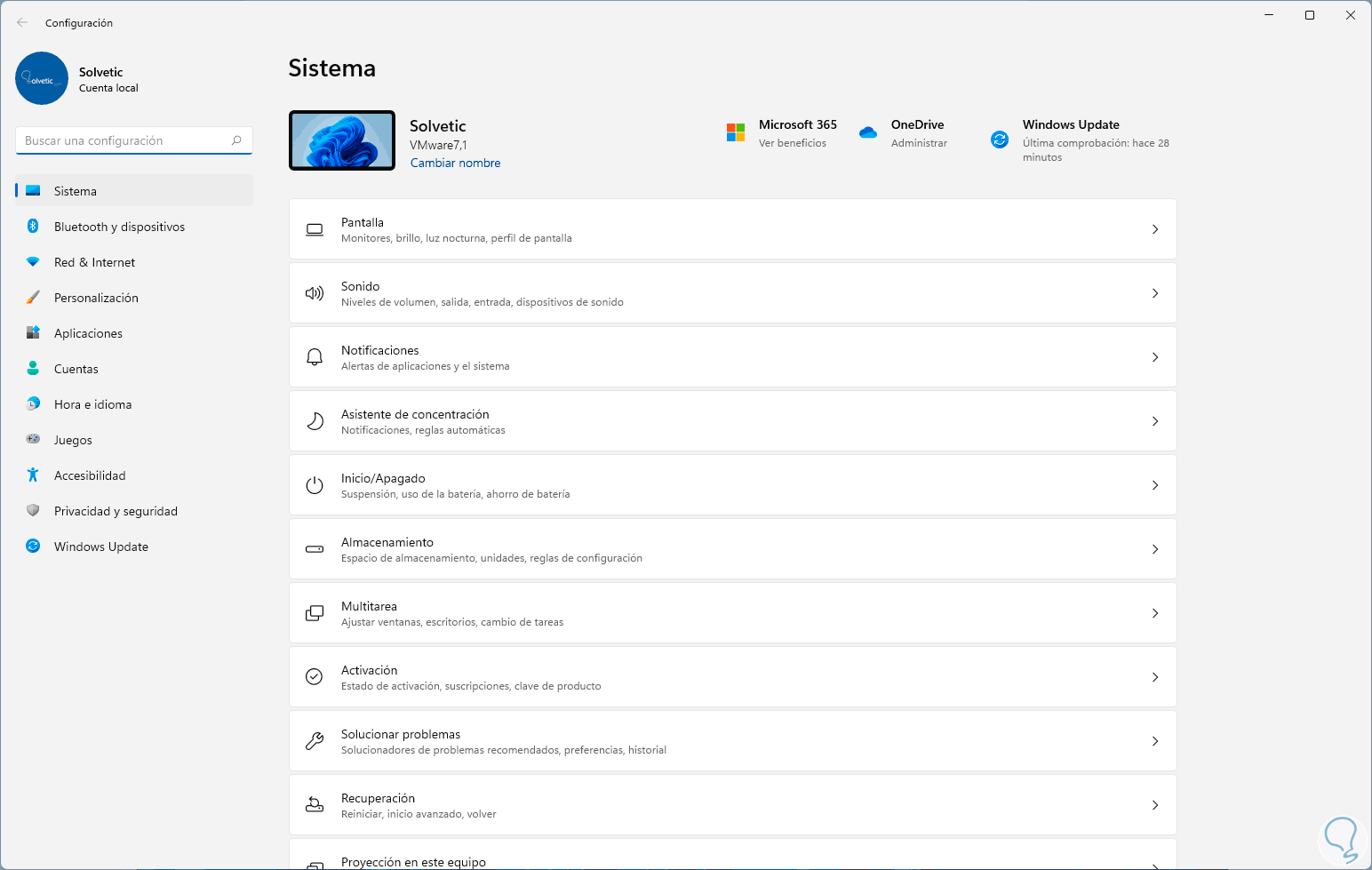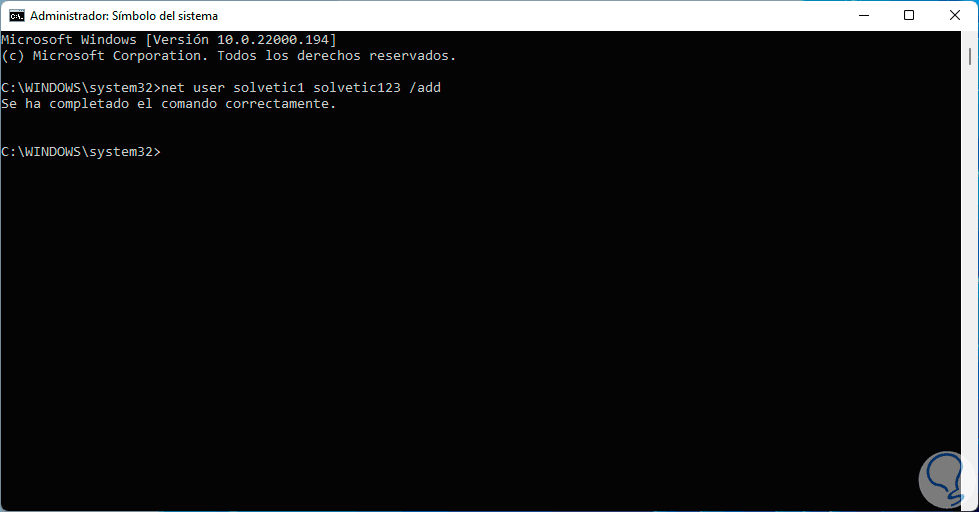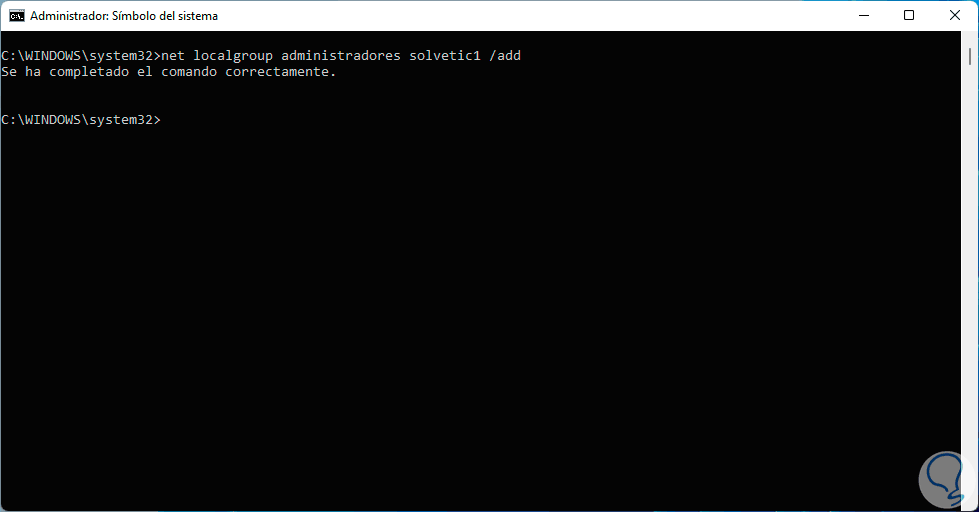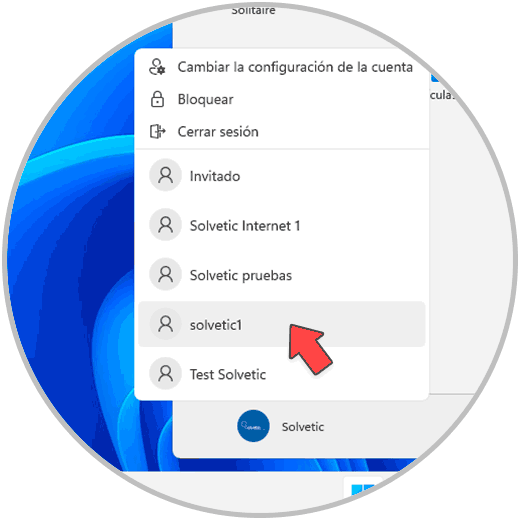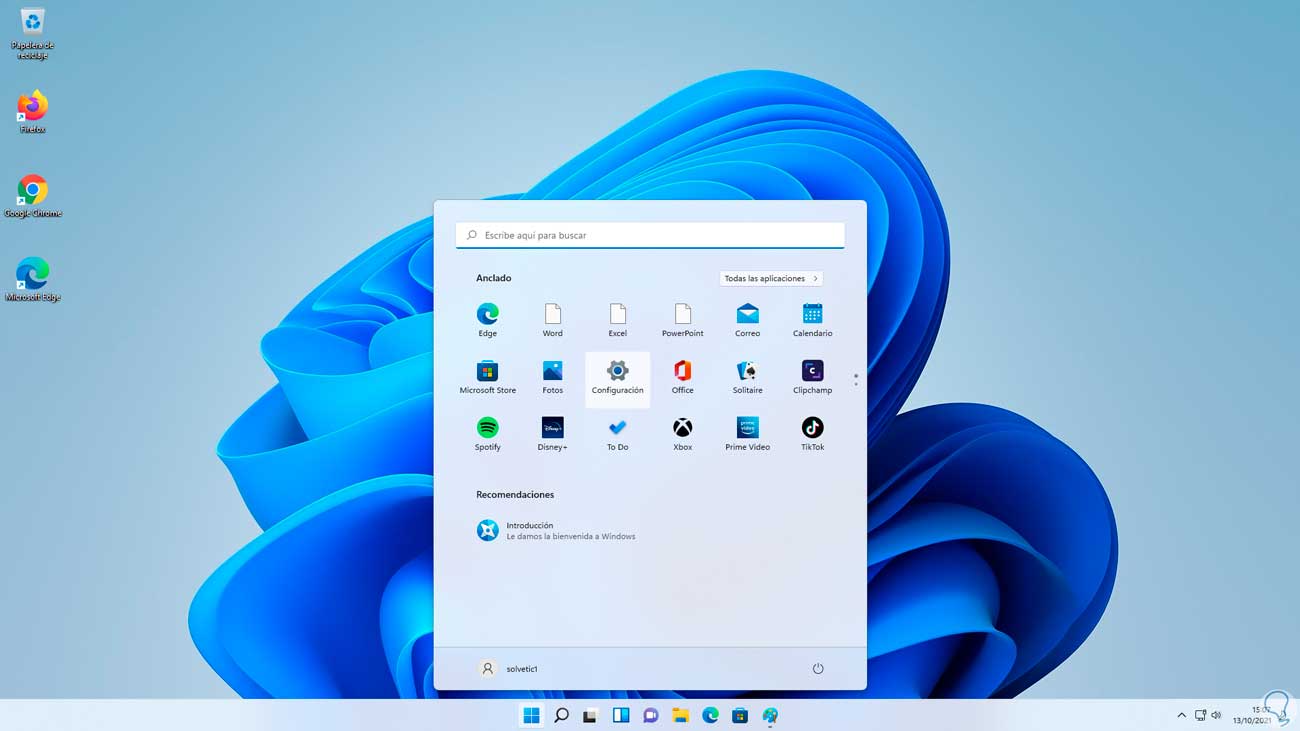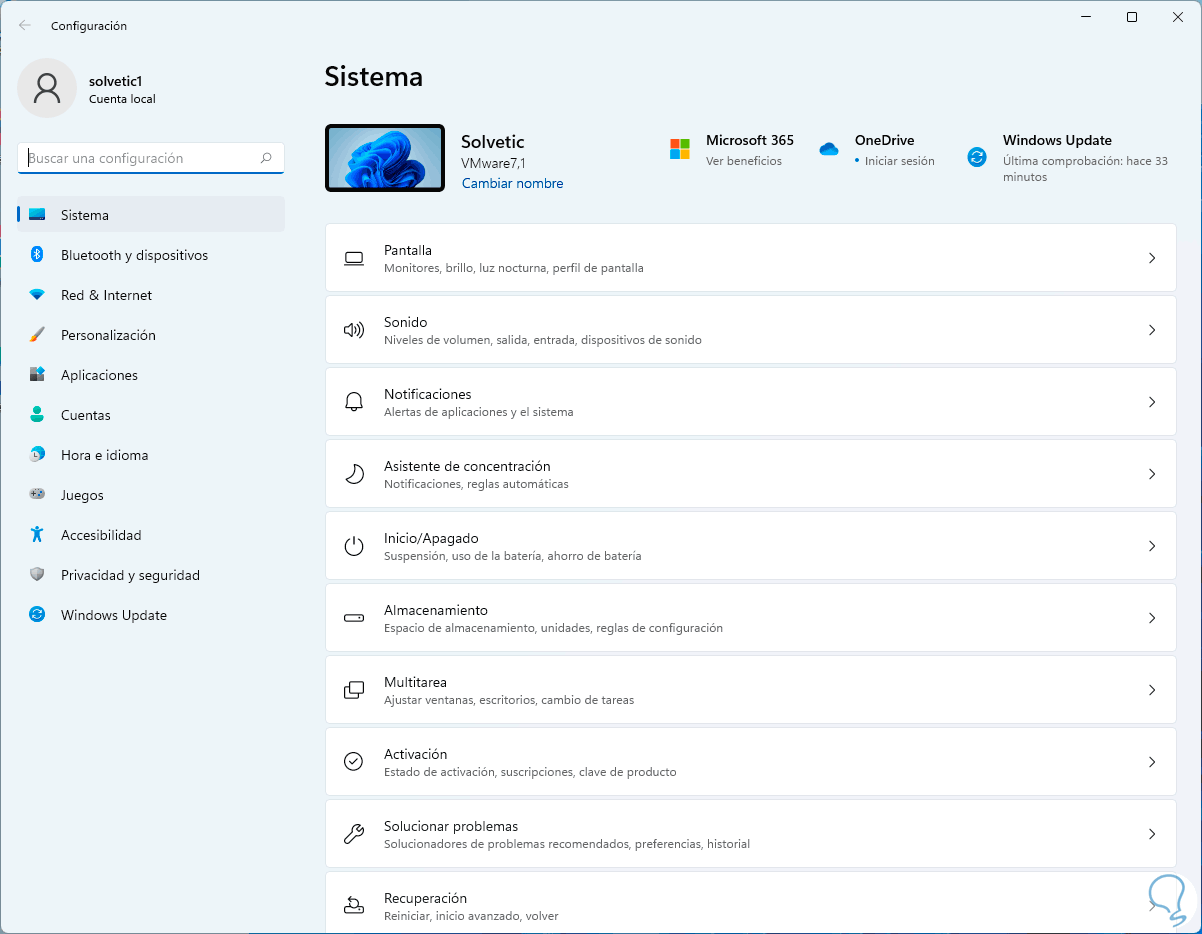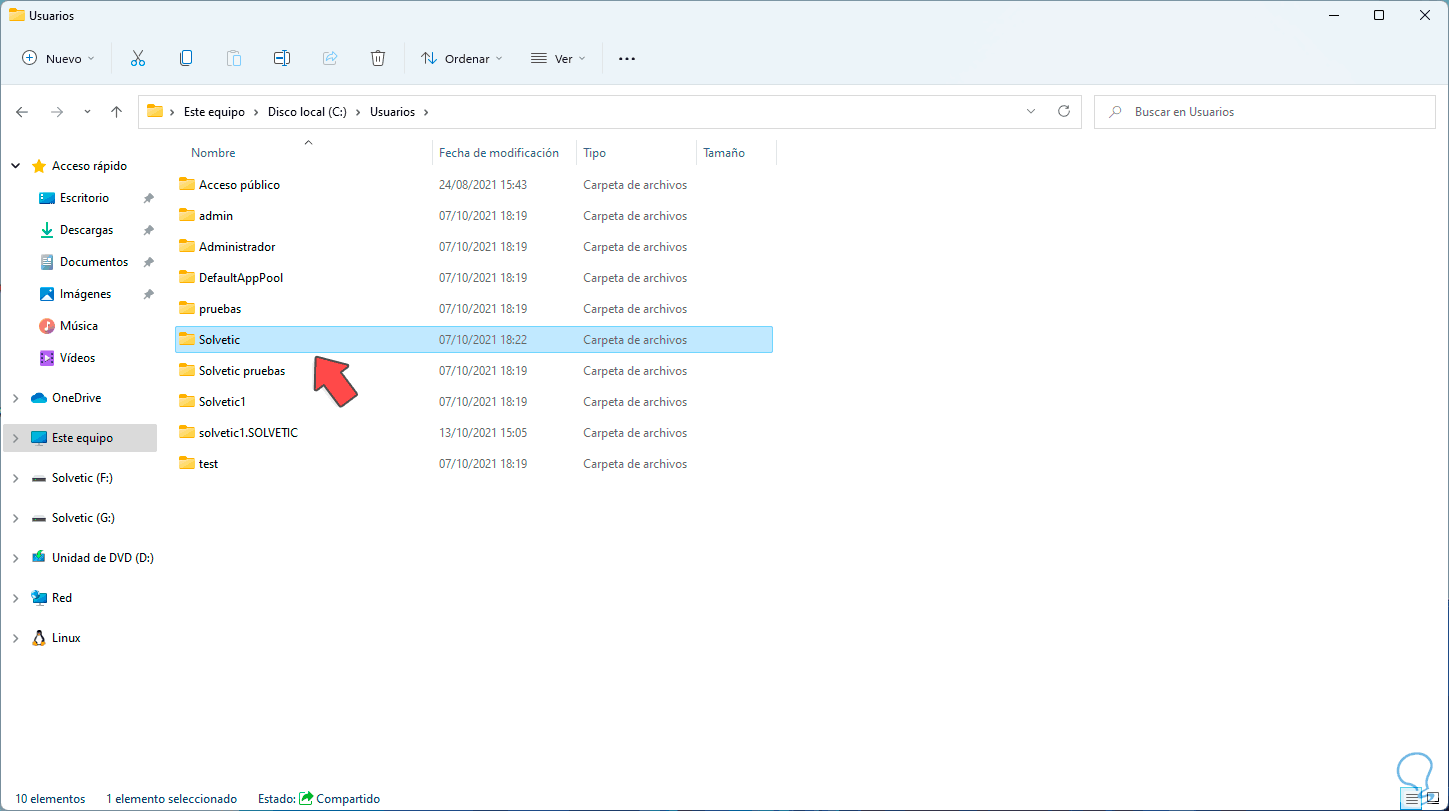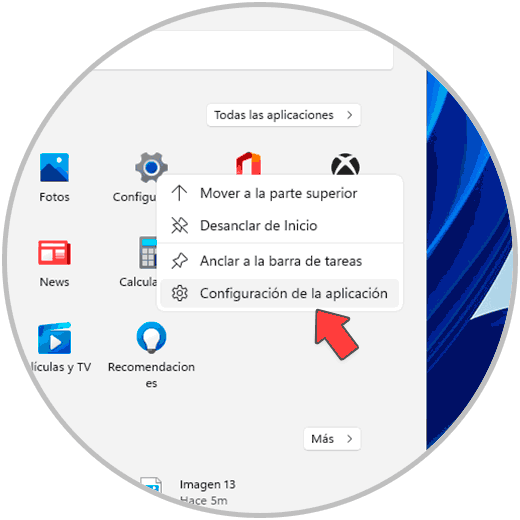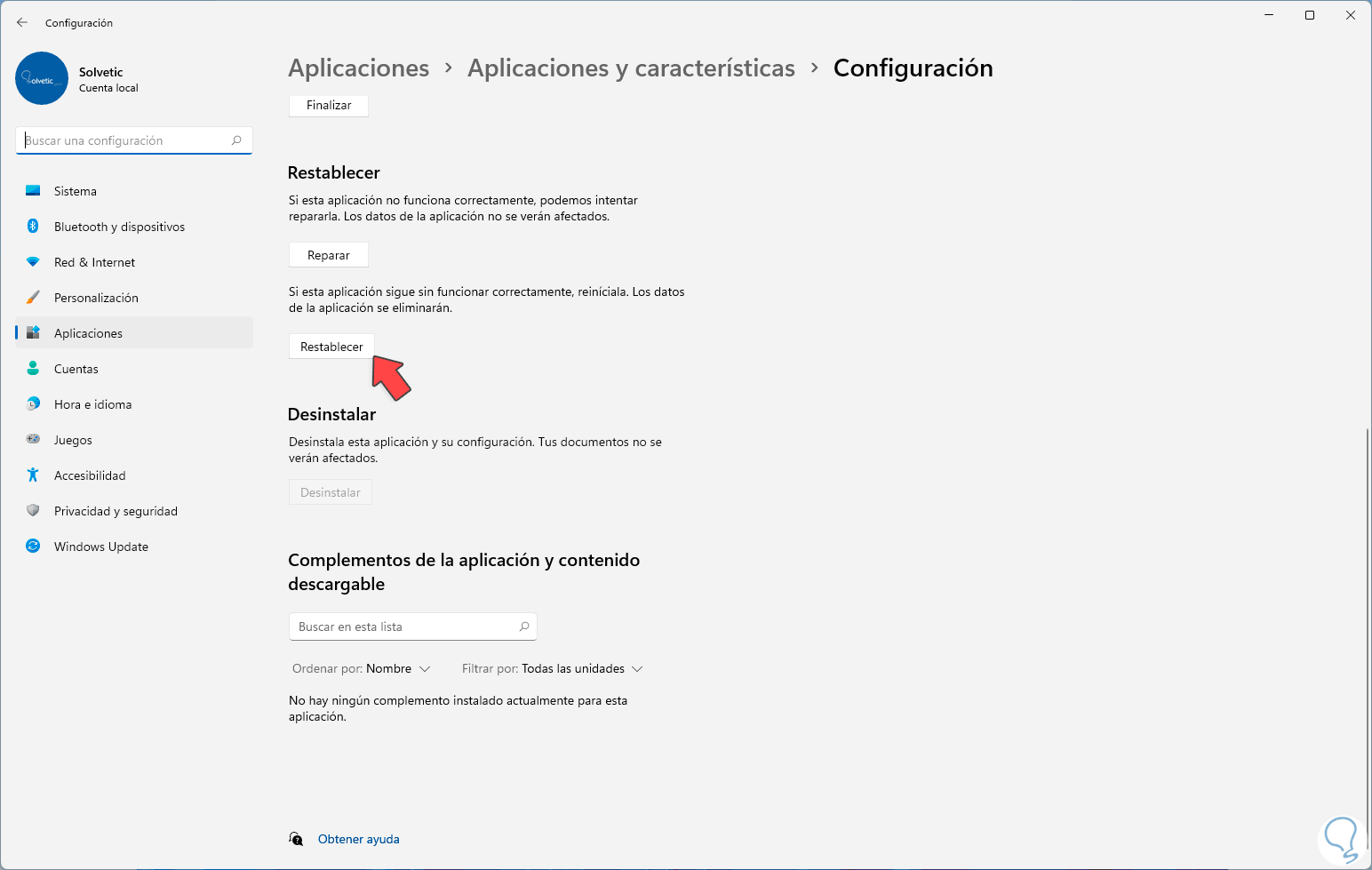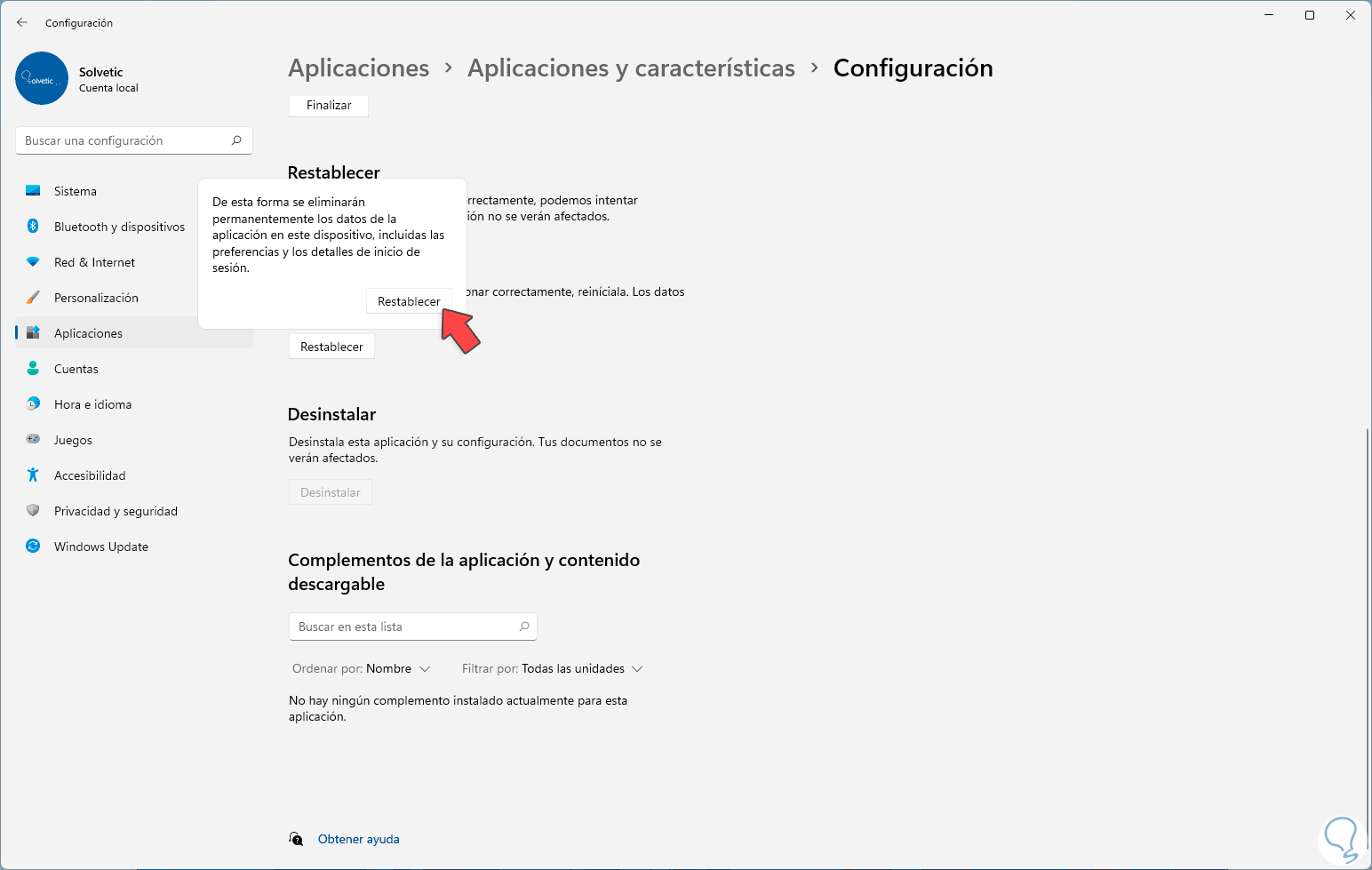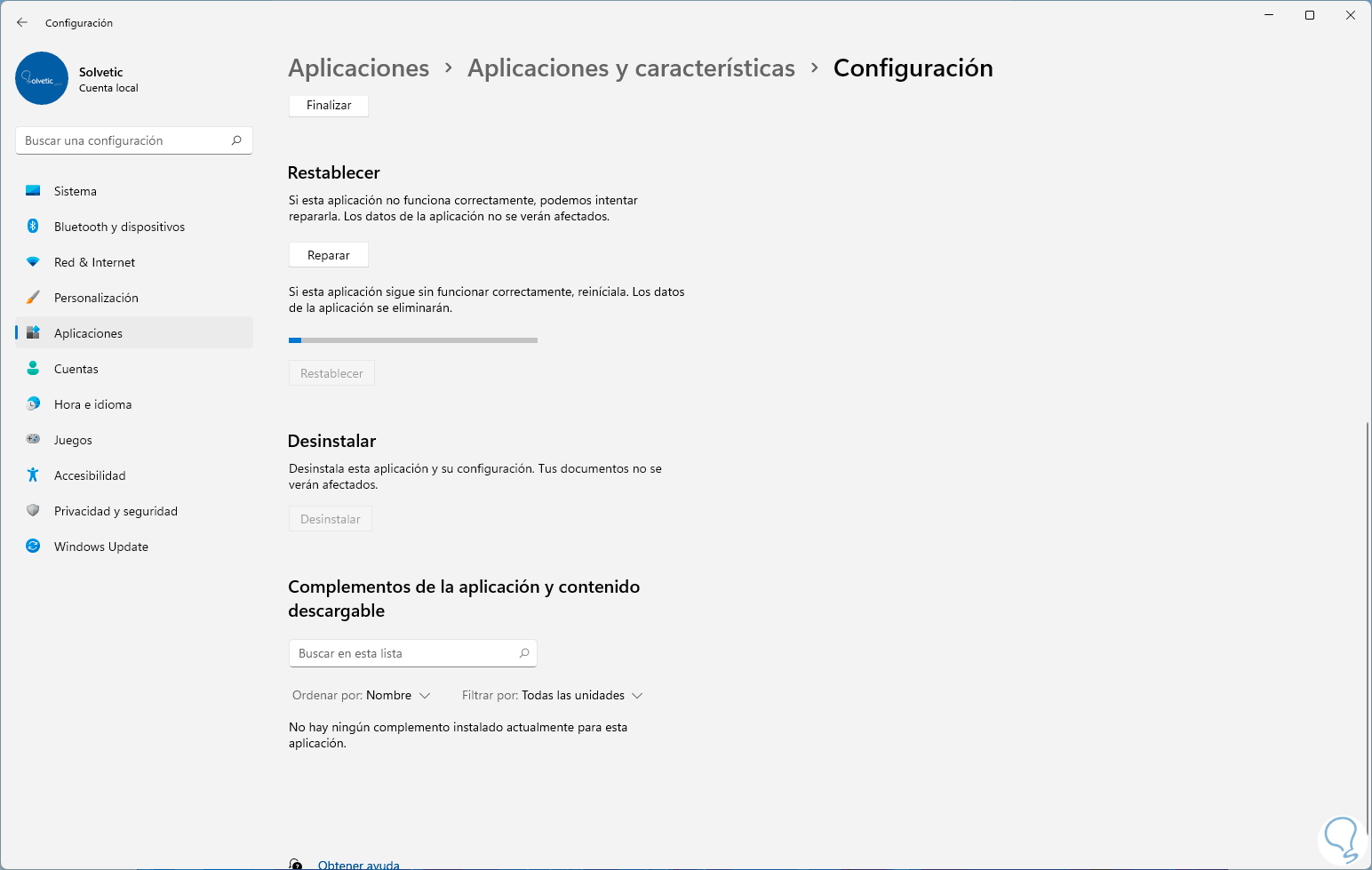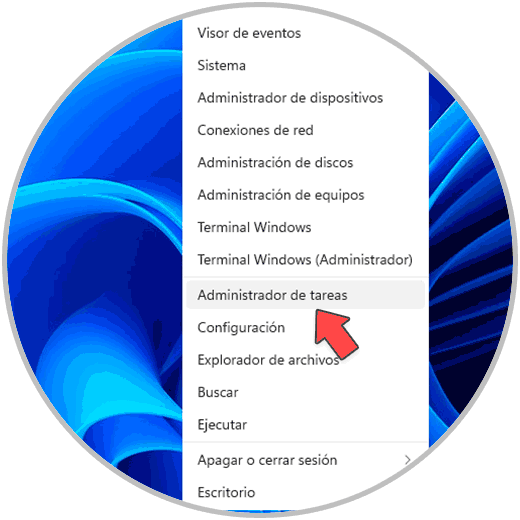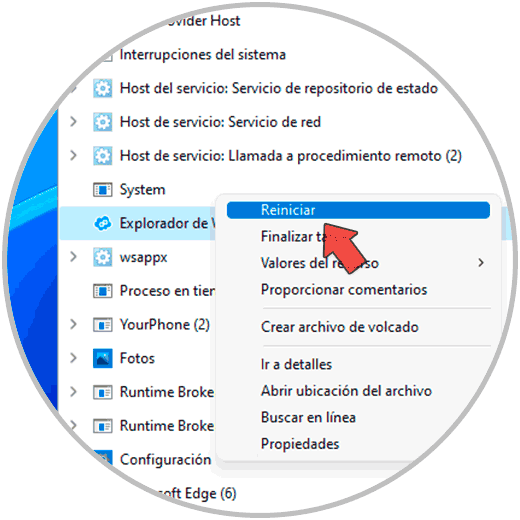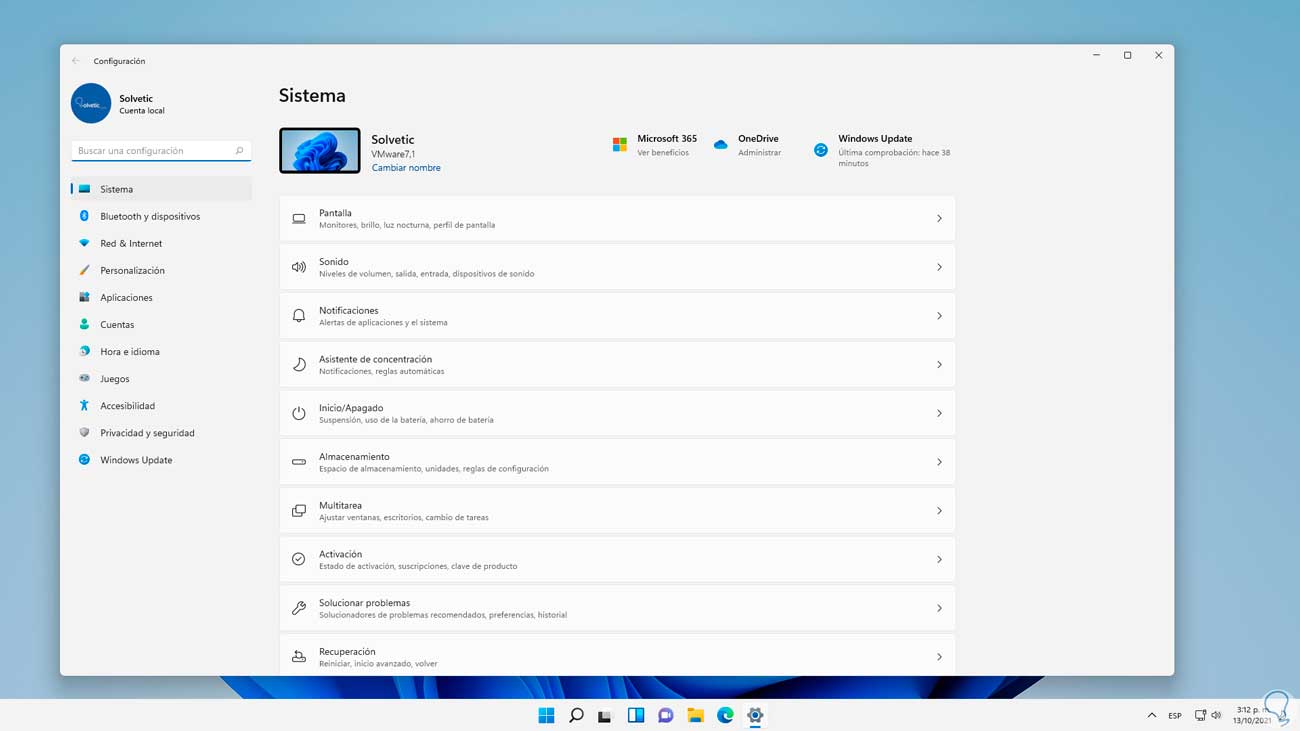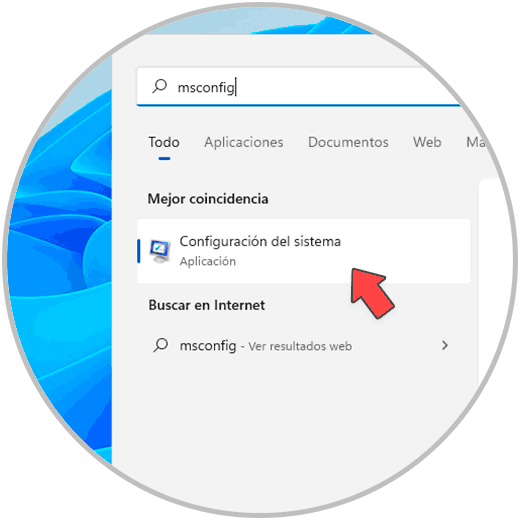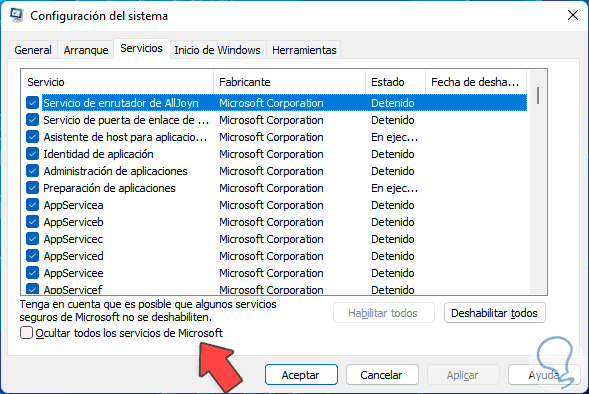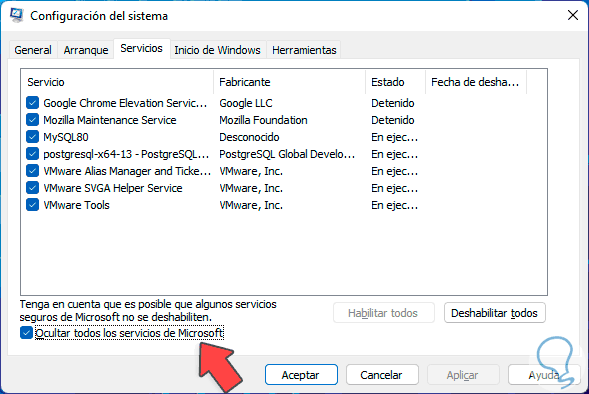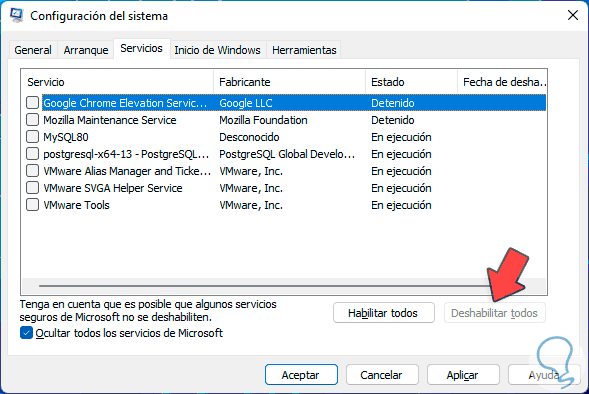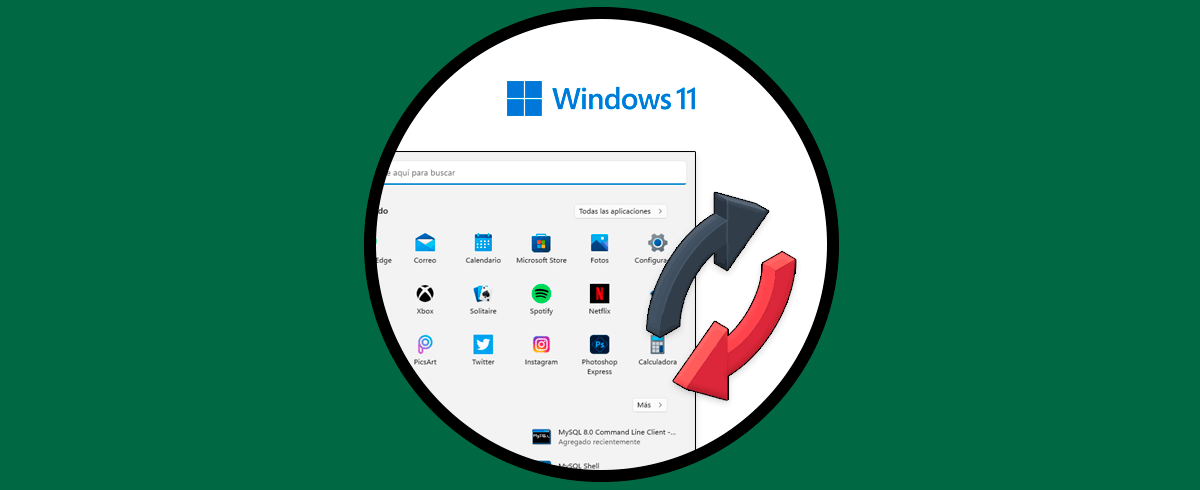La utilidad Configuración en Windows 11 nos da acceso a un conjunto de opciones para administrar de forma integral el sistema operativo, las aplicaciones y funciones del usuario, Configuración está compuesto por:
- Gestionar la pantalla y controladores
- Administrar las opciones de sonido del sistema
- Controlar las notificaciones
- Editar las opciones de inicio y apagado
- Administrar el almacenamiento del disco duro
- Activar el sistema
- Acceder a las opciones de recuperación y más
- Administrar los dispositivos existentes y añadir nuevos
- Gestionar impresoras y bluetooth
- Configurar cámaras, mouse y medios USB
- Conectar nuestro móvil
- Administrar redes Wi-Fi y Ethernet
- Activar el modo avión
- Configurar servidores proxy o usar redes VPN
- Acceder a propiedades avanzadas de red
- Opciones para modificar el fondo, tema o pantalla de bloqueo
- Acceso a gestionar los colores del sistema
- Definir el uso de la barra de tareas
- Gestionar fuentes
- Aplicaciones preinstaladas en Windows 11 y las instaladas por nosotros
- Definir aplicaciones predeterminadas
- Definir aplicaciones para sitios web exclusivamente
- Establecer las aplicaciones que se inician con Windows 11
- Acceder a la información de la cuenta
- Agregar, editar o eliminar nuevos usuarios
- Crear copias de seguridad del sistema
- Gestionar cuentas de correo
- Fecha y hora del sistema
- Regios a usar e idioma a establecer
- Configuración de voz y escritura
- Modificar el tamaño del texto
- Ajustar los temas y contraste
- Activar la lupa y el teclado en pantalla
- Gestionar parámetros auditivos y e interacción
- Ajustar los permisos de Windows 11
- Configurar la seguridad general
- Gestionar los permisos de las aplicaciones
- Actualizaciones de Windows 11
- Acceder al programa Insider
Por diferentes razones es posible que Configuración en Windows 11 no abra o trabaje de la manera esperada, Solvetic te dará una serie de soluciones para recuperar el funcionamiento de esta sección esencial en Windows 11.
1. Restablecer aplicaciones Windows 11 con PowerShell
El primer método será usar la consola de PowerShell, en este caso abrimos PowerShell como administradores:
En la consola vamos a restablecer la utilidad Configuración con el comando:
Get-AppxPackage windows.immersivecontrolpanel | Reset-AppxPackage
Pulsamos Enter para dar paso al proceso:
Al finalizar veremos lo siguiente:
Get-AppXPackage | Foreach {Add-AppxPackage -DisableDevelopmentMode -Register "$($_.InstallLocation)\AppXManifest.xml"}
Abrimos Configuración desde Inicio:
Veremos que abre de la forma normal:
2. Buscar y reparar fallos de disco Windows 11 CMD
SFC (System File Checker) es un comando desarrollado para analizar el sistema de archivos NTFS de Windows 11 para detectar y corregir cualquier error.
Esta es otra de las opciones a usar, para ello abrimos CMD como administradores:
Ejecutamos lo siguiente:
sfc /scannow
Al finalizar veremos el siguiente resultado:
Abrimos Configuración para ver que trabaja:
3. Crear nuevo usuario Windows 11
Con este método básicamente buscamos crear un nuevo perfil en Windows 11 que funcione a la perfección, abre CMD como administrador:
Creamos el usuario con la siguiente sintaxis:
net user "nombre" contraseña /add
Ahora vamos a agregar el usuario creado al grupo Administrador con el comando:
net localgroup administradores usuario /add
Ahora desde Inicio accedemos al perfil del nuevo usuario:
Al iniciar sesión se tendrá acceso a Configuración. Veremos que funciona normal:
Después de esto, abrimos el Explorador de archivos y en la unidad C vamos a Usuarios y seleccionamos el usuario anterior:
Vamos al perfil del usuario con error y si es necesario copiamos los elementos al nuevo usuario que hemos creado.
4. Restablecer Configuración Windows 11
Algunos errores de Configuración se pueden dar por temas internos de la aplicación, de modo que con restablecerla será posible recuperar su funcionamiento normal, para lograr esto, pulsamos en el botón de Inicio, luego damos clic derecho sobre Configuración y allí seleccionamos "Configuración de la aplicación":
Seremos redireccionados a Aplicaciones, allí vamos a la parte inferior donde veremos lo siguiente. Damos clic en "Restablecer"
y será necesario confirmar el proceso:
Damos clic en Restablecer para dar paso al proceso:
Al finalizar veremos que la aplicación Configuración ha sido restablecida de forma correcta:
5. Reiniciar Explorador Windows 11
Otra alternativa es usar el Administrador de tareas para recuperar el funcionamiento de Configuración, abrimos el Administrador de tareas:
Luego damos clic derecho sobre "Explorador de Windows" y seleccionamos la opción "Reiniciar":
Al reiniciarse, todo lo que abarca el Explorador de Windows (barra de tareas, menú Inicio y demás) será reiniciado, abrimos Configuración para ver su comportamiento:
6. Desactivar servicios Windows 11
Finalmente es posible usar Configuración con este método, ingresamos "msconfig" en el buscador:
Seleccionamos la utilidad, luego vamos a la pestaña "Servicios":
Activamos la casilla "Ocultar todos los servicios de Microsoft":
Damos clic en "Deshabilitar todos" para deshabilitar todo los demás procesos o servicios:
Buscamos con esto descartar que el error este asociado a alguno de ello, aplicamos los cambios y veremos lo siguiente. Reiniciamos el sistema o lo podemos hacer más adelante.
Cada uno de estos pasos te ayudara a recuperar el óptimo funcionamiento de Configuración en Windows 11 y así administrar el sistema.