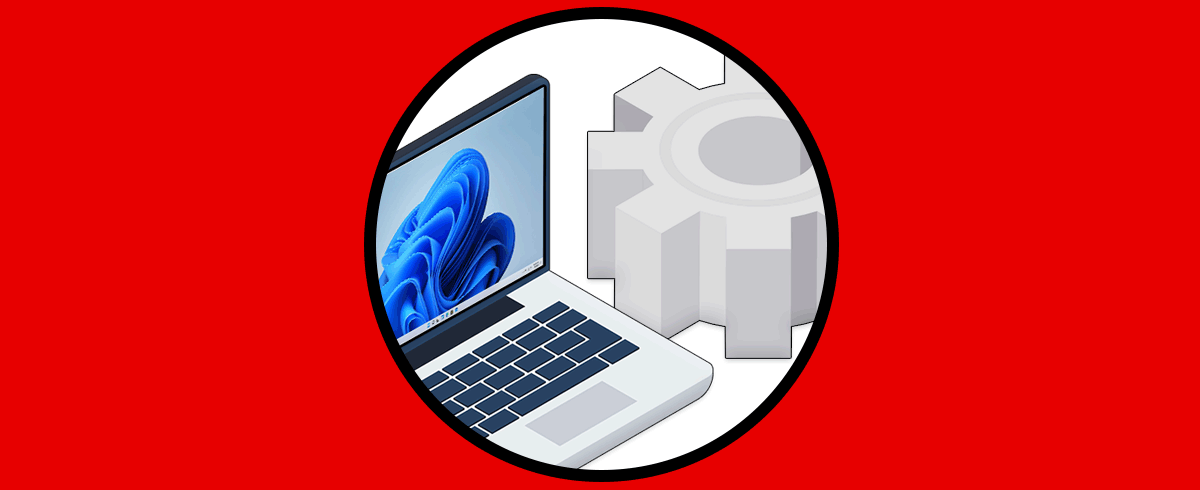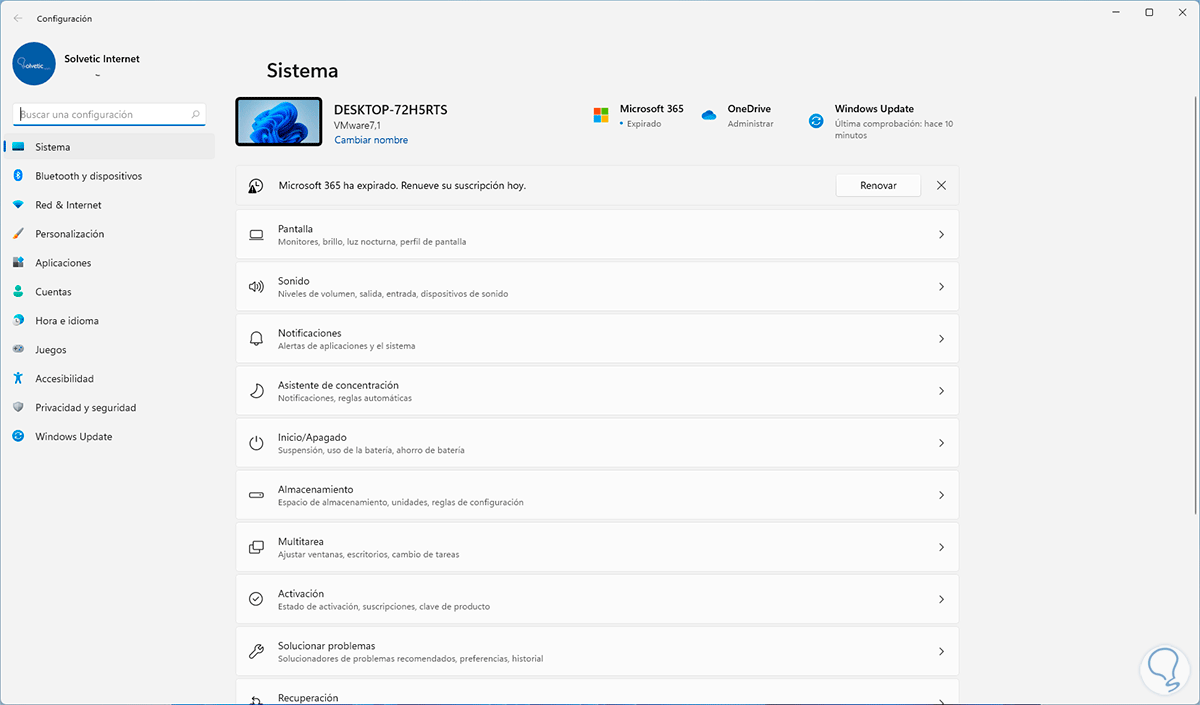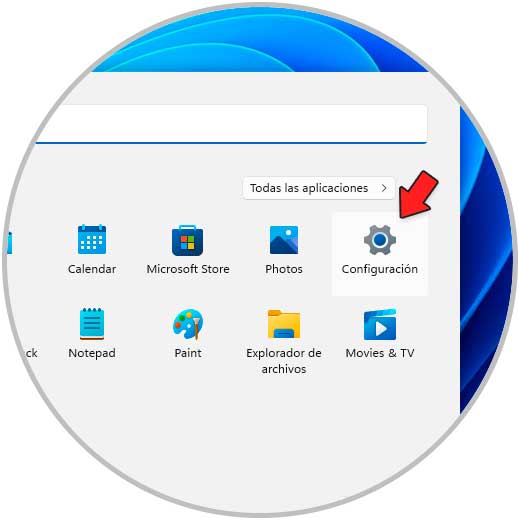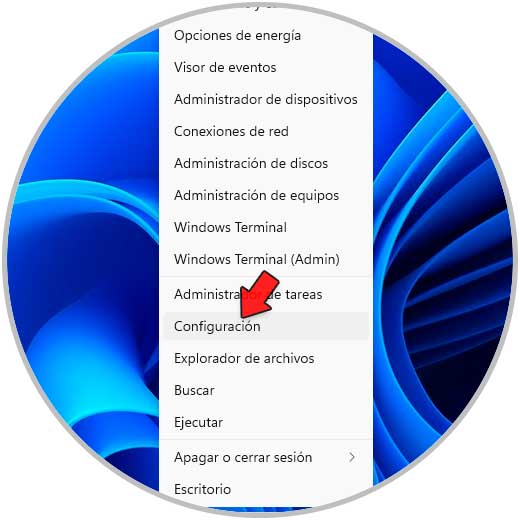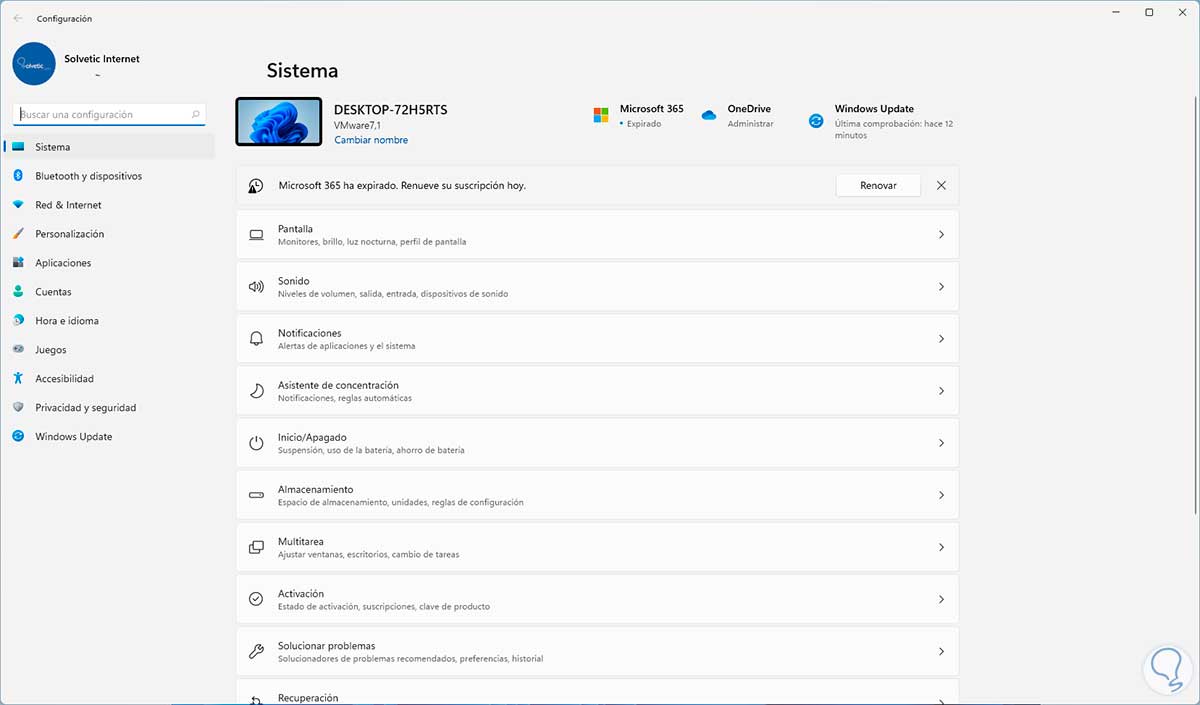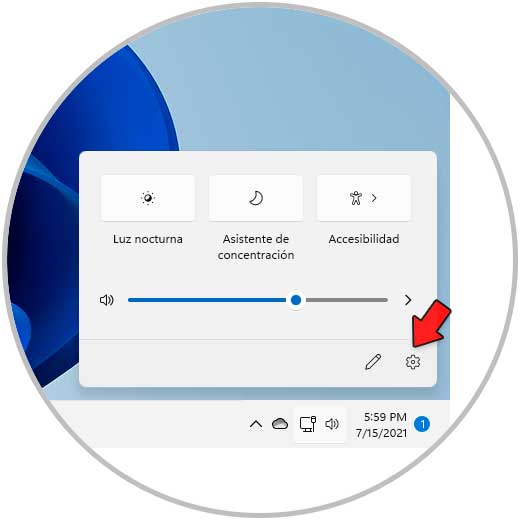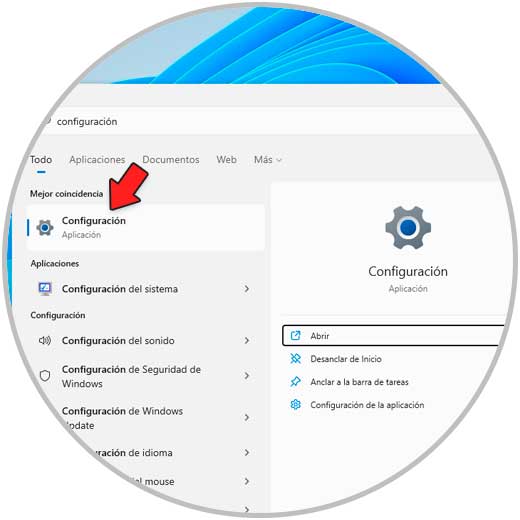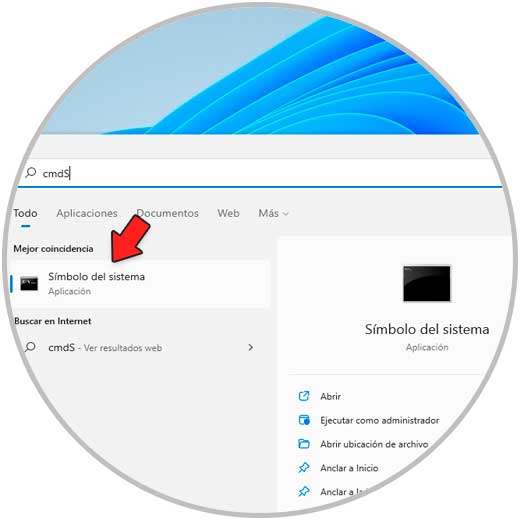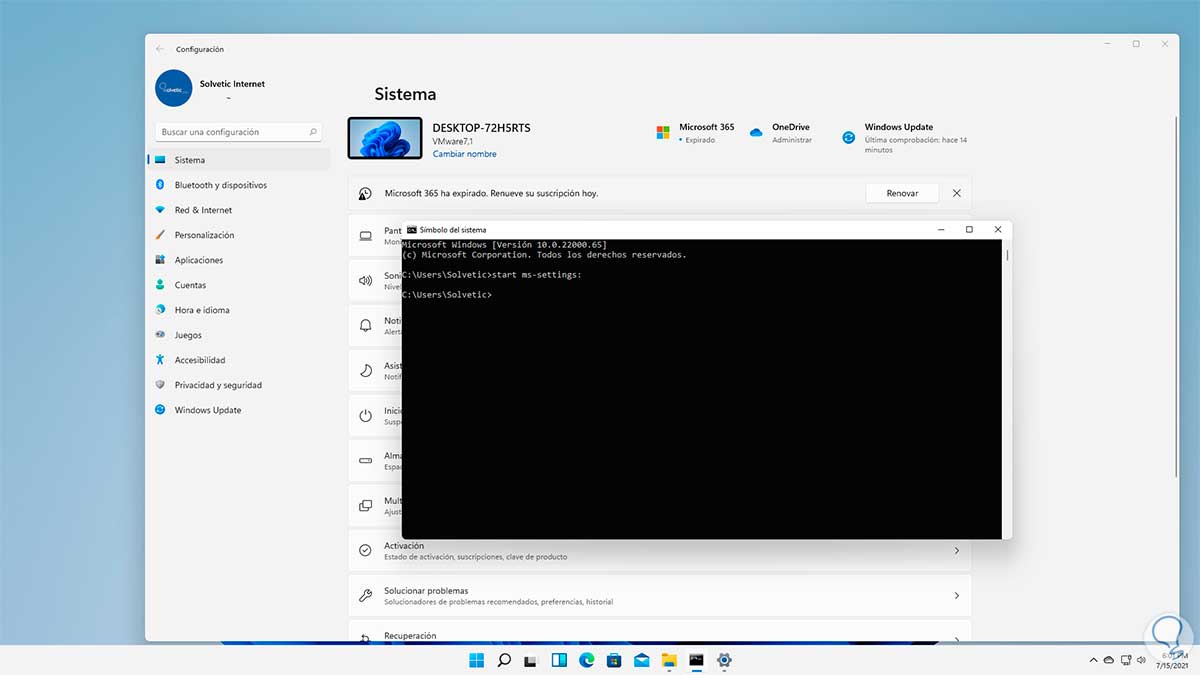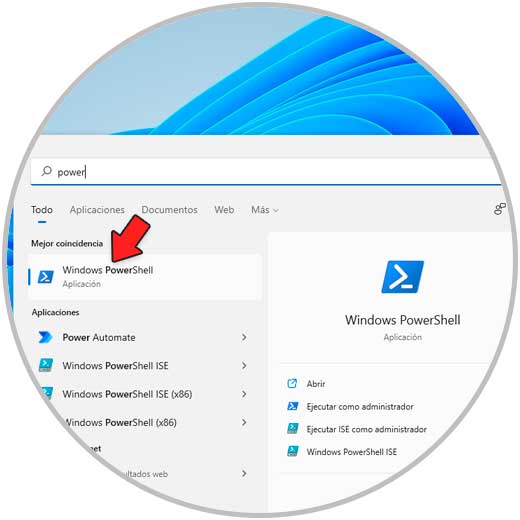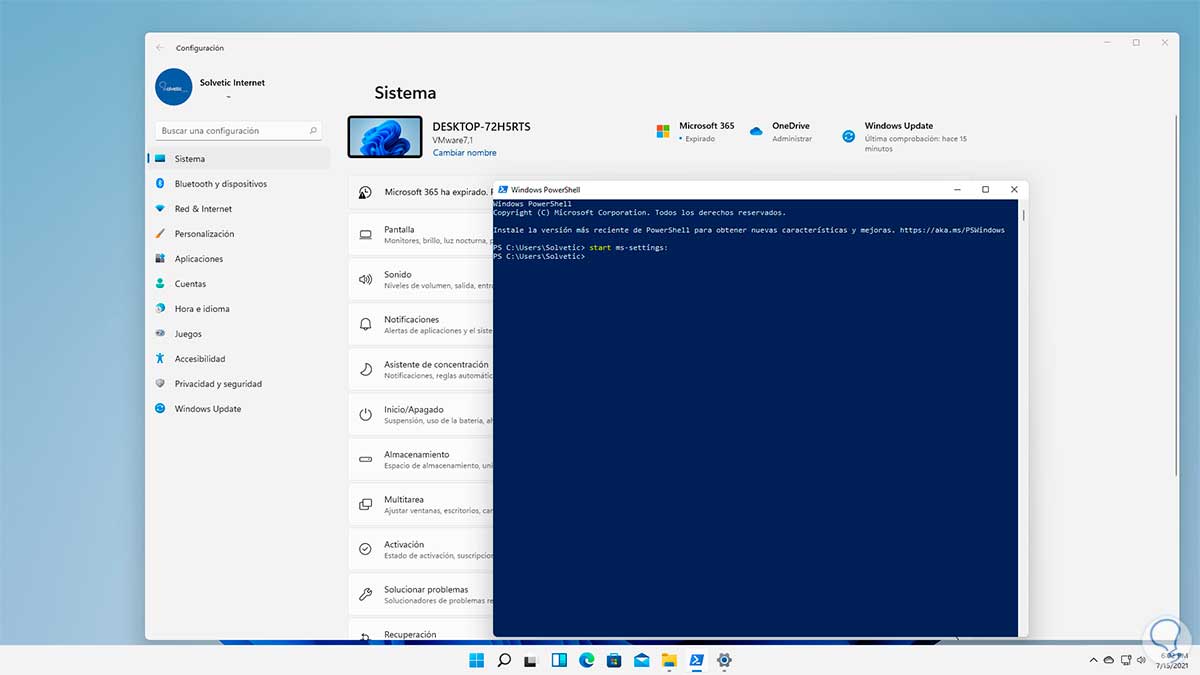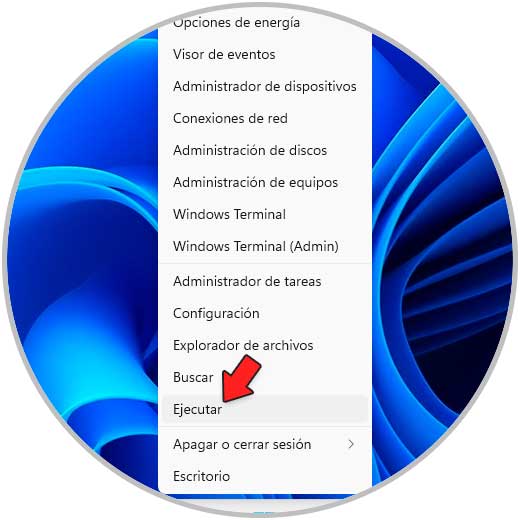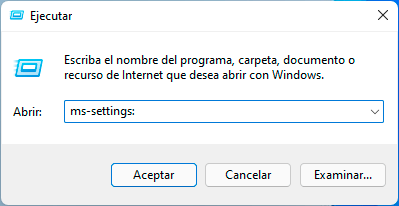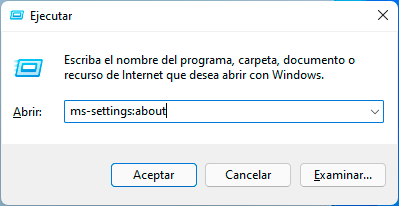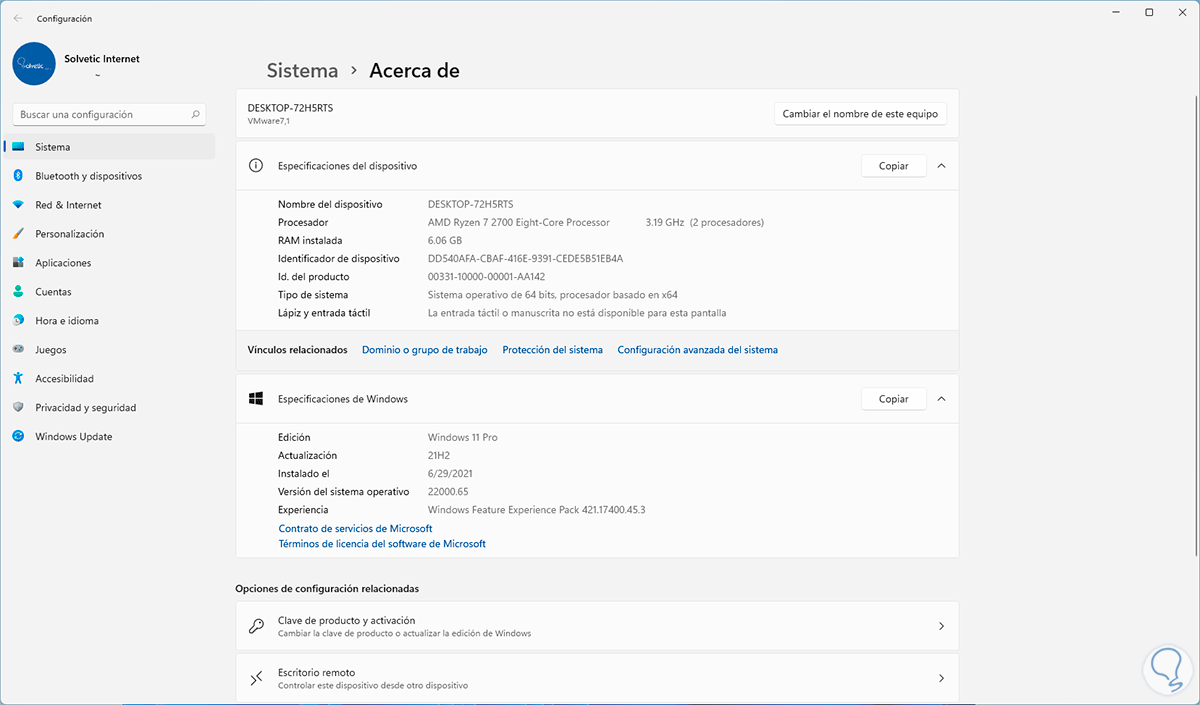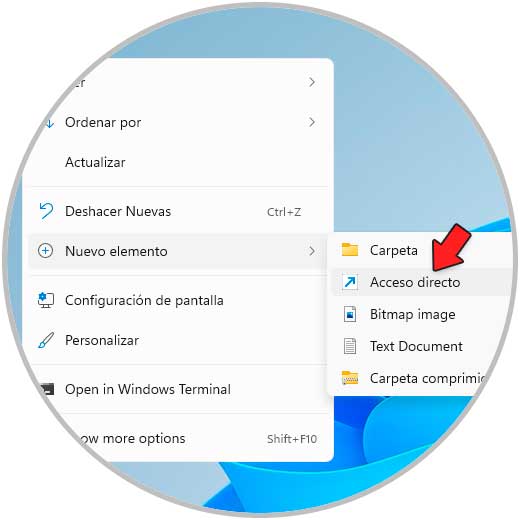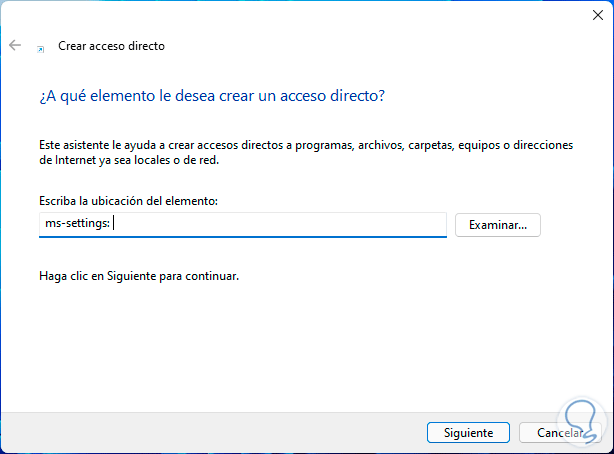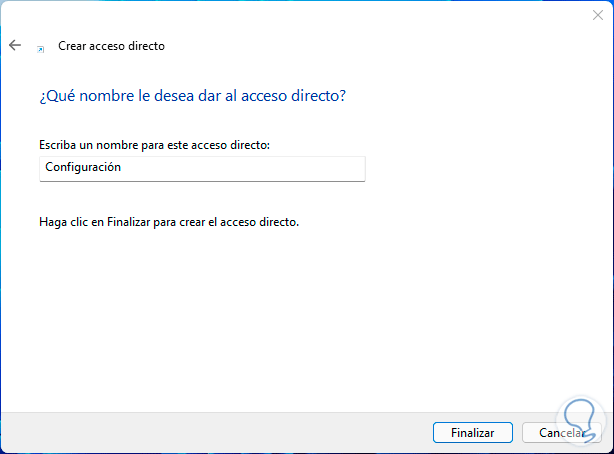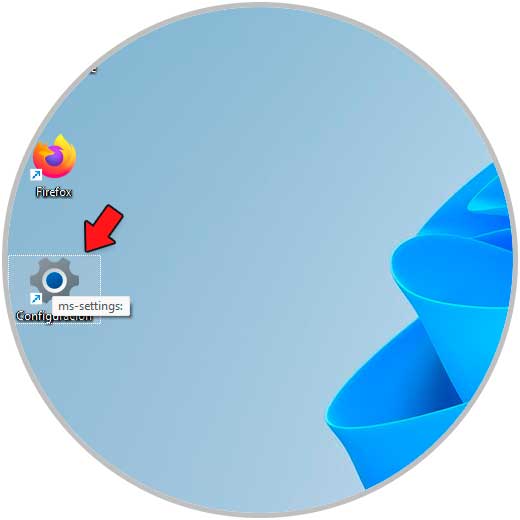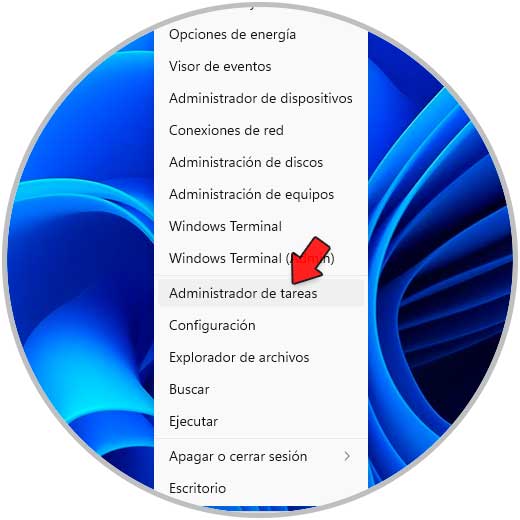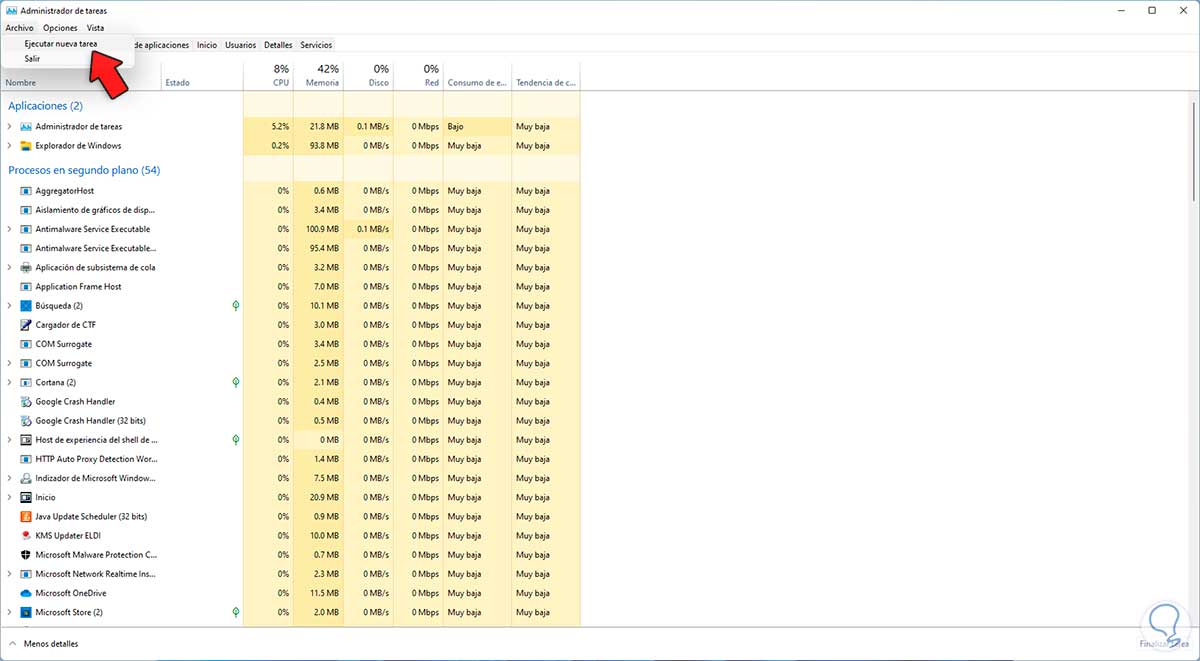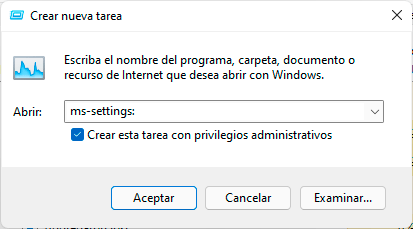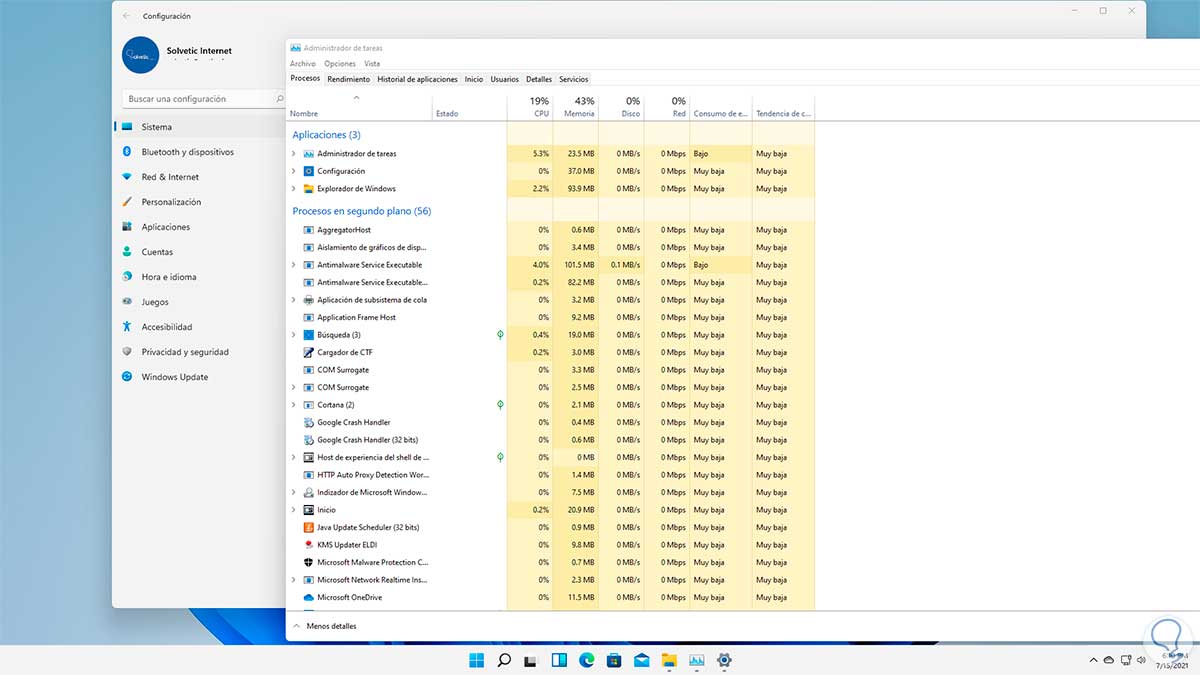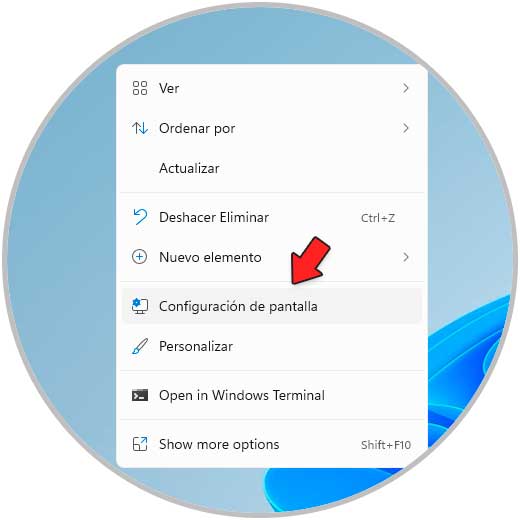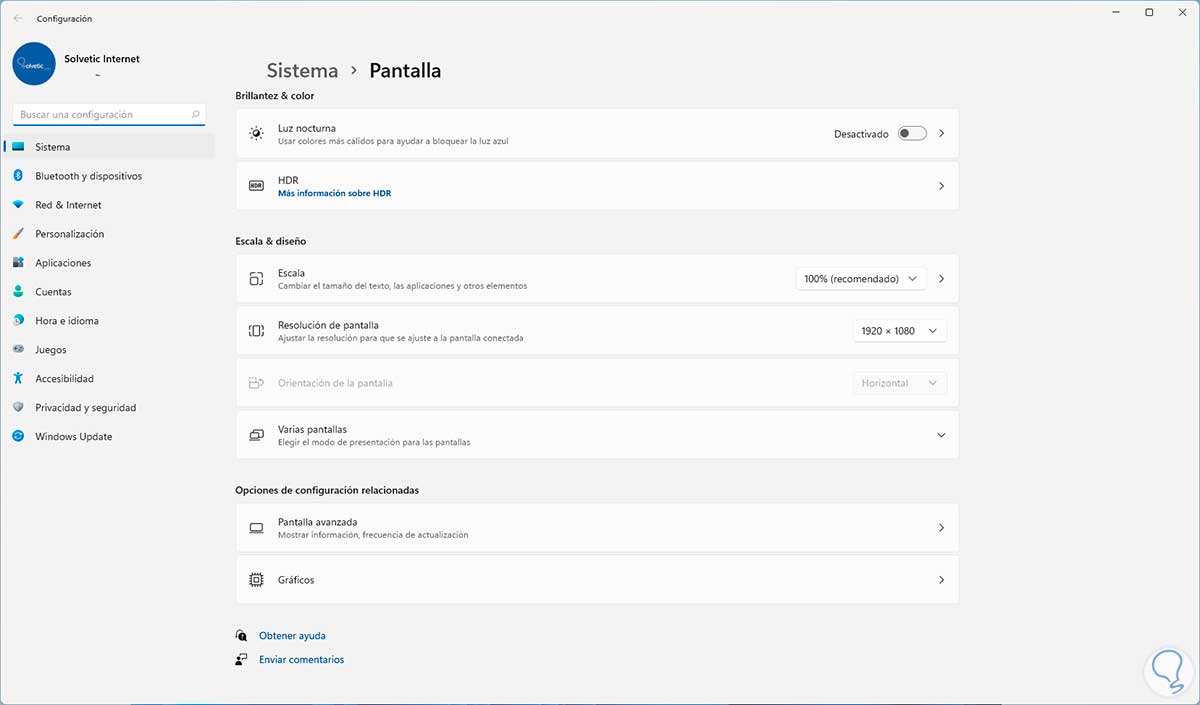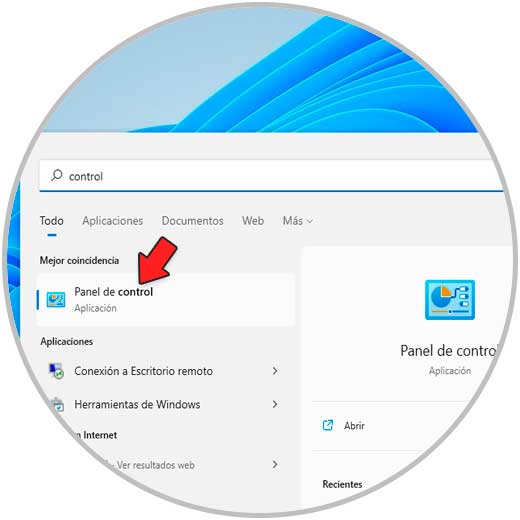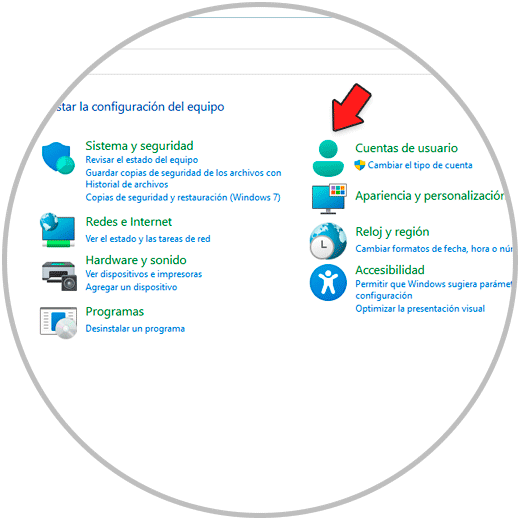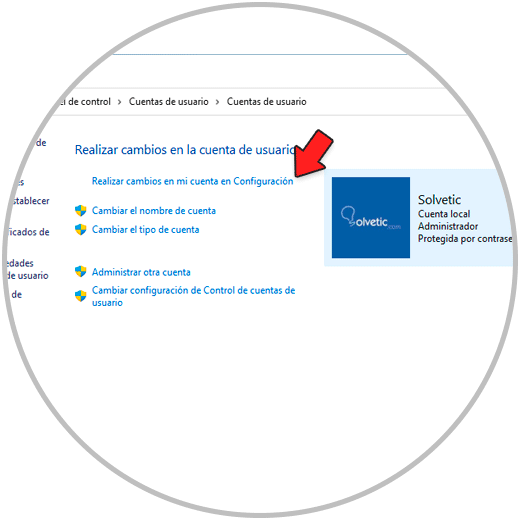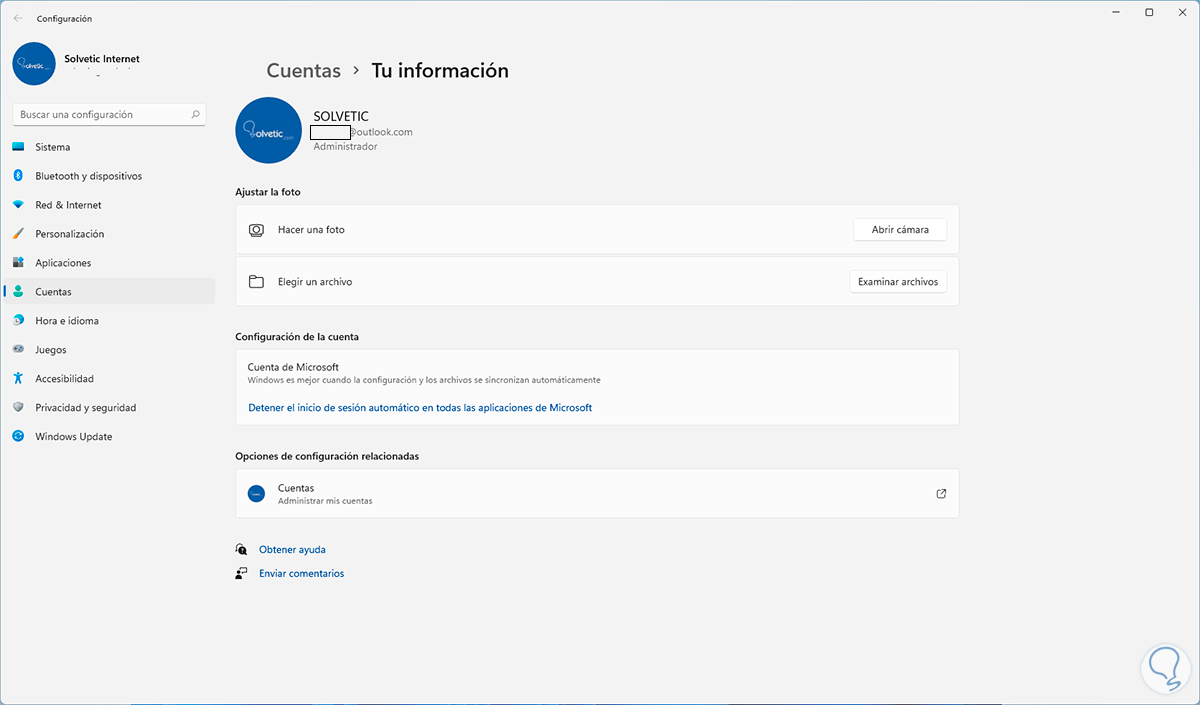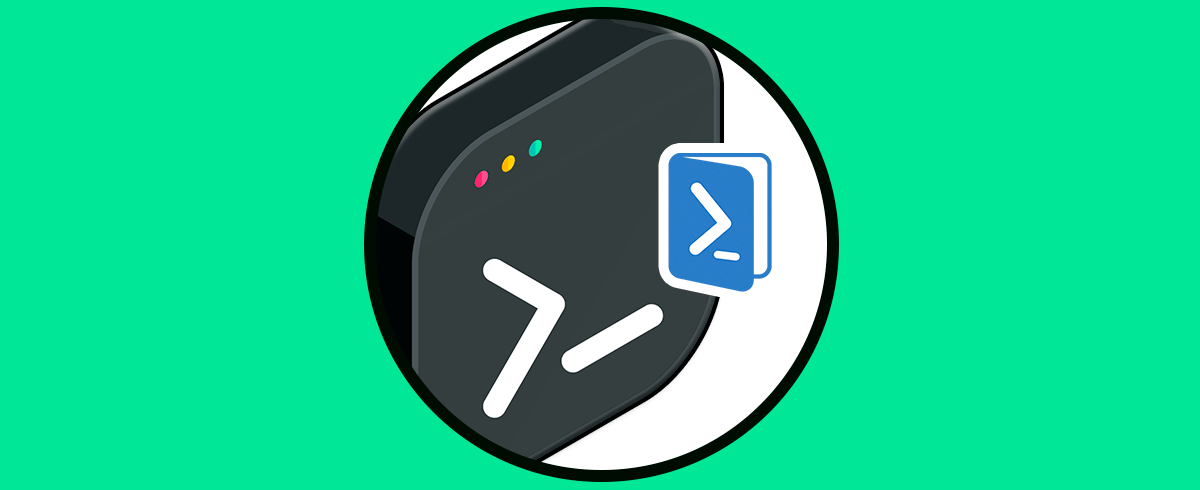Desde Windows 10 se integro una funcionalidad para gestionar gran parte de todas las propiedades del sistema y es la utilidad Configuración, esta integra todo lo necesario para administrar diversos parámetros y en Windows 11 encontramos una renovación completa de esta utilidad tanto en diseño como en funciones:
Configuración en Windows 11 esta dividido en diversas categorías como:
- Gestión de la pantalla (añadiendo gestión HDR)
- Configuración de las propiedades de sonido
- Gestión de notificaciones
- Activación del Asistente de concentración
- Opciones de energía
- Administración del almacenamiento
- Nueva función de multitareas
- Activación del sistema
- Recuperación del sistema
- Opciones de proyección
- Gestión del Escritorio remoto
- Uso del Portapapeles
- Información del sistema con Acerca de
- Gestión completa de dispositivos
- Impresoras y escáneres
- Opción para integrar nuestro móvil con Windows 11
- Trabajo de cámaras
- Configuración de Mouse
- Reproducción automática al conectar dispositivos
- Gestión de USB
- Gestionar la red Wi-Fi y Ethernet
- Trabajar y configurar VPN
- Activar el modo avión en Windows 11
- Configurar un servidor proxy
- Acceder a la configuración avanzada de red
- Cambiar el fondo de Windows 11
- Trabajar con colores y temas
- Gestionar la pantalla de bloqueo
- En los equipos compatibles activar el teclado táctil
- Gestionar el menú Inicio
- Administrar el comportamiento de la barra de tareas
- Trabajar con las fuentes del sistema
- Configurar el uso de dispositivos
- Uso y gestión de aplicaciones
- Añadir o remover características
- Configurar las aplicaciones predeterminadas
- Configurar aplicaciones para sitios web
- Configurar que aplicaciones se abren con Windows 11
- Información de la cuenta de usuario
- Opciones para iniciar sesión
- Vincular o no correos electrónicos
- Añadir, editar o remover usuarios
- Crear copias de seguridad de los archivos y aplicaciones
- Ajustar la fecha y hora del sistema
- Configurar la región o idioma
- Gestionar la escritura y voz
- Gestión de la Xbox Game Bar
- Configuración de las capturas durante el juego
- Administración del modo de juego
- Acceder a la utilidad de Seguridad de Windows 11
- Activar la función de Buscar mi dispositivo
- Usar el modo de desarrolladores
- Administrar los permisos de Windows 11
- Gestionar los permisos de las aplicaciones
Existen diversas formas para abrir Configuración en Windows 11 y las veremos en este tutorial.
1. Abrir Configuración Windows 11 desde Inicio
Es una de las formas mas simples, para esto pulsamos en el botón de Inicio de Windows 11 y luego seleccionamos Configuración:
2. Abrir Configuración Windows 11 desde menú contextual de Inicio
Esta es una opción simple pero práctica, con este método daremos clic derecho en el botón de Inicio de Windows 11 y luego selecciona Configuración:
Damos clic y se abrirá Configuración.
3. Abrir Configuración Windows 11 desde teclado
Un método sencillo es usar nuestro teclado, para esto combinamos las teclas Windows + I para abrir Configuración:
4. Abrir Configuración Windows 11 desde Centro de acciones
En el Centro de acciones tenemos un acceso a diversas opciones de notificaciones o de administración de algunos parámetros del sistema, abre el Centro de acciones dando clic en la esquina inferior derecha o bien usando las teclas Windows + A:
Damos clic en el ícono de Configuración para acceder a esta.
5. Abrir Configuración Windows 11 desde buscador
El buscador de Inicio nos provee un completo portafolio de las herramientas y programas disponibles en Windows 11, en el buscador de Inicio ingresamos "configuración":
Seleccionamos Configuración.
6. Abrir Configuración Windows 11 desde CMD
La consola de CMD es un punto desde donde no solo podemos ejecutar comandos y ordenes sino que permite abrir programas o utilidades, abre CMD desde Inicio:
Ingresa "start ms-settings:" en la consola y pulsa Enter:
7. Abrir Configuración Windows 11 desde PowerShell
Al igual que CMD, PowerShell es una consola versátil para ejecutar diversas tareas entre ellas abrir Configuración, abre PowerShell:
En la consola ejecutamos "start ms-settings:"
8. Abrir Configuración Windows 11 desde Ejecutar
Ejecutar es una de las maneras mas ideales para abrir o ejecutar ordenes en Windows 11, abre Ejecutar desde el menú contextual de Inicio:
En la ventana ingresa "start ms-settings:":
Pulsamos en Aceptar para acceder a Configuración.
Una ventaja con Ejecutar es que podemos agregar a que sección de Configuración iremos, por ejemplo, para ver las propiedades del sistema ejecutamos:
ms-settings:about
Como resultado se abrirá esta sección:
- Pantalla: ms-settings:display
- Notificaciones & acciones: ms-settings:notifications
- Poder & energía: ms-settings:powersleep
- Batería: ms-settings:batterysaver
- Almacenamiento: ms-settings:storagesense
- Modo Tableta: ms-settings:tabletmode
- Multitarea: ms-settings:multitasking
- Proyectar en este equipo: ms-settings:project
- Acerca de: ms-settings:about
- Bluetooth & otros dispositivos: ms-settings:bluetooth
- Impresoras & Escáneres: ms-settings:printers
- Mouse: ms-settings:mousetouchpad
- Touchpad: ms-settings:devices-touchpad
- Escritura: ms-settings:typing
- Lápiz & Windows Ink: ms-settings:pen
- Reproducción automática: ms-settings:autoplay
- USB: ms-settings:usb
- Aplicaciones y características: ms-settings:appsfeatures
- Aplicaciones para sitios web: ms-settings:appsforwebsites
- Aplicaciones predeterminadas: ms-settings:defaultapps
- Administrar características opcionales: ms-settings:optionalfeatures
- Mapas sin conexión: ms-settings:maps
- Aplicaciones de inicio: ms-settings:startupapps
- Reproducción de vídeo: ms-settings:videoplayback
- Cuentas de correo electrónico y aplicaciones: ms-settings:emailandaccounts
- Familia y otras personas: ms-settings:otherusers
- Opciones de inicio de sesión: ms-settings:signinoptions
- Sincronizar la configuración: ms-settings:sync
- Tu información: ms-settings:yourinfo
- Audio: ms-settings: easeofaccess-audio
- Subtítulos: ms-settings: easeofaccess-closedcaptioning
- Pantalla: ms-settings:easeofaccess-display
- Fuentes: ms-settings:fonts
- Contraste alto: ms-settings:easeofaccess-highcontrast
- Teclado: ms-settings:easeofaccess-keyboard
- Lupa: ms-settings:easeofaccess-magnifier
- Mouse: ms-settings:easeofaccess-mouse
- Narrador: ms-settings:easeofaccess-narrator
- Otras opciones: ms-settings:easeofaccess-otheroptions
- Voz: ms-settings:easeofaccess-speechrecognition
- Barra de juegos: ms-settings:gaming-gamebar
- Game DVR: ms-settings:gaming-gamedvr
- Modo de juego: ms-settings:gaming-gamemode
- Reproducir un juego en pantalla completa: ms-settings:quietmomentsgame
- TruePlay: ms-settings:gaming-trueplay
- Redes Xbox: ms-settings:gaming-xboxnetworking
- Modo avión: ms-settings:network-airplanemode
- Uso de datos: ms-settings:datausage
- Ethernet: ms-settings:network-ethernet
- Administrar redes conocidas: ms-settings:network-wifisettings
- Zona con cobertura inalámbrica móvil: ms-settings:network-mobilehotspot
- Proxy: ms-settings:network-proxy
- Estado: ms-settings:network-status
- VPN: ms-settings:network-vpn
- Wi-Fi: ms-settings:network-wifi (solo está disponible con un adaptador Wi-Fi)
- Seleccionar las carpetas que aparecen en el menu Inicio: ms-settings:personalization-start-places
- Colores: ms-settings:personalization-colors
- Resumen: ms-settings:personalization-glance
- Pantalla de bloqueo: ms-settings:lockscreen
- Barra de navegación: ms-settings:personalization-navbar
- Inicio: ms-settings:personalization-start
- Barra de tareas: ms-settings:taskbar
- Temas: ms-settings:themes
- Tu teléfono: ms-settings:mobile-devices
- Información de cuenta: ms-settings:privacy-accountinfo
- Historial de actividades: ms-settings:privacy-activityhistory
- Id. de publicidad: ms-settings:privacy-advertisingid
- Fecha y hora: ms-settings:dateandtime
- Región e idioma: ms-settings:regionlanguage
- Idioma de voz: ms-settings:speech
- Activación: ms-settings:activation
- Copia de seguridad: ms-settings:backup
- Optimización de distribución: ms-settings:delivery-optimization
- Buscar tu dispositivo: ms-settings:findmydevice
- Para desarrolladores: ms-settings:developers
- Recuperación: ms-settings:recovery
- Solución de problemas: ms-settings:troubleshoot
- Seguridad de Windows: ms-settings:windowsdefender
- Programa Windows Insider: ms-settings:windowsinsider
- Windows Update: ms-settings:windowsupdate - ms-settings:windowsupdate-action
- Windows Update (opciones avanzadas): ms-settings:windowsupdate-options
- Windows Update (opciones de reinicio): ms-settings:windowsupdate-restartoptions
- Windows Update (ver el historial de actualizaciones): ms-settings:windowsupdate-history
9. Abrir Configuración Windows 11 desde Barra de tareas
Esta opción permite anclar Configuración en la barra de tareas, para esto, damos clic derecho en Configuración y seleccionamos "Anclar a la barra de tareas":
Abrimos desde la barra de tareas Configuración:
10. Abrir Configuración Windows 11 desde Acceso directo
Es un método sencillo para abrir Configuración con un doble clic, para esto damos clic derecho en el escritorio y seleccionamos "Nuevo - Acceso directo":
Ingresa "ms-settings:" en la ventana emergente:
Damos clic en Siguiente para asignar un nombre y aplicar los cambios:
El acceso directo estará disponible:
Damos doble clic en el acceso directo para abrir Configuración.
12. Abrir Configuración Windows 11 desde Administrador de tareas
Abre el Administrador de tareas desde Inicio:
En el Administrador, vamos al menú "Archivo - Ejecutar nueva tarea":
Ingresa "ms-settings:" y activa la casilla "Crear esta tarea con privilegios administrativos":
Damos clic en Aceptar para abrir Configuración:
13. Abrir Configuración Windows 11 desde menú contextual
Esto lo podemos realizar desde una carpeta o en alguna ubicación, en este caso el escritorio, damos clic derecho en el escritorio y seleccionamos "Configuración de pantalla":
Esto abrirá Configuración para ir a las diferentes secciones:
14. Abrir Configuración Windows 11 desde Panel de control
Es una opción para acceder a Configuración desde funciones adicionales, abre Panel de control:
Veremos lo siguiente:
Vamos a "Cuentas de usuario - Cuentas de usuario":
Damos clic en "Realizar cambios en mi cuenta en Configuración", esto abrirá Configuración para navegar en las secciones:
Así son las diferentes opciones para abrir Configuración en Windows 11y tener acceso a una de las utilidades más prácticas para todos.