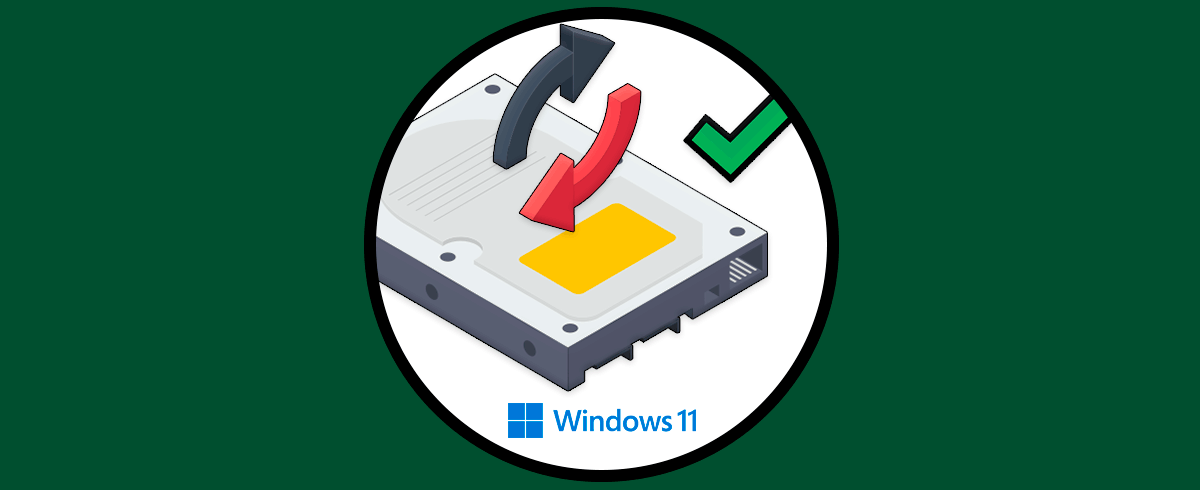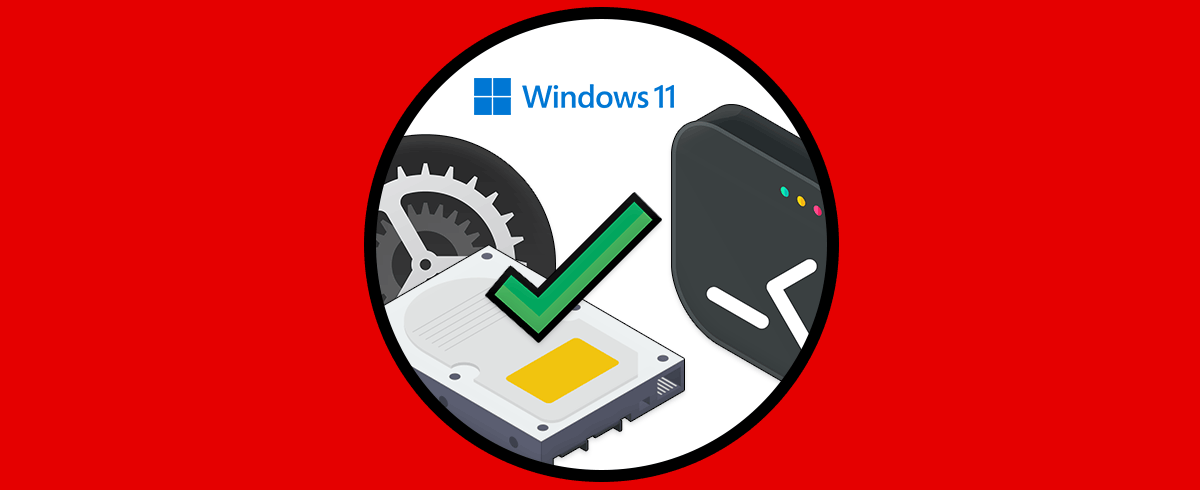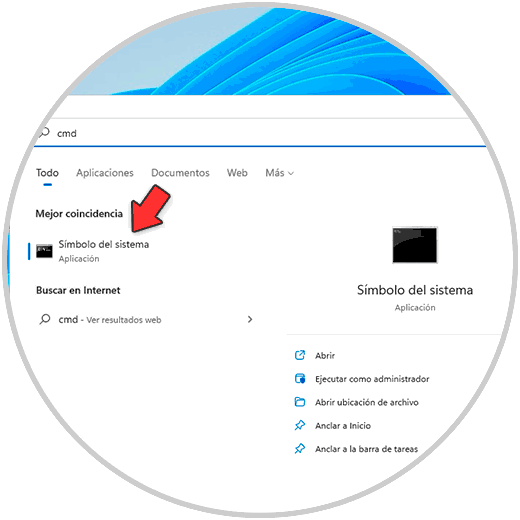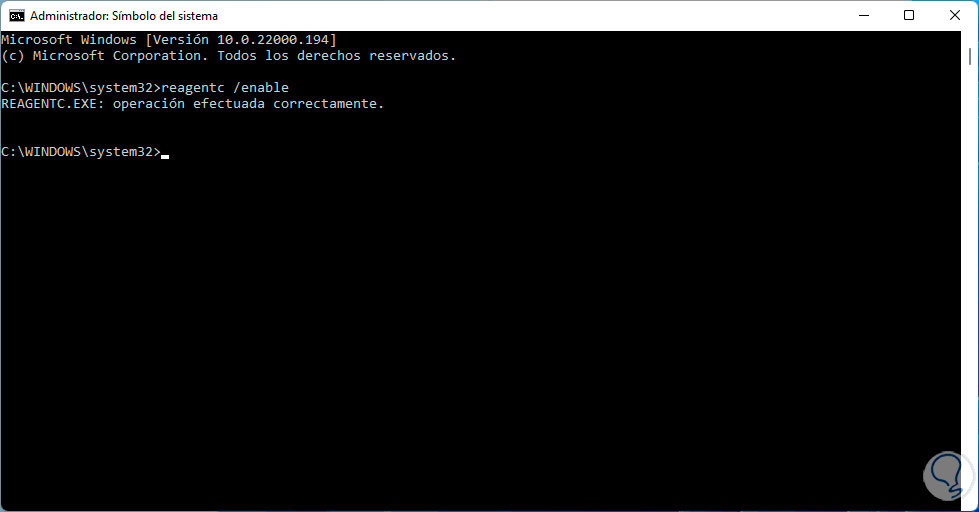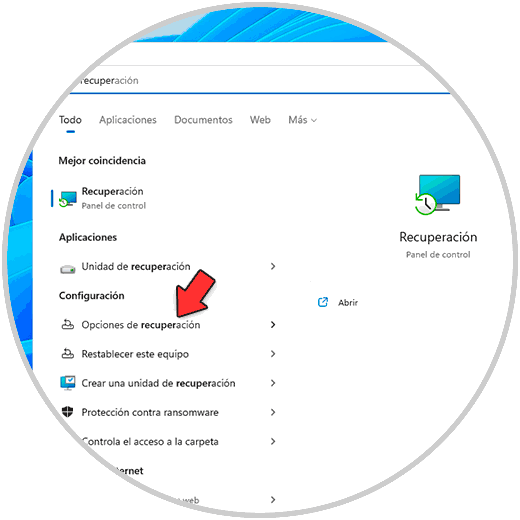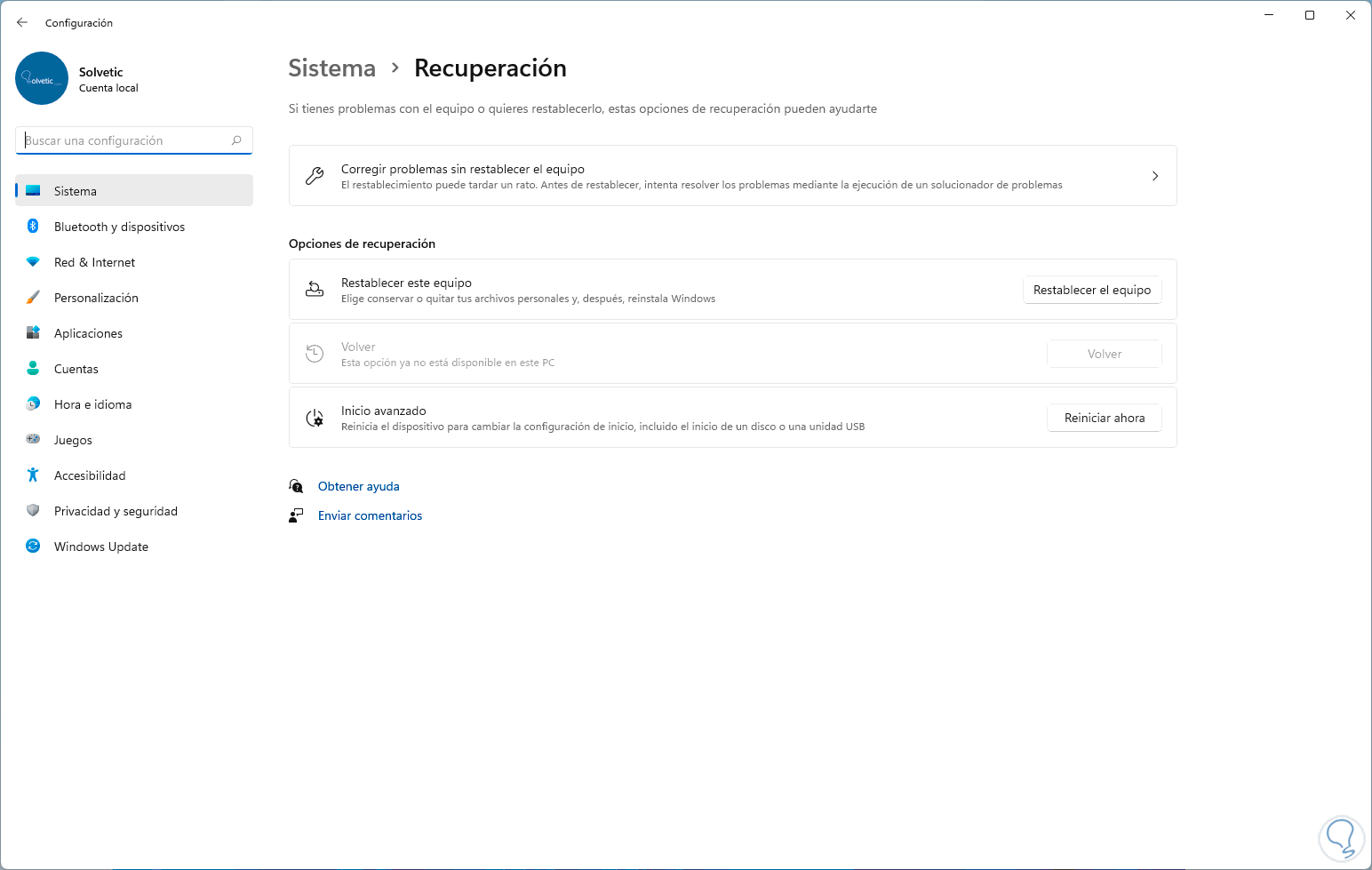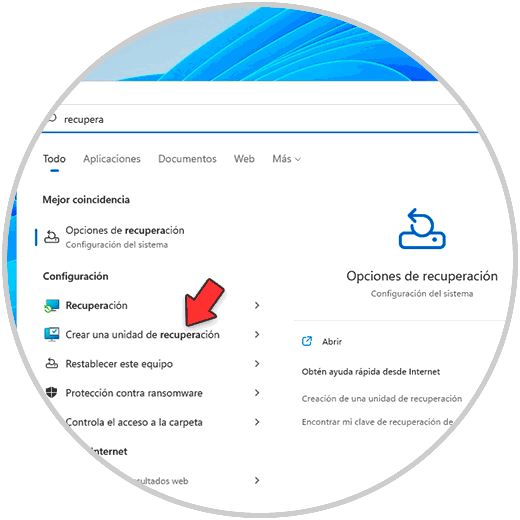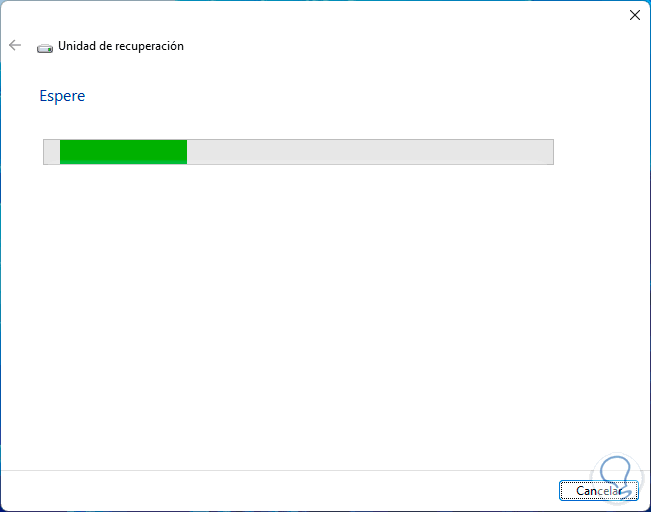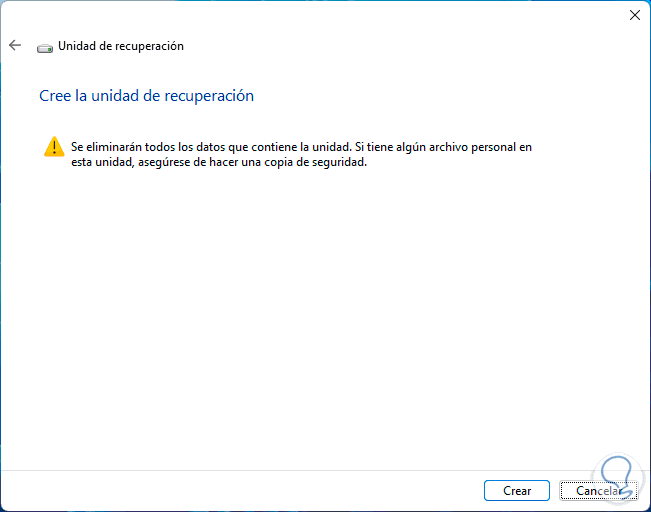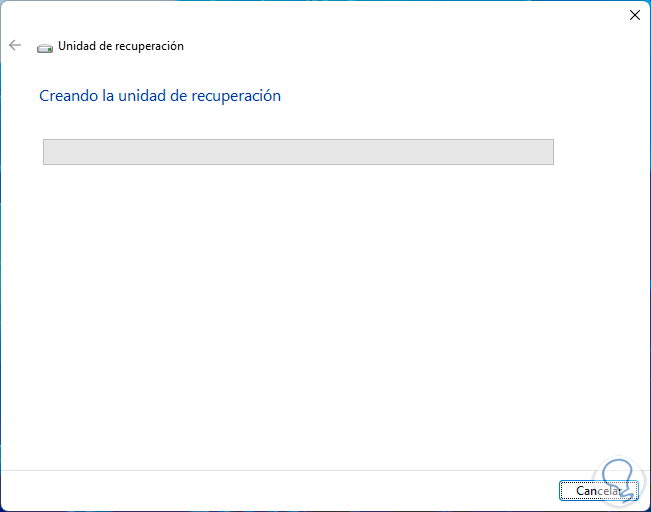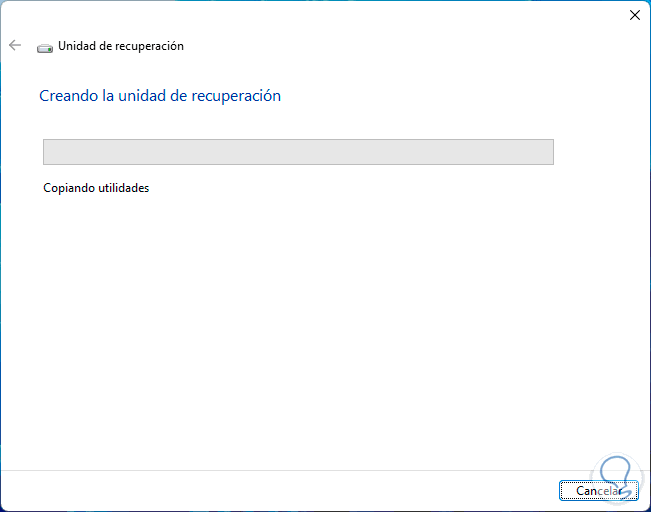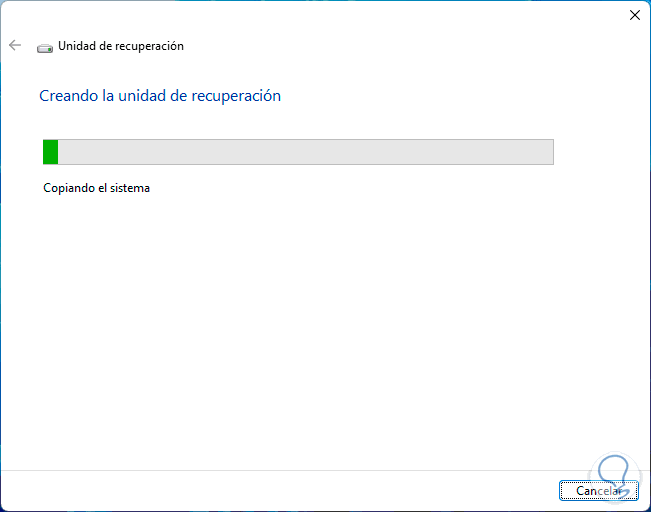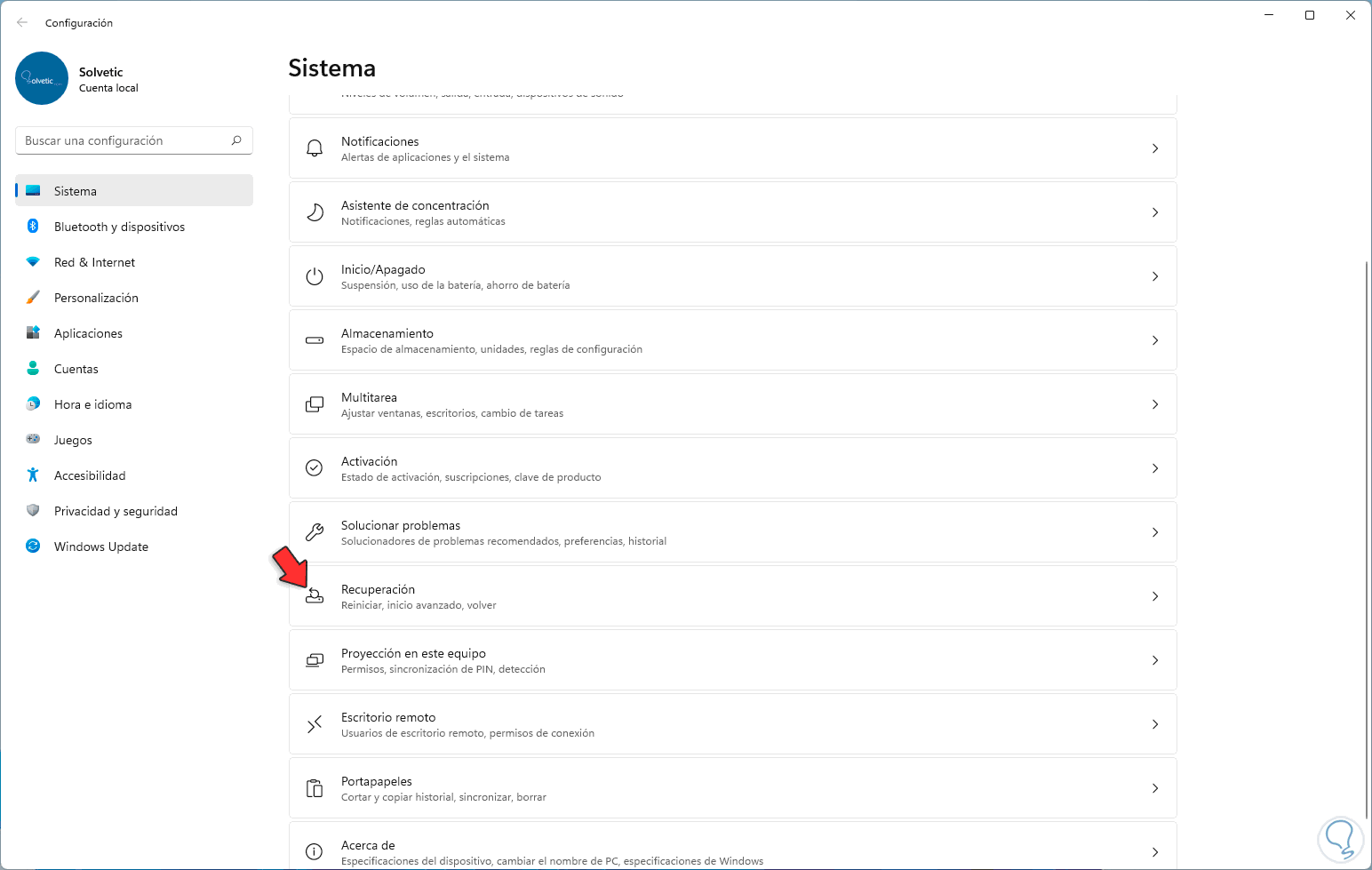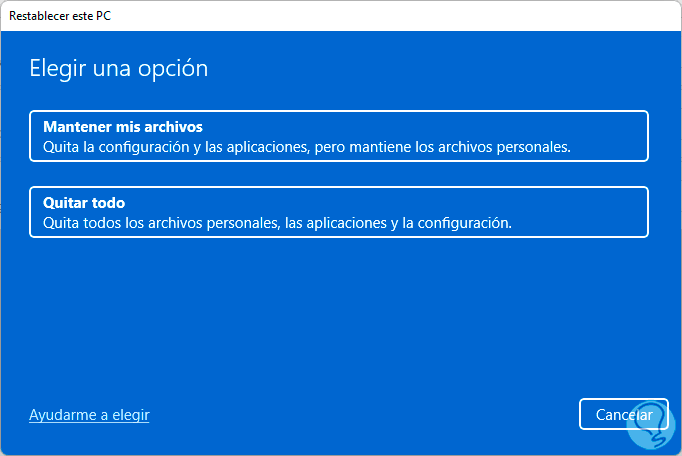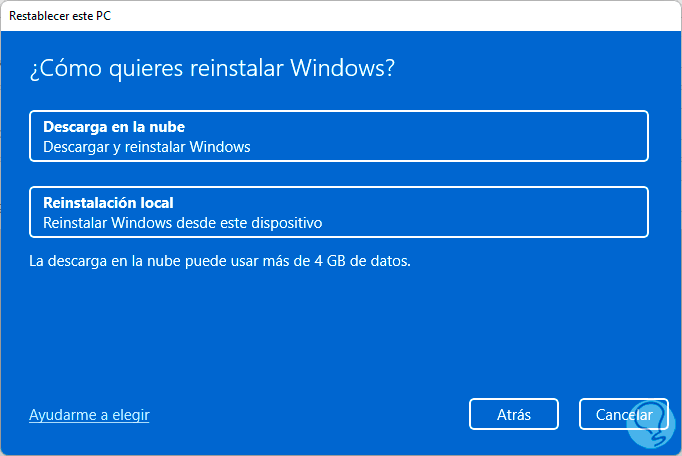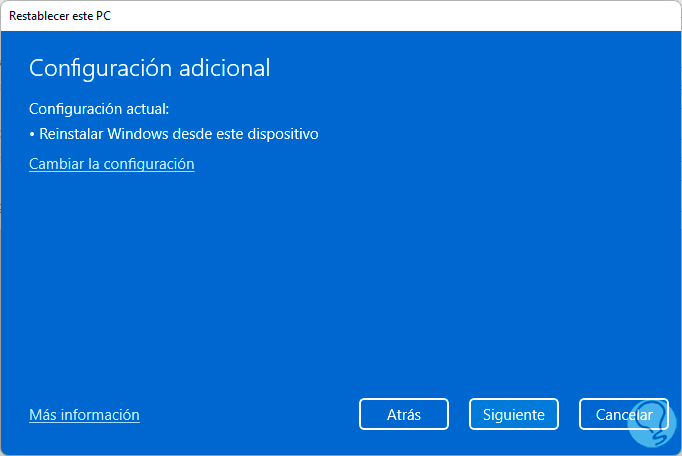Windows 11 ha integrado dentro de sus herramientas diversas opciones para entregar a usuarios y administradores las mejores opciones a la hora de gestionar el sistema y cada uno de sus componente. Una de estas opciones son las herramientas de recuperación el cual como su nombre lo indica, permite recuperar el sistema en situaciones puntuales.
- El equipo no trabaja igual o trabaja de forma inestable después de instalar una actualización: en este caso podemos eliminar la actualización de Windows 11 que fue instalada.
- El equipo no trabaja de forma correcta desde que se instaló una aplicación, un controlador o una actualización y ha pasado un tiempo después de ello: en este caso podemos restablecer el equipo.
- El equipo no se inicia o se queda en el proceso de carga: allí podemos echar mano de la función de reparación de inicio.
- El equipo no se inicia, no se ha creado una unidad de recuperación y al usar la opción de restablecer su PC no se obtuvo un resultado favorable: allí debemos hacer uso de los medios de instalación para reinstalar Windows 11 de nuevo.
- Deseamos reinstalar el sistema operativo anterior antes de usar Windows 11: es posible volver a la versión anterior de Windows desde la opción Recuperación.
- El equipo no trabaja correctamente después de instalar una aplicación: podemos usar un punto de restauración del sistema para volver a una fecha en la cual trabajaba de forma correcta el sistema
Es posible que al intentar restablecer nuestro equipo veamos el mensaje que no se encuentra el entorno de recuperación, si es así Solvetic te enseñara como corregir esto y así poder recuperar el optimo funcionamiento de Windows 11.
Cómo corregir error de “No se encuentra el entorno de recuperación” Windows 11
Para lograr esto, abrimos CMD como administradores:
Ejecutamos en la consola el comando:
reagentc /enable
La utilidad reagent (REAgentC.exe) nos permite configurar una imagen de arranque del Entorno de recuperación de Windows (Windows RE) con el fin de administrar las opciones de recuperación y personalizaciones de Windows 11, es posible ejecutar el comando REAgentC en una imagen de Windows tanto sin conexión o bien directamente en el sistema operativo activo en ese momento.
El parámetro /enable ejecuta de forma automática la fase de configuración y si no se indica una imagen de arranque de Windows RE, el equipo hará el proceso para habilitar Windows RE a través del archivo Winre.wim predeterminado ubicado en la ruta \Windows\System32\Recovery.
Después de esto ejecutamos "reagentc /info" para ver lo siguiente:
Allí tendremos acceso al estado actual de Windows RE y de las imágenes de recuperación disponibles en una imagen en línea o fuera de línea según sea el caso.
En el buscador ingresamos "recupera":
Seleccionamos "Opciones de recuperación" para ver las opciones a usar en Windows 11:
Como vemos allí es posible restablecer el equipo , volver a una versión anterior de Windows 11 o bien hacer uso de inicio avanzado.
Después de esto, en el buscador ingresamos "recupera" y esta vez seleccionamos "Crear una unidad de recuperación":
Será desplegado lo siguiente. Activamos la casilla “Realizar una copia de seguridad de los archivos de sistema en la unidad de recuperación” con el fin de tener un respaldo total del sistema.
Damos clic en "Siguiente" para iniciar el proceso:
Después debemos seleccionar la unidad USB donde se creara el medio de recuperación de Windows 11:
Damos clic en Siguiente para ver este mensaje:
Debemos tener presente que toda la información de la USB se borrara, damos clic en Crear para iniciar el proceso:
Después se dará paso a la copia de utilidades:
Finalmente se copiara el sistema operativo:
Esperamos que este proceso llegue a su final y así tendremos un medio de recuperación de Windows 11.
Ahora vamos a “Inicio – Configuración”:
Allí vamos a “Sistema – Recuperación”:
En Recuperación damos clic en "Restablecer el equipo" en la sección Restablecer este equipo:
Esta vez podemos ver que el entorno de recuperación trabaja normal:
Seleccionamos si dejamos o no los archivos personales y luego definimos el tipo de instalación a usar:
Con esto estaremos listos para recuperar Windows 11:
Con el proceso que te ha explicado Solvetic es posible tener a mano las opciones de recuperación de Windows 11.