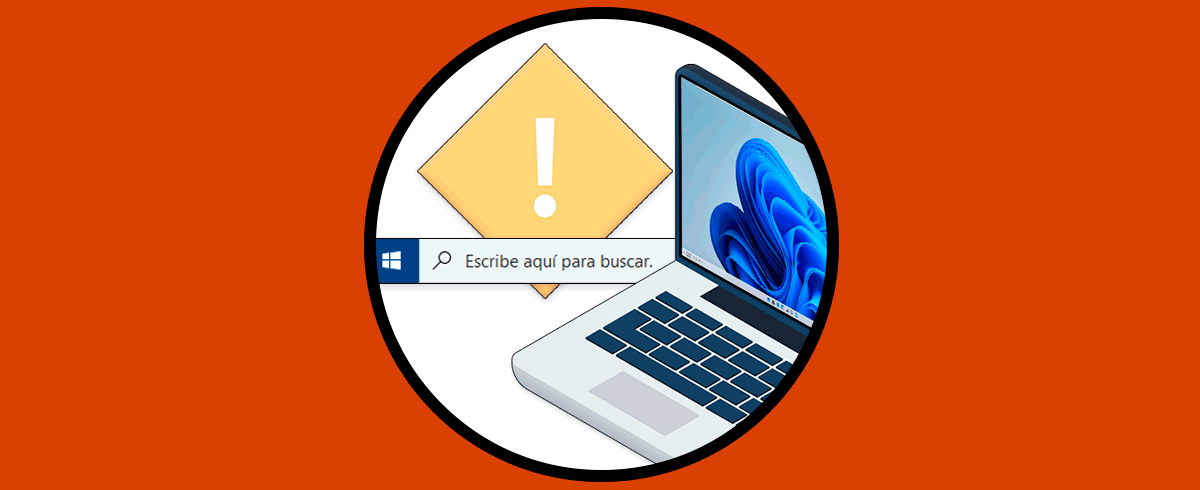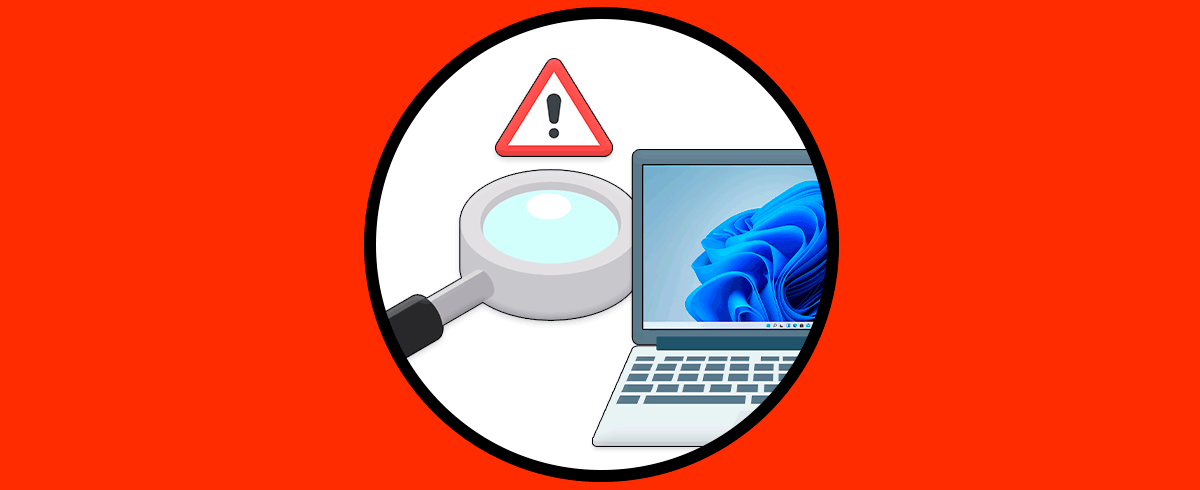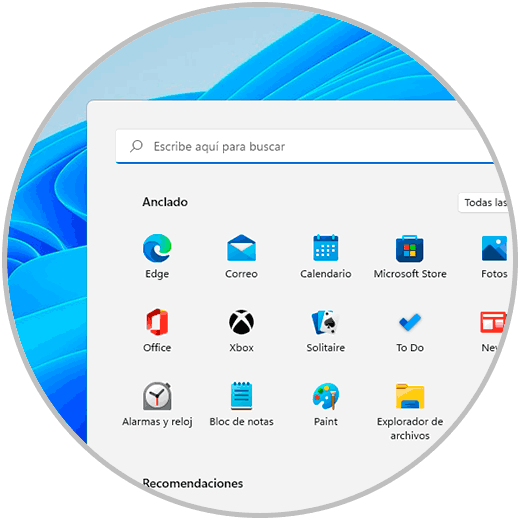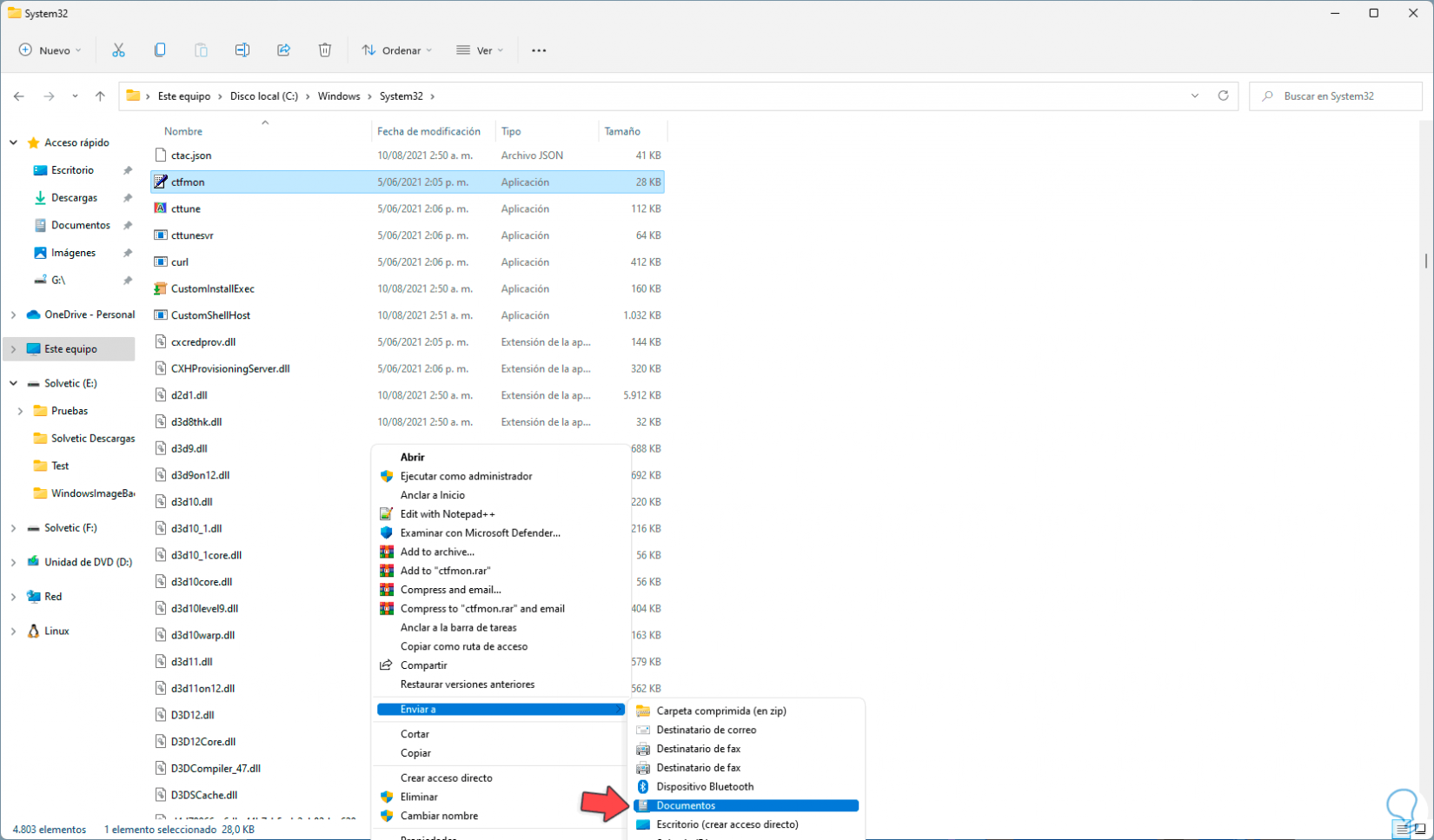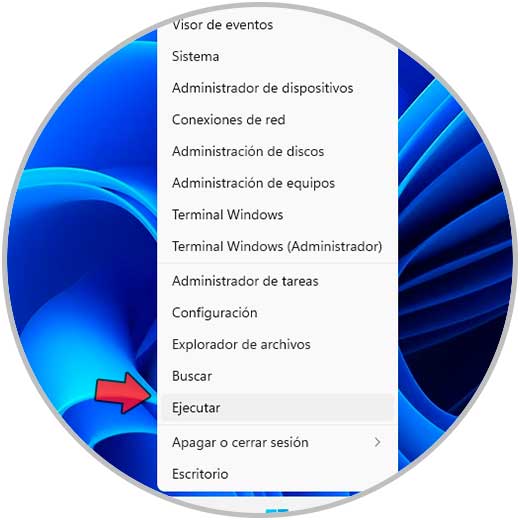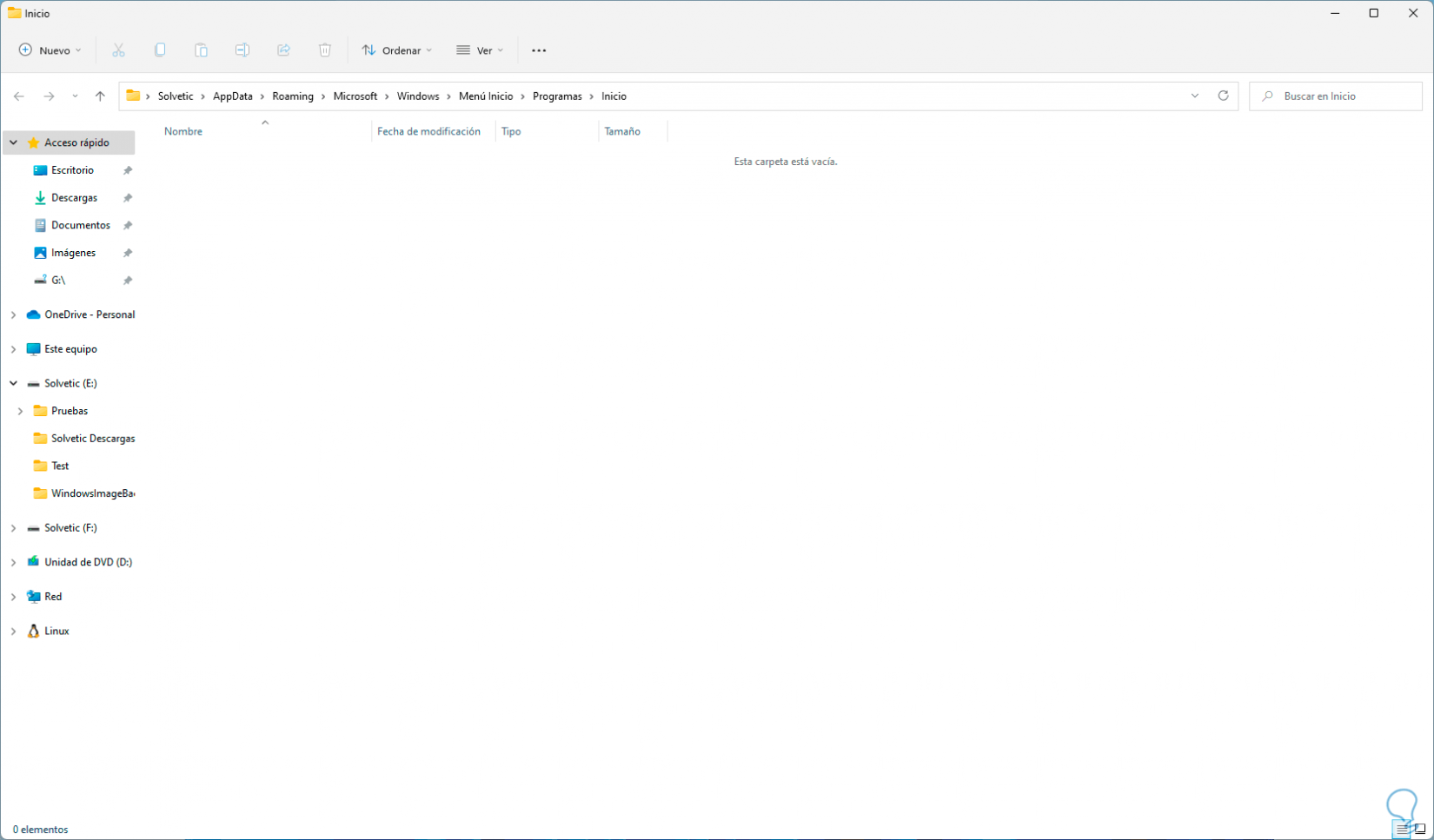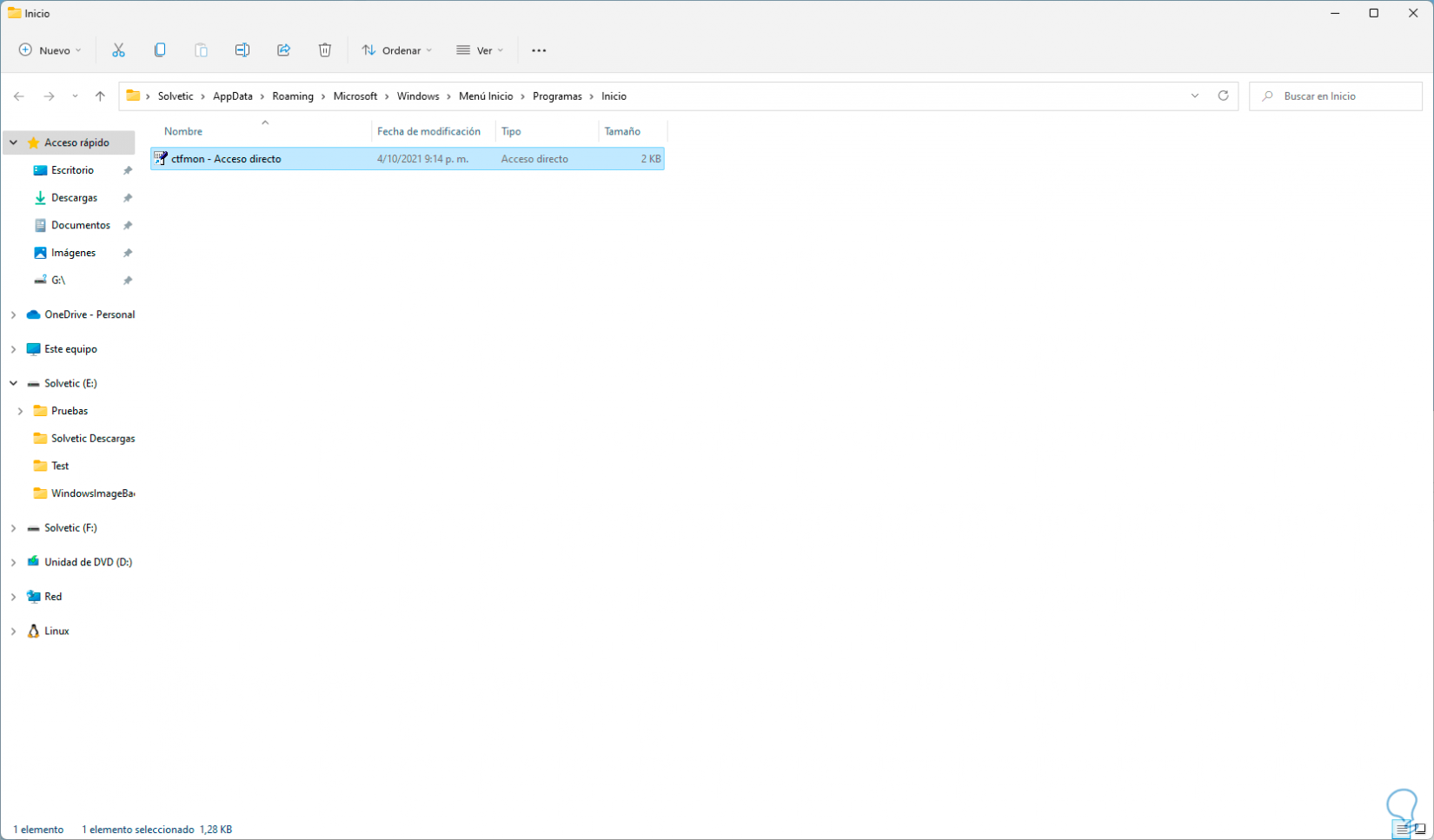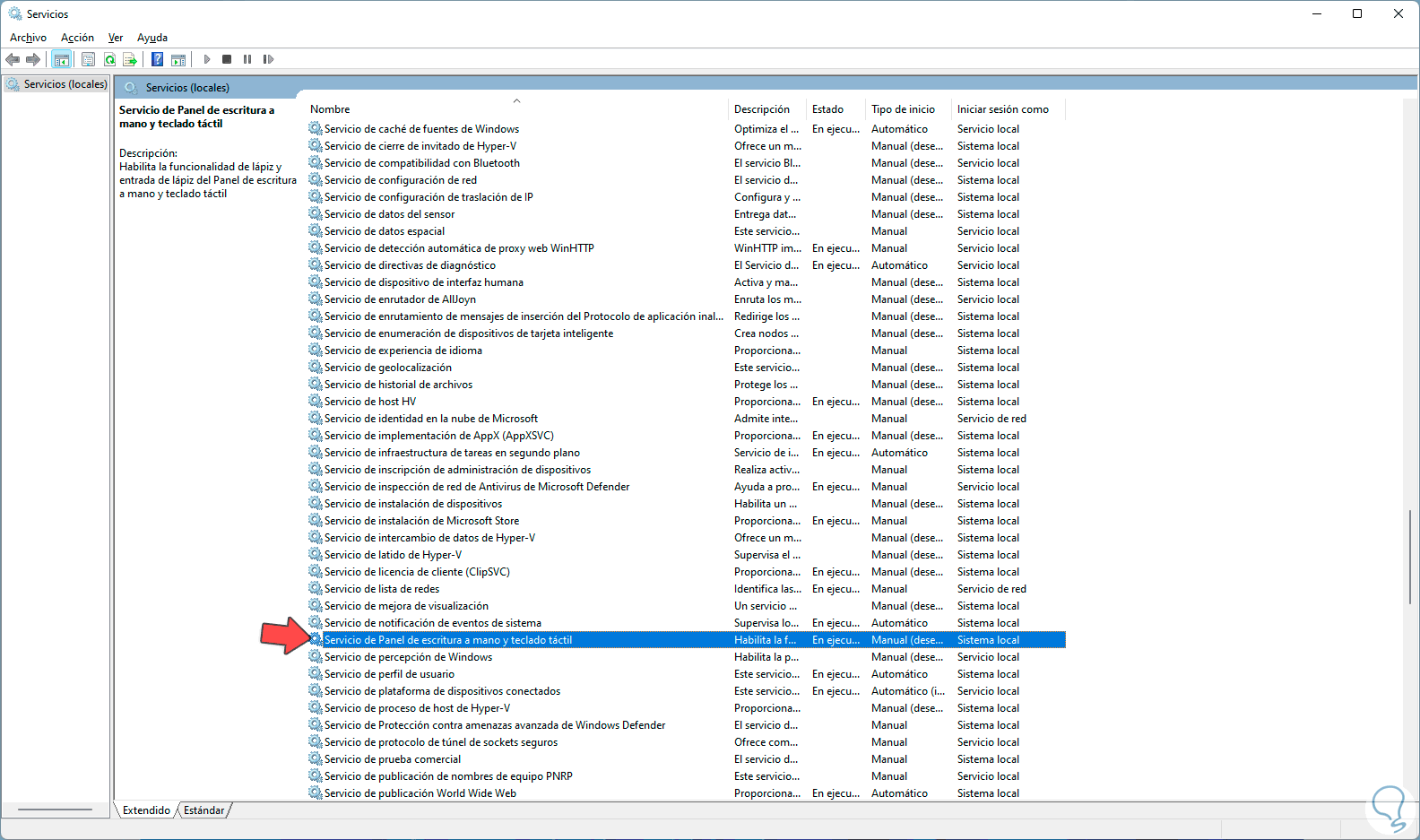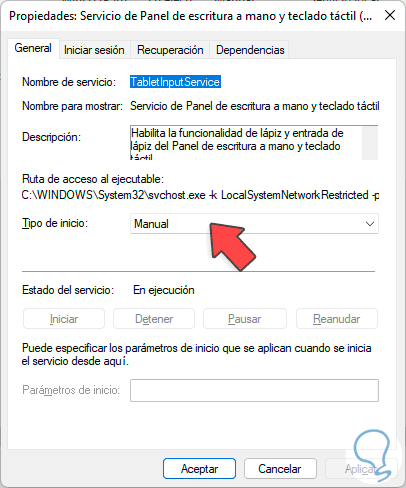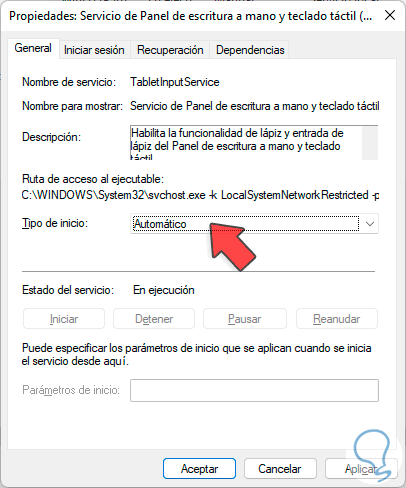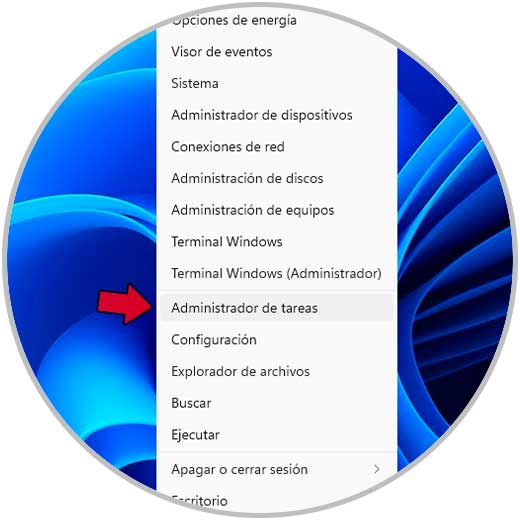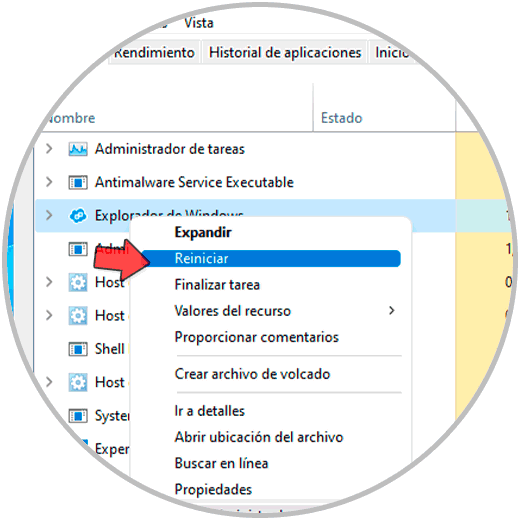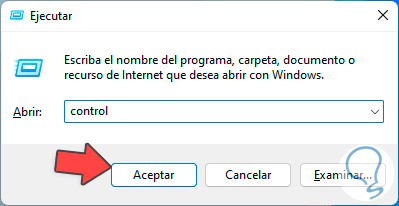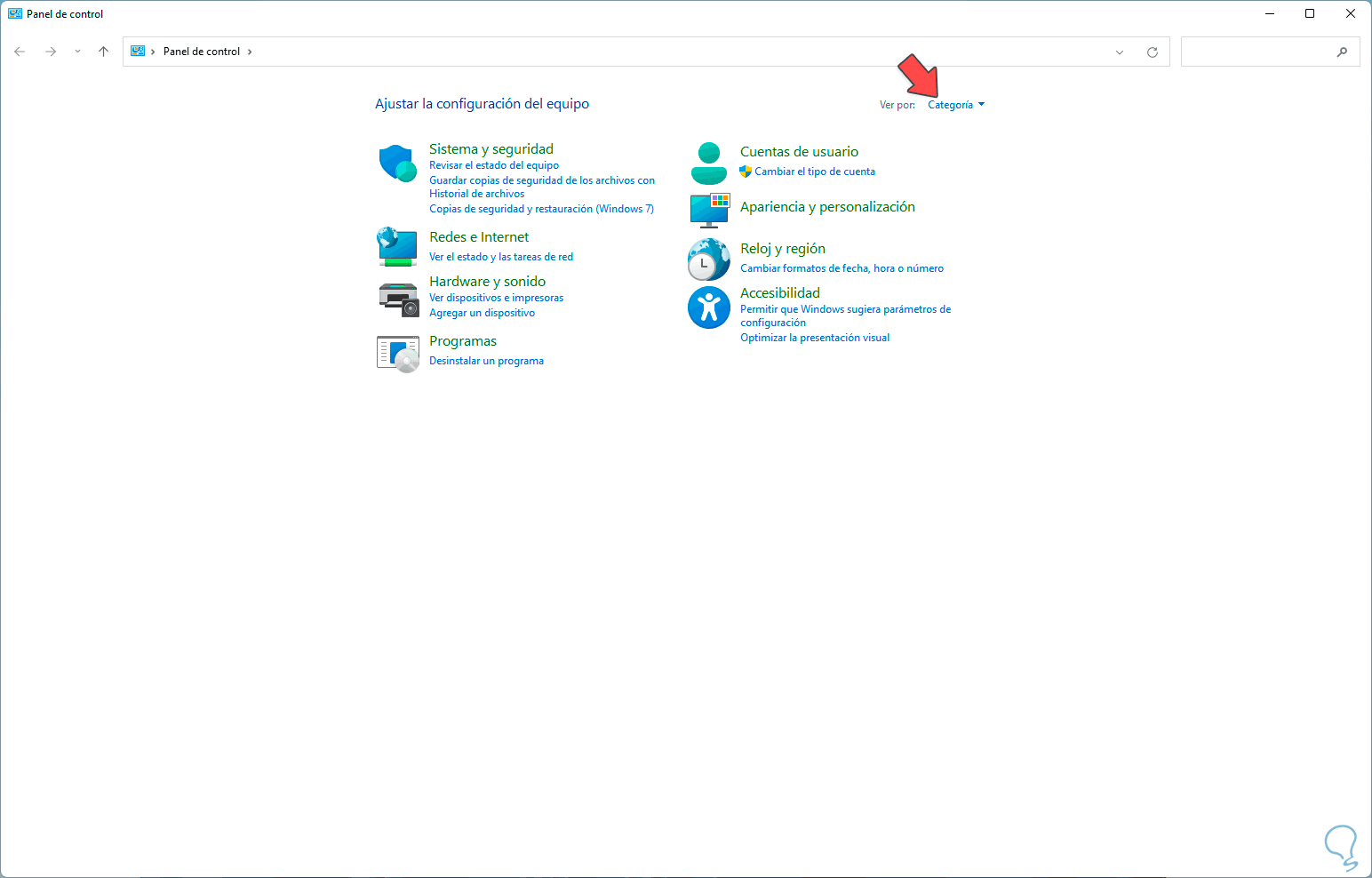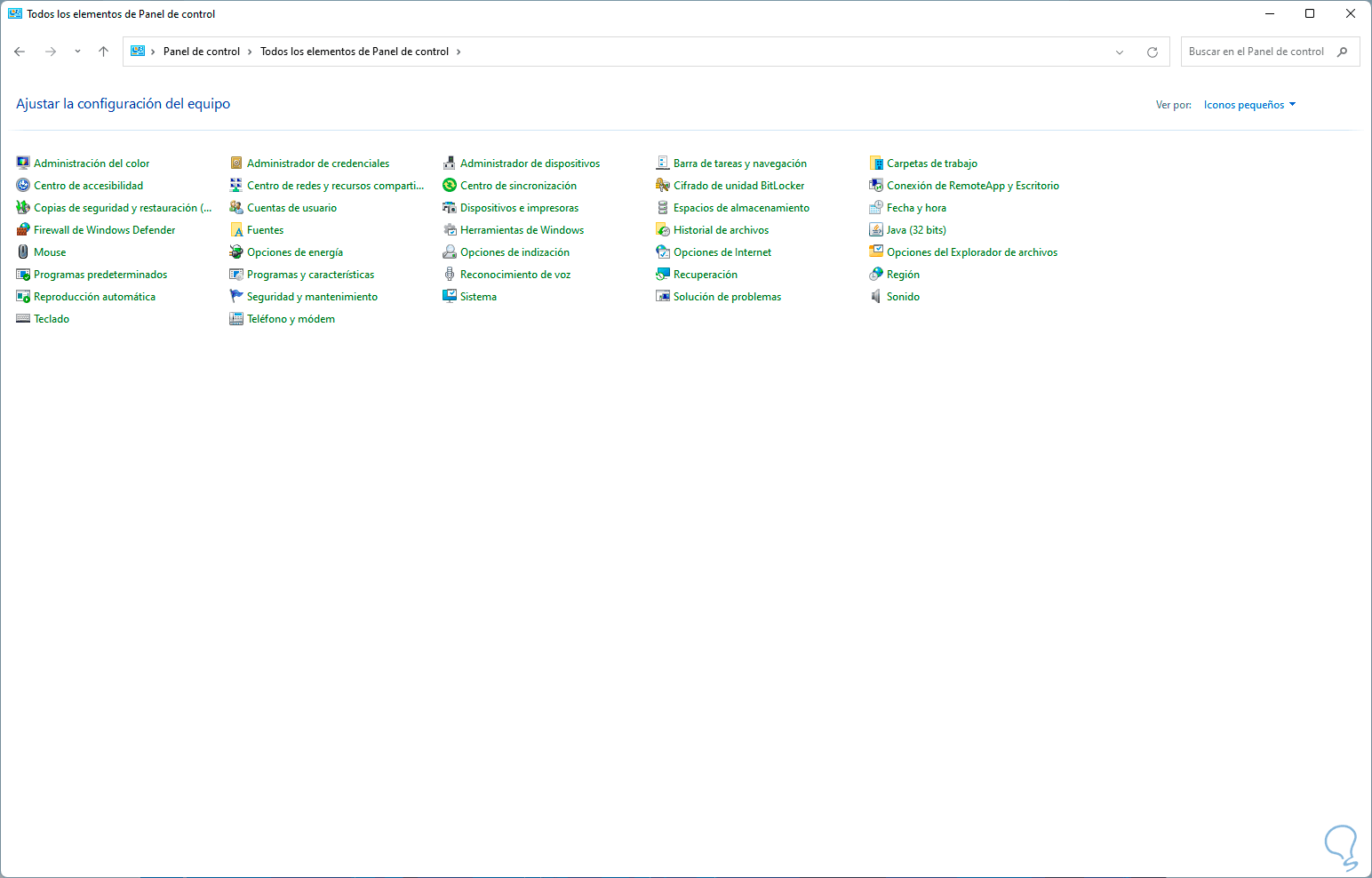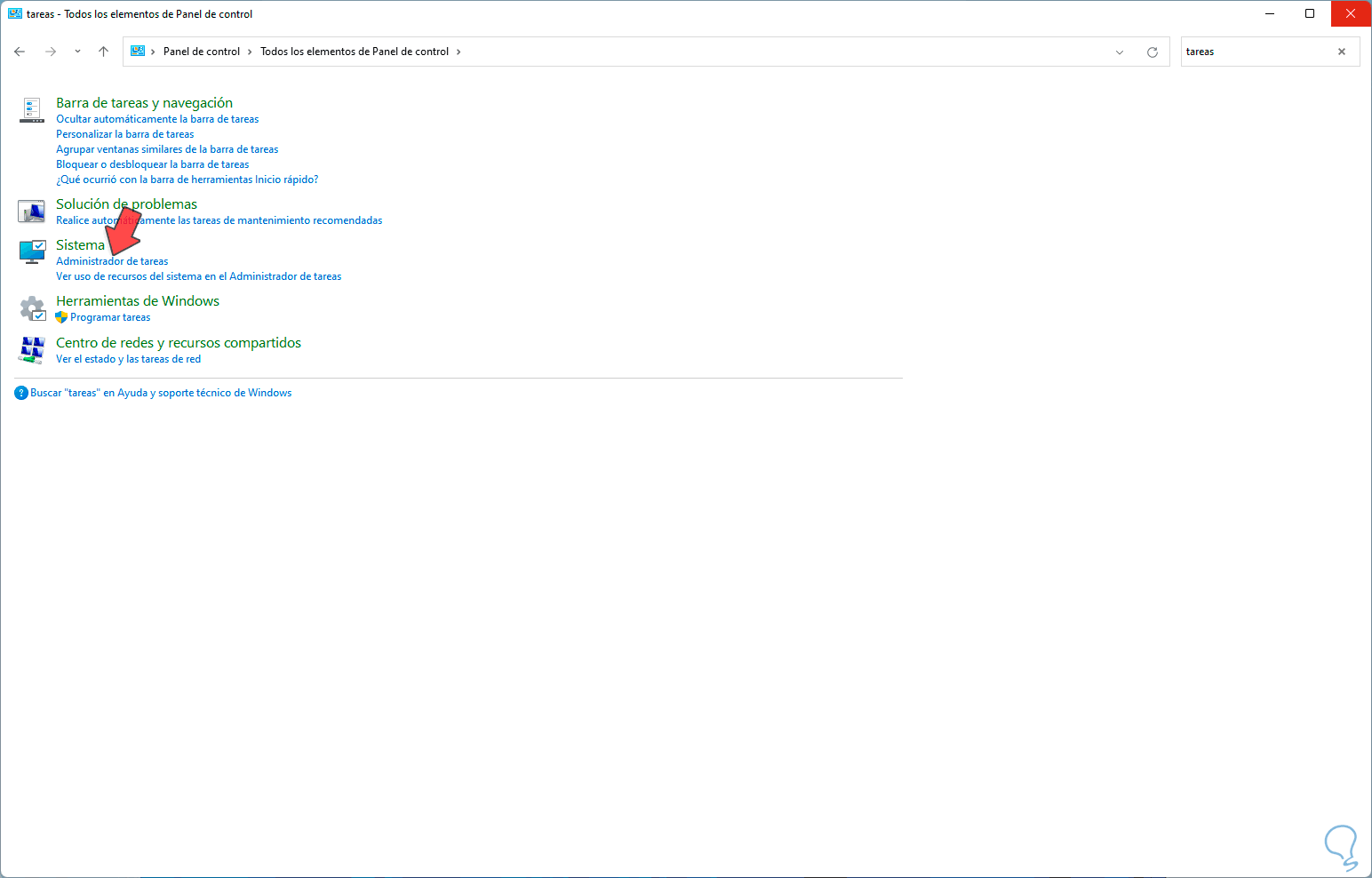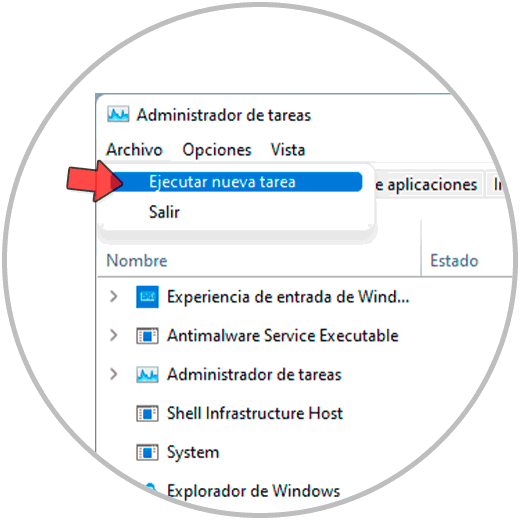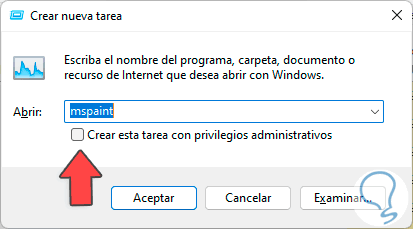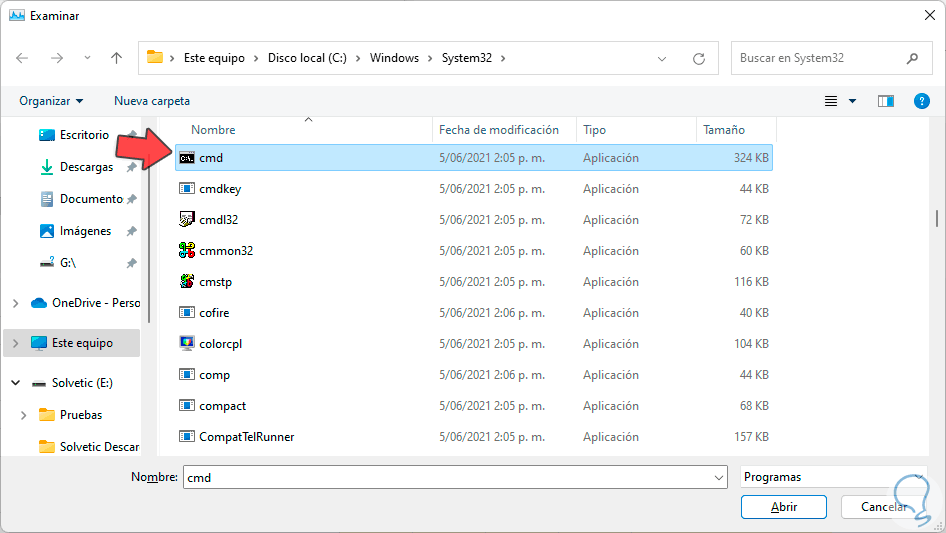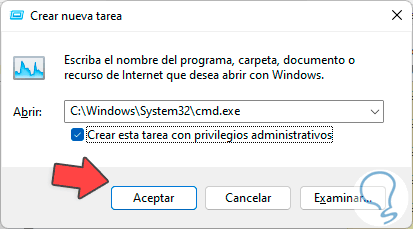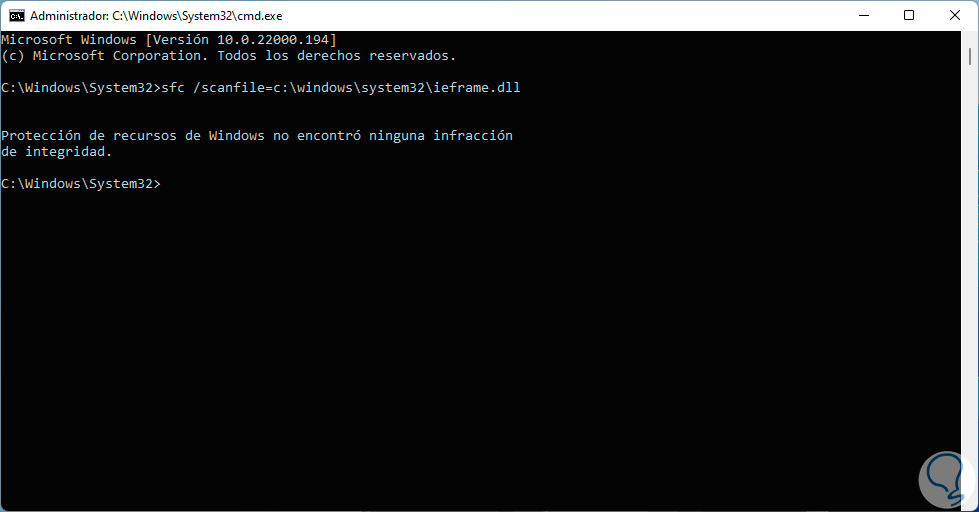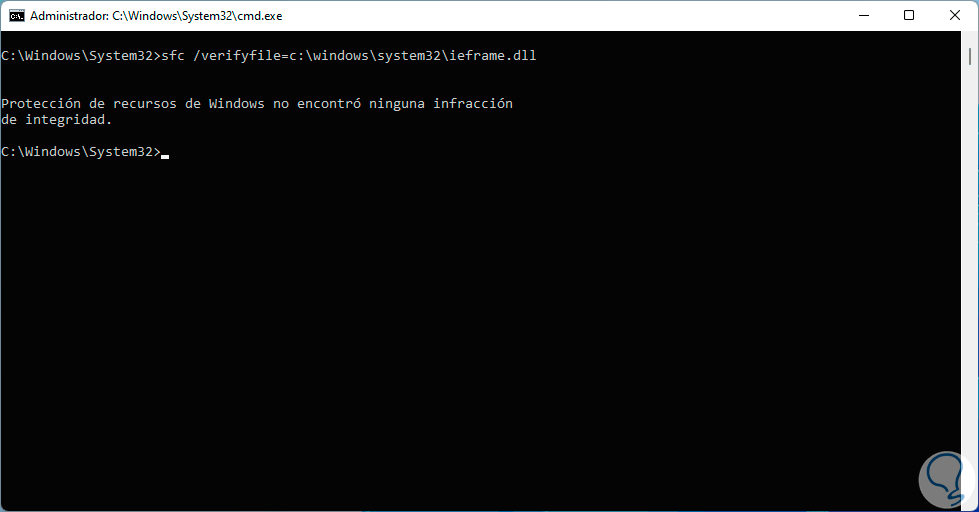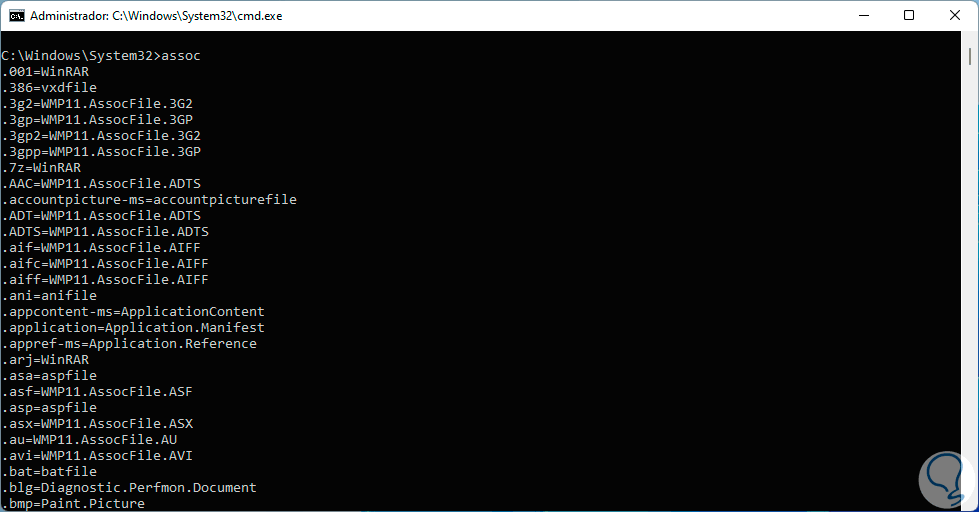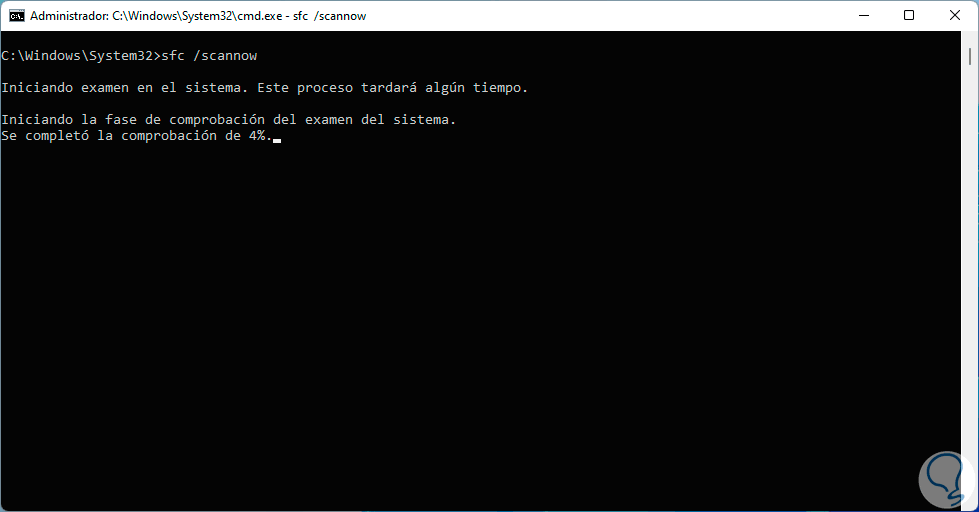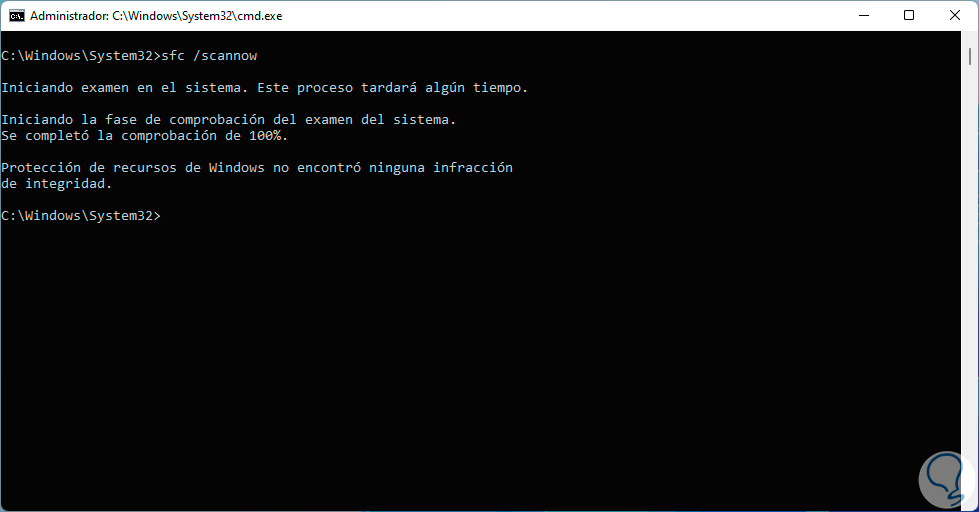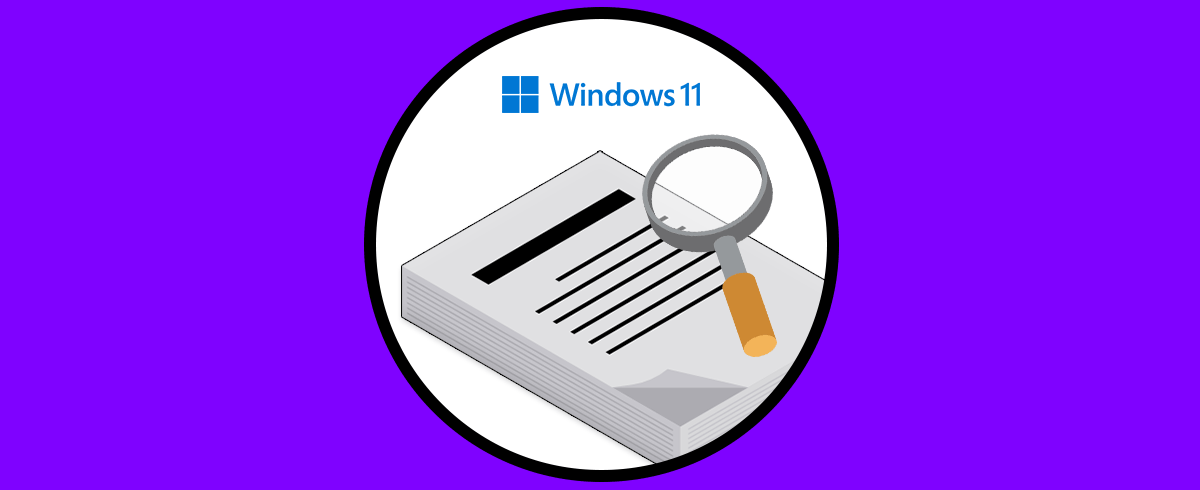Una de las principales tareas del menú Inicio en Windows 11 es su buscador mejorado el cual está ligado a las funciones de indización para entregar al usuario los mejores resultados. En Windows 11 contamos con el buscador tradicional del menú Inicio y un buscador alterno con resultados precisos, pero es posible que por determinadas causas este buscador no trabaje como debe ser, para ello Solvetic tiene la solución y con ello poder buscar el elemento deseado allí, el error puntual que sucede muchas veces es que no es posible escribir en el buscador.
Con el buscador podemos encontrar fácilmente archivos o programas que siguiendo su ruta de ubicación nos llevaría más tiempo. Por eso que no funcione el buscador algo molesto ya que nos obligará a buscar manualmente la ubicación de lo que estamos buscando. Pero no te preocupes, si no te funciona el buscador de Windows 10 y no puedes escribir en el buscador, aquí tienes solución para hacer que vuelva a funcionar.
Solucionar No puedo escribir en el buscador Windows 11
Lo primero que haremos será gestionar el proceso CTFMON.
Abrimos el Explorador de archivos y vamos a la ruta "C:\Windows\System32", allí damos clic derecho sobre ctfmon y seleccionamos la ruta "Mostrar más opciones - Enviar a - Escritorio (crear acceso directo)":
C:\Windows\System32
Ctfmon es el proceso de Microsoft encargado de controlar la entrada de usuario alternativa y la barra de idioma de Office. Abrimos Ejecutar desde el menú contextual:
Ingresamos lo siguiente. Pulsamos en Aceptar
shell:startup
Esto abrirá la carpeta donde se alojan los elementos de Inicio:
Movemos allí el acceso directo de ctfom que hemos creado, para esto arrastramos directamente el acceso:
Después de esto vamos a modificar el servicio de teclado, para ello abrimos Ejecutar e ingresamos "services.msc":
services.msc
En la consola de servicios ubicamos el servicio "Servicio de Panel de escritura a mano y teclado táctil". Damos doble clic sobre él para acceder a sus propiedades:
Validamos que el campo "Tipo de inicio" esté en Automático. Aplicamos los cambios.
Lo siguiente que haremos será reiniciar el Explorador de archivos por completo. Para ellos vamos a abrir el Administrador de tareas desde el menú contextual de Inicio:
En el Administrador de tareas ubicamos el "Explorador de Windows", damos clic derecho sobre él y seleccionamos "Reiniciar": Esto hará que todos los procesos del explorador (menús, barra de tareas, etc) se restablezcan.
Ahora vamos a reparar posibles errores que tengamos en el disco. Para ello abrimos Ejecutar e ingresamos "control":
+ R
control
Esto nos dará acceso al Panel de control:
Establecemos iconos pequeños:
Buscamos "tarea" en el cuadro de búsqueda y selecciona "Administrador de tareas":
En el Administrador de tareas vamos a "Archivo - Ejecutar nueva tarea":
Veremos lo siguiente. Damos clic en "Examinar"
Seleccionamos CMD:
Damos clic en Abrir y ahora activamos la casilla "Ejecutar esta tarea con privilegios administrativos". Damos clic en Aceptar para abrir la consola de CMD como administradores.
Ejecutamos:
sfc /scanfile=c:\windows\system32\ieframe.dll
Este comando realiza un escaneo del archivo en mención el cual está ligado al buscador del menú Inicio, ahora verificamos ese archivo con el comando:
sfc /verifyfile=c:\windows\system32\ieframe.dll
Ejecutamos el siguiente comando para asociar todos los archivos:
assoc
Después de esto realizaremos un análisis del disco para detectar errores, ejecuta:
chkdsk
Al terminar el análisis veremos lo siguiente:
Ahora realizaremos un escaneo al sistema de archivos NTFS de Windows 11, ejecuta:
sfc /scannow
Al terminar el análisis veremos el siguiente resultado:
Después de todo esto, validamos que el buscador funciona en Windows 11:
Cada uno de estos métodos es clave para recuperar el funcionamiento del buscador en Windows 11 y tener acceso a los mejores resultados.