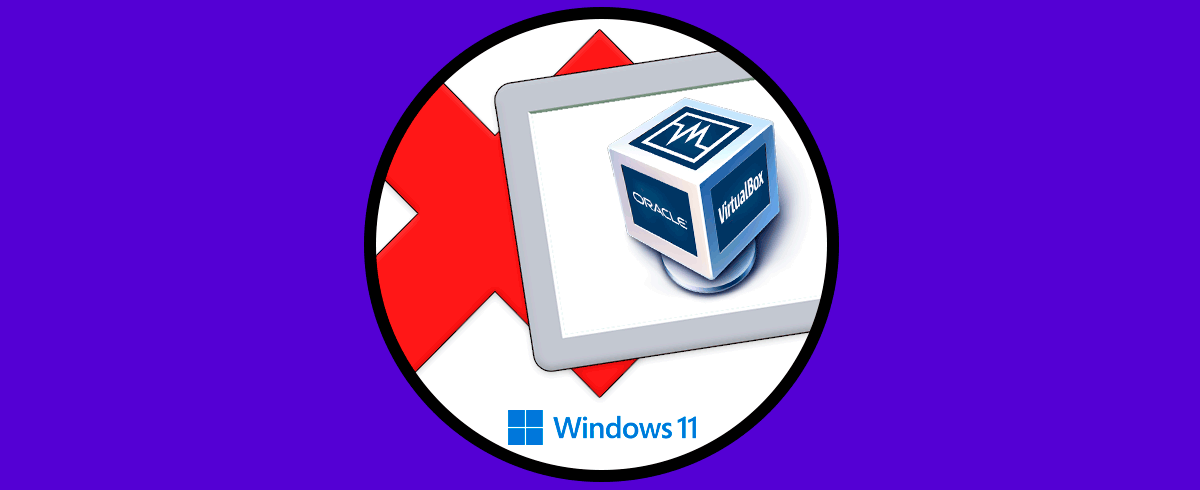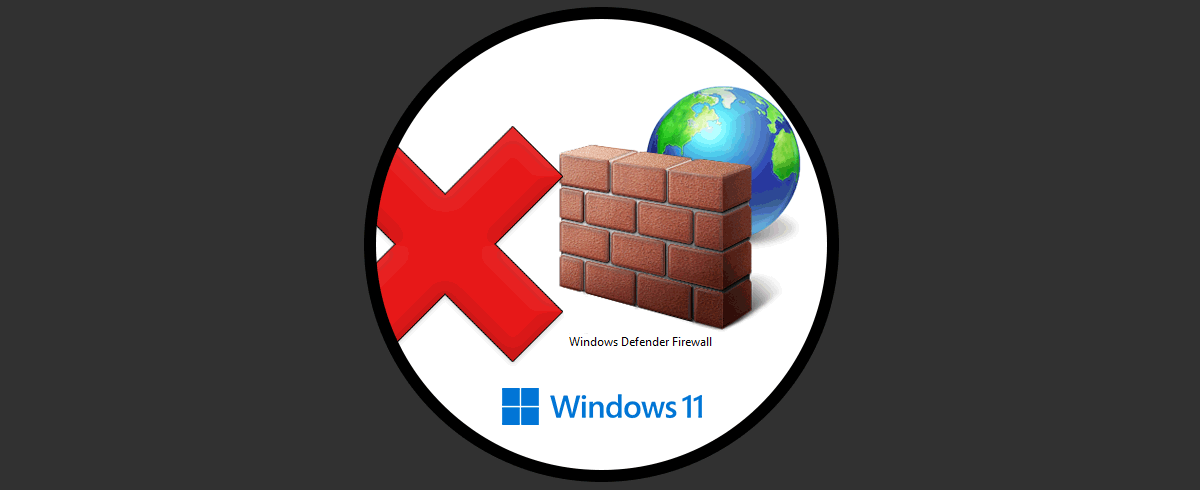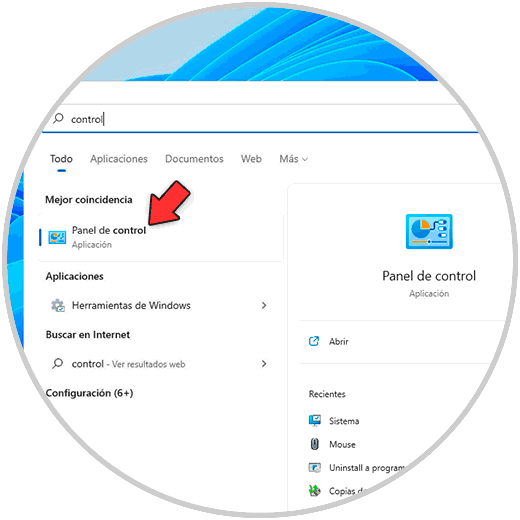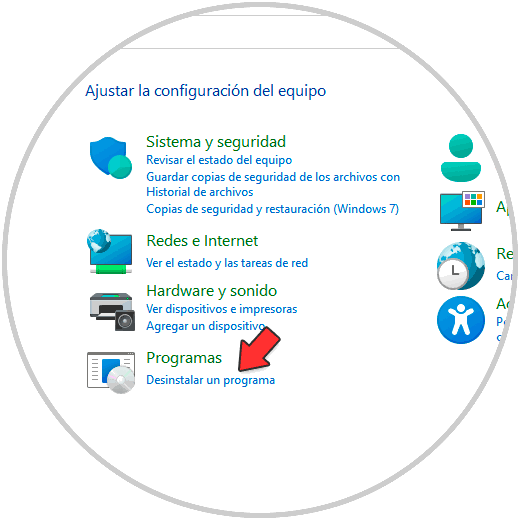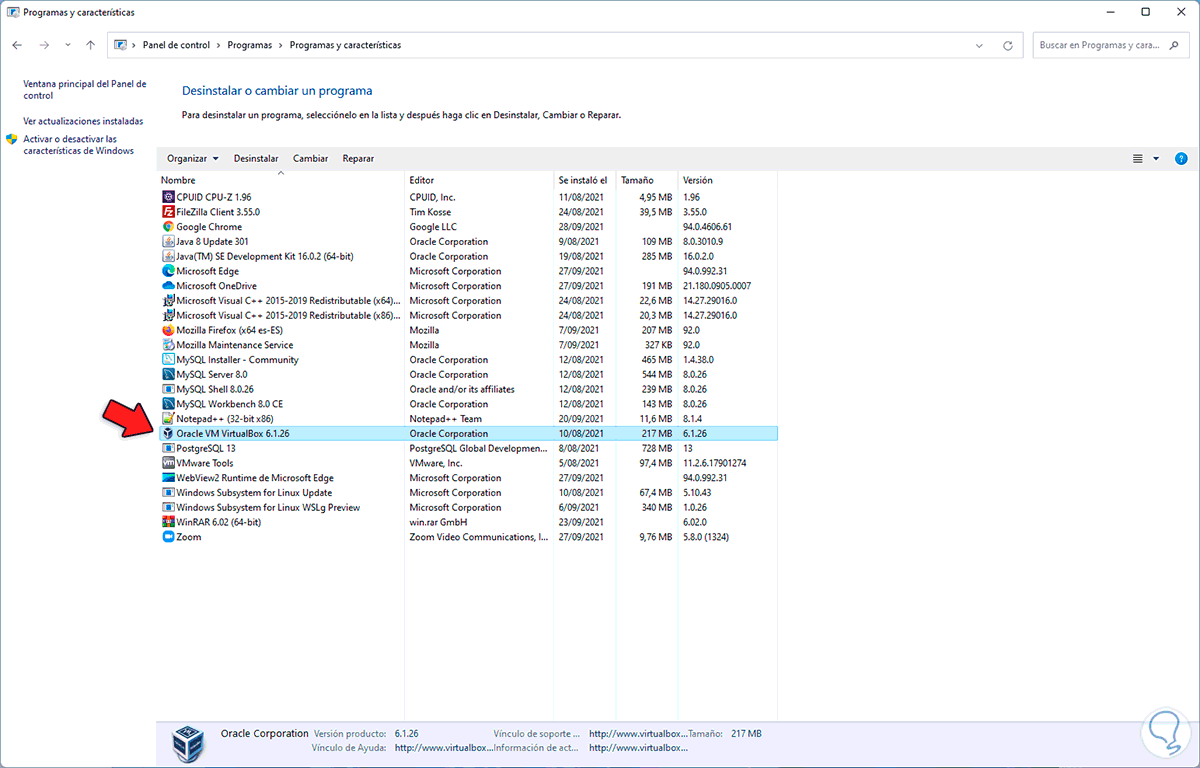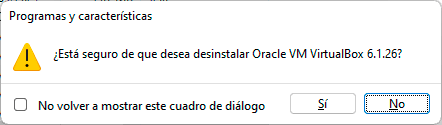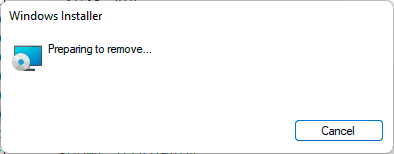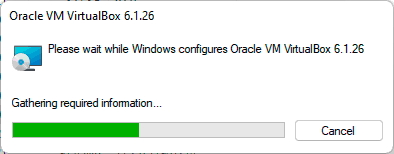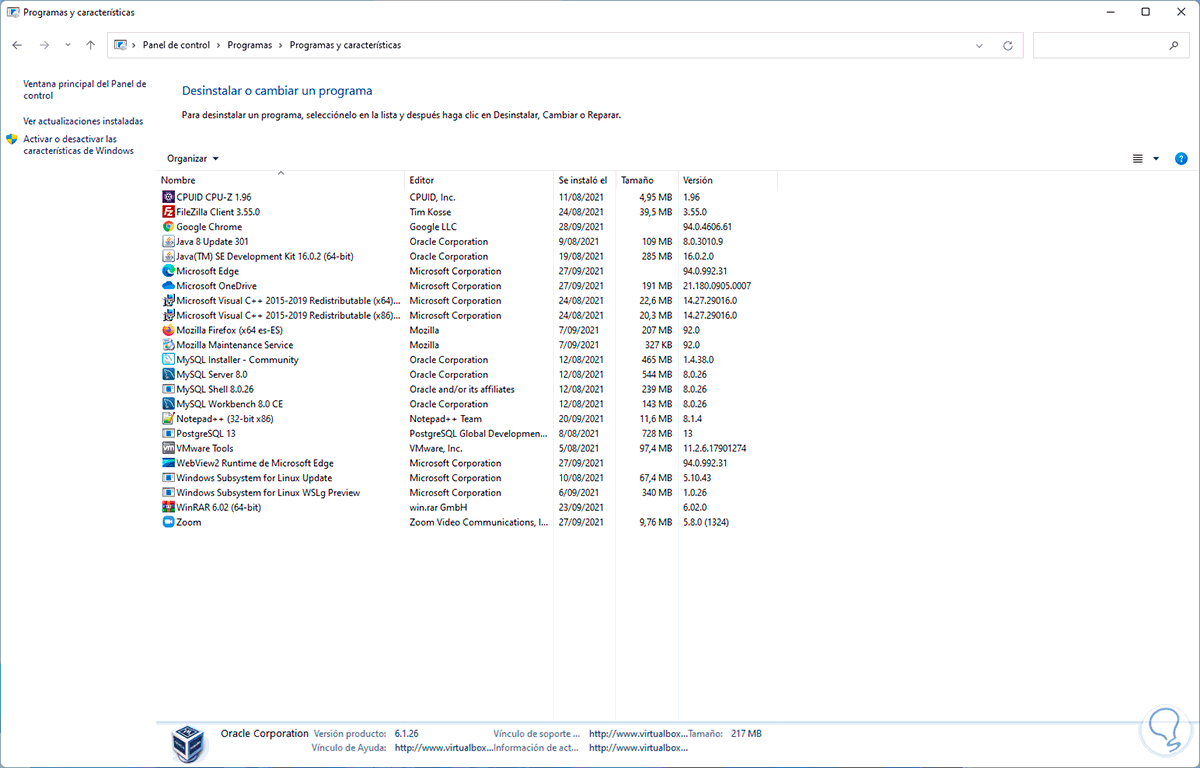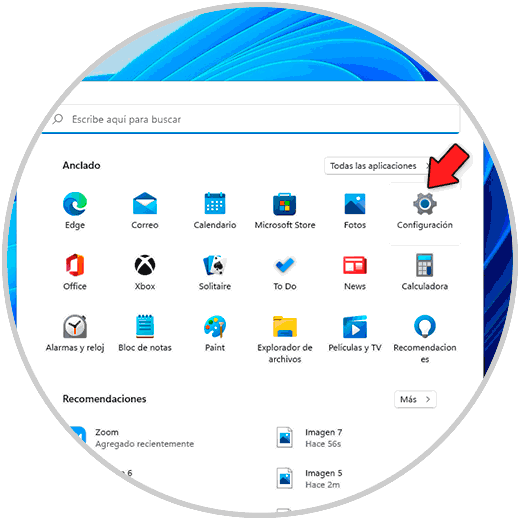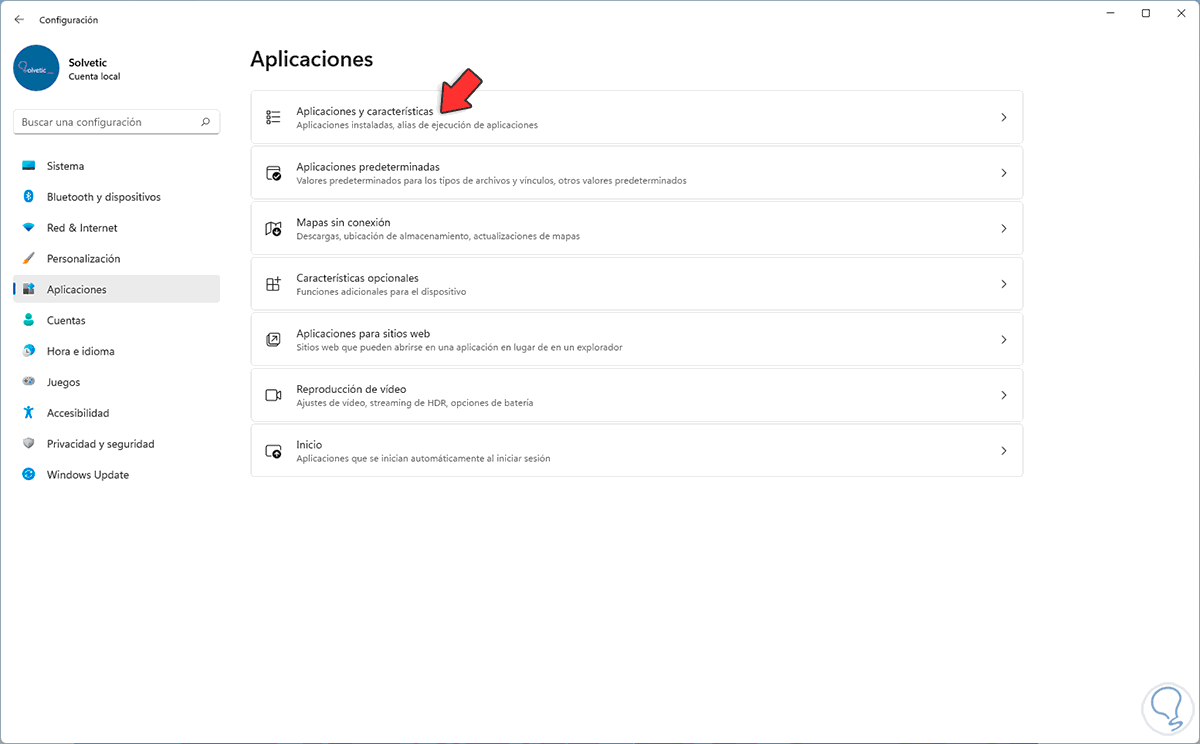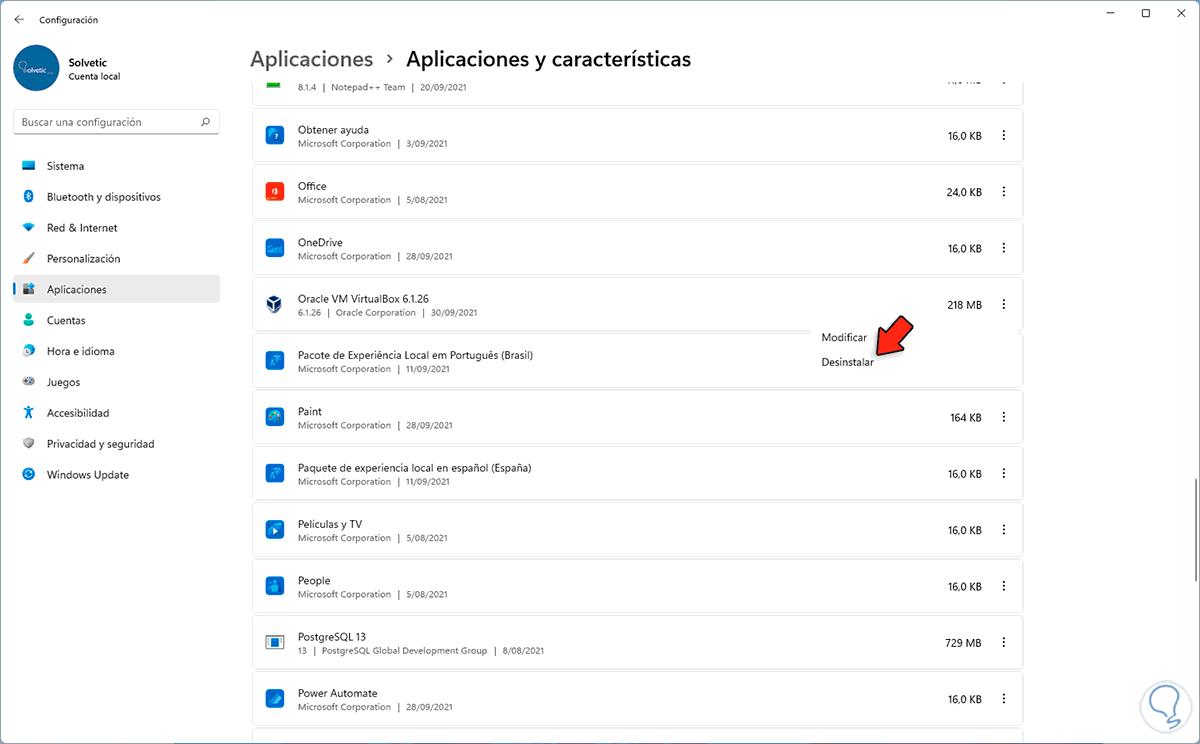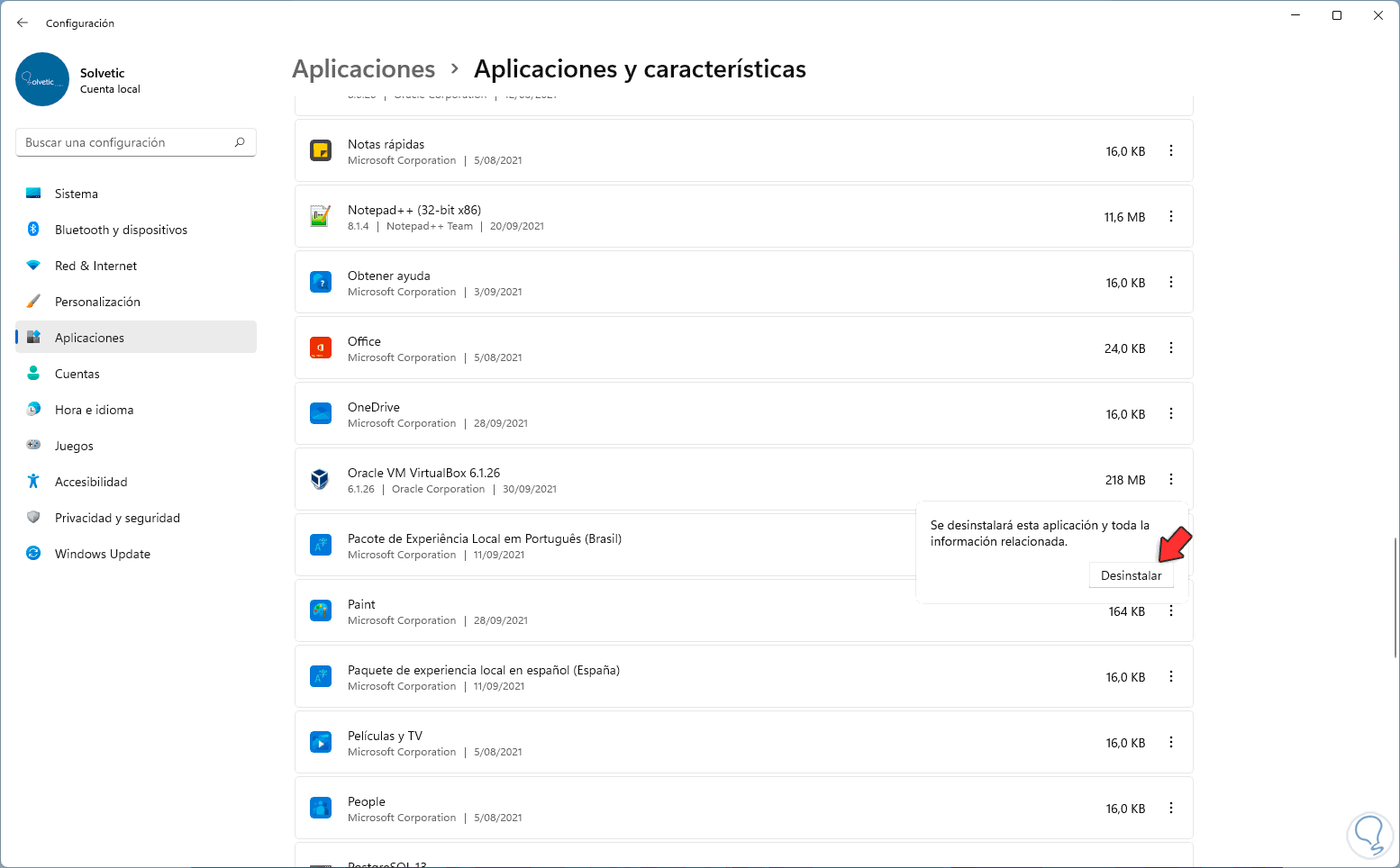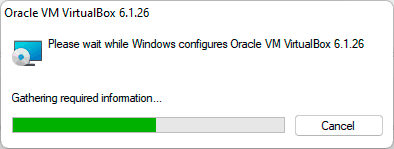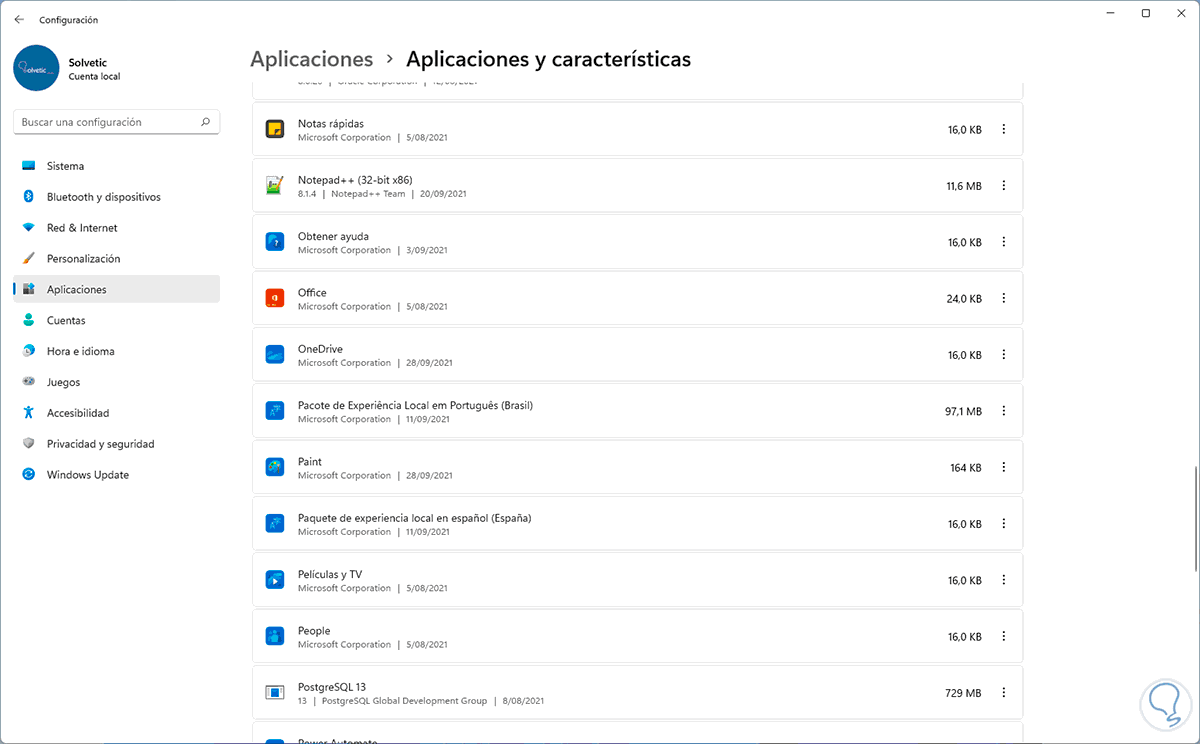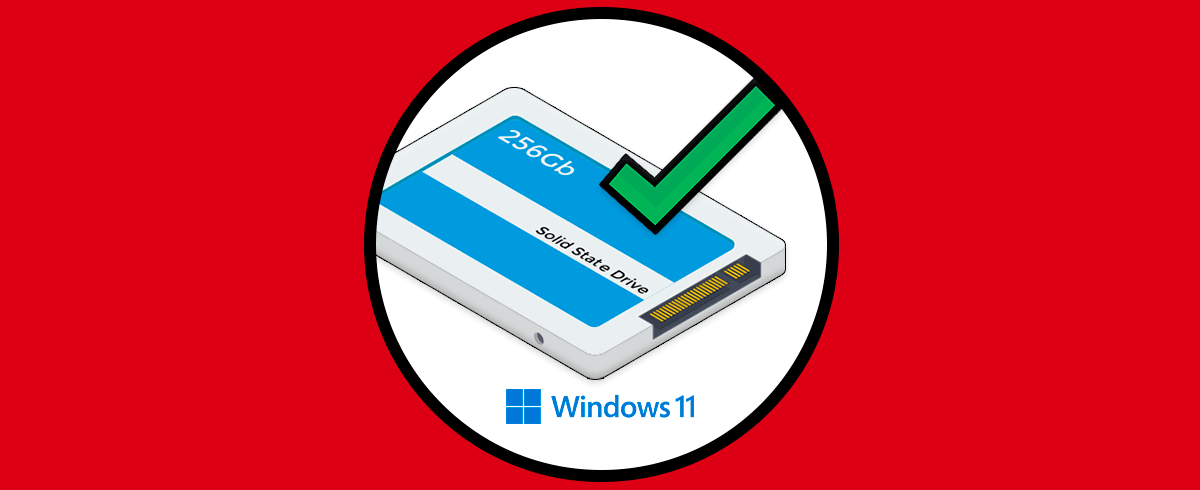Las máquinas virtuales son sin duda una de las mejores opciones para probar diferentes sistemas operativos, ya que permiten testar sin necesidad de realizar una instalación completa en el PC.
Una de las plataformas más versátiles para crear ambientes virtuales es VirtualBox la cual esta disponible para diferentes sistemas operativos, nos entrega funciones extras de configuración y uso de las máquinas virtuales y todo bajo una interfaz de uso sencilla.
Pero existen más opciones para crear ambientes virtuales como Hyper-V o VMware y en este caso lo más recomendable es desinstalar VirtualBox para que algunos de los parámetros de virtualización , como los adaptadores de red, no afecten el uso normal.
Veamos cómo desinstalar VirtualBox en Windows 11.
1. Cómo Desinstalar VirtualBox Windows 11 desde Panel de control
Es una de las formas mas sencillas y comunes de desinstalar VirtualBox, para ello abre el Panel de control desde Inicio:
Veremos las siguientes opciones:
Vamos a "Desinstalar un programa" y allí seleccionamos VirtualBox:
Damos clic en "Desinstalar" en la parte superior y se desplegara lo siguiente:
Confirmamos el proceso dando clic en Si:
Se dará paso a la desinstalación de VirtualBox en Windows 11:
Después veremos que VirtualBox no está más disponible:
2. Cómo Desinstalar VirtualBox Windows 11 desde Configuración
Esta es otra de las opciones para desinstalar VirtualBox por completo, en este caso vamos a “Inicio – Configuración”:
Luego vamos a “Aplicaciones - Aplicaciones y características”:
Al abrir Aplicaciones y características ubicamos VirtualBox, allí damos clic en el menú contextual, selecciona "Desinstalar":
Luego debemos confirmar el proceso:
Damos de nuevo clic en Desinstalar y se iniciara el proceso:
Al finalizar no estará mas disponible VirtualBox en Windows 11:
Con estos dos métodos podemos desinstalar de forma segura y completa VirtualBox en Windows 11.