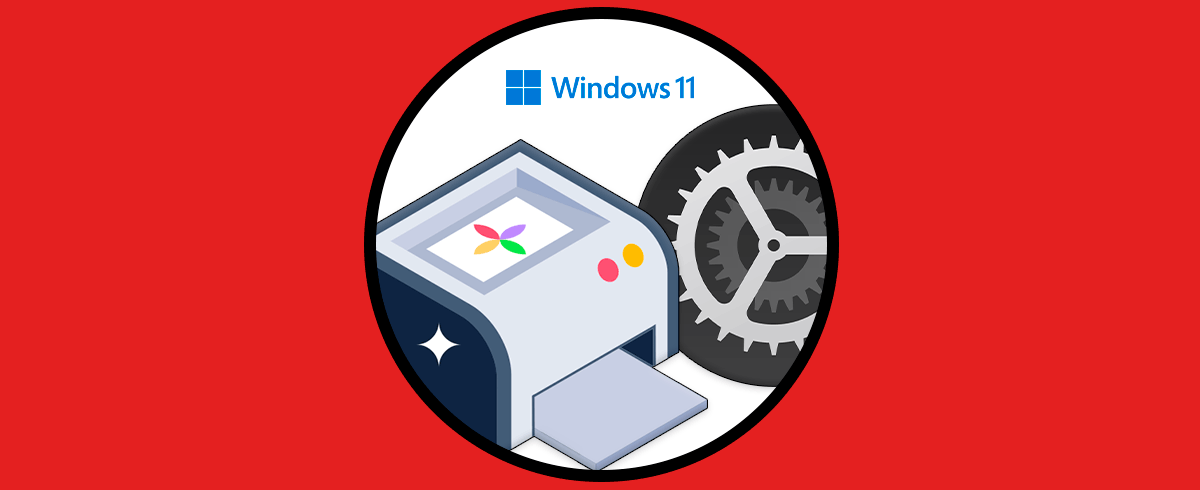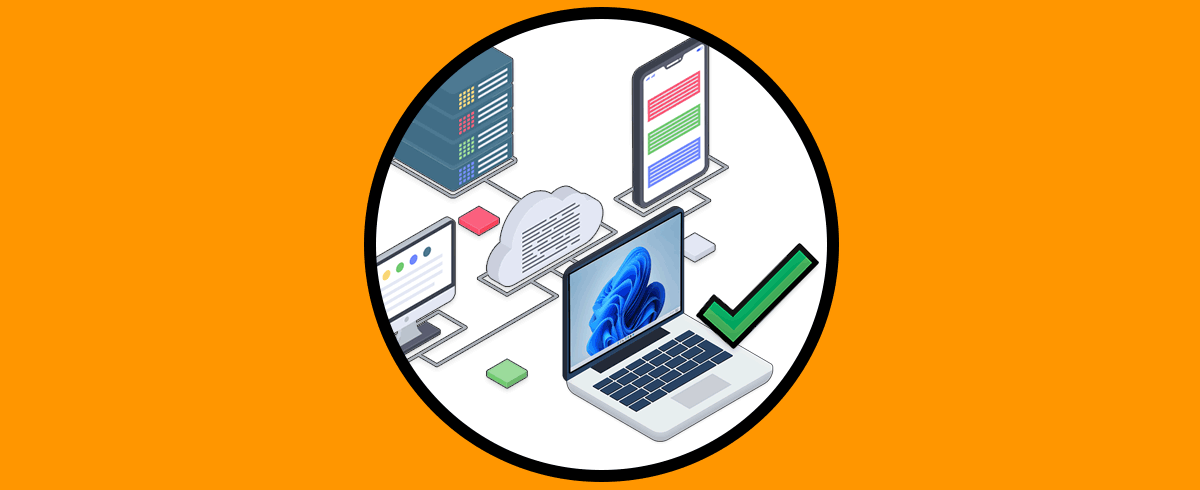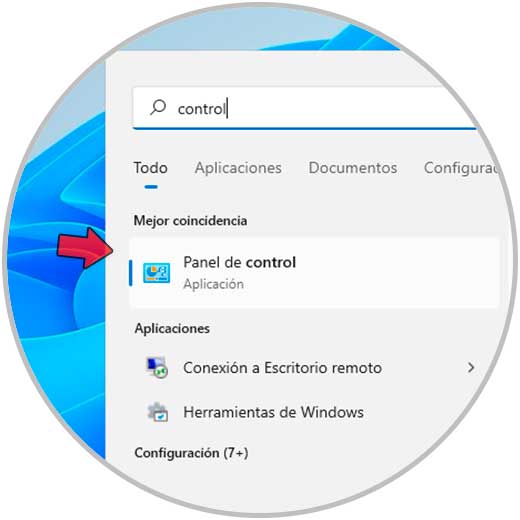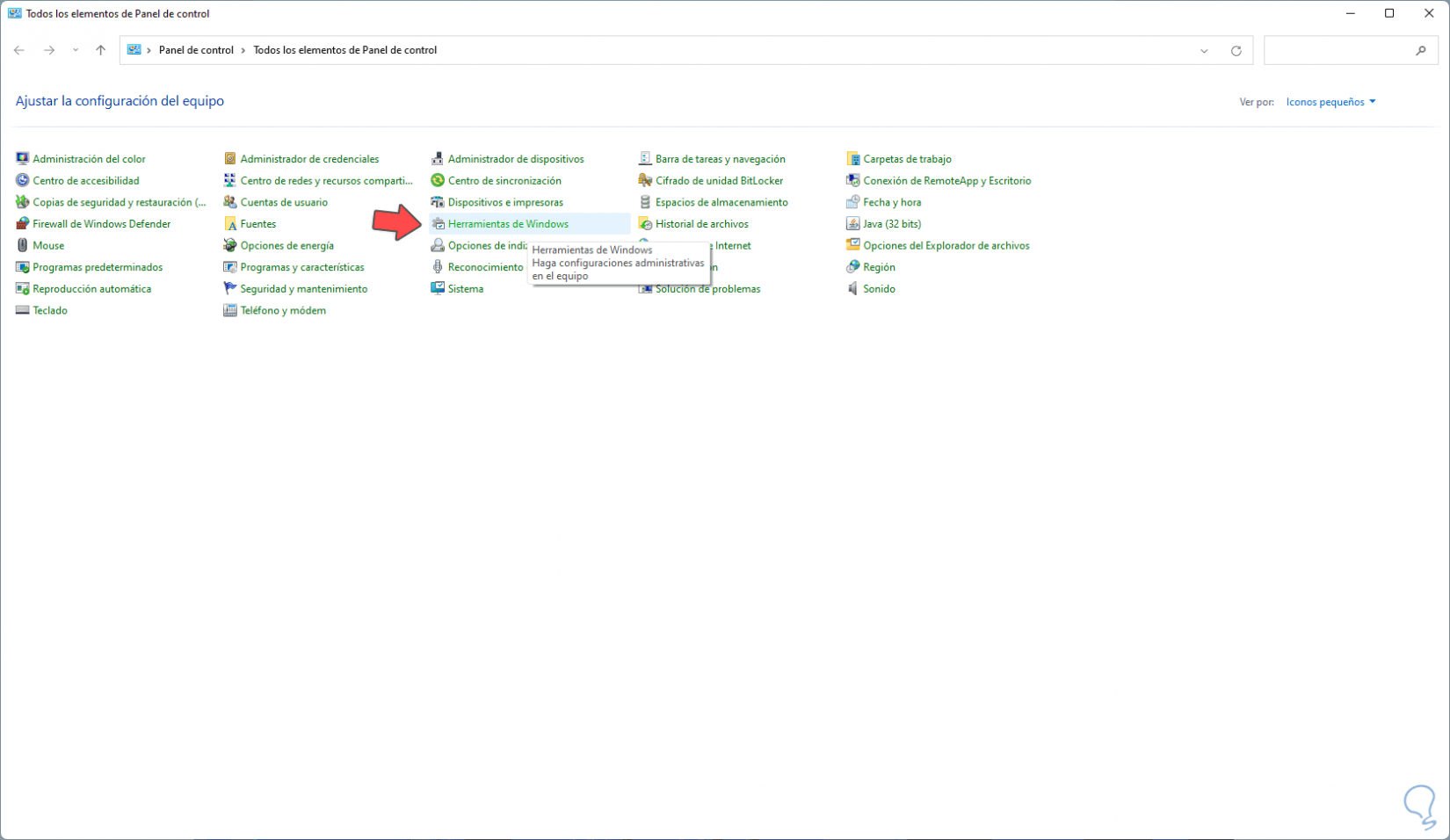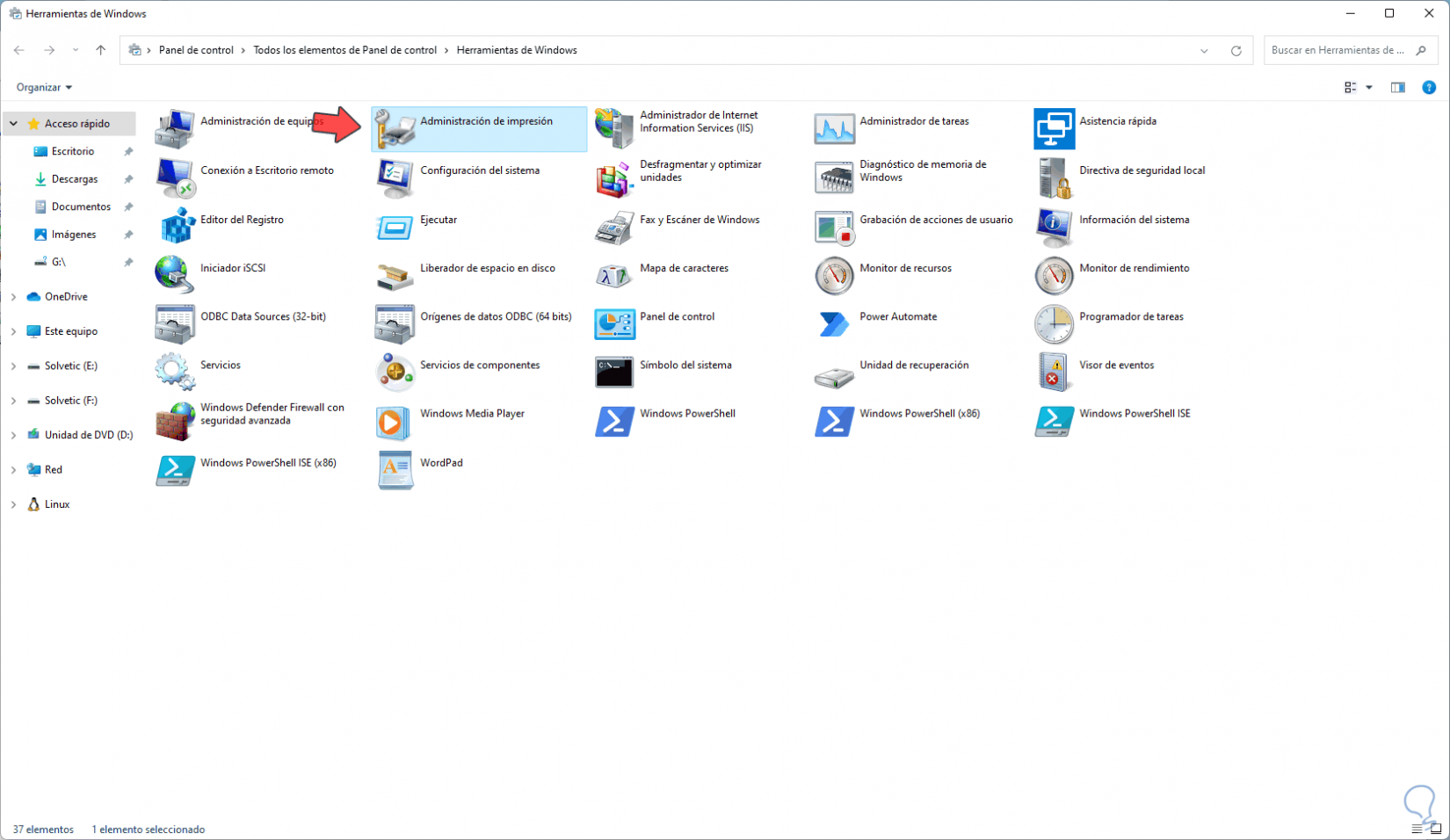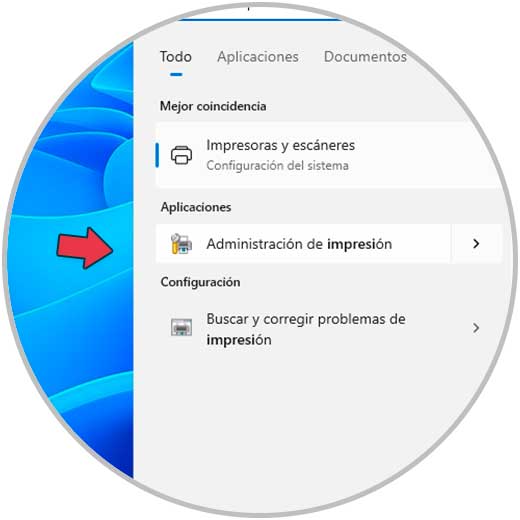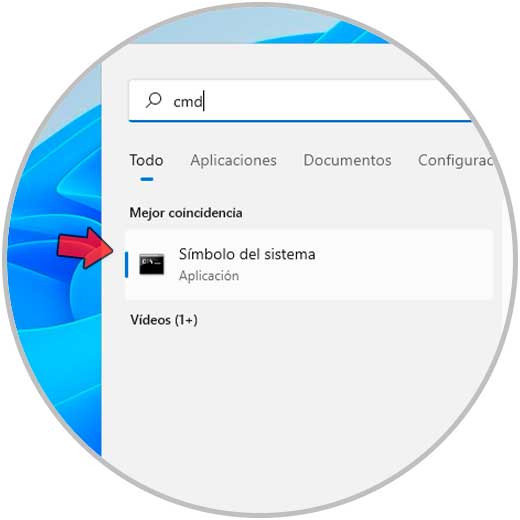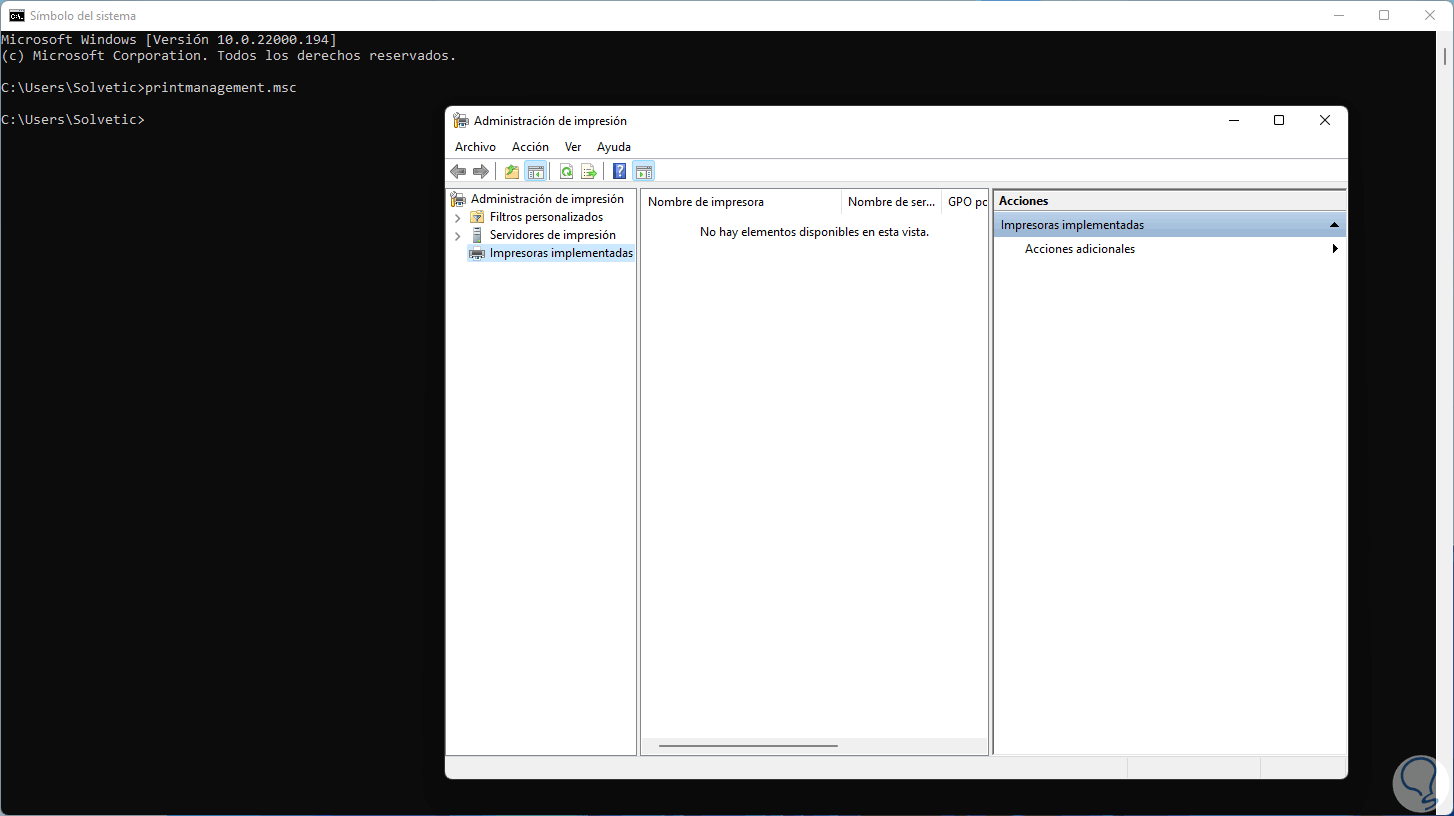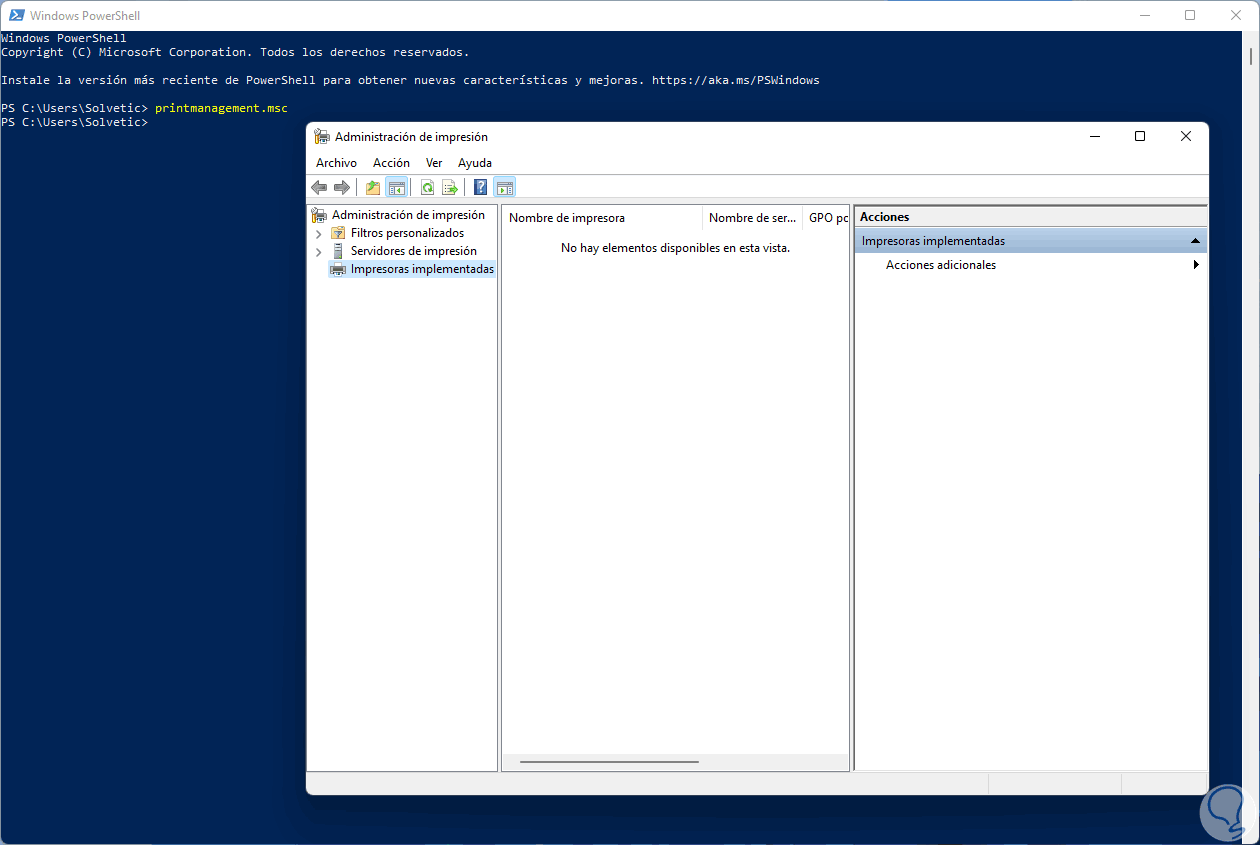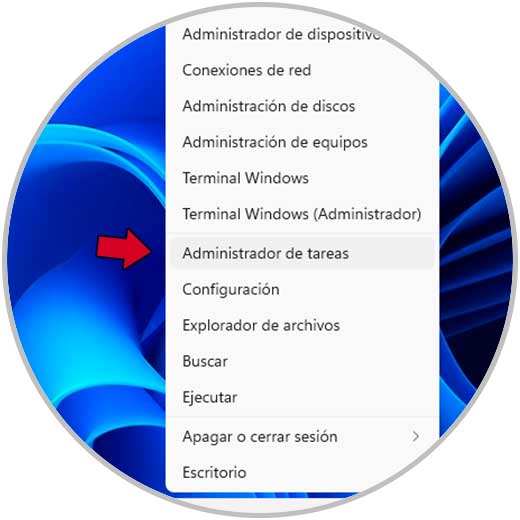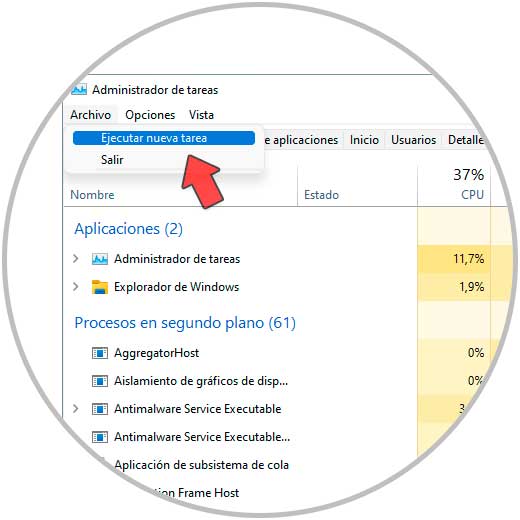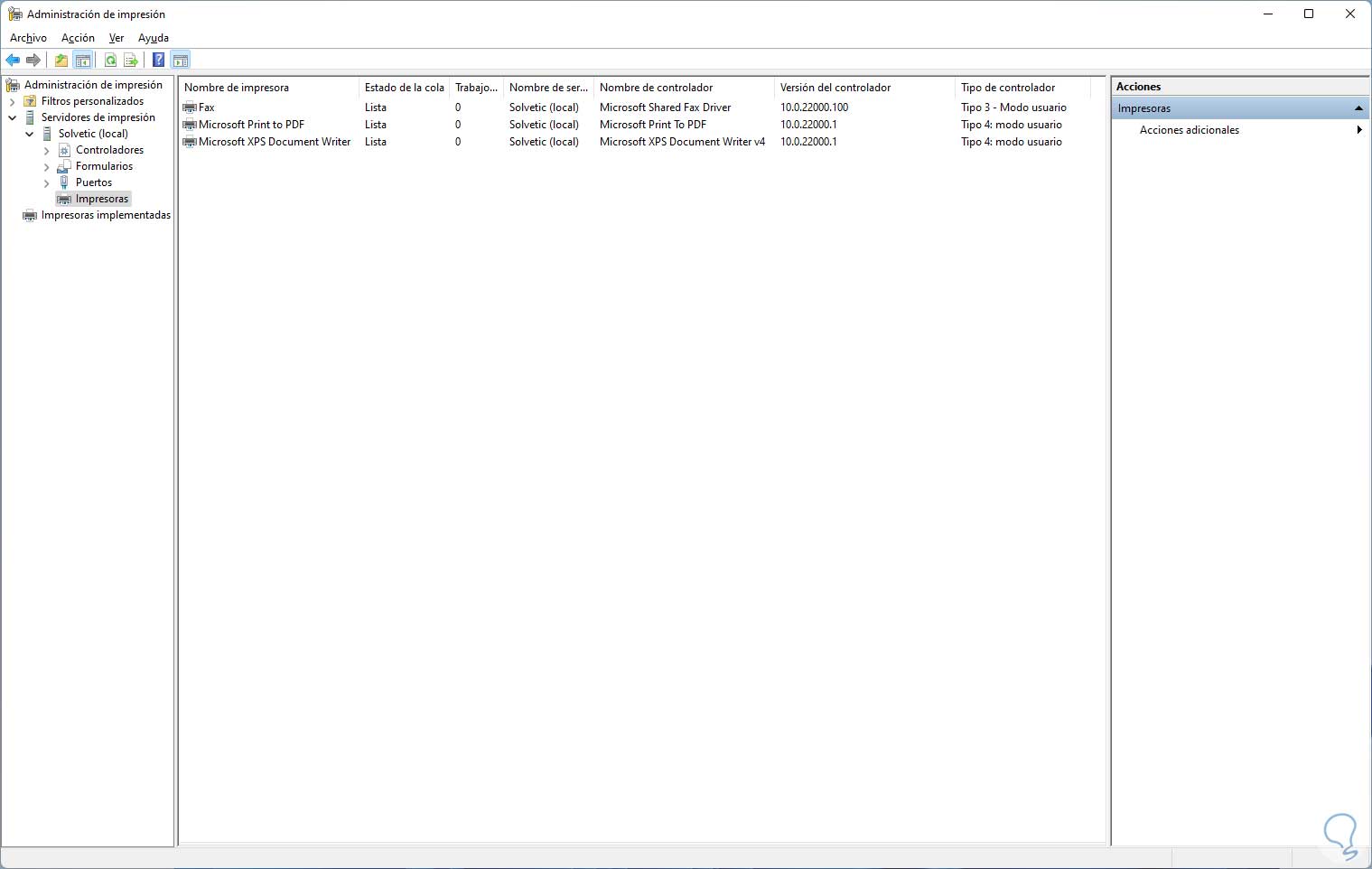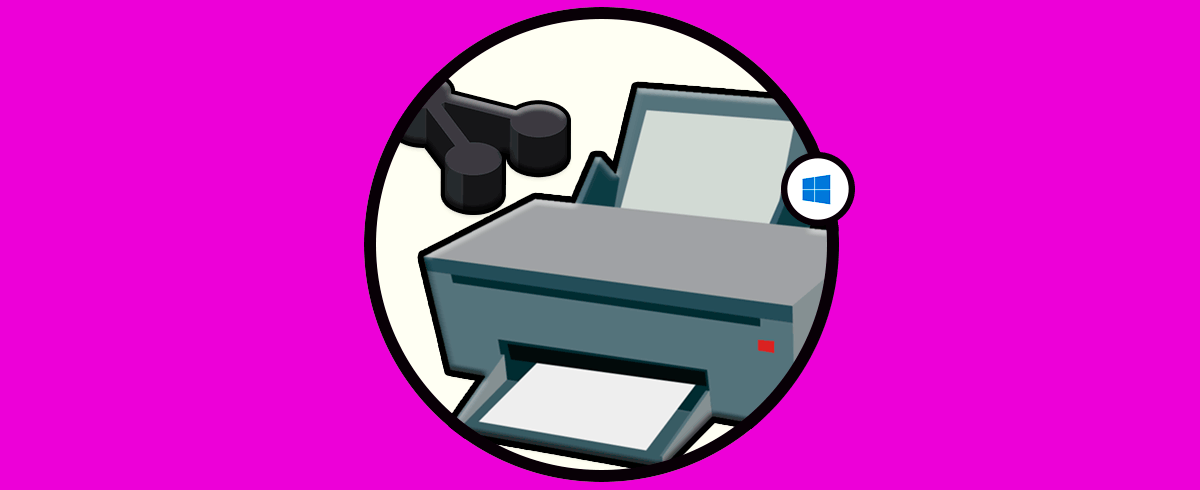Una de las tareas que realizamos con cierta frecuencia en Windows 11 es la impresión de archivos, esto con el fin de plasmar en físico lo que trabajamos en aplicaciones y programas, pero lo mejor de imprimir en Windows 11 es que el sistema integra un gestor de impresión con el cual será posible añadir, editar o eliminar impresoras, adicional a ello contamos con la opción de trabajar con todo lo relacionado a impresoras y su mantenimiento.
Cuando estamos configurando una red de dispositivos es normal que busquemos tener una impresora común configurada o simplemente a nivel usuario queramos una. Para ello necesitaremos poder Abrir Dispositivos e Impresoras y Administrador de Impresión en Windows 11 para gestionarlo. Existen varias opciones para acceder a esta utilidad y Solvetic te explicará cada una de ellas para seleccionar la que mejor se adapte a cada usuario.
1. Abrir Dispositivos e Impresoras Windows 11 desde Ejecutar
Ejecutar es uno de los métodos más simples para abrir utilidades en Windows 11, para este paso abre Ejecutar desde Inicio:
Ingresa "printmanagement.msc" en la ventana de Ejecutar:
printmanagement.msc
Esto nos dará acceso a la siguiente utilidad:
2. Abrir Dispositivos e Impresoras Windows 11 desde Panel de control
El Panel de control es otra de las opciones funcionales, en este caso, abre el Panel de control desde Inicio:
Veremos lo siguiente:
Para ir a los dispositivos daremos clic en “Dispositivos e impresoras”, para acceder al Administrador de impresión damos clic en "Herramientas de Windows": Allí selecciona "Administración de impresión".
3. Abrir Dispositivos e Impresoras Windows 11 desde buscador
En el buscador de Inicio ingresa "impres", seleccionamos "Administración de impresión". Esto abrirá el administrador de impresión.
4. Abrir Dispositivos e Impresoras Windows 11 desde CMD
La consola de CMD es ideal para diversas tareas en Windows 11 y una de ellas es abrir esta utilidad, para lograrlo abre CMD desde Inicio:
Ejecuta "printmanagement.msc" en la consola:
printmanagement.msc
5. Abrir Dispositivos e Impresoras Windows 11 desde PowerShell
PowerShell es una consola poderosa con cientos de cmdlets para trabajar en Windows 11 pero nos da la oportunidad de abrir el Administrador de impresión desde allí, abre PowerShell:
Ejecutamos el comando "printmanagement.msc":
printmanagement.msc
6. Abrir Dispositivos e Impresoras Windows 11 desde Administrador de tareas
El Administrador de tareas permite gestionar de forma centralizada múltiples tareas en Windows 11 y una de ellas es abrir la utilidad de impresión, para esto abre el Administrador de tareas:
Vamos a "Archivo - Ejecutar nueva tarea":
Ingresamos el comando "printmanagement.msc" y activamos la casilla "Crear esta tarea con privilegios administrativos":
printmanagement.msc
Cada uno de estos pasos nos da la oportunidad de abrir el administrador de impresión en Windows 11 y trabajar cuando sea necesario en el por un nuevo dispositivo.
para quitar alguno existente o para corregir errores de impresión, así como configurar las propiedades de las impresoras activas en Windows 11.