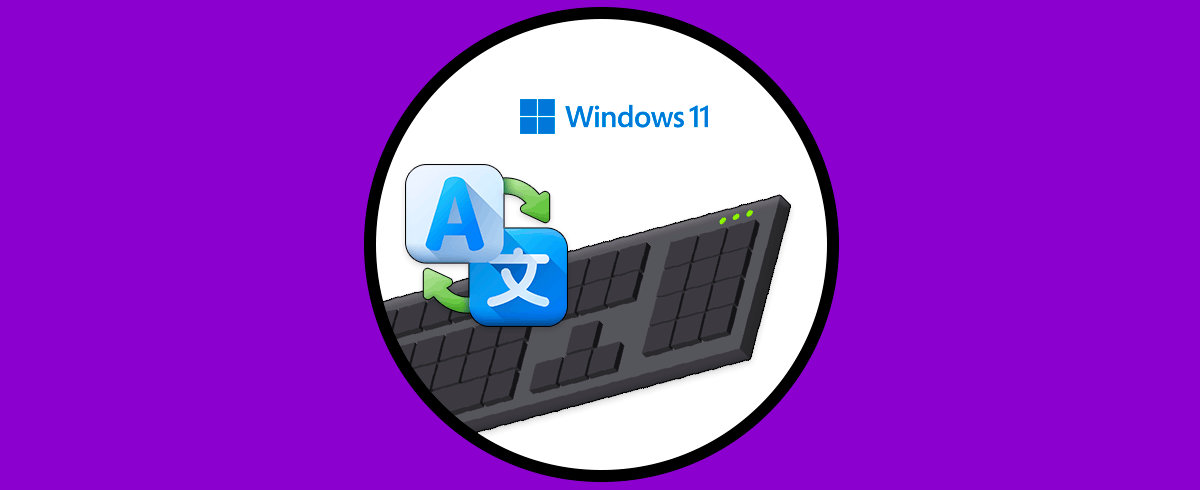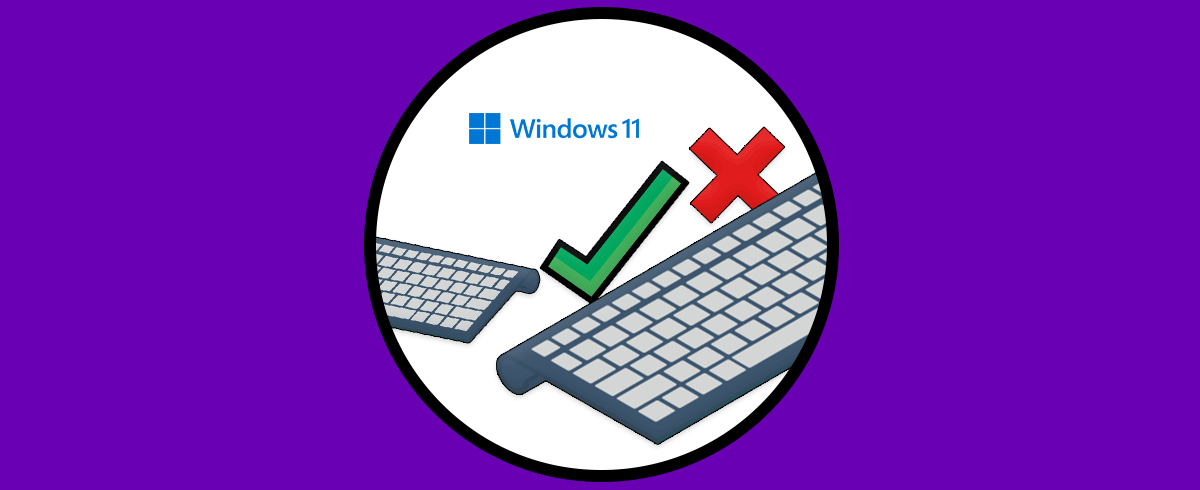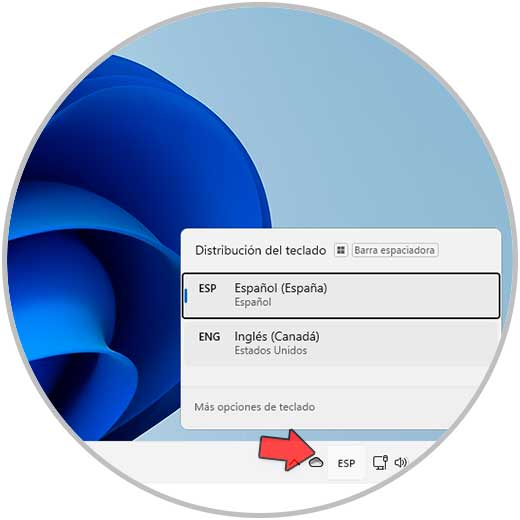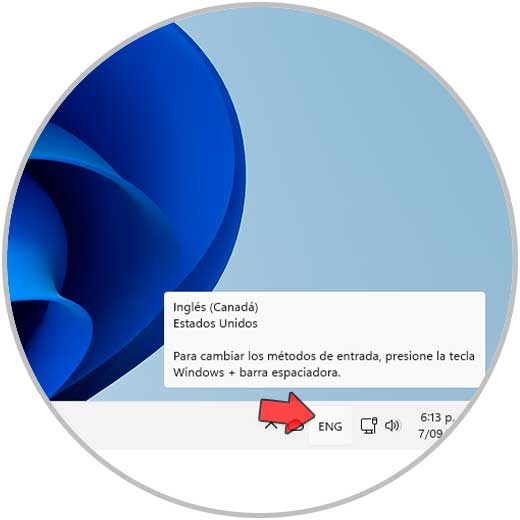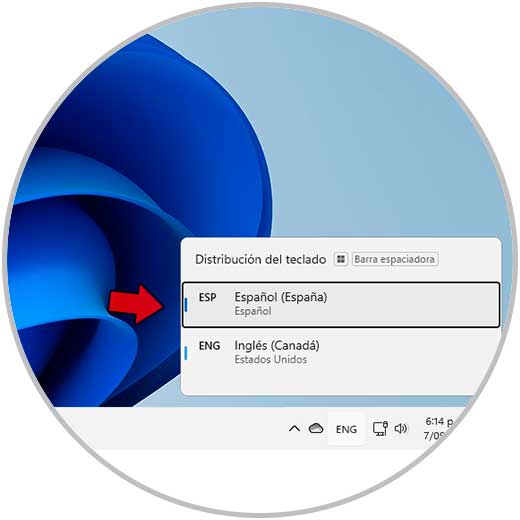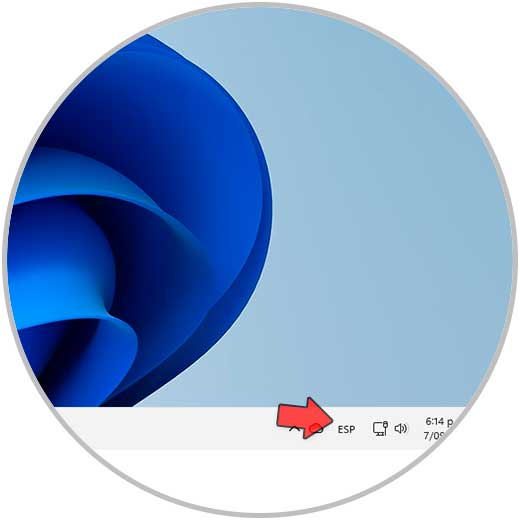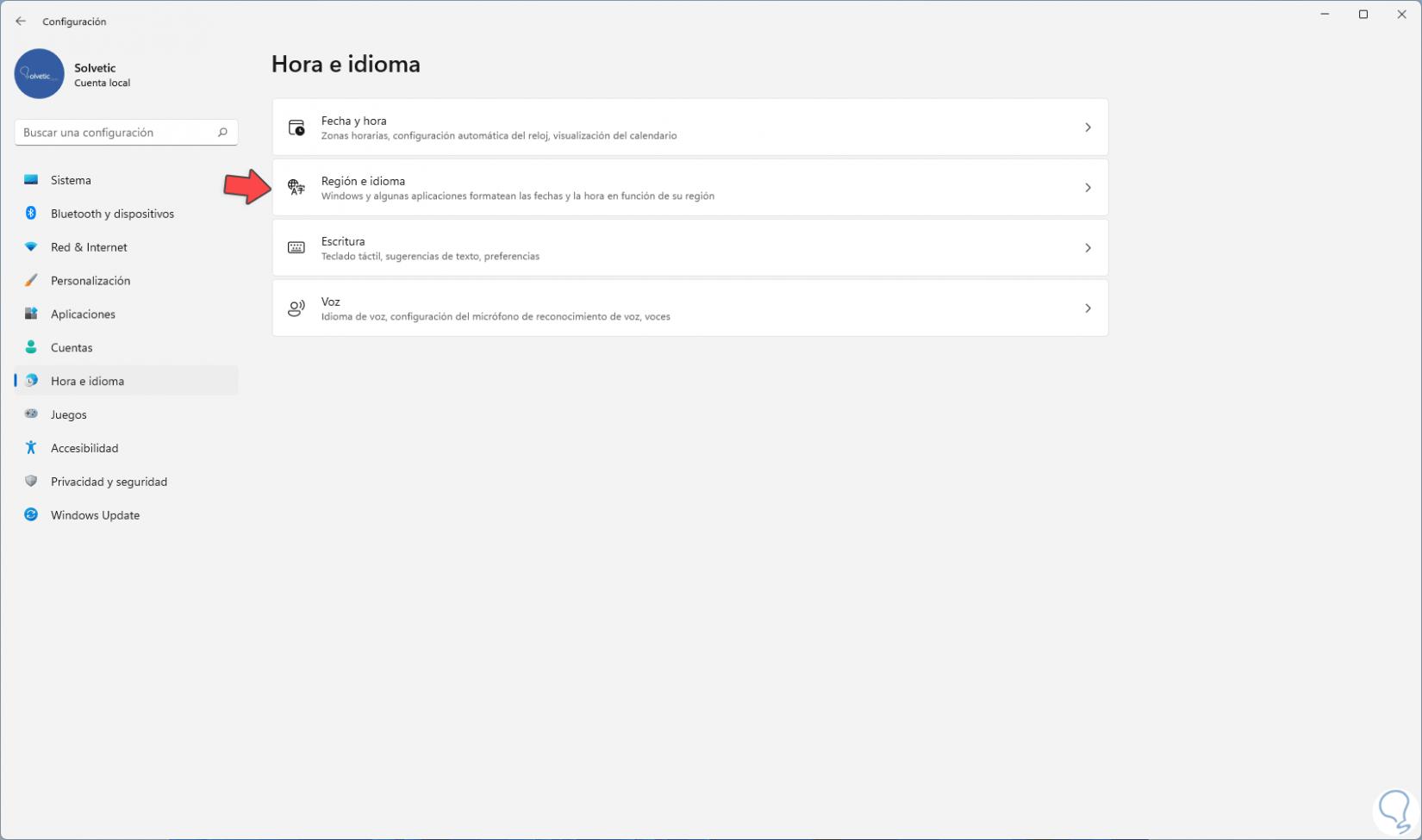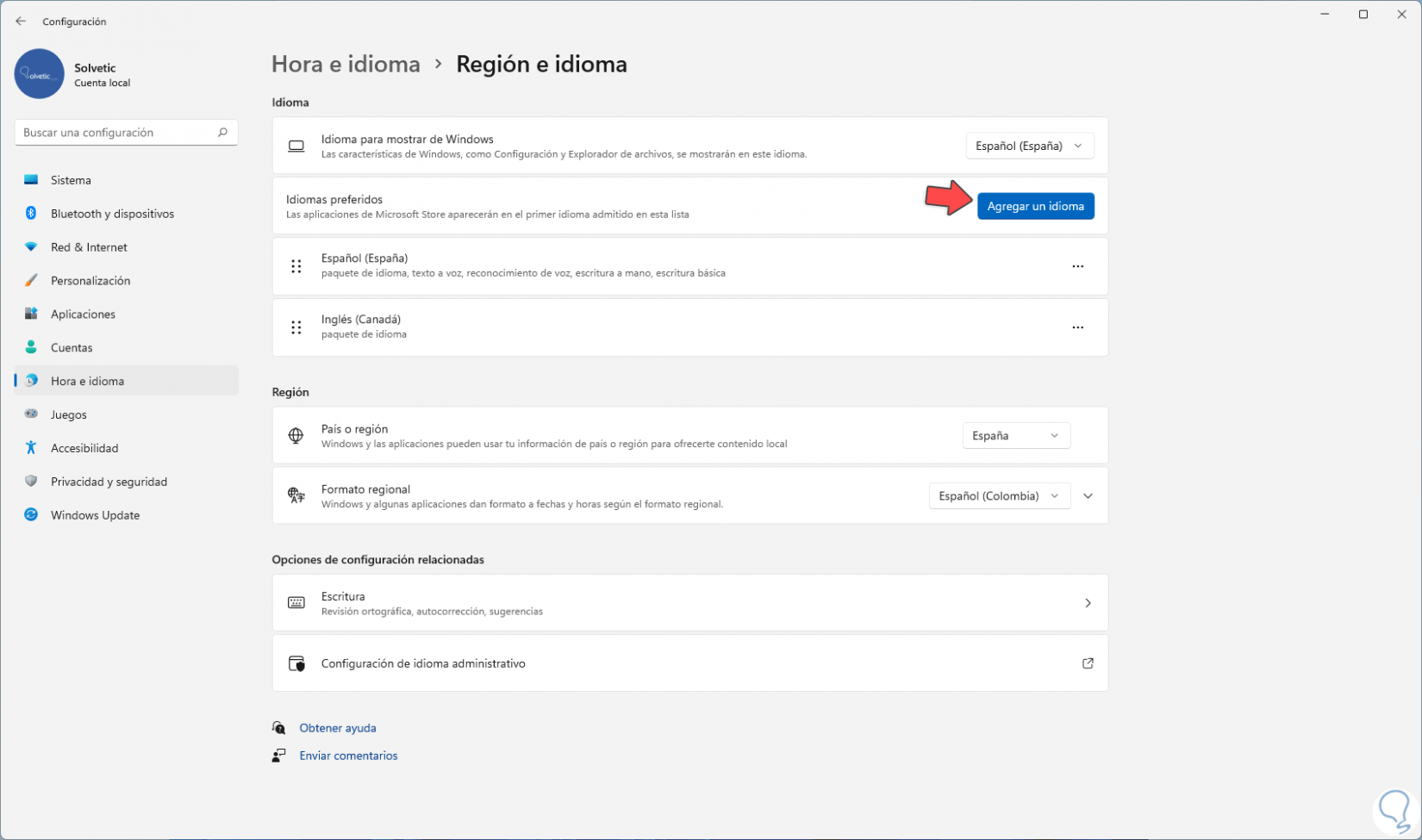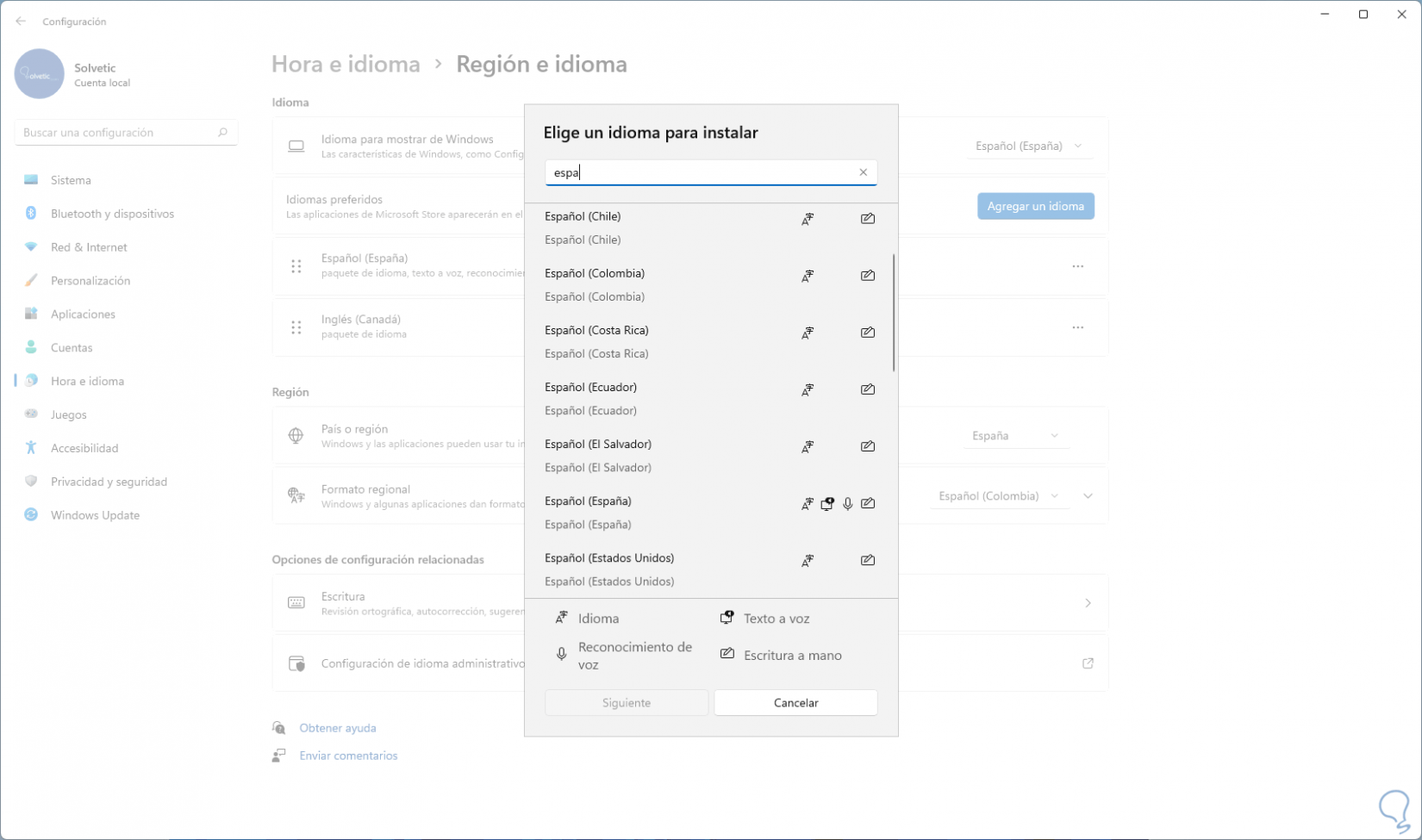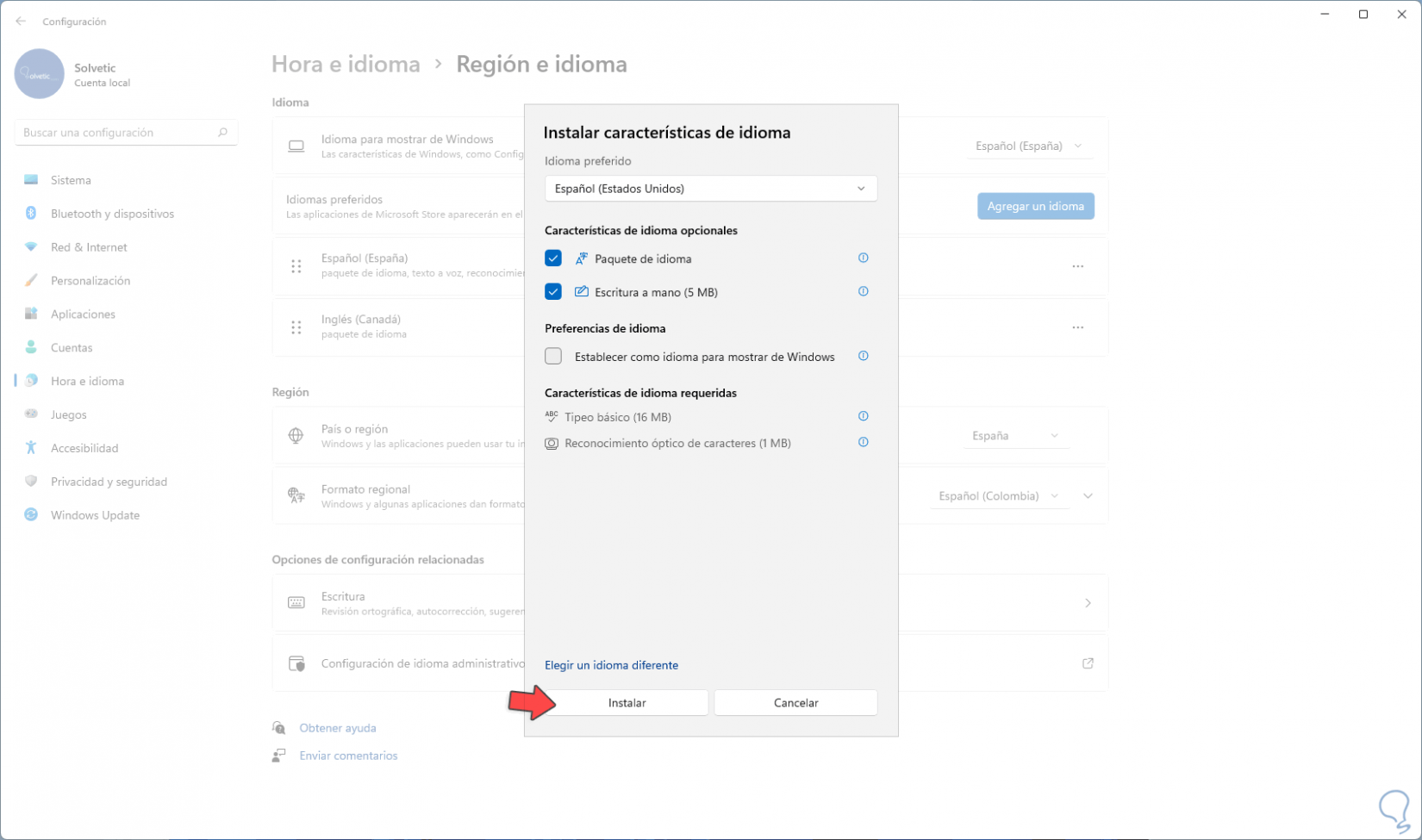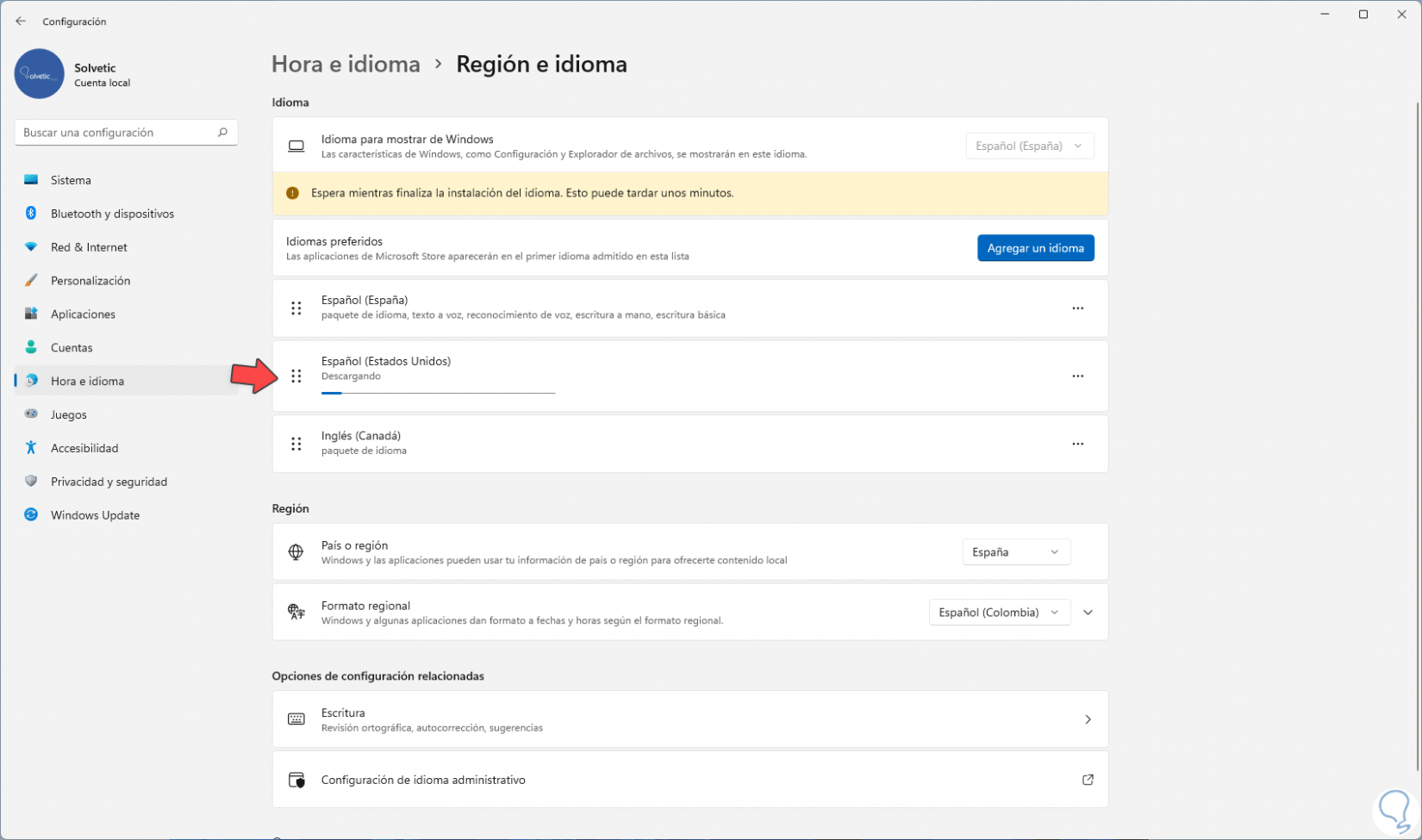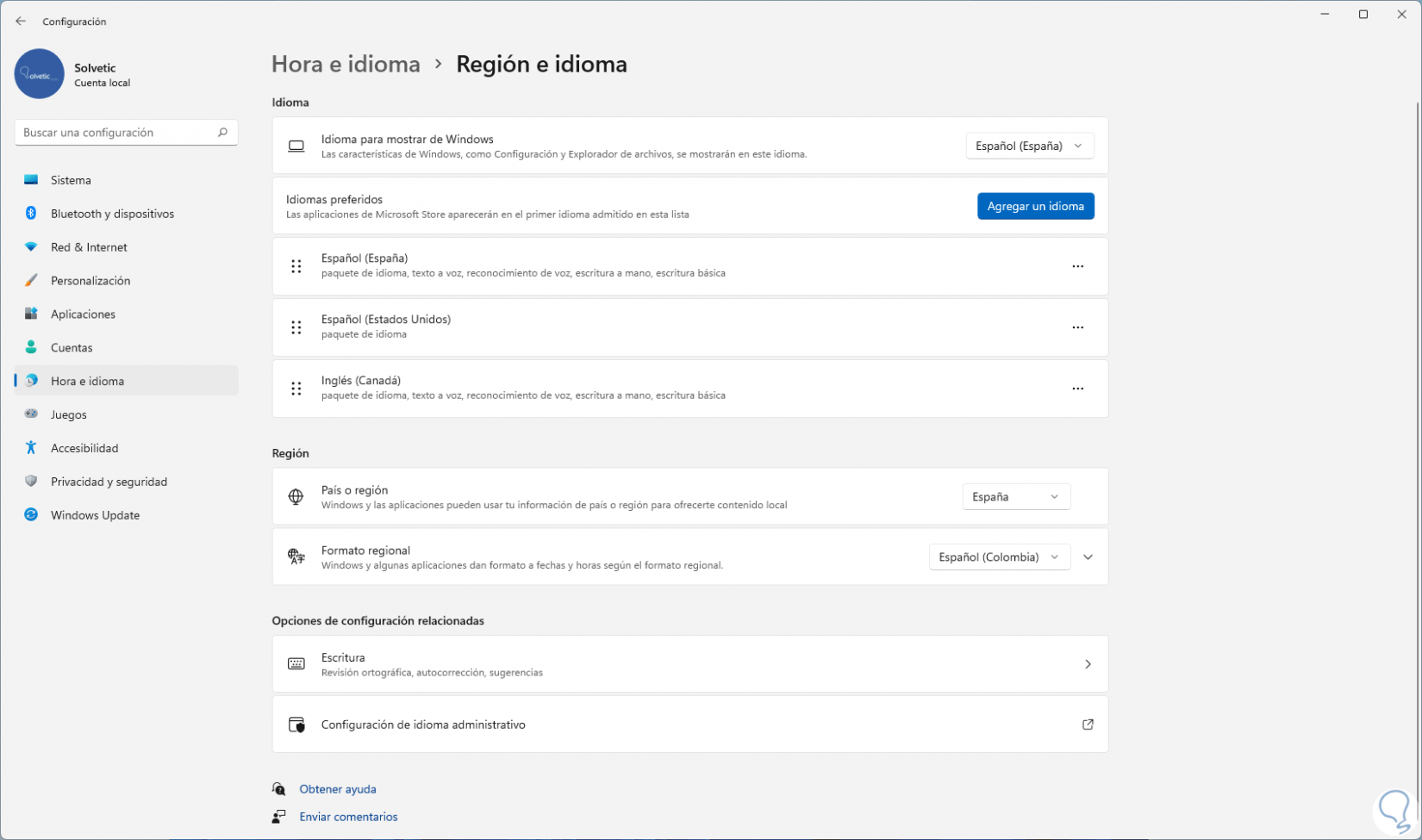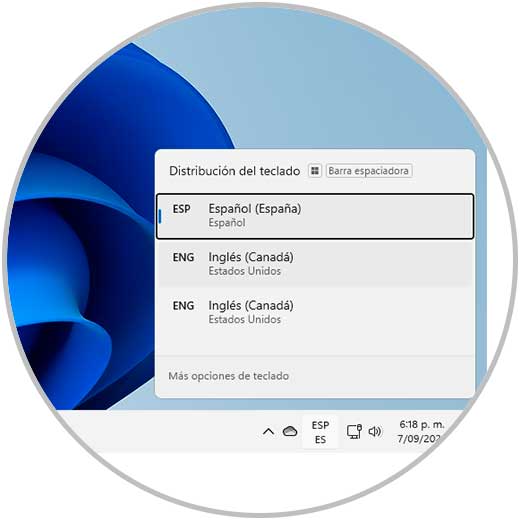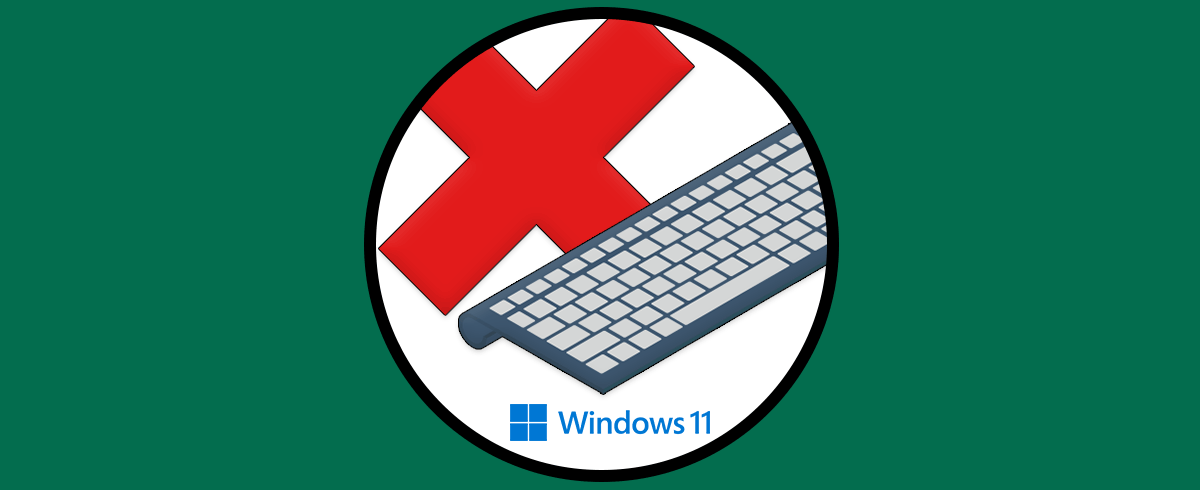Windows 11 está disponible en diversos idiomas y estos idiomas no solo aplican para la interfaz del sistema operativo sino también para las funciones del teclado, este es un punto muy importante porque si necesitamos trabajar con texto y la configuración del teclado no es la correcta podemos redactar mal, los signos de puntuación no serán aplicados de forma correcta y en general veremos un cambio total en la manera como escribimos en Windows 11.
Cada persona necesita una configuración determinada en un equipo para poder trabajar cómodamente y más si hablamos del teclado. Por eso el idioma en el que esté nuestro equipo es vital para que podamos navegar entre los menús y no se nos haga complicado entenderlo. La forma para cambiar el idioma del teclado es relativamente sencilla y Solvetic te explicara como hacerlo en este tutorial.
Cómo cambiar idioma del teclado Windows 11
La forma natural de realizar este proceso es en la barra de tareas dar clic sobre la distribución del teclado para seleccionar el idioma deseado:
Al dar clic sobre el nuevo idioma veremos las iniciales de este para su identificación:
Ahora, otro de los métodos usados es combinar las teclas Windows + Barra espaciadora con el fin de seleccionar el idioma deseado desde allí:
Con la barra espaciadora se seleccionará el idioma a usar para el teclado:
Para agregar un nuevo idioma del teclado, vamos “Inicio – Configuración”:
Luego vamos a la sección “Hora e idioma”. Damos clic en "Región e idioma"
Para ver lo siguiente: Allí pulsamos en el botón "Agregar un idioma",
En la ventana emergente buscamos el idioma a usar:
Selecciona el nuevo idioma:
Da clic en Siguiente para ver las opciones del idioma. Da clic en "Instalar" para proceder con la instalación de ese idioma.
Se dará paso a la descarga del idioma:
Una vez el proceso finalice veremos lo siguiente:
Una vez se instale estará disponible para ser usado como idioma de teclado en Windows 11:
Esto es todo lo que debemos hacer para asignar y definir un idioma de teclado en Windows 11 y saber combinación de teclas para cambiar idioma teclado Windows 11.