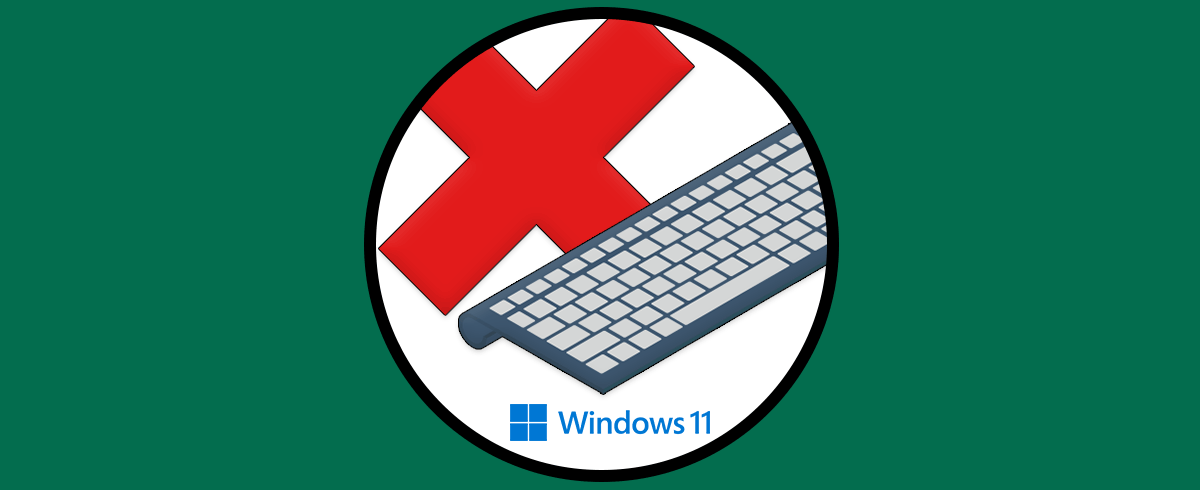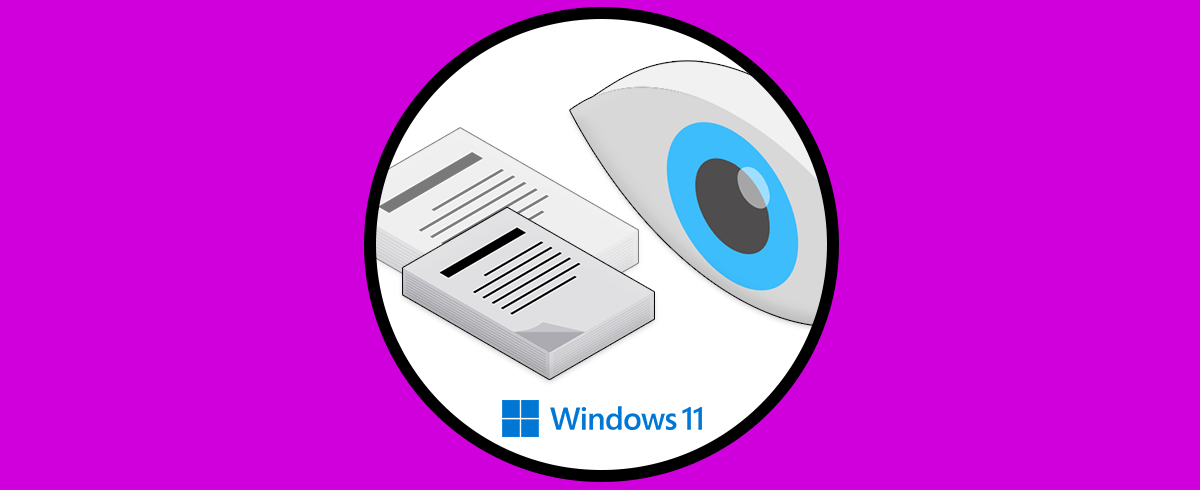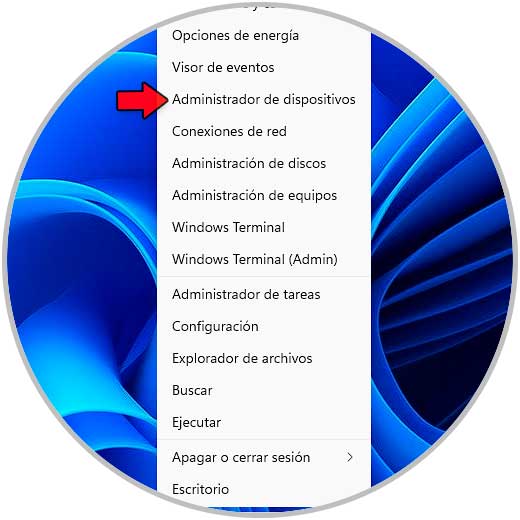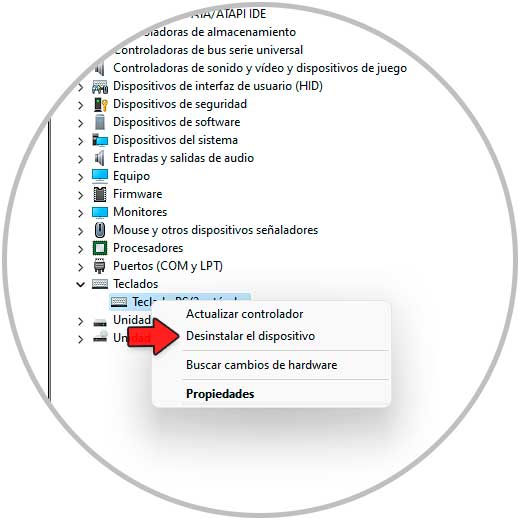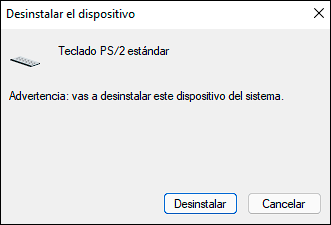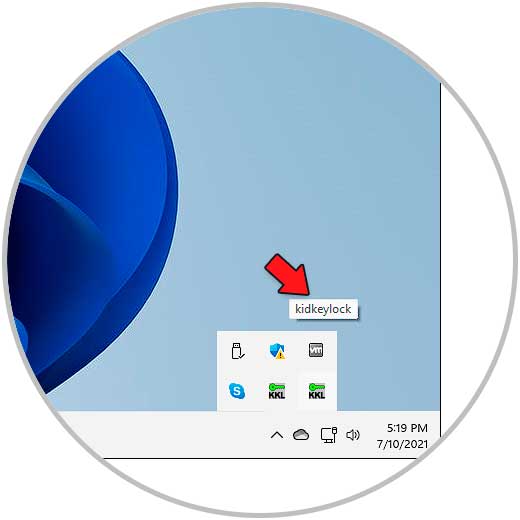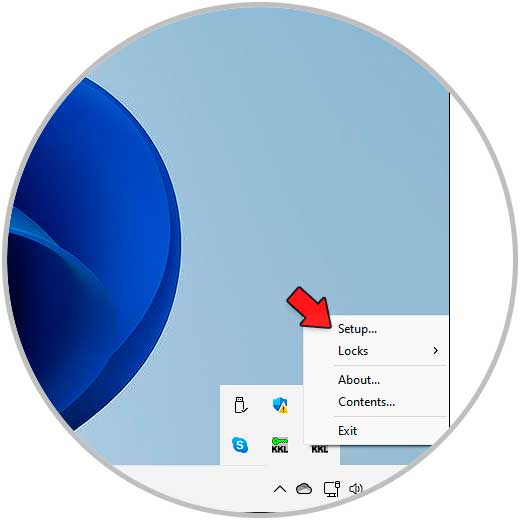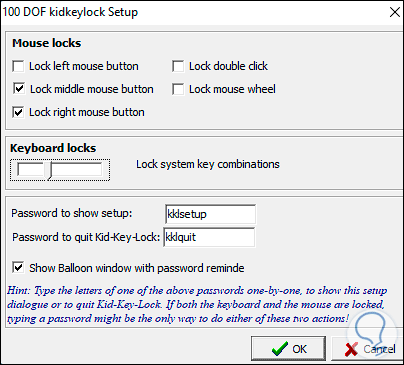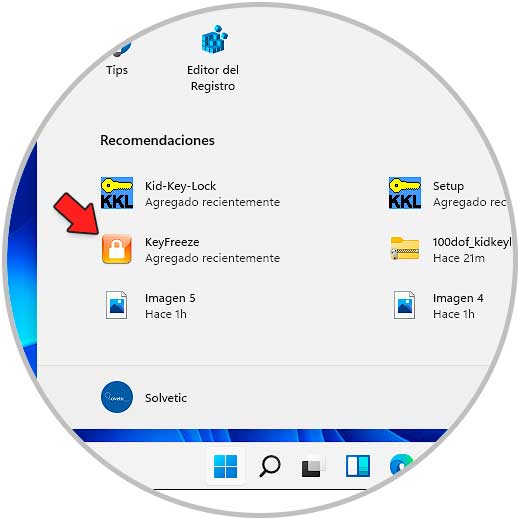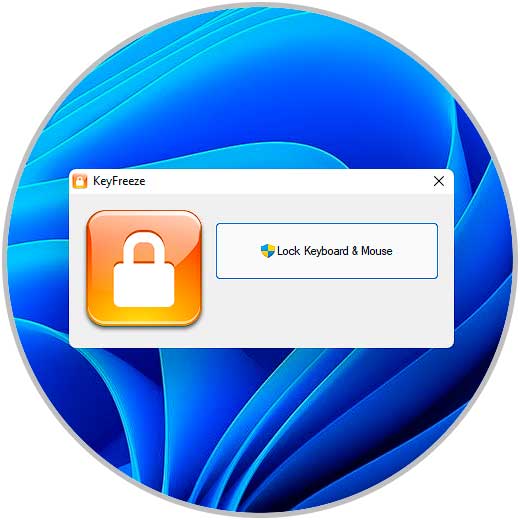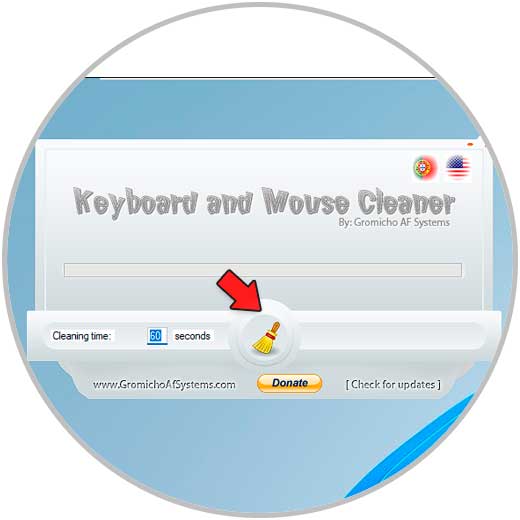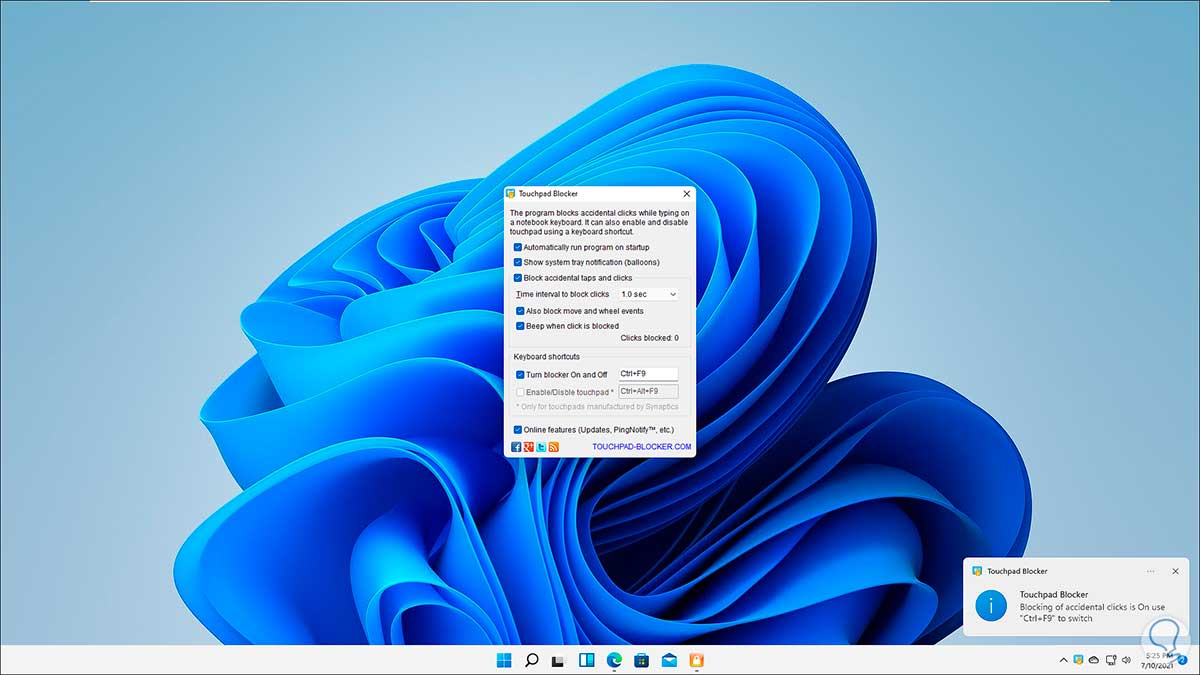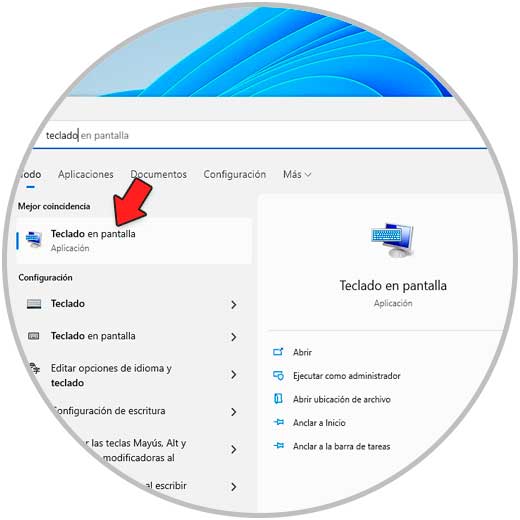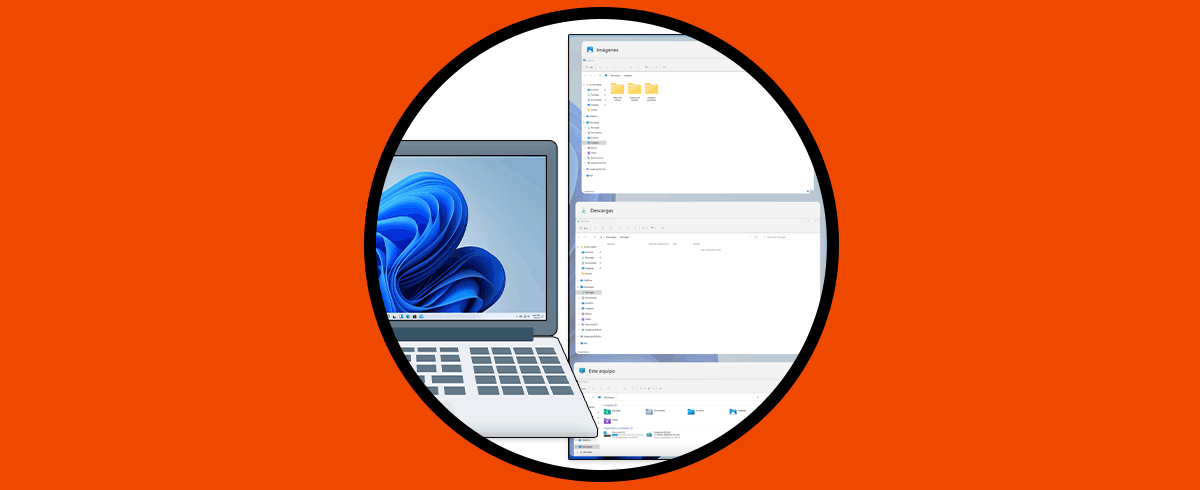Al usar Windows 11 en cualquier tipo de equipo, PC o laptop, sin duda que dos de los dispositivos de hardware mas usados son el ratón y el teclado, el primero para seleccionar texto o mover elementos y el segundo para ingresar todas las ordenes, texto, comandos, etc.
Tanto el teclado como el ratón siempre deben estar activos para realizar las tareas en Windows 11, puede llegar un momento en el cual se requiere que estos estén desactivados por un tiempo, esto puede ser porque estamos presentando alguna tarea, estamos en una reunión o simplemente porque no deseamos que otros usuarios manipulen los datos del equipo.
Existen diferentes opciones para desactivar el teclado y ratón en Windows 11 y Solvetic te explicara cuales son estas opciones, esto aplica tanto a PC como a laptop.
1. Desactivar teclado desde Administrador de dispositivos Windows 11
Este es el método mas simple ya que está integrado en Windows 11, para este paso abre el Administrador de dispositivos desde Inicio:
En la consola del Administrador de dispositivos vamos a la sección Teclados y allí damos clic derecho sobre el teclado y seleccionamos la opción "Desinstalar el dispositivo":
Al dar clic allí veremos el siguiente mensaje:
Aplica los cambios dando clic en “Desinstalar”.
2. Desactivar teclado Windows 11 usando KidKeyLock
KidKeyLock es un pequeño programa con el cual es posible bloquear de forma selectiva funciones específicas del teclado y el mouse o bien todas sus propiedades, nos da la posibilidad de bloquear los botones del mouse.
El hacer doble clic o la rueda de desplazamiento del mouse, a nivel de teclado será posible bloquear teclas de caracteres, teclas de navegación, teclas de función o de atajos del sistema (Alt-F4, Alt-Tab, tecla "Inicio").
Esta disponible de forma gratuita en el siguiente enlace:
Abrimos la aplicación y damos clic en el ícono en la barra de tareas de esta:
En "Locks" es posible definir que se bloqueará y ahora abrimos "Setup":
En la ventana abierta es posible establecer los parámetros y forma de acceso a la app (uso de contraseña):
Aplicamos los cambios dando clic en OK.
3. Desactivar teclado Windows 11 usando KeyFreeze
Esta es una aplicación gratuita con la cual podemos bloquear el teclado y el mouse sin la necesidad de bloquear la pantalla como en muchos casos, podemos descargarla en el siguiente enlace:
Abre la aplicación desde Inicio:
Será desplegada la siguiente ventana emergente:
Damos clic en "Lock Keyboard & Mouse" para realizar el bloqueo de teclado y ratón, para desbloquear estos periféricos, usaremos las teclas Ctrl + Alt + Supr y luego la tecla Esc.
4. Desactivar teclado Windows 11 usando Keyboard and Mouse Cleaner
Esta es otra de las aplicaciones disponibles para bloquear nuestro teclado y mouse en Windows 11, es posible descargarla en el siguiente enlace:
Esta app nos permite bloquear el teclado y el mouse por un tiempo específico, la instalamos y abrimos la aplicación desde el ejecutable, veremos lo siguiente:
Allí establecemos el tiempo de bloqueo y damos clic en la escoba para aplicar el bloqueo de teclado y mouse:
5. Desactivar teclado Windows 11 usando Touchpad-Blocker
Esta es una aplicación especial para laptops ya que su misión es bloquea el touchpad del equipo. Esto permite que ingresemos texto pero bloqueando los eventos del mouse en un período de tiempo después de presionar cualquier tecla según configuremos.
Su descarga esta disponible en el siguiente enlace:
Abrimos la aplicación y ajustamos los parámetros de bloqueo deseados:
Aquí será posible:
- Permitir que la app inicie con Windows 11
- Bloquear clic o toques accidentales en el touchpad
- Emitir un sonido cuando un clic es bloquead
- Configurar los atajos de teclado para habilitar o deshabilitar el bloqueo del touchpad
6. Desactivar teclado Windows 11 usando Touch Freeze
Es una app simple que trabaja en segundo plano bloqueando el touchpad en un lapso de tiempo al pulsar una tecla, su descarga la encontramos en el siguiente enlace:
Abrimos la aplicación y en el icono en la barra de tareas ajusta los valores de esta:
7. Abrir teclado en pantalla Windows 11
En caso de continuar con el bloqueo o desactivación del teclado y sea necesario usarlo. Podemos recurrir al teclado en pantalla el cual nos permite ejecutar las mismas acciones del teclado físico, para esto en el menú Inicio buscamos "teclado":
Selecciona el teclado en pantalla:
- Ctrl + Alt +L
- Tecla Shift por 5 segundos
- Fn + Insertar
- Fn + Supr
- Alt + Bloq Num
Solvetic te ha dado los pasos para desactivar el teclado o mouse en Windows 11 según sea le necesidad de ello.