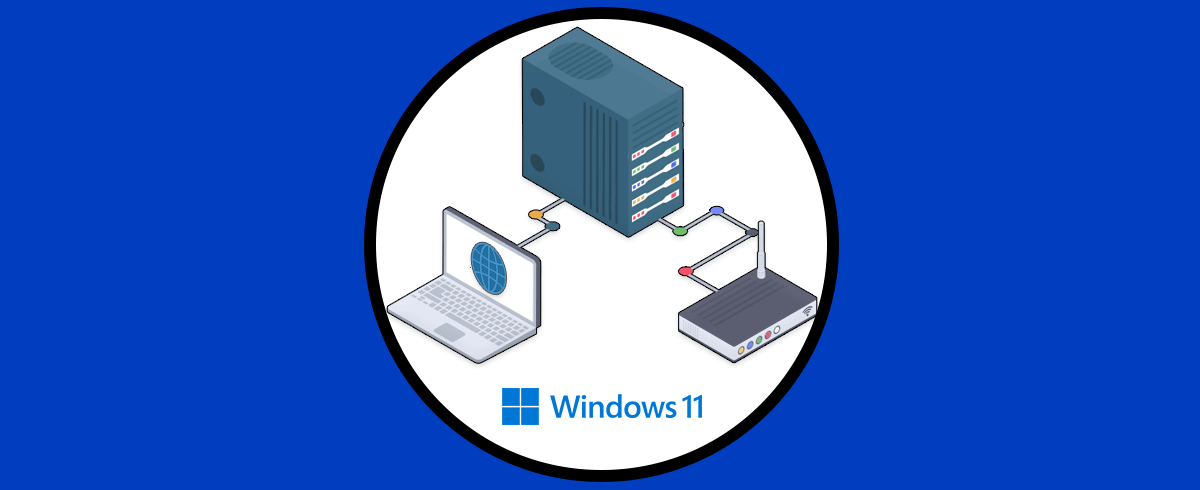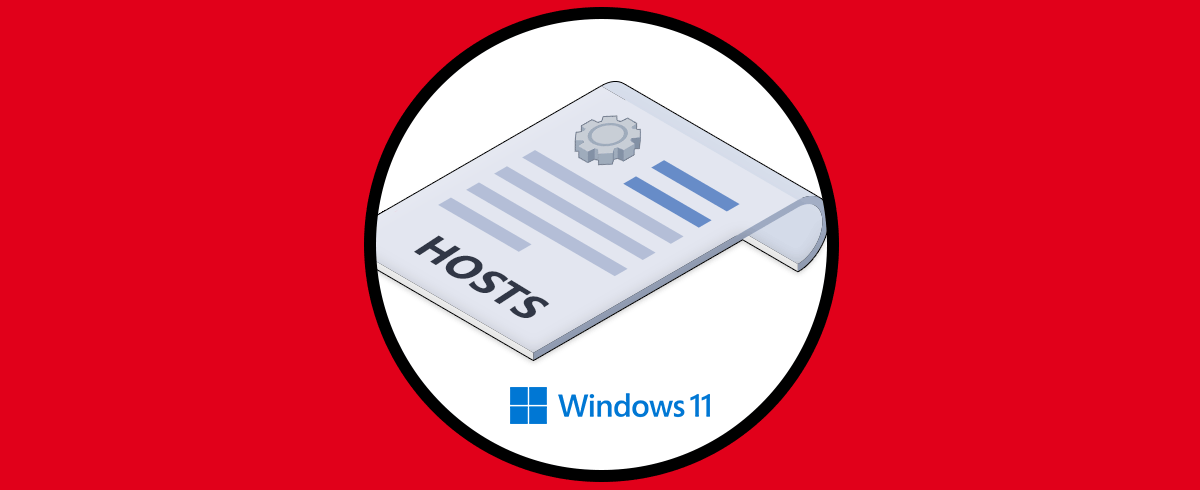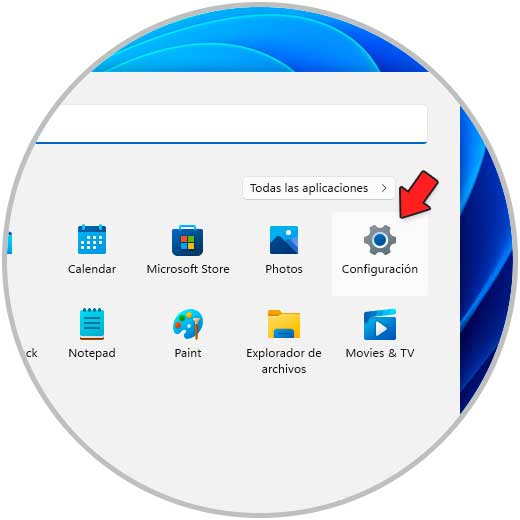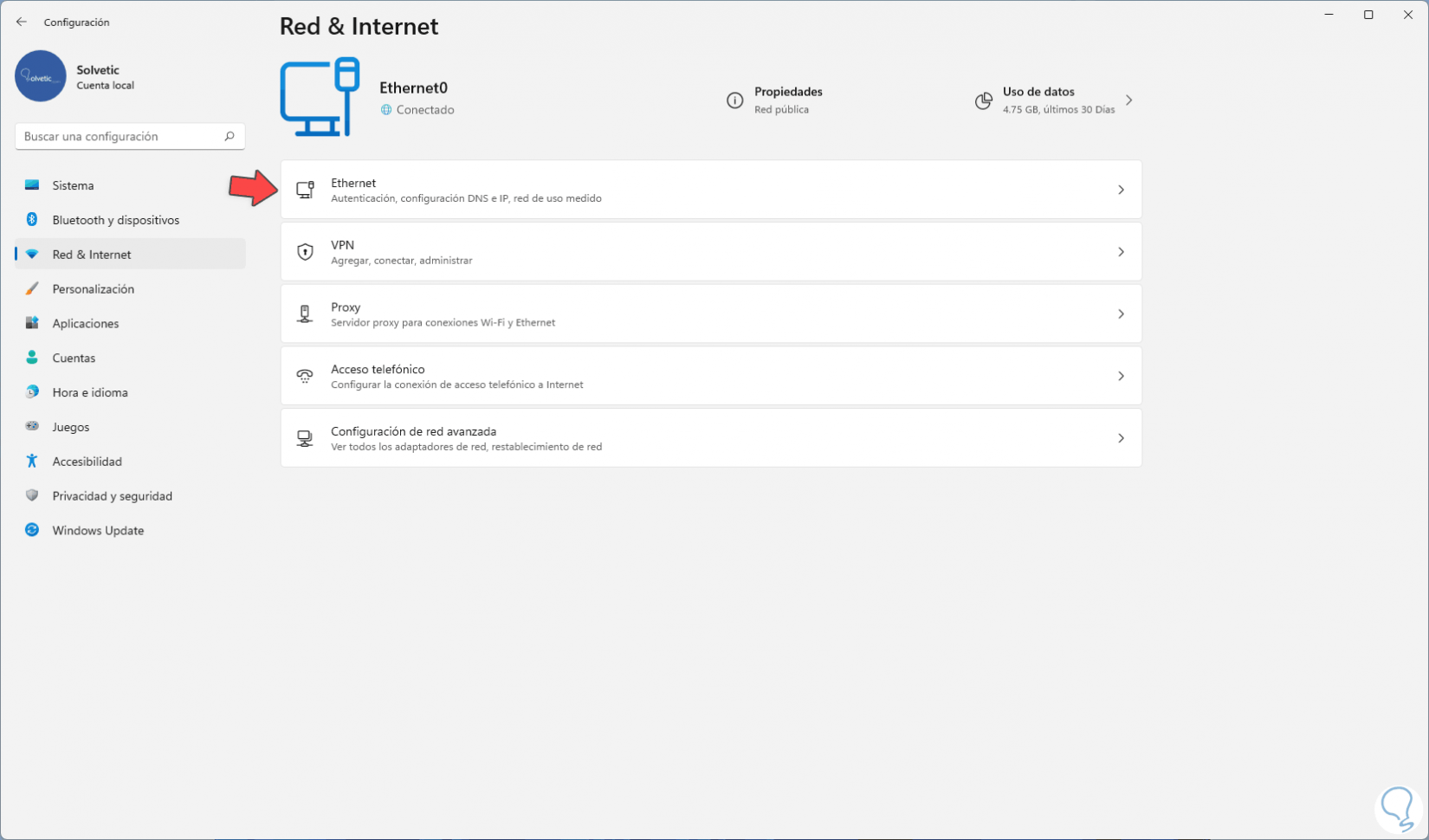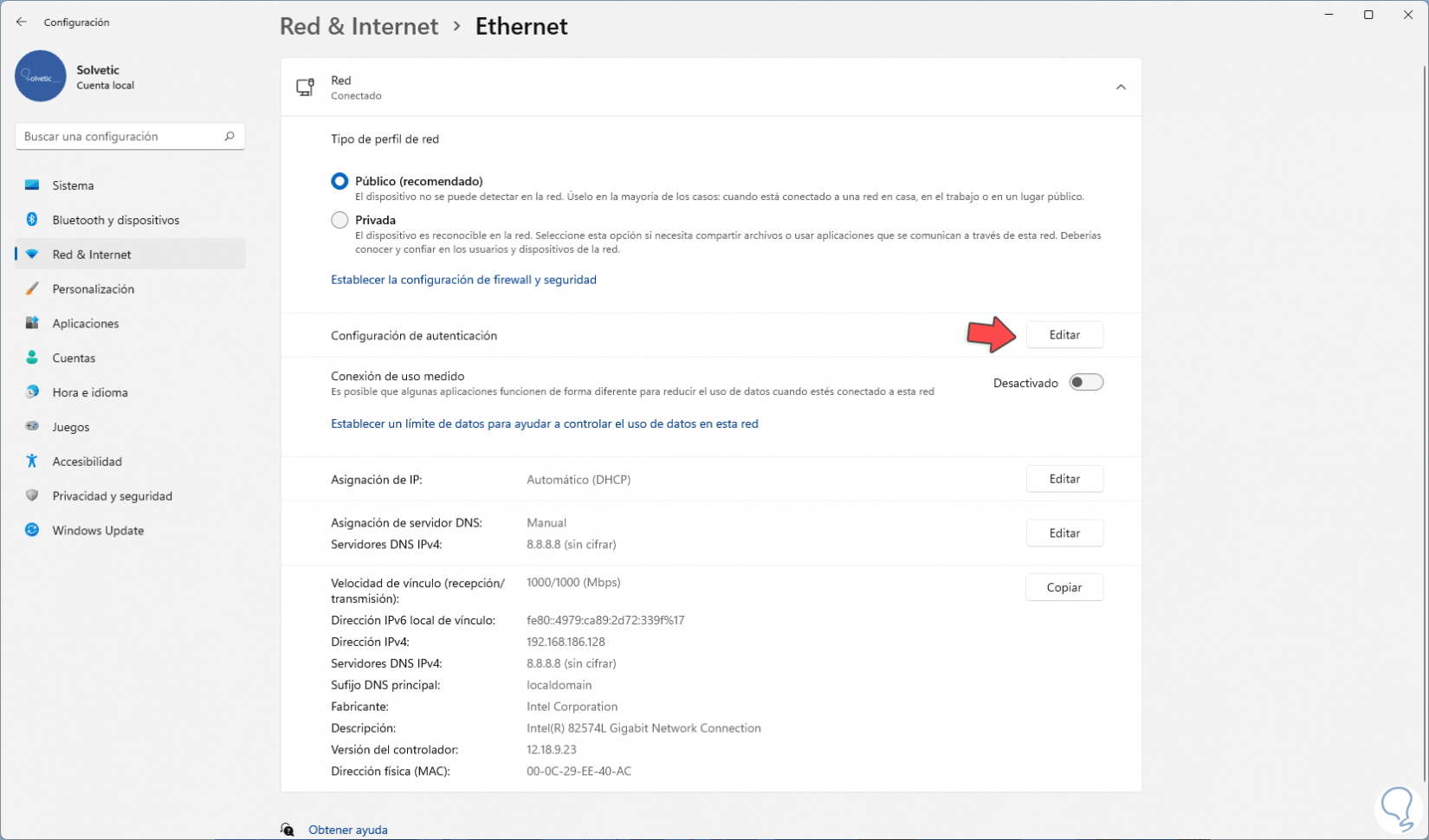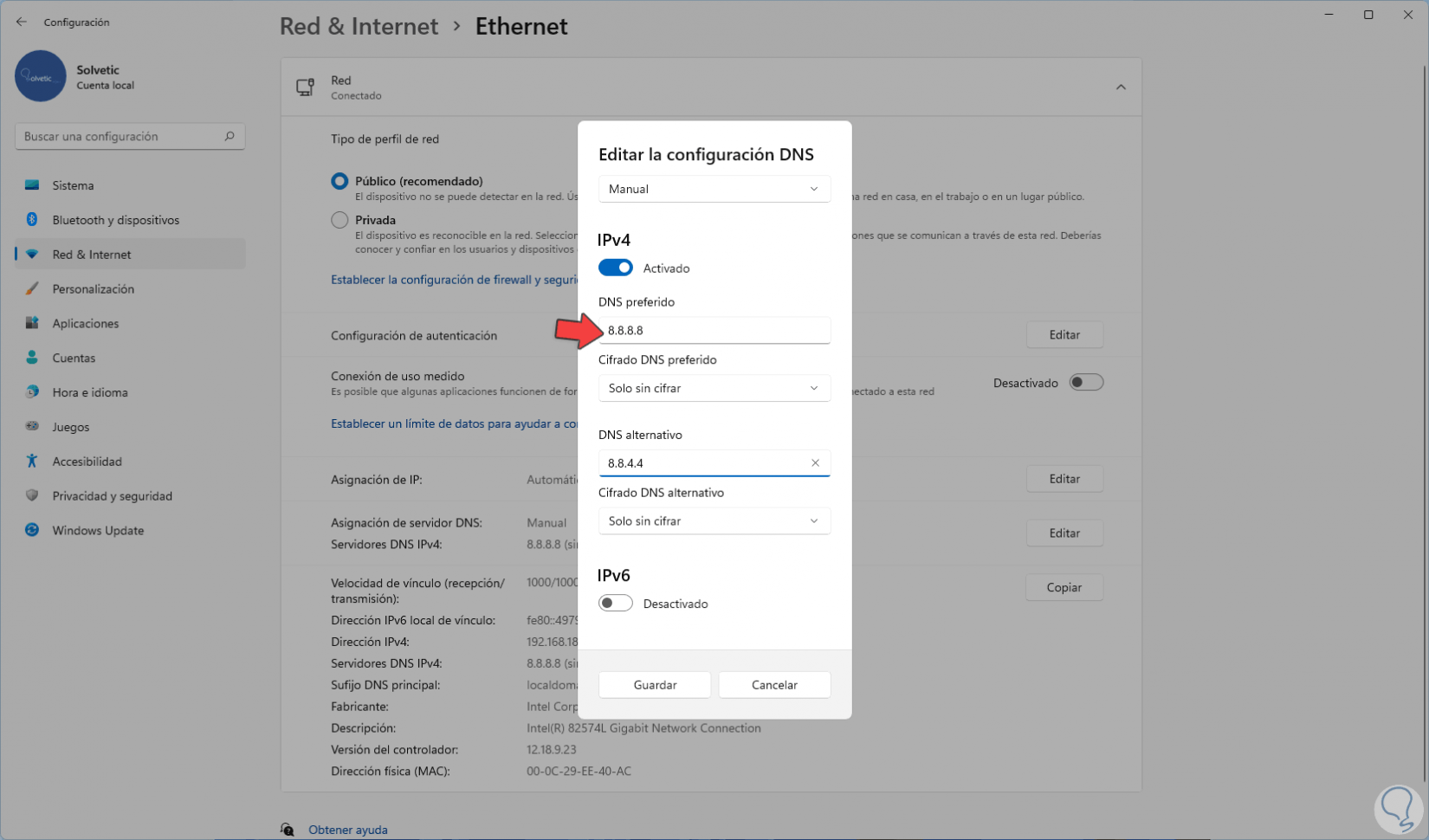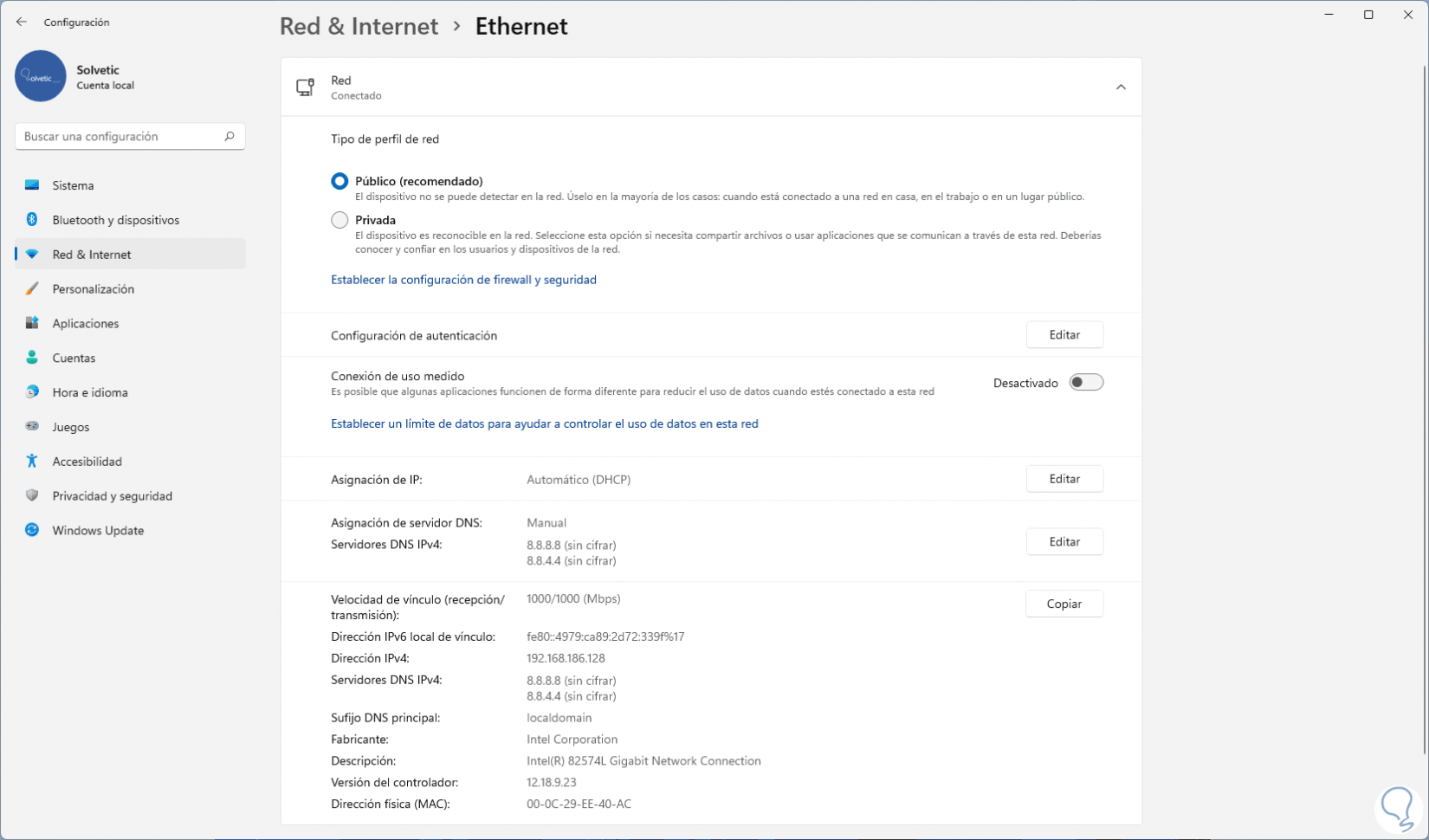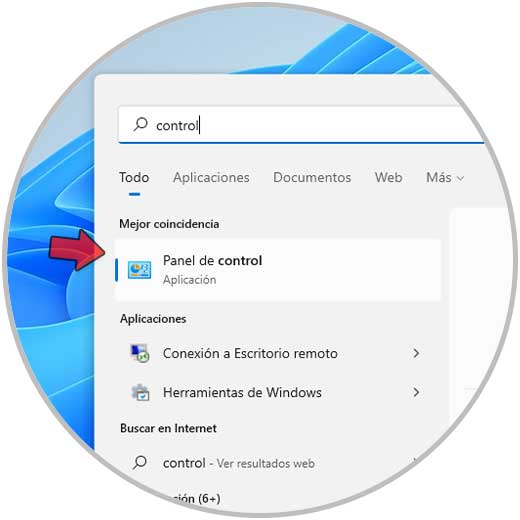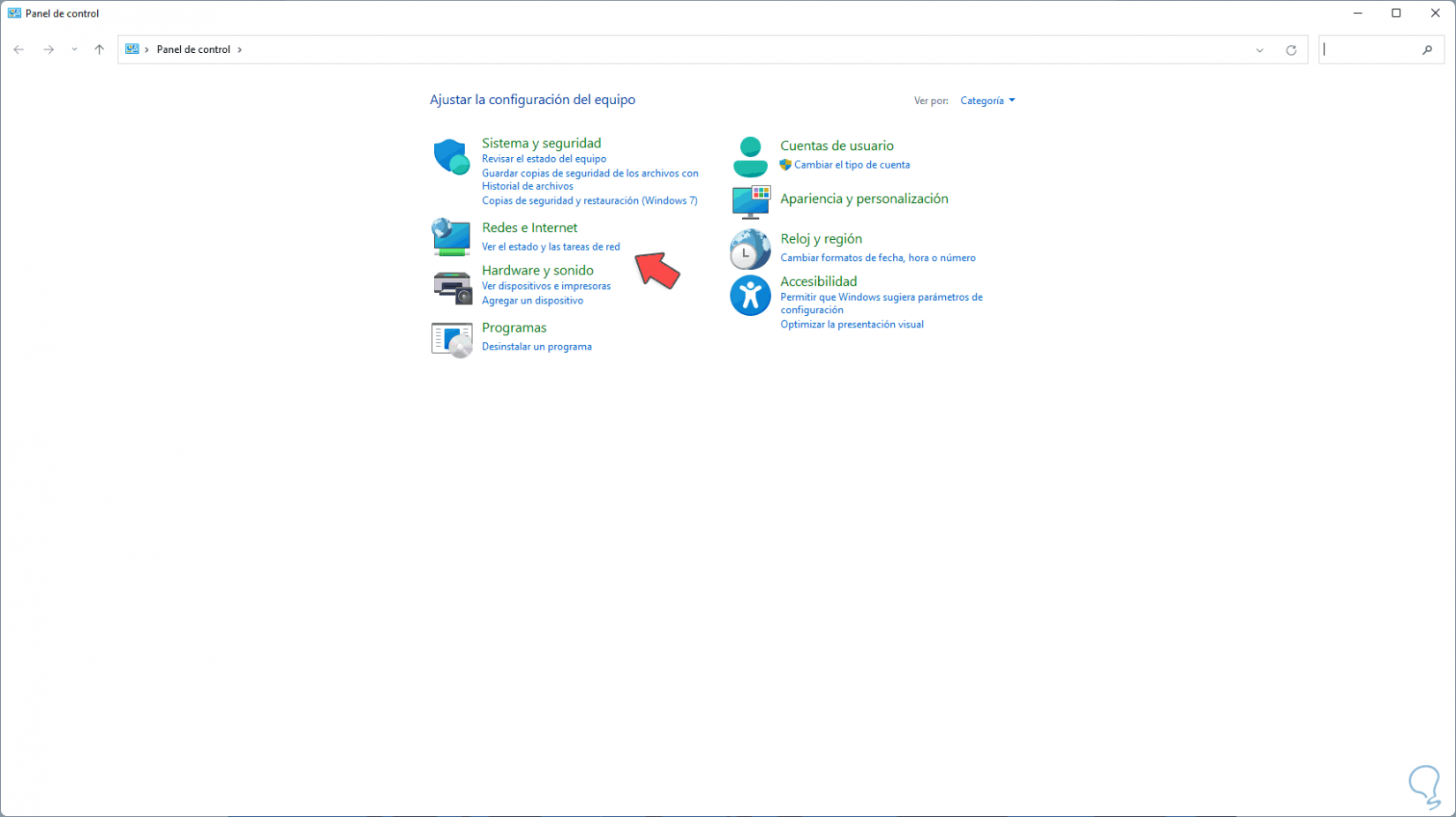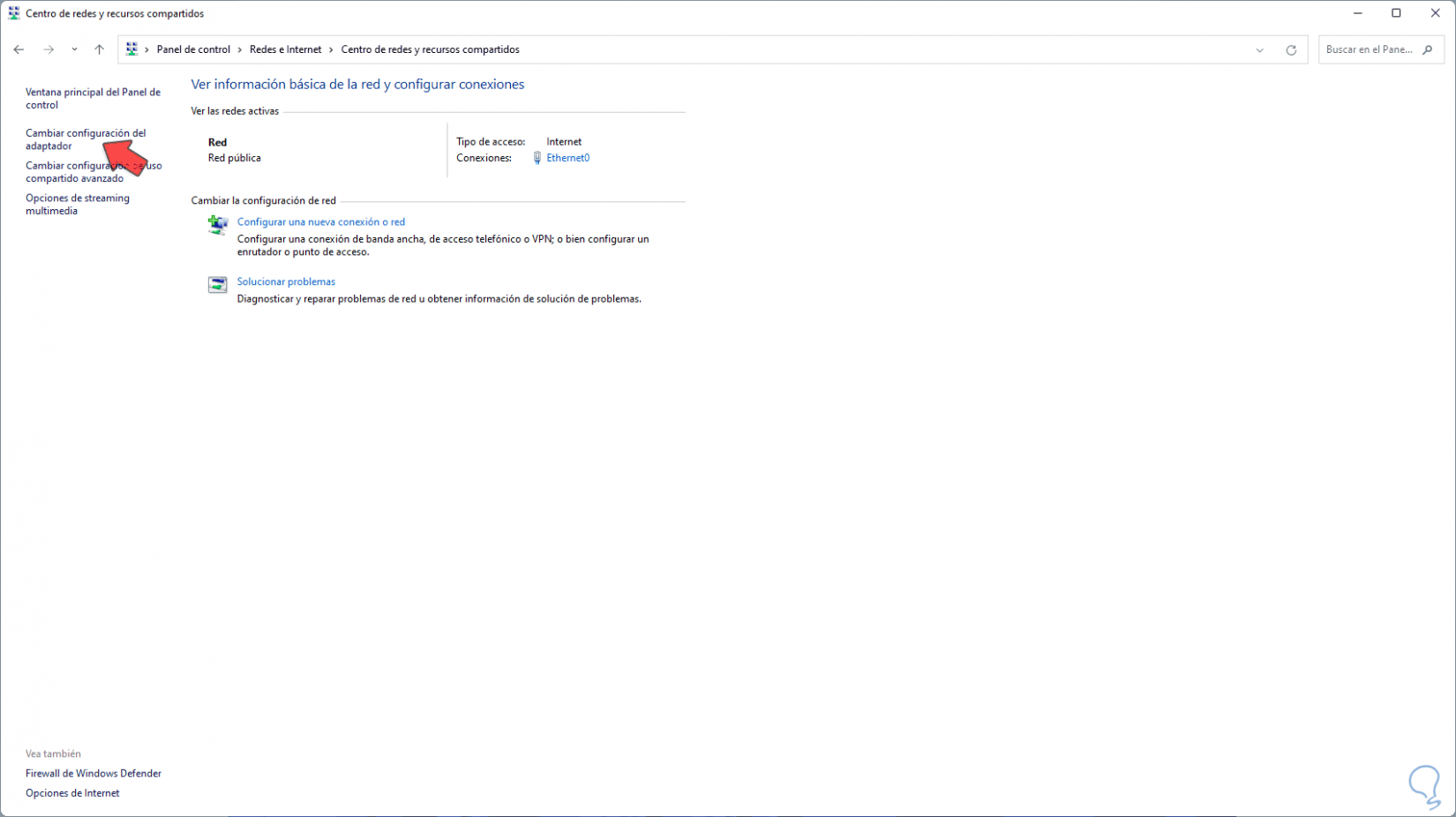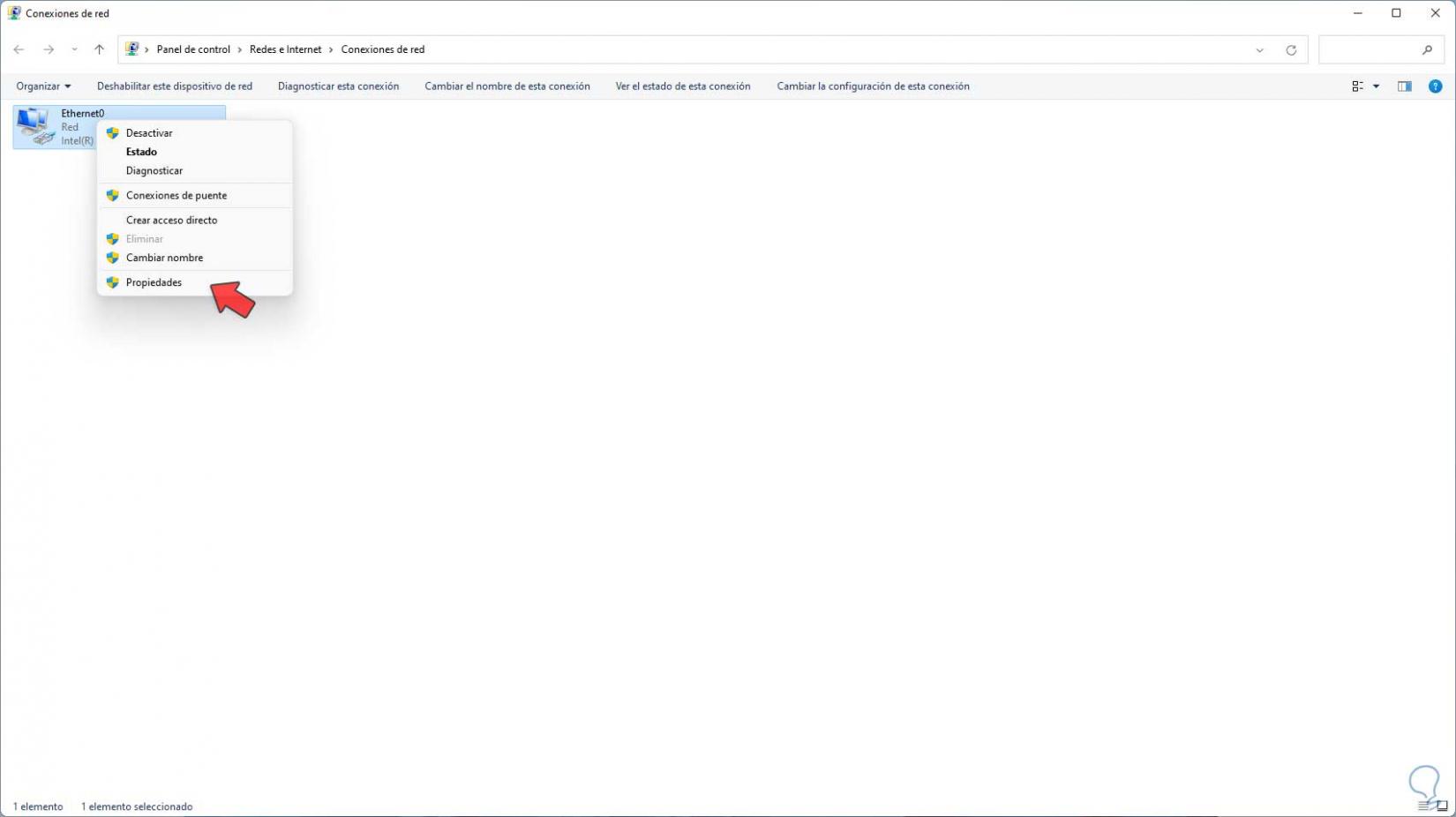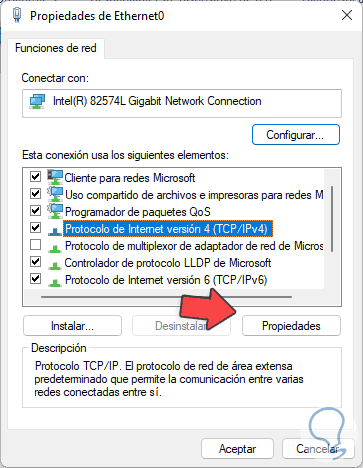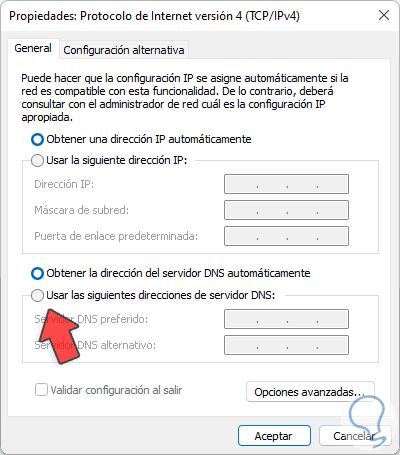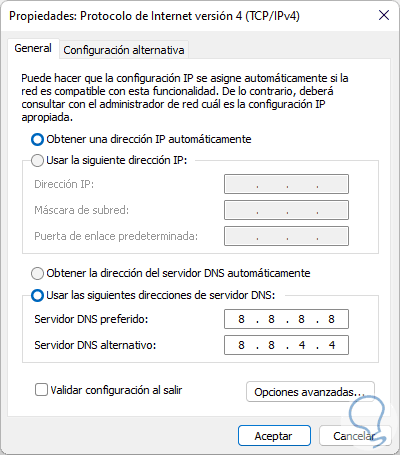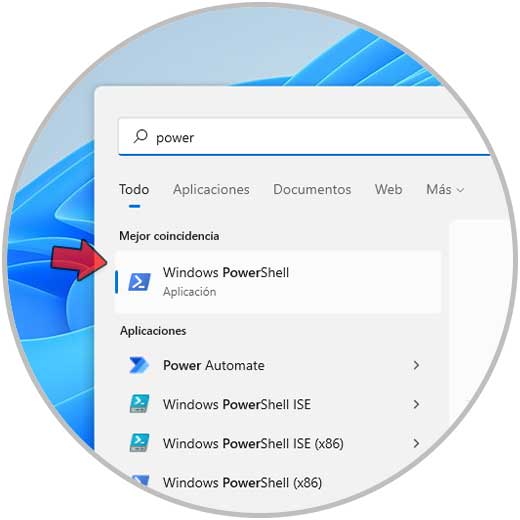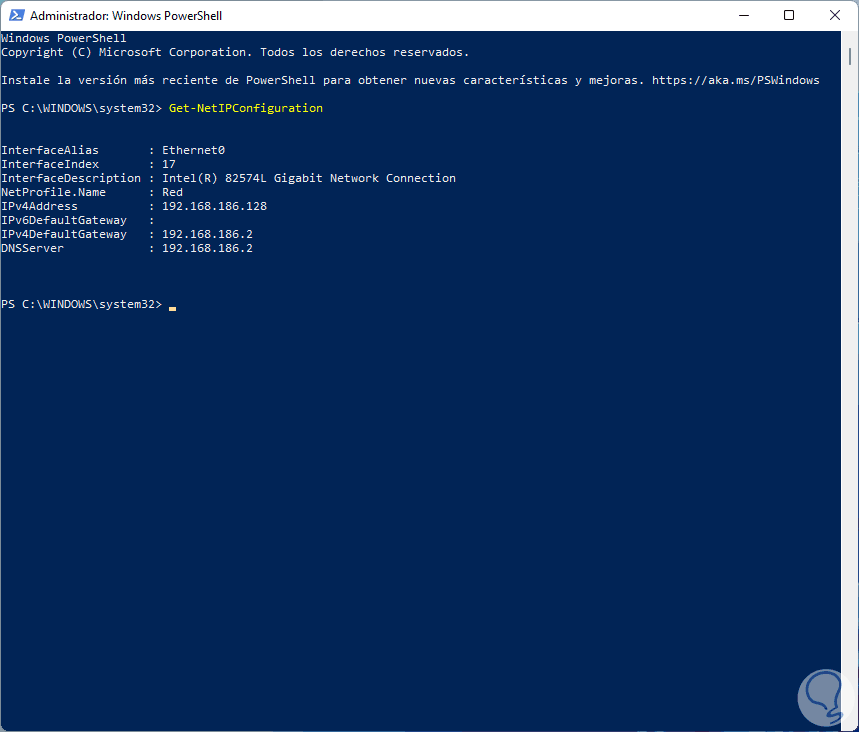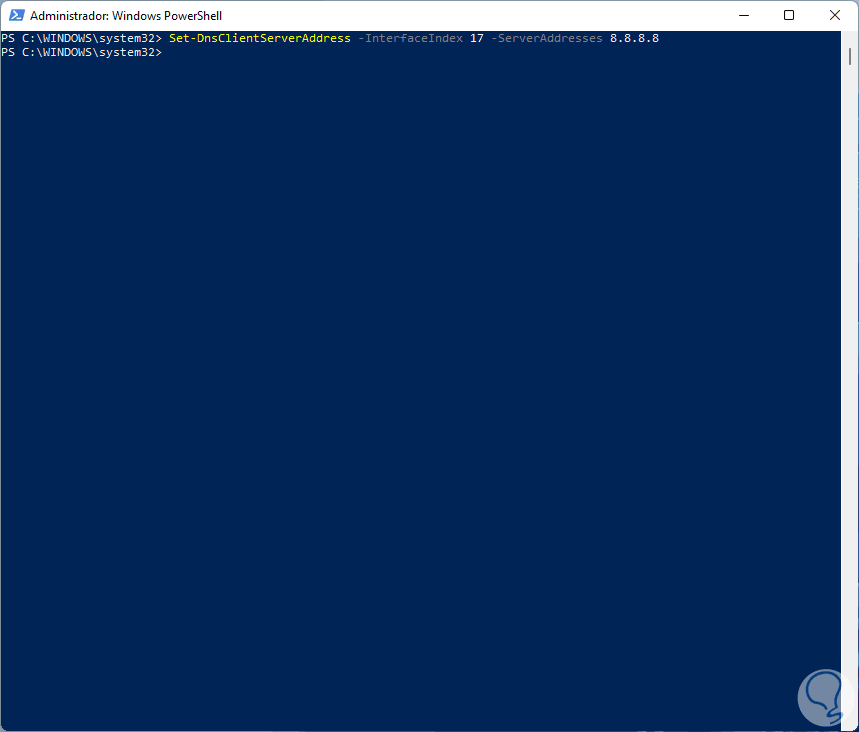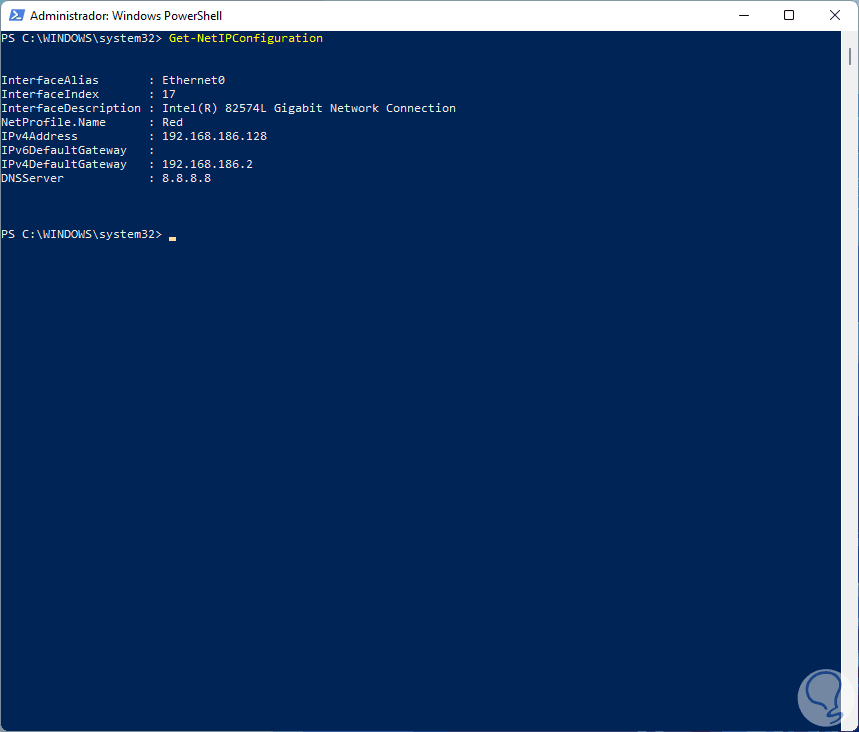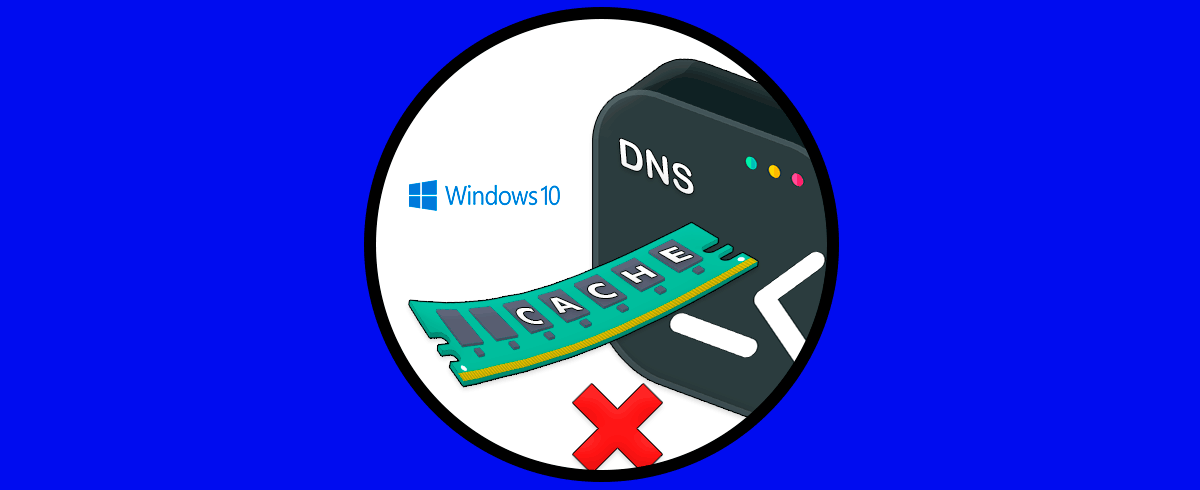El DNS (Domain Name System) nos permite acceder a la red con tan solo ingresar el nombre del sitio mas no su dirección IP (algo que sería muy complejo de aprender) de mod que su trabajo es facilitarnos la vida, este DNS se otorga por el ISP (Internet Service Provider), nuestro proveedor de red, pero suele verse colgado a veces afectando la operación, en este caso lo mejor que podemos hacer es cambiarlo por alguno de los DNS públicos existentes o bien por una dirección IP dedicada, veamos cómo hacer esta tarea en Windows 11.
El sistema DNS permite que se puedan gestionar correctamente nombres de hosts además de las direcciones IP que estén vinculadas a ellos. Con un DNS bien configurado se realizará una traducción de los nombres de dominio de una página web a una identidad IP del PC donde se encuentra esa web que queremos abrir. Una mala configuración DNS nos impedirá poder hacer esta traducción y veremos errores asociados en el navegador.
1. Cambiar DNS Windows 11 desde Configuración
Abre Configuración desde Inicio:
Vamos a "Red & Internet - Ethernet":
Al dar clic en Ethernet veremos lo siguiente:
Damos clic en "Editar" en la línea Asignación de servidor DNS, veremos lo siguiente:
Establece "Manual" , activa el interruptor IPv4 e ingresa la IP deseada:
Aplica los cambios.
2. Cambiar DNS Windows 11 desde Panel de control
Abre el Panel de control desde Inicio:
Veremos esto:
Damos clic en "Ver el estado y las tareas de red" para abrir lo siguiente:
Damos clic en "Cambiar configuración del adaptador" y en la siguiente ventana da clic derecho sobre el adaptador de red y selecciona "Propiedades":
Selecciona "Protocolo de Internet versión 4" y luego da clic en "Propiedades":
Será abierto lo siguiente:
Activa la casilla "Usar las siguientes direcciones de servidor DNS" e ingresa la IP del DNS. Aplica los cambios.
3. Cambiar DNS Windows 11 desde PowerShell
Abre PowerShell como administrador:
Accede a los detalles de la red con el comando:
Get-NetIPConfiguration
Establece el DNS con la sintaxis:
Set-DnsClientServerAddress -InterfaceIndex # -ServerAddresses "IP"
Valida el cambio con el comando. Vemos que se ha asignado el DNS.
Get-NetIPConfiguration
Con alguna de estas formas es posible cambiar el DNS en Windows 11.