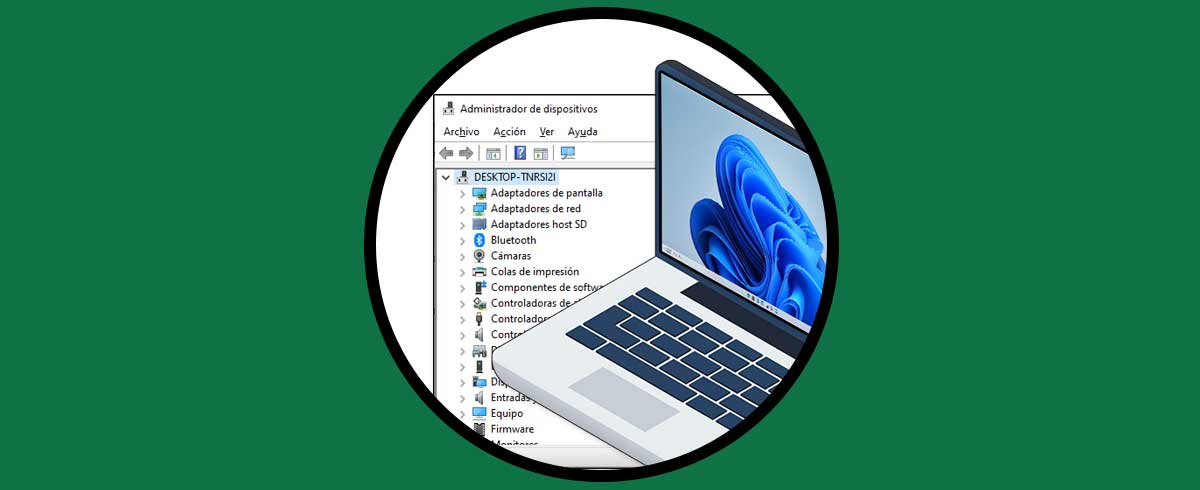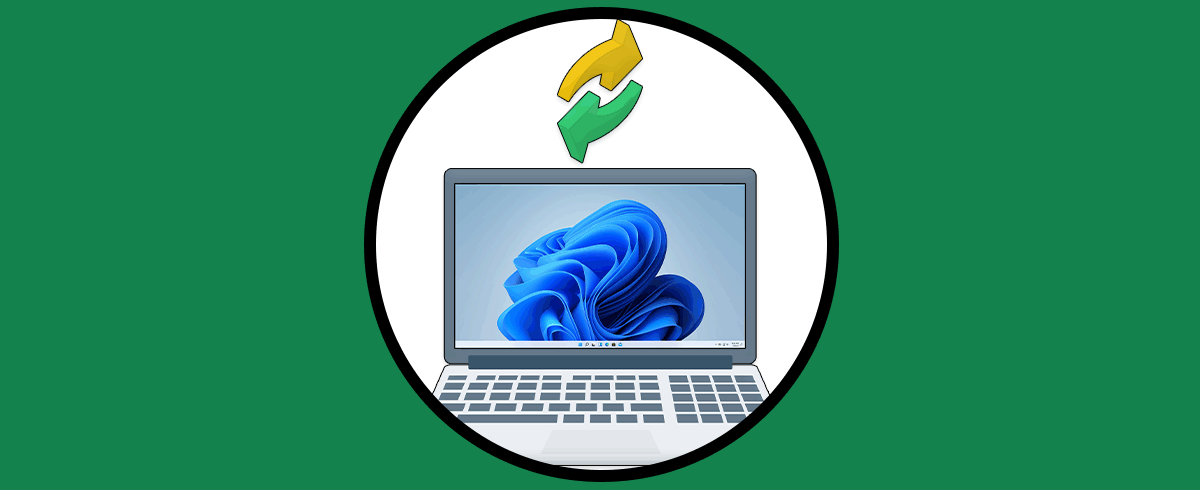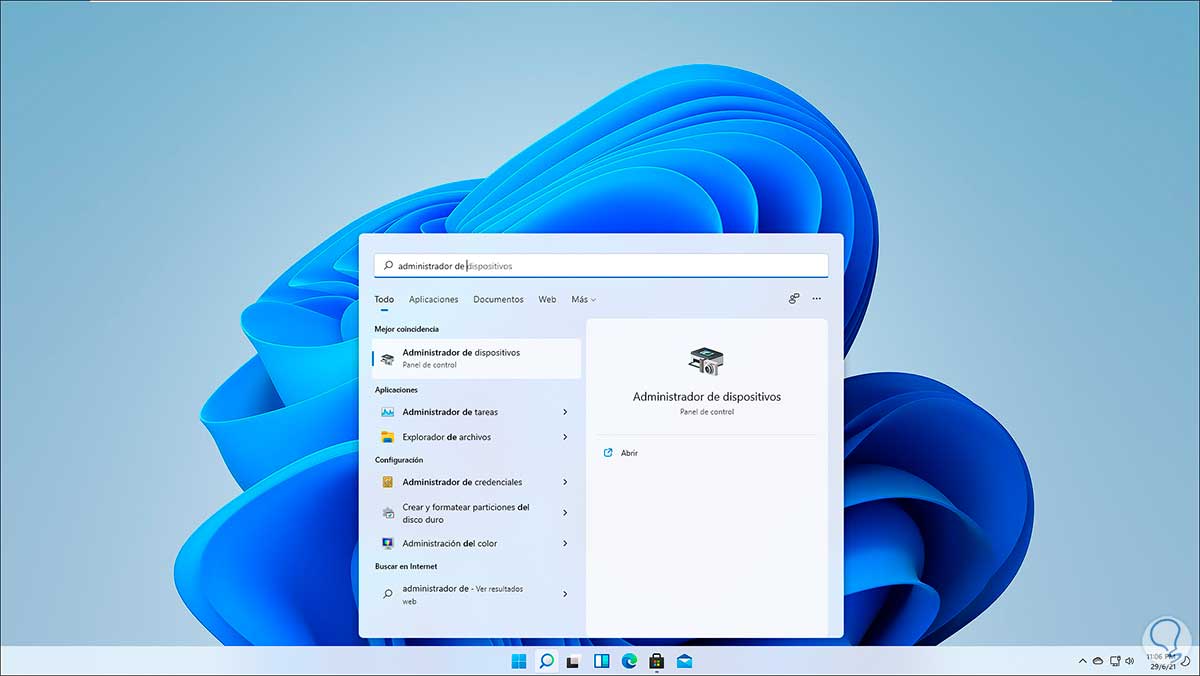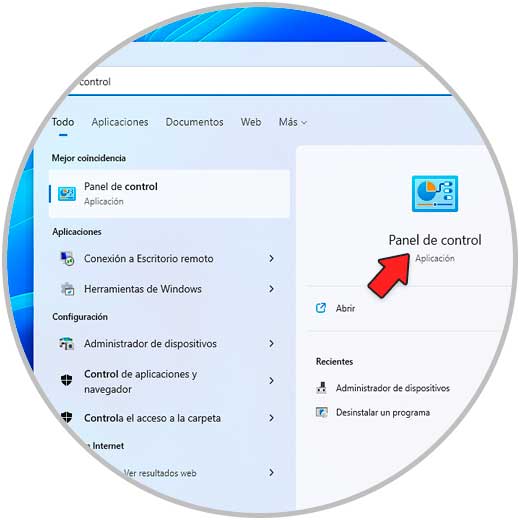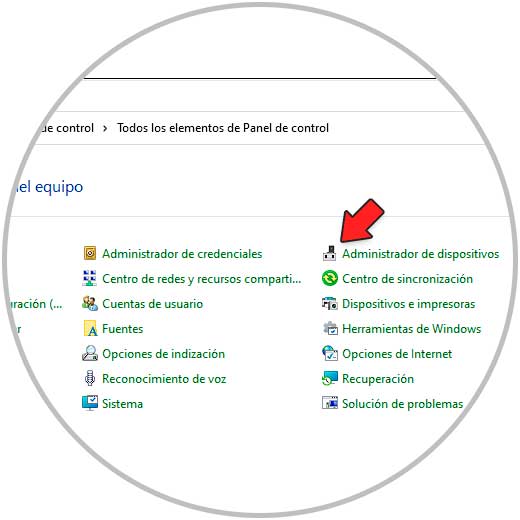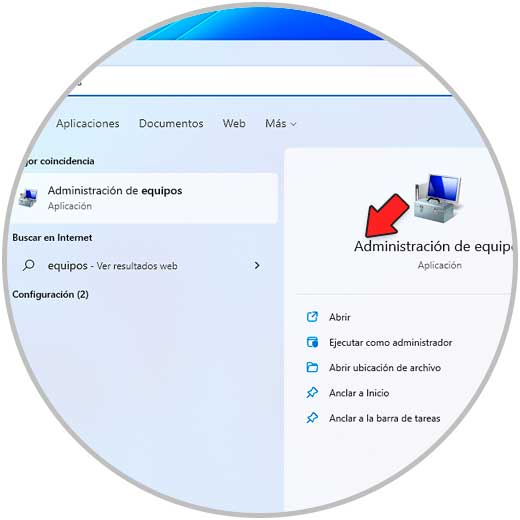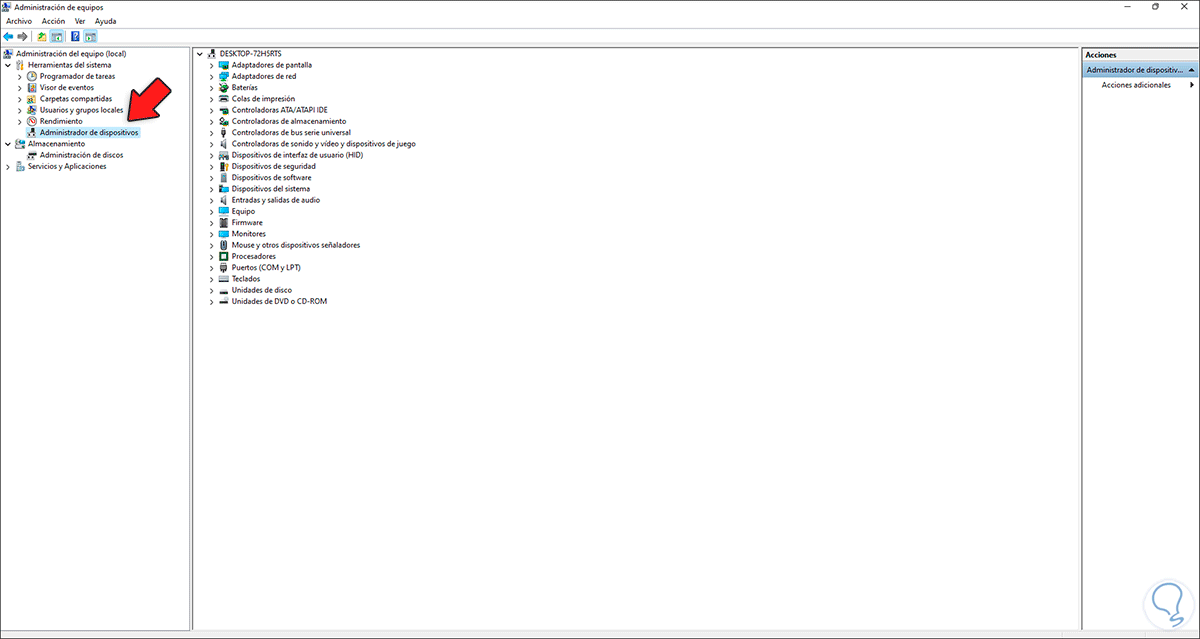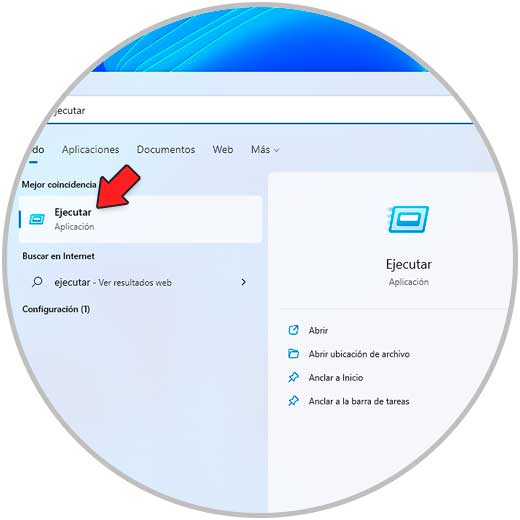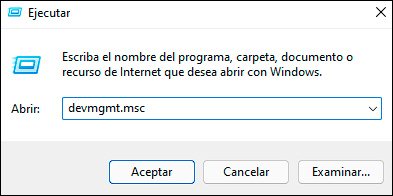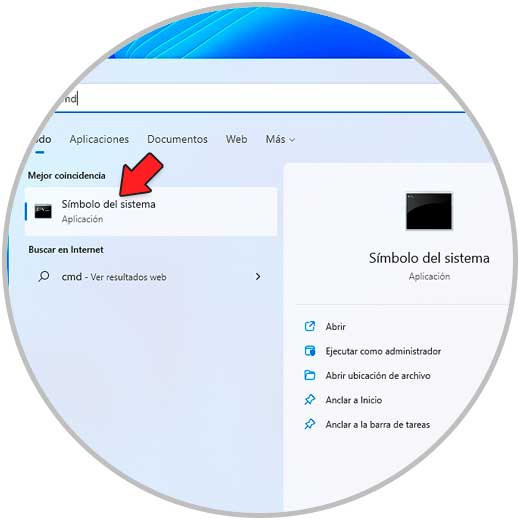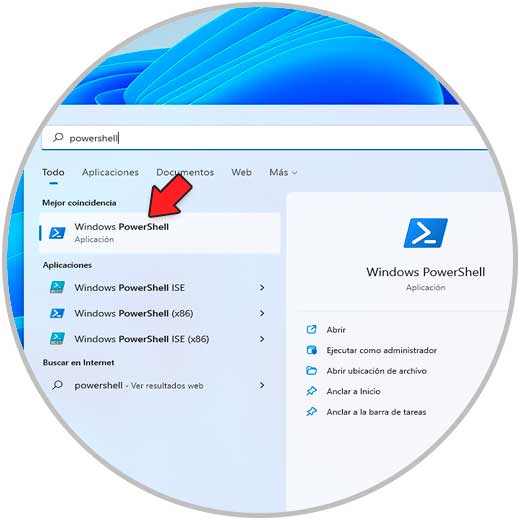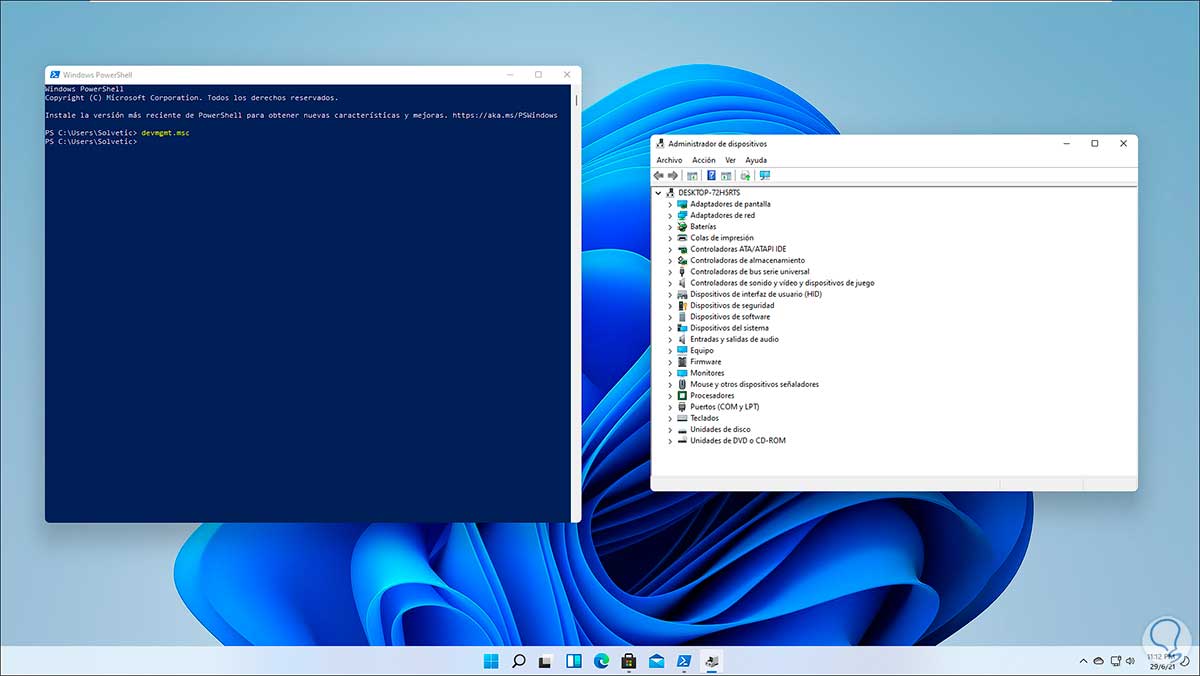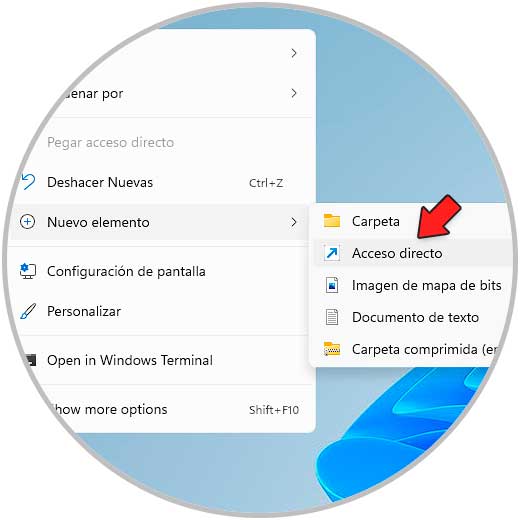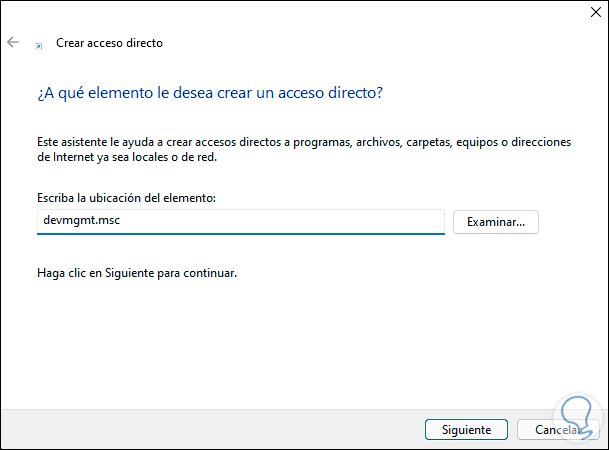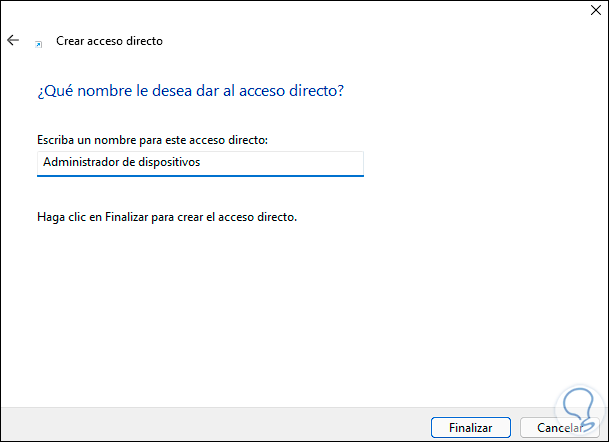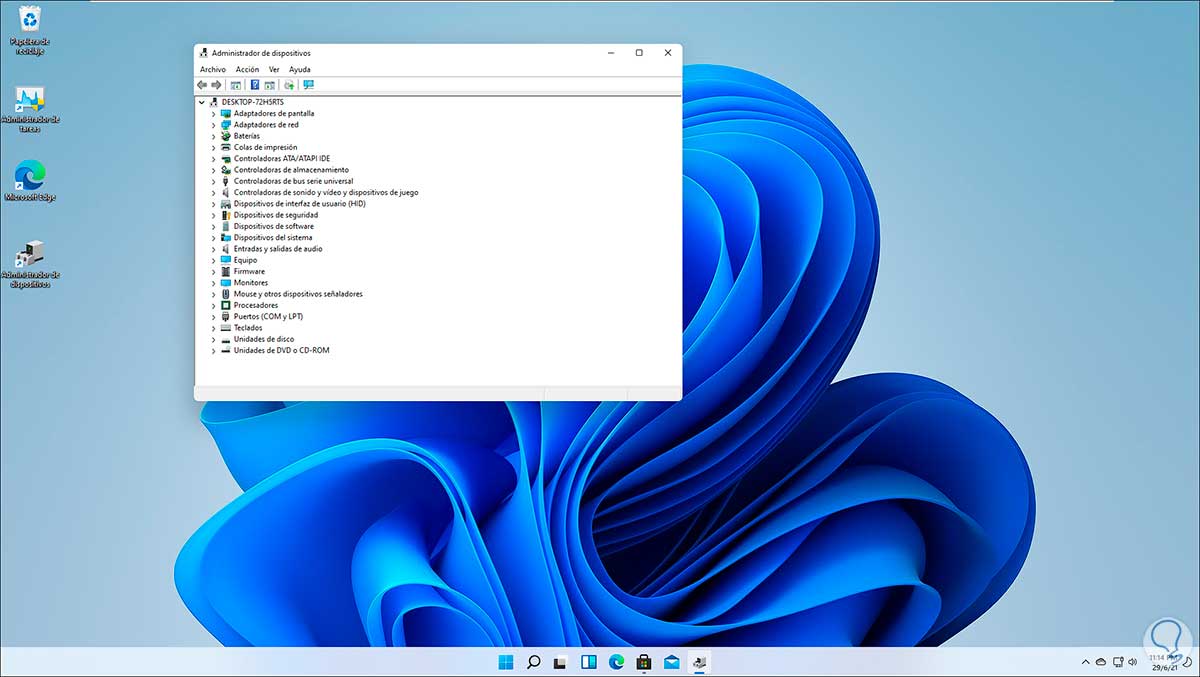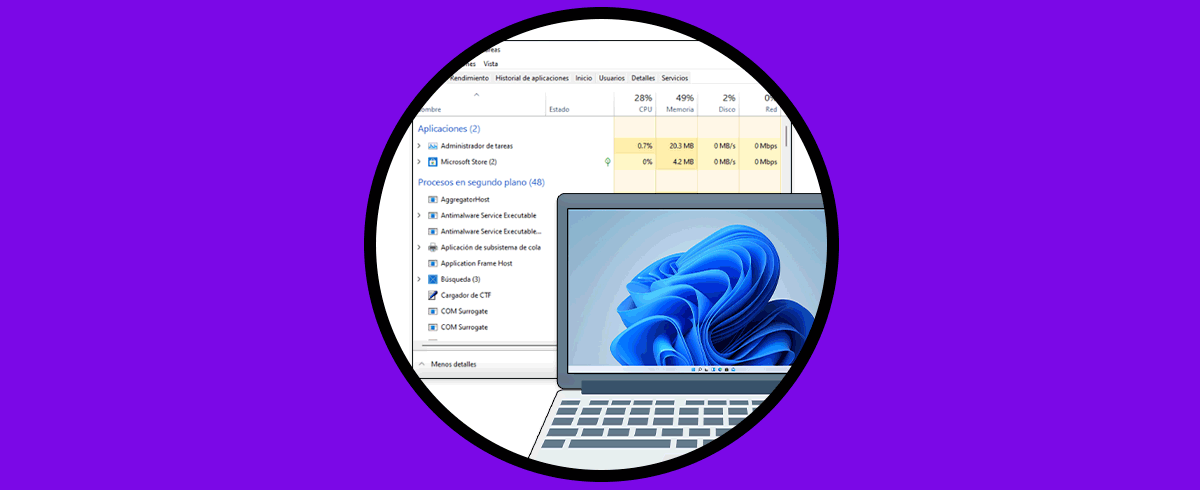El Administrador de dispositivos en los sistemas operativos Windows ha sido integrado como una opción para controlar todo lo relacionado con controladores y propiedades de los recursos de hardware del sistema tales como:
- Pantallas
- Adaptadores de red
- Procesadores
- Controladoras del disco duro
- Impresoras
- Teclados
- Dispositivos de seguridad y más
Windows 11 que es la nueva versión de Microsoft de este tradicional sistema integra el Administrador para ayudarnos con las tareas de soporte más frecuentes y en este tutorial aprenderemos diversas formas de abrir este Administrador en Windows 11.
1. Abrir el Administrador de dispositivos desde Inicio Windows 11
Una de las mas sencilla es esta forma, para ella en el buscador de Inicio ingresamos "administrador", seleccionamos la opción "Administrador de dispositivos":
2. Abrir el Administrador de dispositivos Windows 11 desde menú contextual
Otro de los método a usar es desde el menú contextual de Inicio, para ello damos clic derecho sobre el botón de Windows 11 y en el listado desplegado seleccionamos "Administrador de dispositivos":
3. Abrir el Administrador de dispositivos Windows 11 desde Panel de control
Otra de las alternativas es mediante el Panel de control, en este caso accedemos al Panel de control en Windows 11:
En el Panel de control, validamos que esté la opción "íconos pequeños" y luego damos clic en "Administrador de dispositivos":
4. Abrir el Administrador de dispositivos Windows 11 desde Administrador de equipos
Una alternativa mas es usar el Administrador de equipo, en el buscador de Windows 11 ingresamos "equipos" y seleccionamos "Administración de equipos":
En la ventana desplegada damos clic en "Administrador de dispositivos" integrada en el administrador:
5. Abrir el Administrador de dispositivos Windows 11 desde Ejecutar
Ejecutar es otra de las opciones que tenemos para abrir el Administrador de dispositivos, abrimos Ejecutar desde inicio:
En la ventana emergente ejecutamos el comando "devmgmt.msc". Con Enter o Aceptar accedemos al Administrador.
6. Abrir el Administrador de dispositivos Windows 11 desde CMD
La consola de CMD es una alternativa más disponible, abrimos CMD desde el buscador:
Ejecutamos "devmgmt.msc" y pulsamos Enter para abrir el Administrador:
7. Abrir el Administrador de dispositivos Windows 11 desde PowerShell
Accedemos a PowerShell desde Inicio:
En la consola ejecuta "devmgmt.msc" y pulsa Enter para abrir el Administrador de dispositivos:
8. Abrir el Administrador de dispositivos Windows 11 desde Acceso directo
Finalmente otra de las alternativas es crear un acceso directo, si este es el plan damos clic derecho sobre el escritorio y seleccionamos "Nuevo elemento - Acceso directo":
En la ventana emergente ingresamos "devmgmt.msc":
Damos clic en Siguiente para asignar un nombre y aplicar los cambios:
Ahora es posible acceder al Administrador de dispositivos desde el acceso directo dando doble clic sobre el:
Cada una de estas opciones en Windows 11 nos darán la oportunidad de tener un acceso al Administrador de dispositivos y gestionar las tareas disponibles allí.