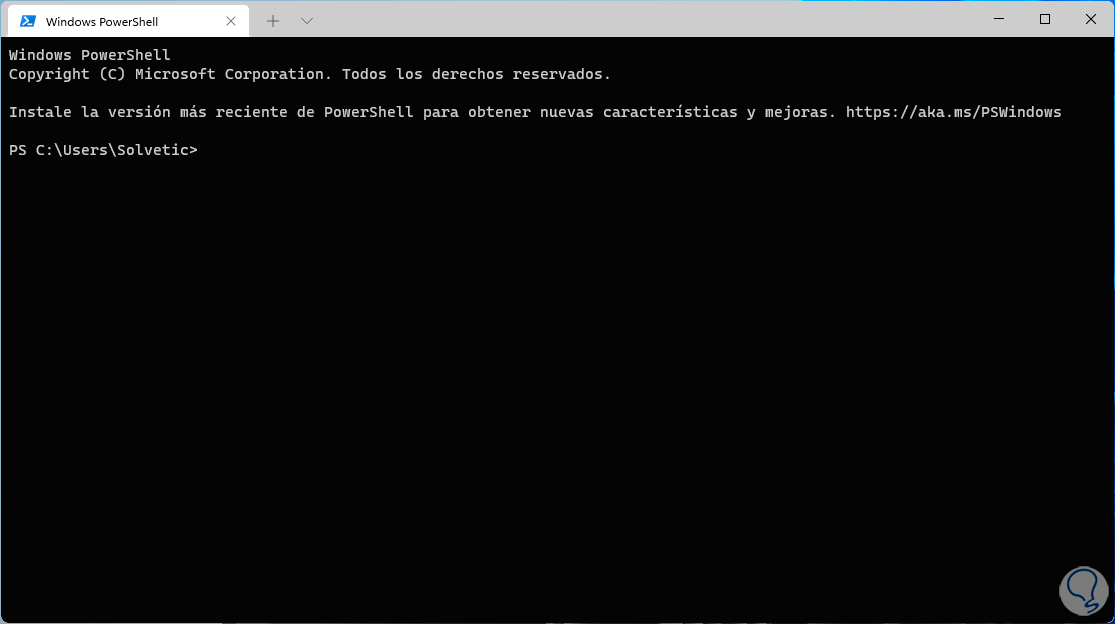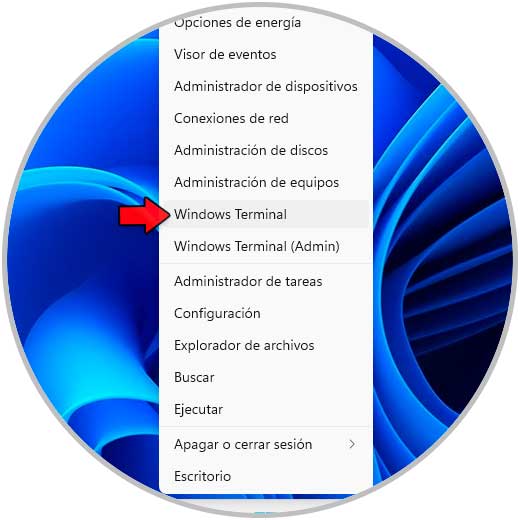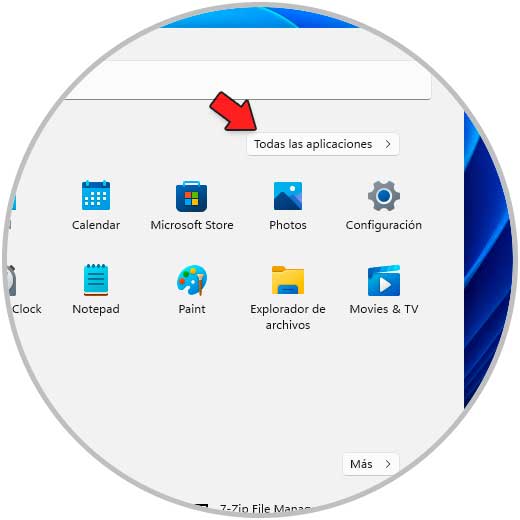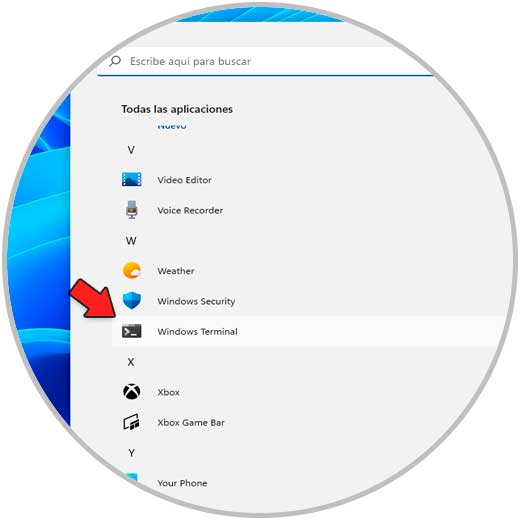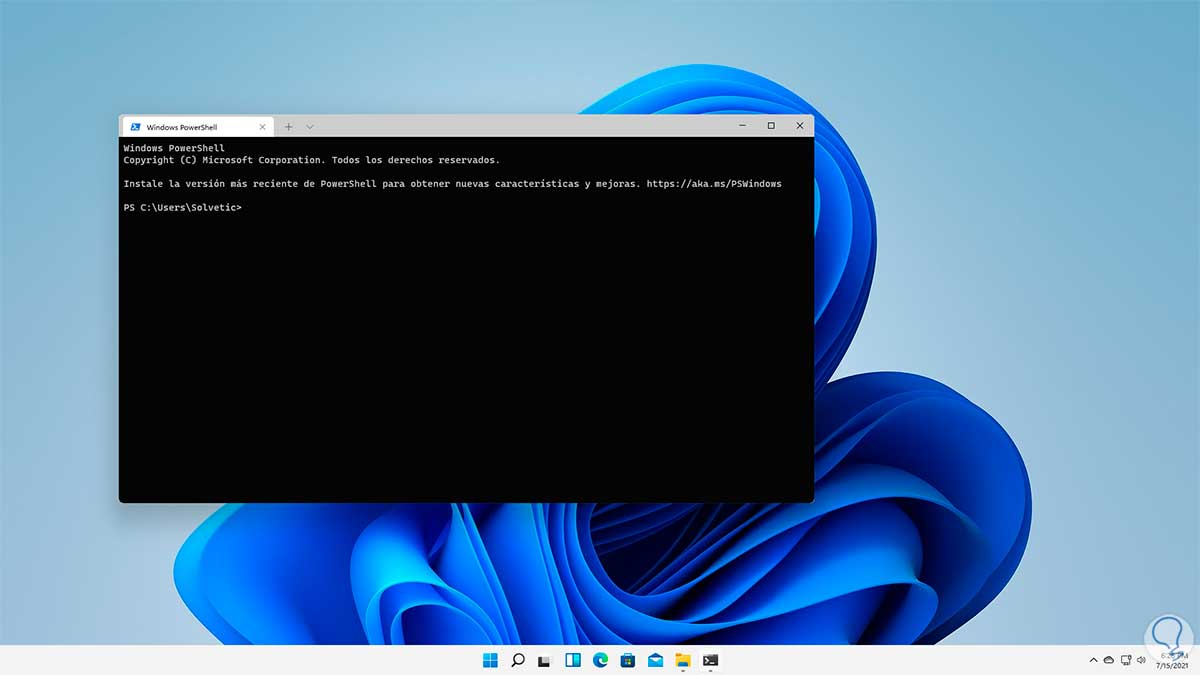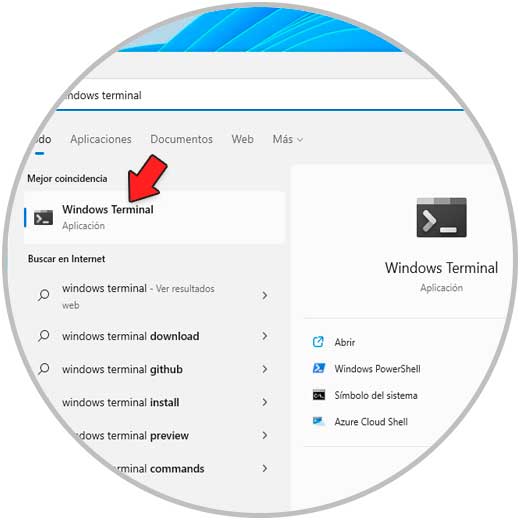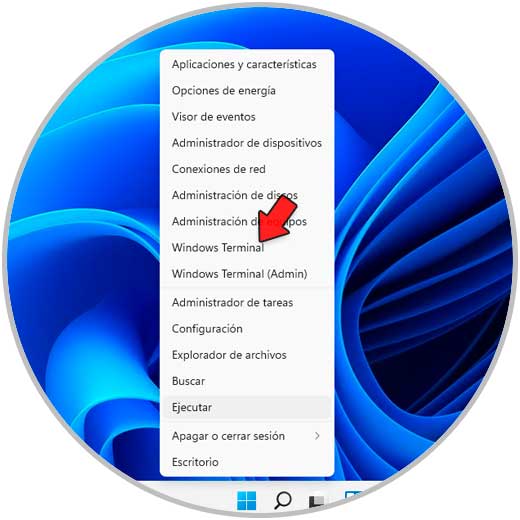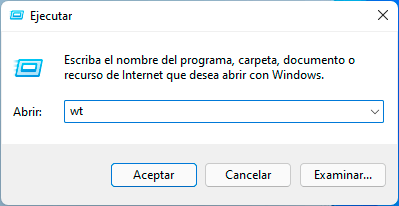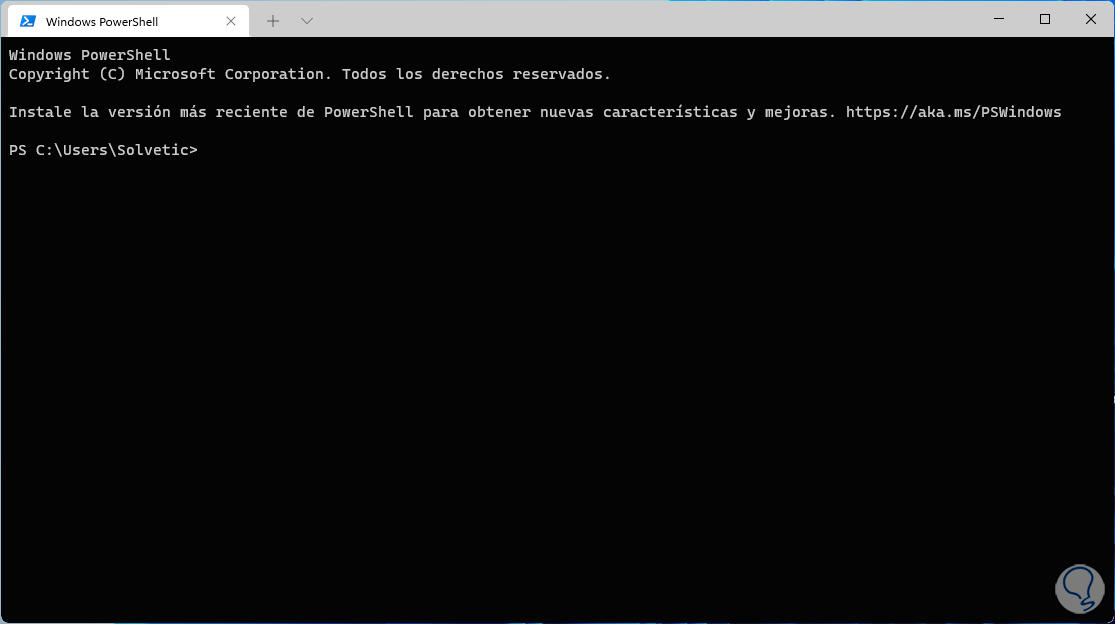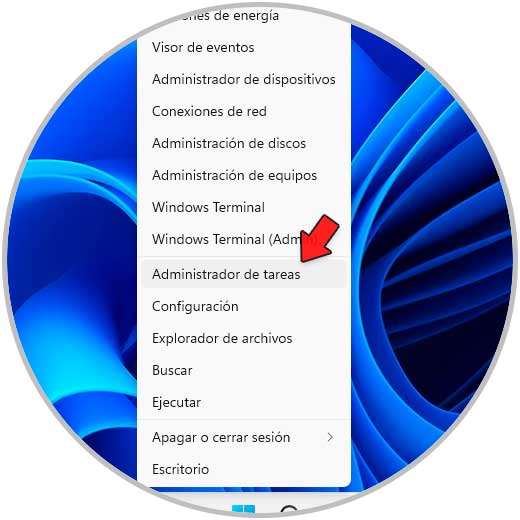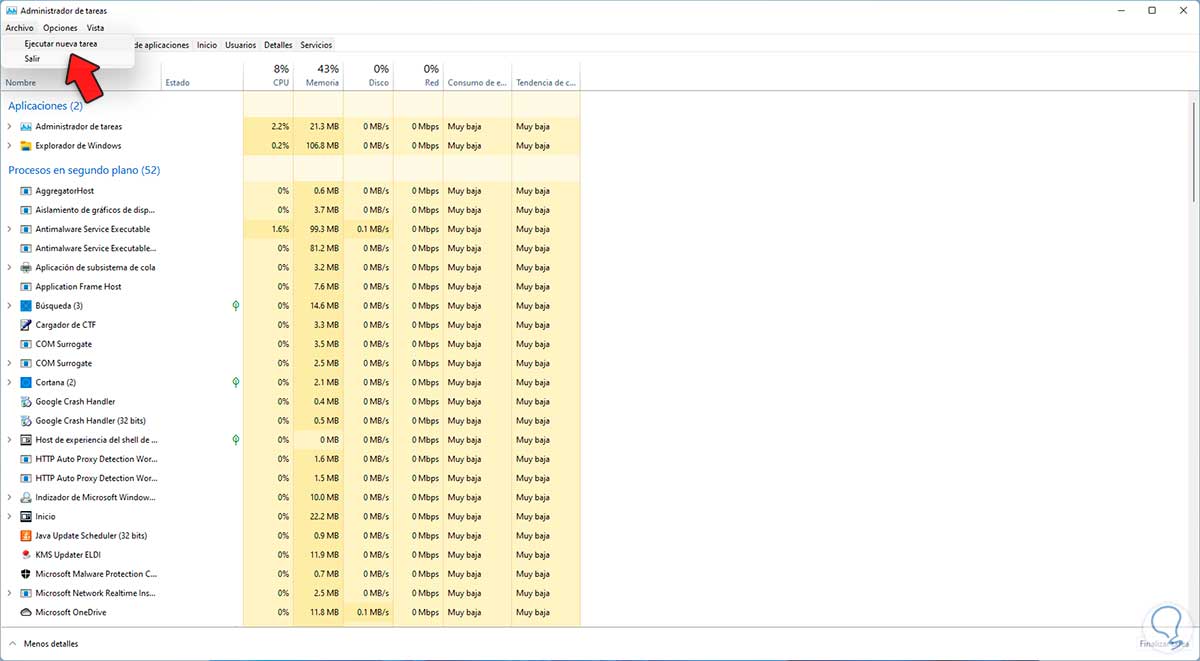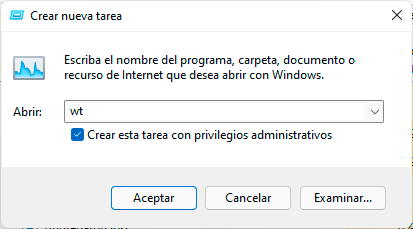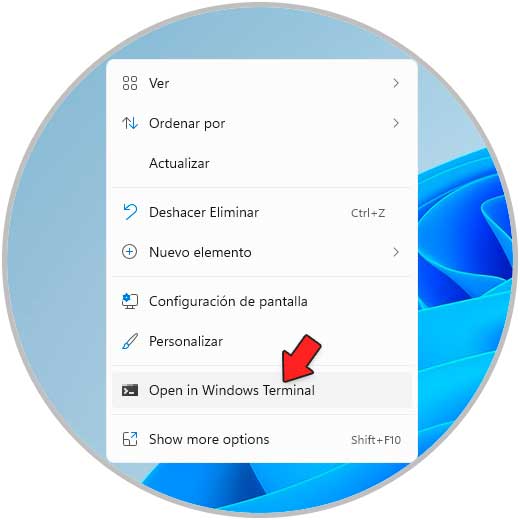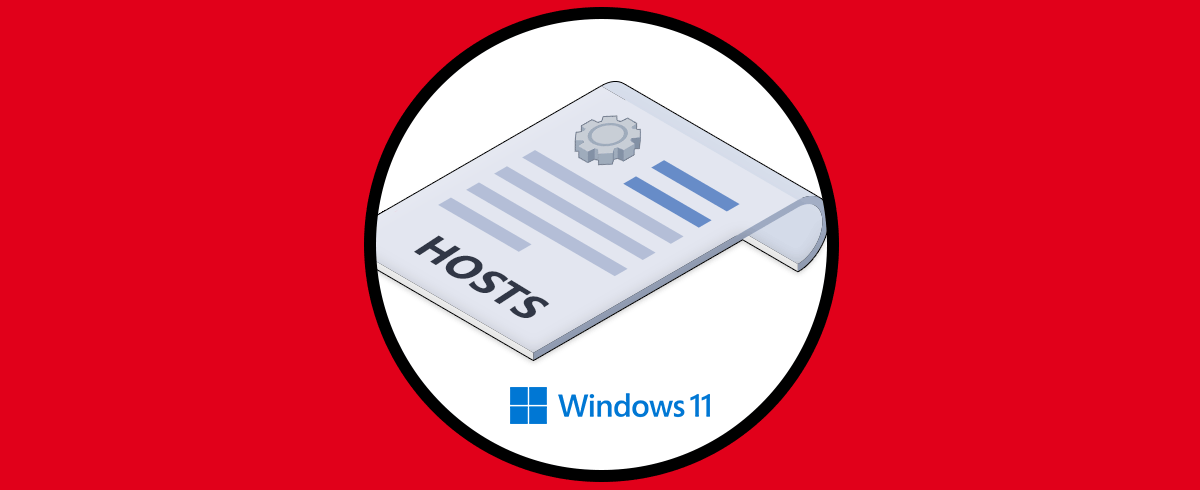Una de las grandes novedades en Windows 11 es la adición de una nueva terminal de gestión (aparte de CMD y PowerShell) y es Windows terminal.
Esta tiene un enfoque más especial ya que se ha desarrollado como una terminal moderna para gestión de shells y herramientas de línea de comandos tales como las que usamos en Command Prompt, PowerShell o en Windows Subsystem para Linux (WSL).
- Opción para usar múltiples pestañas
- Integración de paneles
- Está basada en Powershell
- Soporte de caracteres Unicode y UTF-8
- Un nuevo motor de renderizado de texto acelerado por GPU
- Soporte de imagen de fondo
- Opción para crear temas personalizados o gestionar el texto, colores, fondos y accesos directos a nuestro gusto
Existe algunas formas para acceder a Windows Terminal y Solvetic te explicara cuales son estas.
1. Abrir Windows Terminal Windows 11 desde menú contextual Inicio
Para este método, damos clic derecho en el botón de Windows 11 y luego seleccionamos Windows Terminal (normal o como Admin):
2. Abrir Windows Terminal Windows 11 desde Inicio
Para este método basta abrir Inicio, luego damos clic en "Todas las aplicaciones":
Luego en la parte inferior selecciona Windows Terminal:
3. Abrir Windows Terminal Windows 11 desde barra de tareas
Buscamos con este método tener acceso a la terminal desde la barra de tareas con un clic
Para lograrlo en el menú Inicio buscamos Windows Terminal, luego damos clic derecho sobre ella y seleccionamos "Anclar a la barra de tareas":
Abrimos la terminal desde allí en la barra de tareas:
4. Abrir Windows Terminal Windows 11 desde buscador
Es un método muy simple, en el buscador de Inicio ingresamos "windows terminal":
Seleccionamos la terminal para tener acceso a ella.
5. Abrir Windows Terminal Windows 11 desde Ejecutar
Ejecutar siempre será una de las opciones mas prácticas para esto, abre Ejecutar desde el menu contextual de Inicio:
Ingresa "wt" en la ventana de Ejecutar:
Pulsamos en Aceptar para abrir la consola de Windows Terminal:
6. Abrir Windows Terminal Windows 11 desde Administrador de tareas
Otro método disponible es usar el Administrador de tareas, abre el Administrador de tareas:
Ve al menú "Archivo - Ejecutar nueva tarea":
En la ventana ingresa "wt". Activa la casilla "Crear esta tarea con privilegios administrativos". Pulsa en Aceptar para abrir Windows Terminal.
7. Abrir Windows Terminal Windows 11 desde menú contextual
Esta opción nos permite abrir la consola directamente desde una ruta definida-
Por ejemplo damos clic derecho en el escritorio y seleccionamos la opción "Open in Windows Terminal":
Esto hará que Windows Terminal se abra en ese origen:
Vemos como cada una de estas opciones es una aliada para tener acceso a Windows Terminal en Windows 11 y con ello usar al máximo sus características.