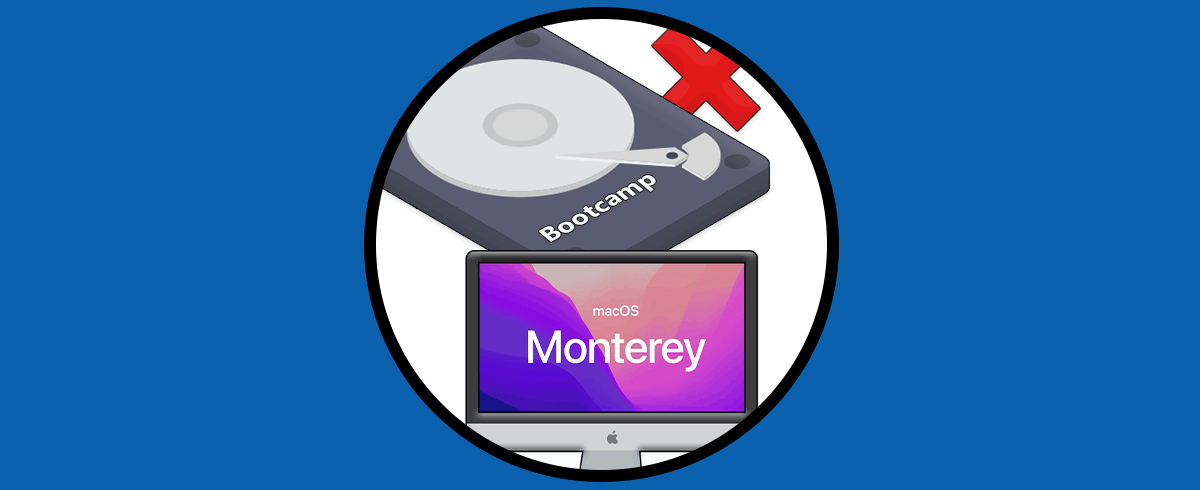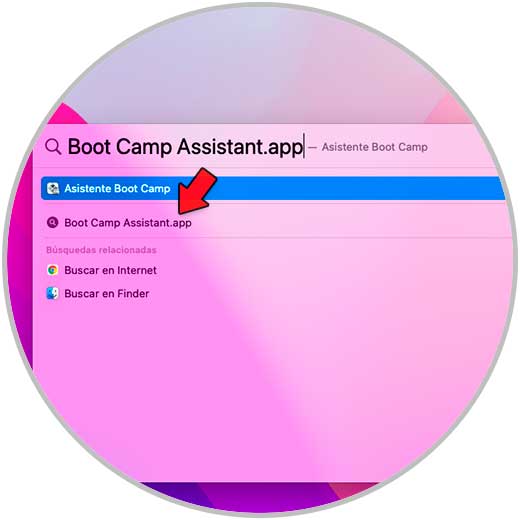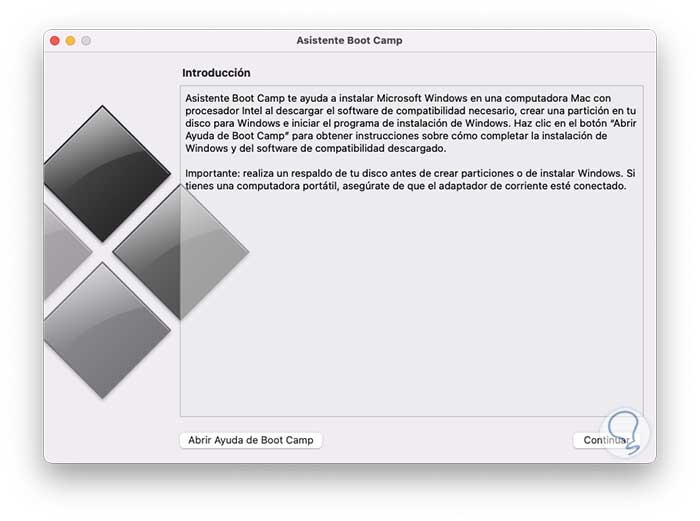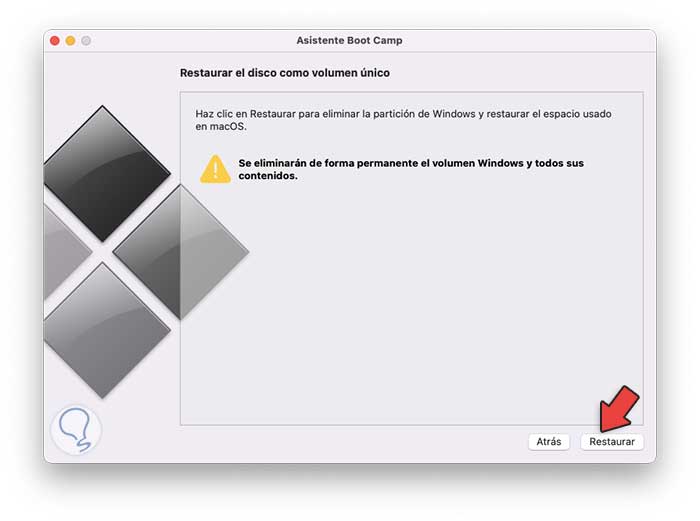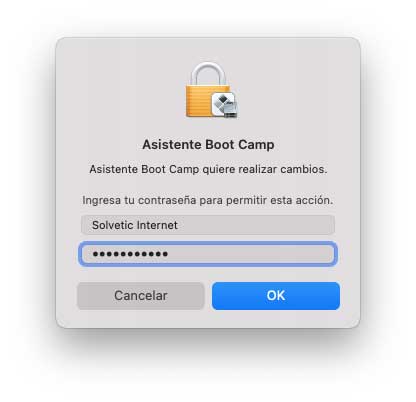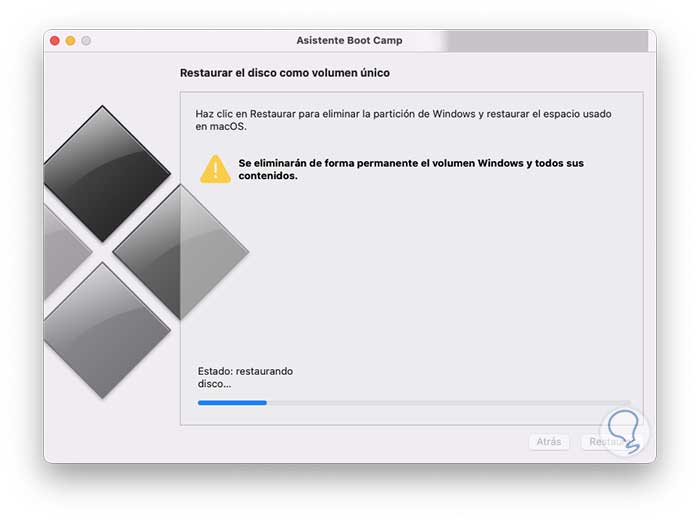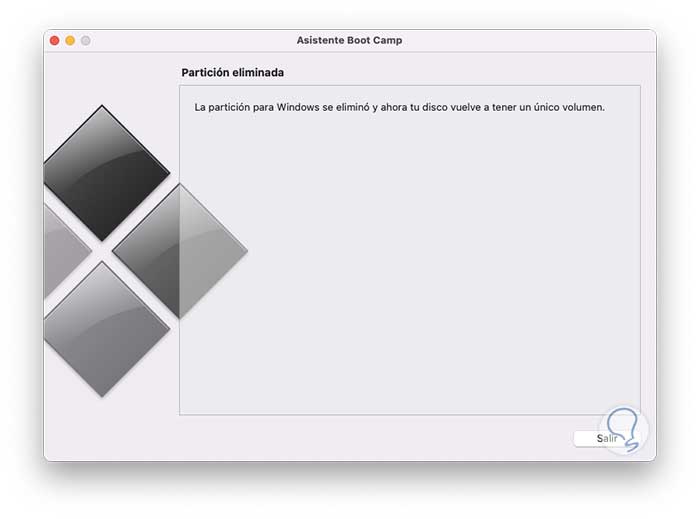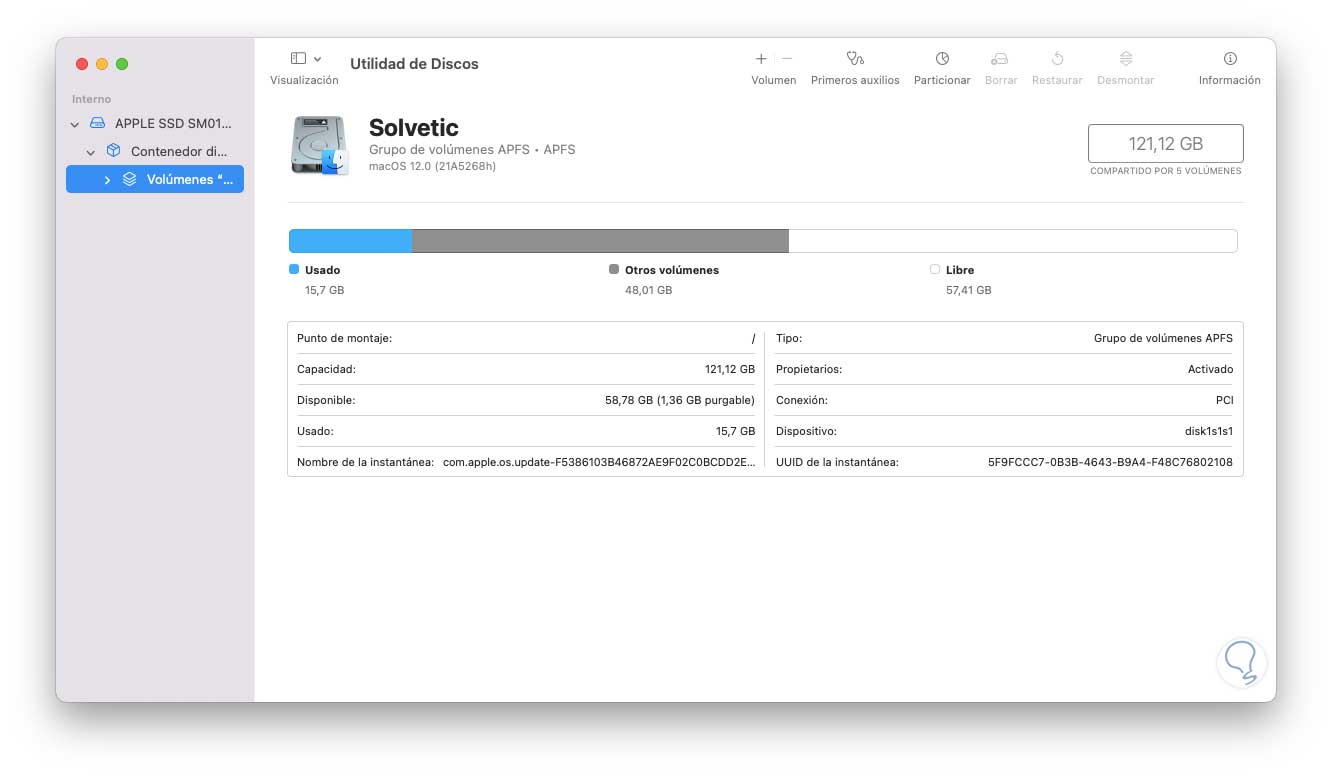Los sistemas operativos se diferencian uno del otro no solo en su diseño y funciones sino en su sistema de archivos, Windows maneja NTFS, Linux ext4 y Apple APFS, estos son incompatibles entre si pero macOS Monterey (y en general todas las ediciones) integran una herramienta para permitir usar Windows (10 hasta el momento) en su propio equipo en una partición aparte y es Boot Camp.
Boot Camp nos da la oportunidad de instalar Windows 10 en el quipo y así disponer de la opción de iniciar ya sea con macOS Monterey o con Windows 10 si es necesario.
Para usar Boot Camp se requiere el uso de procesadores Intel y es compatible con equipos:
- MacBook de 2015 o posterior
- MacBook Air de 2012 o posterior
- MacBook Pro de 2012 o posterior
- Mac mini de 2012 o posterior
- iMac de 2012 o posterior
- iMac Pro (todos los modelos)
- Mac Pro de 2013 o posterior
Boot Camp crea por defecto una partición de 34 GB (como mínimo) para usar Windows 10 así que si ya no usamos este sistema de Microsoft y vemos alguna limitación de espacio podemos eliminar esta partición Boot Camp de una manera simple la cual veremos en Solvetic.
Cómo eliminar partición Boot Camp en macOS Monterey
Para lograr esto desde Spotlight buscamos el asistente de Boot Camp:
Al abrirse el asistente veremos lo siguiente:
Damos clic en "Continuar" para ver esto:
Podemos ver que se confirma que disponemos de una partición con Windows 10, para su eliminación damos clic en "Restaurar" y será necesario ingresar la contraseña de administrador:
Damos clic en OK y esperamos que el proceso finalice:
Al finalizar el proceso veremos lo siguiente:
Salimos del asistente y abrimos la Utilidad de discos para confirmar que Boot Camp ya no está disponible en macOS Monterey:
Como hemos mencionado, esta es una alternativa que hará uso de los recursos de hardware del equipo físico (macOS) para instalar Windows 10 sin tener que hacerlo del método tradicional con ambientes virtuales, pero es una partición que ocupa espacio y si es un disco SSD podemos vernos afectados.