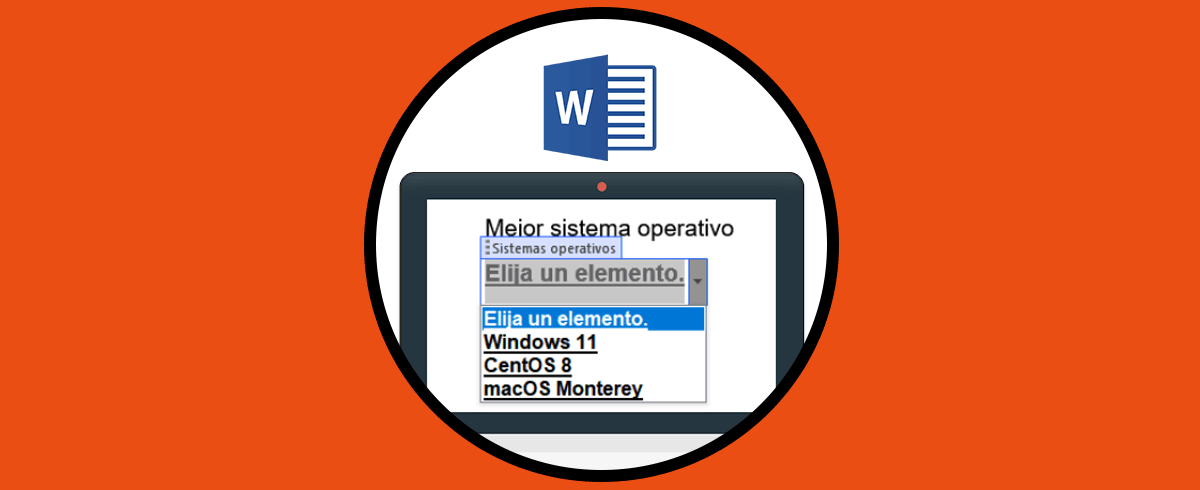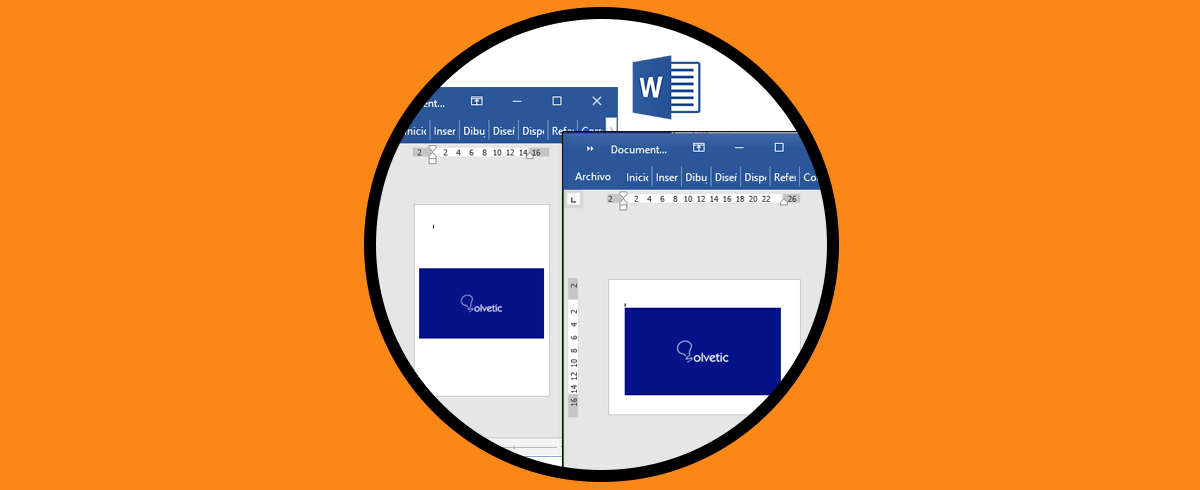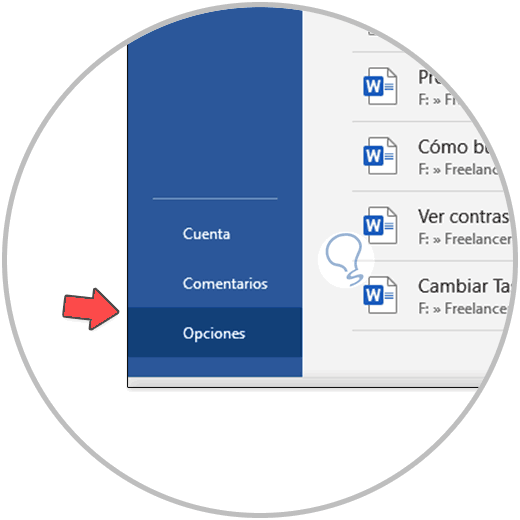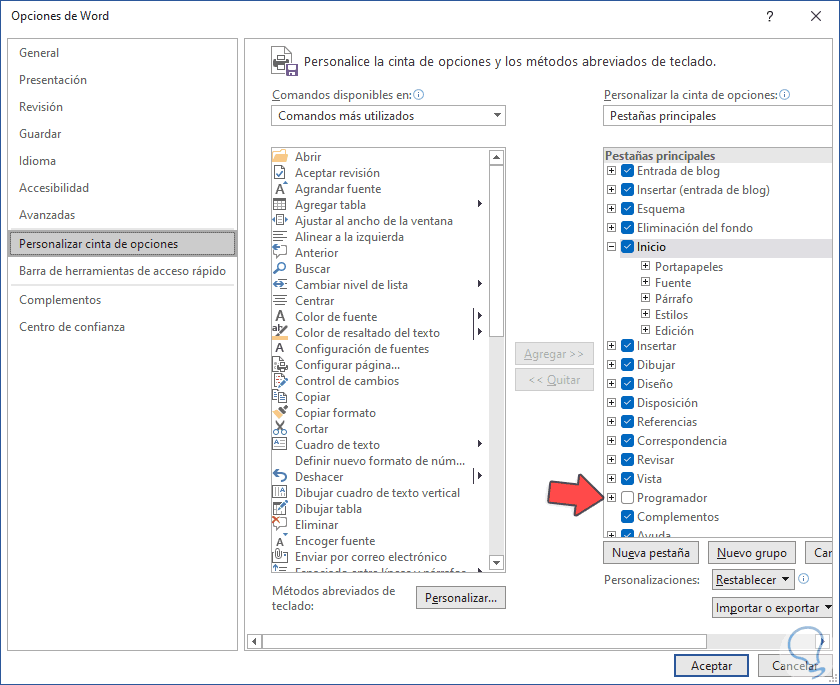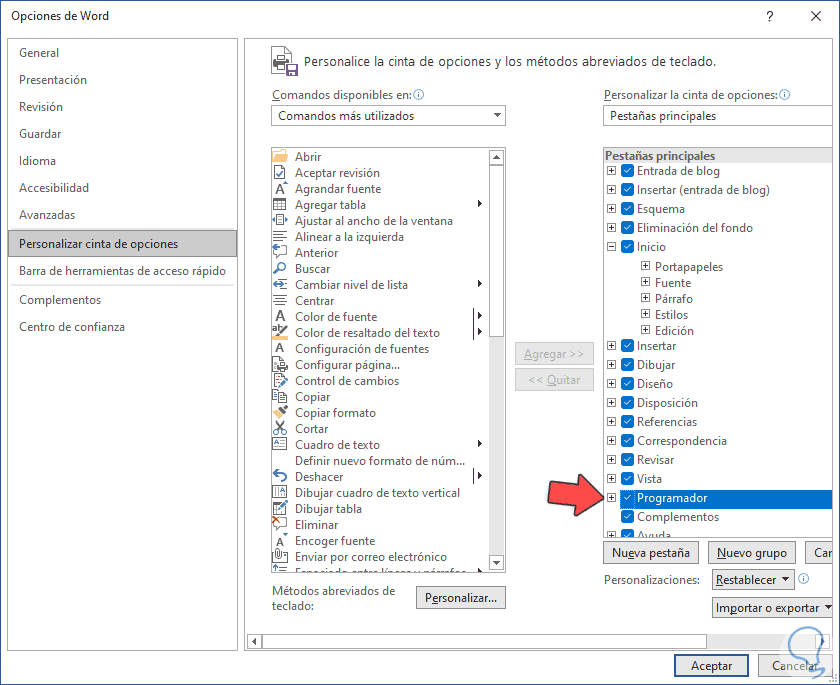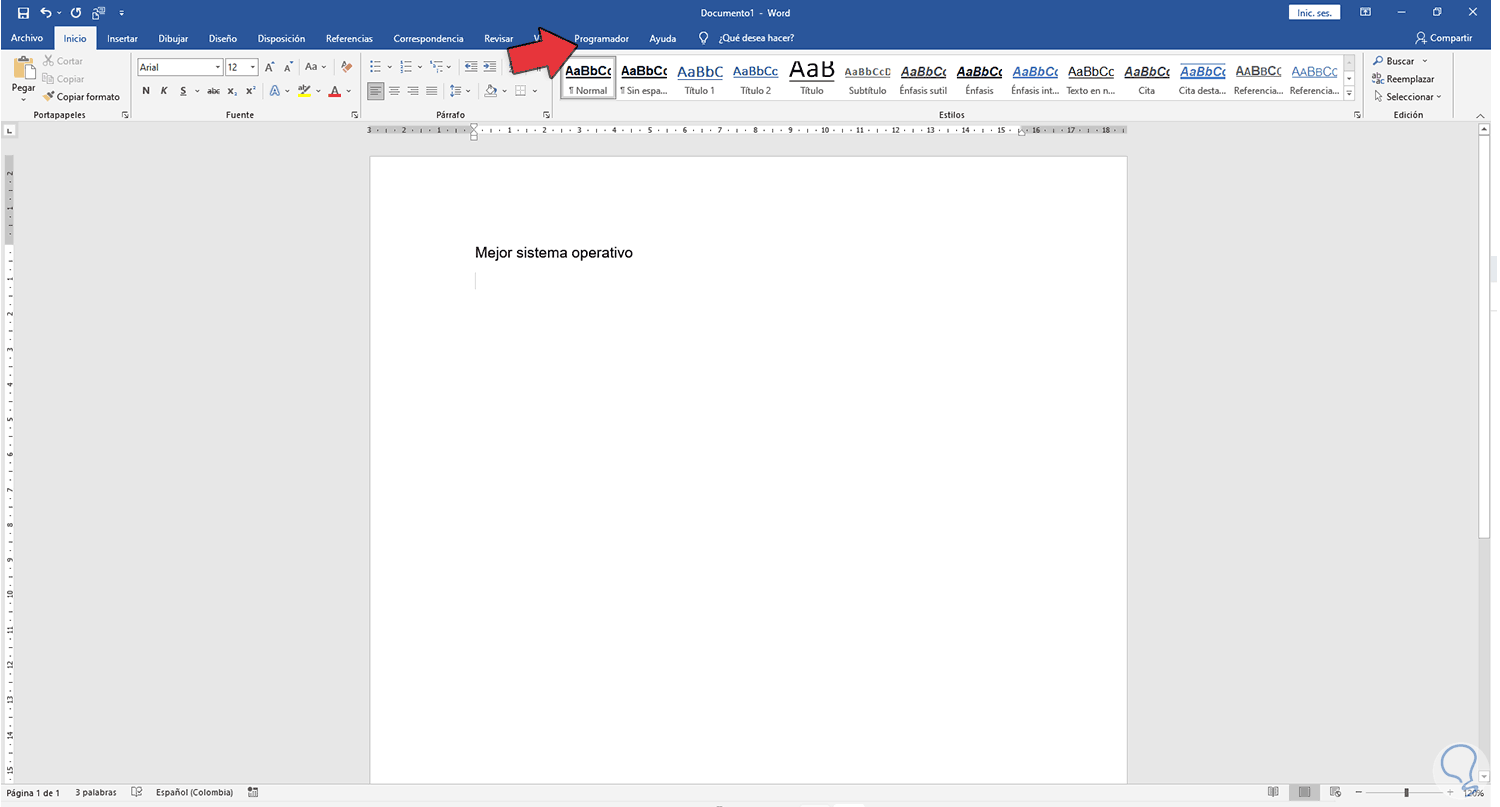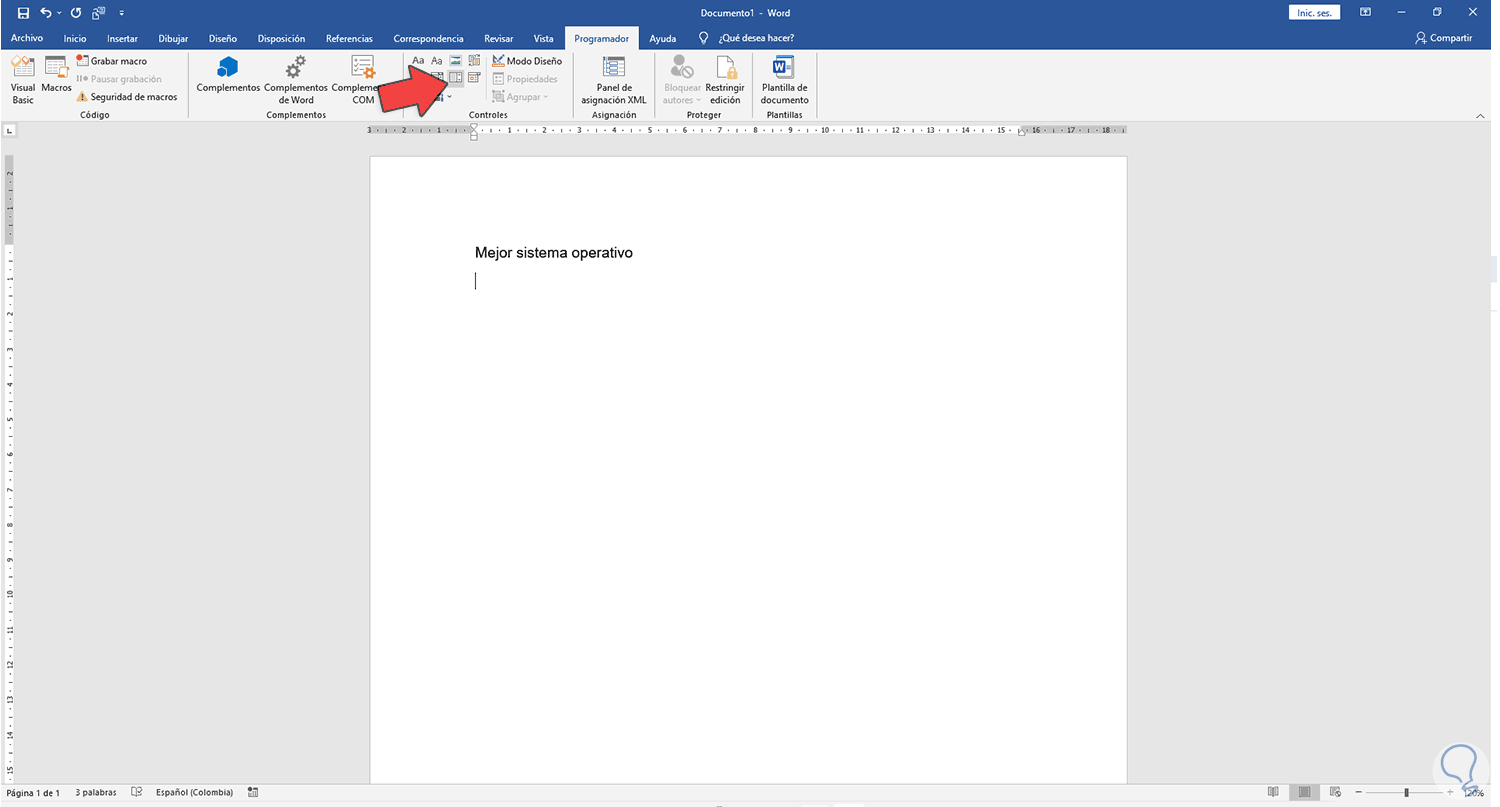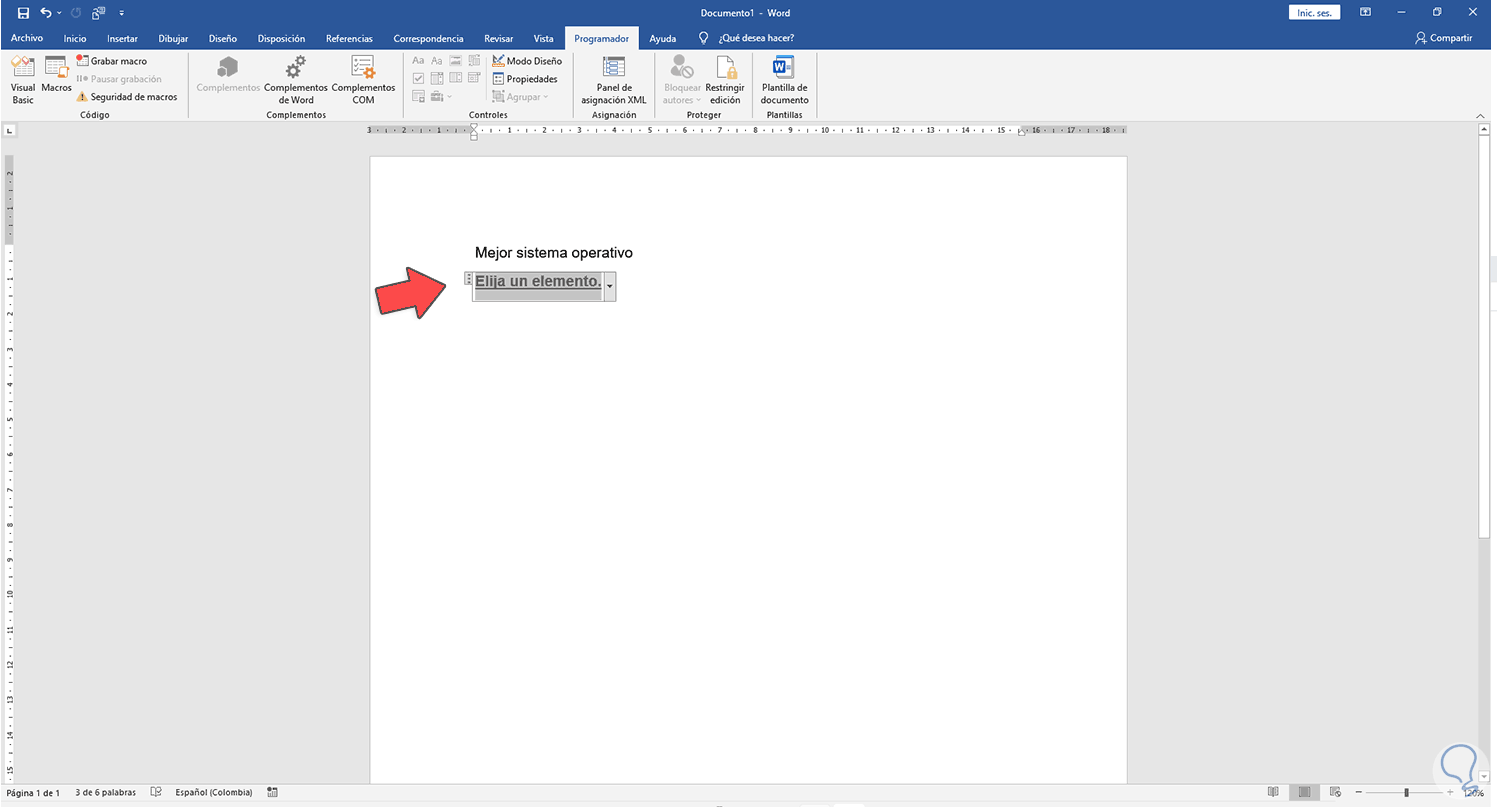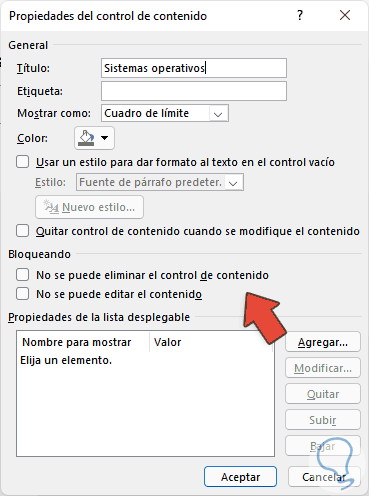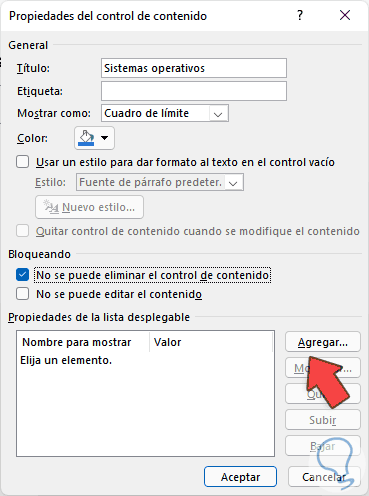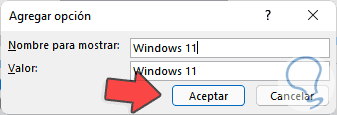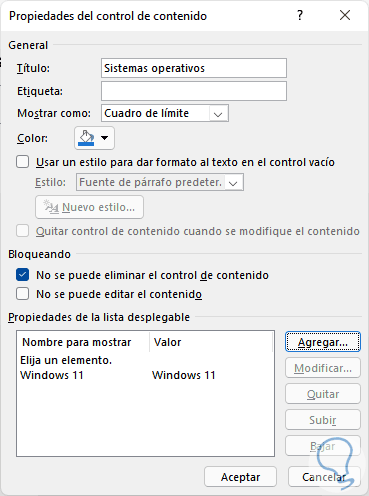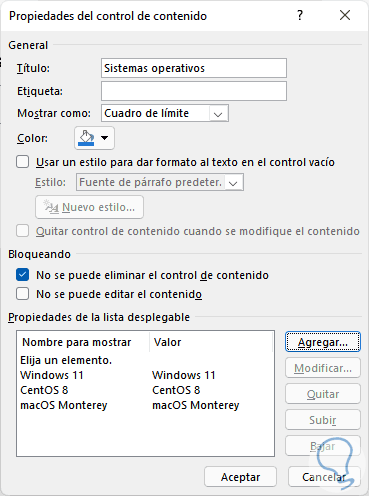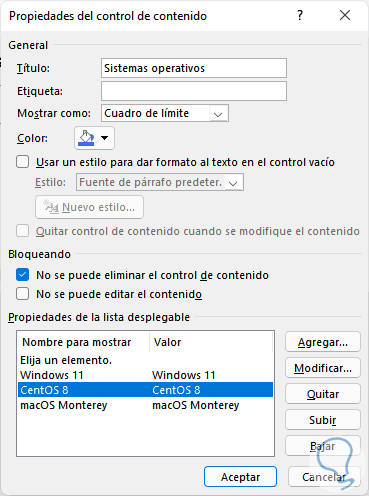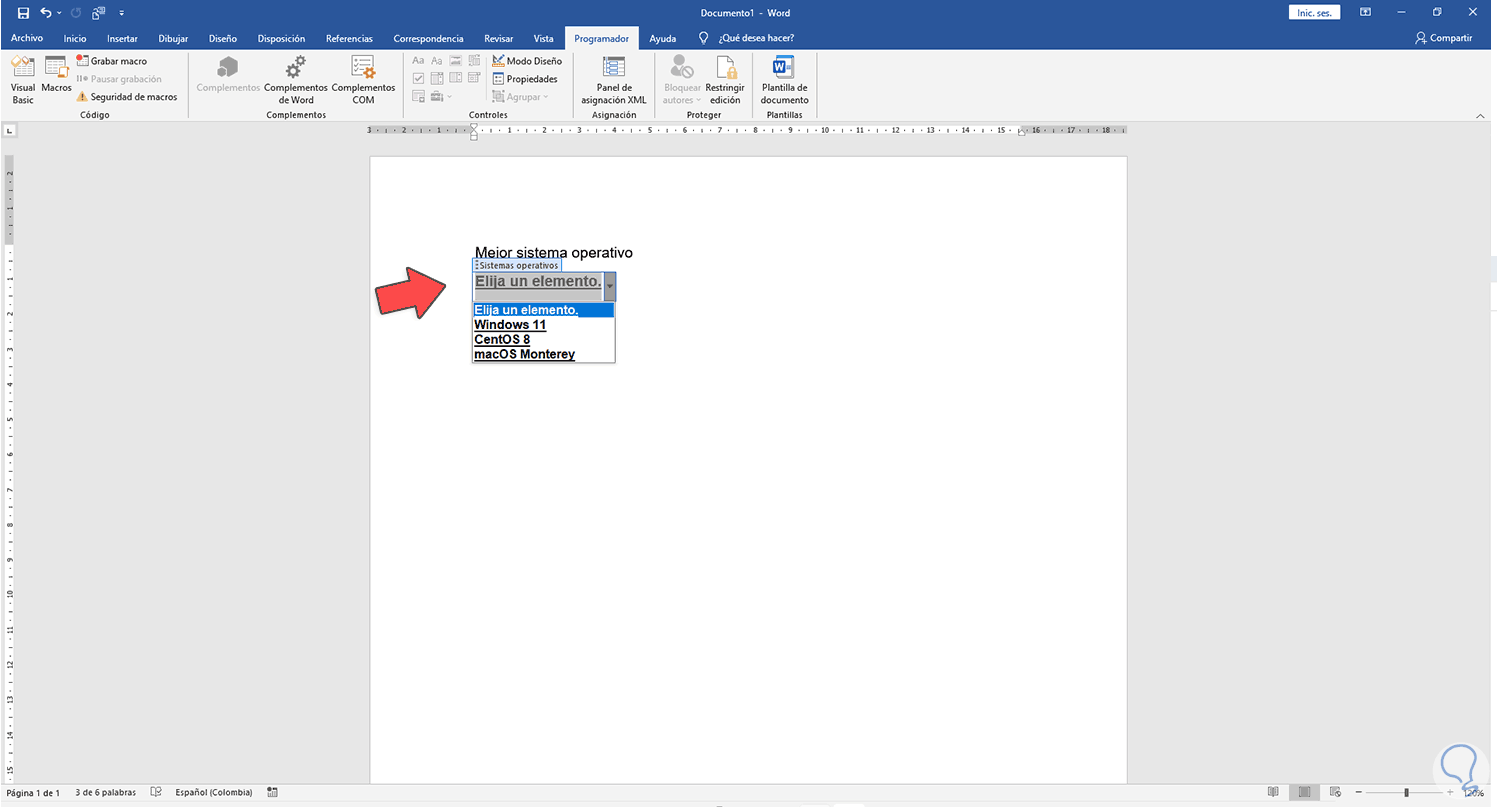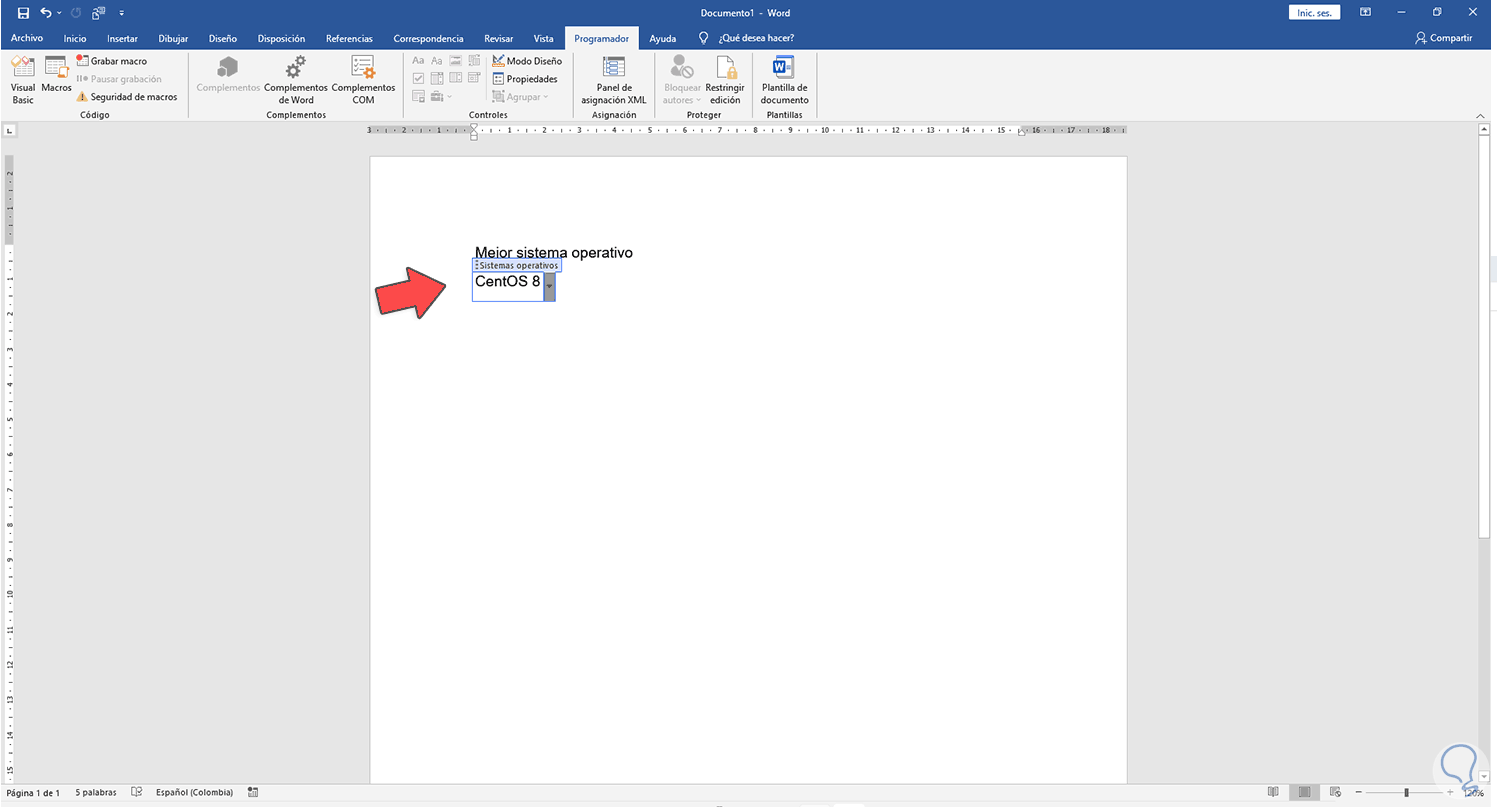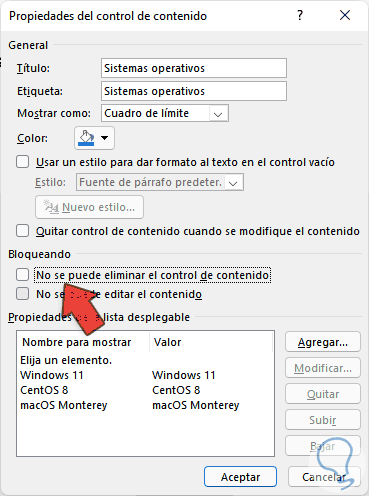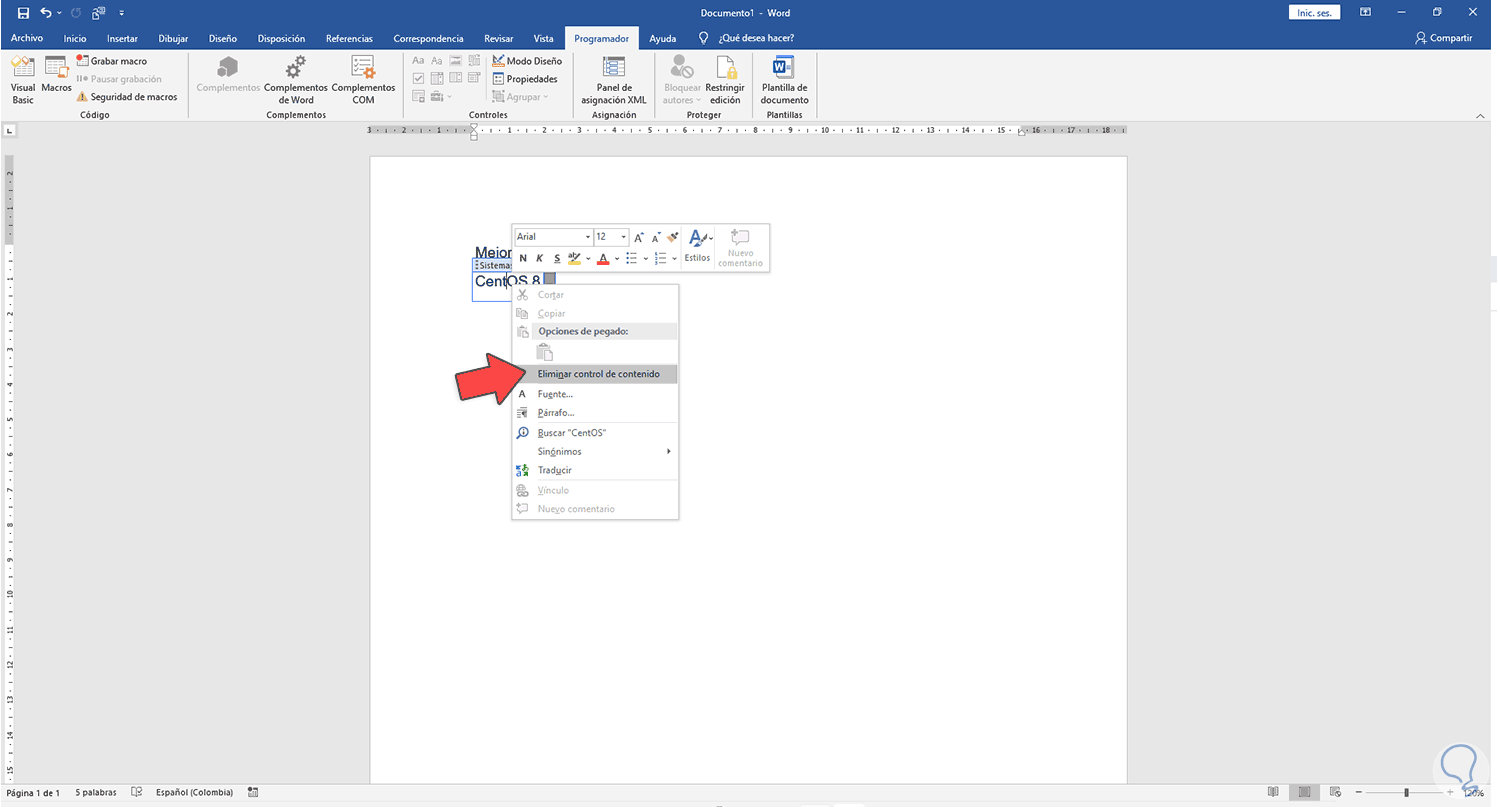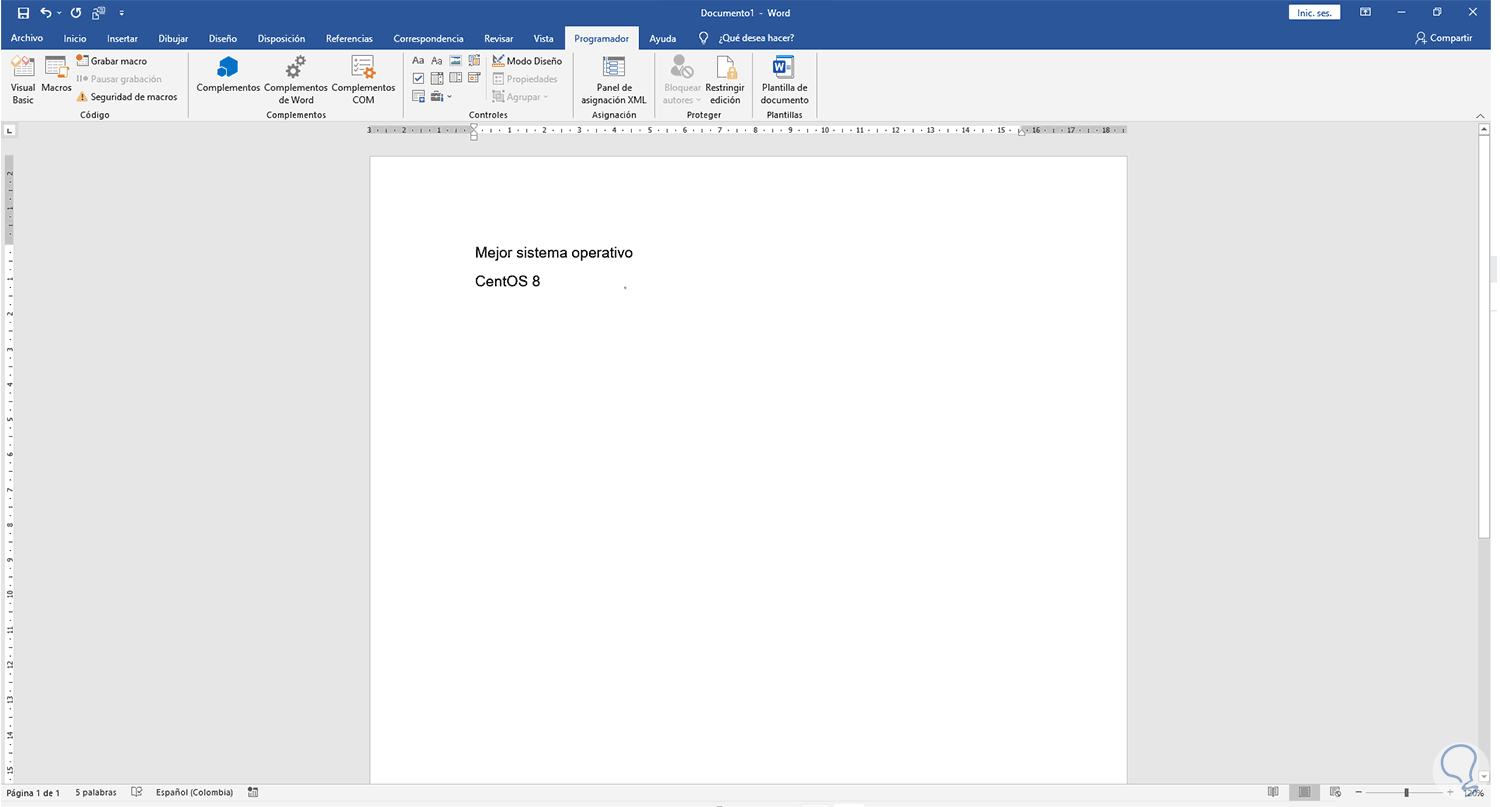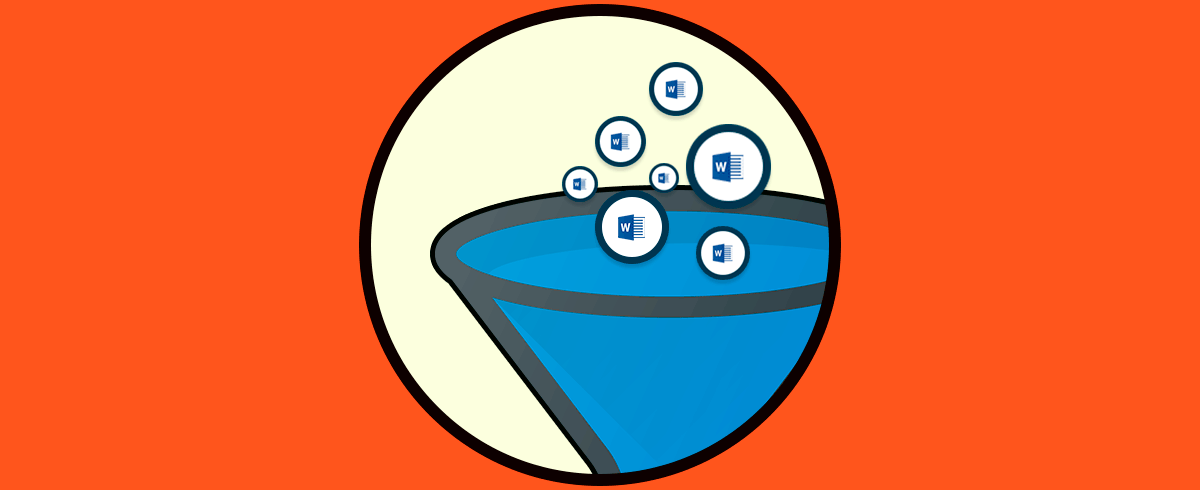A estas alturas conocerás en gran parte el potencial que tenemos usando Word como editor de texto ya que contiene diversas herramientas y funciones con las que podemos gestionar de forma completa nuestros textos. Si necesitas hacer proyectos donde crear listados de opciones como test o cuestionarios, insertar un cuadro de lista desplegable Word puede ayudarte.
Una de las grandes ventajas de Microsoft Word es la amplia capacidad de opciones con las que contamos para trabajar el texto ingresado, esto va desde la edición de las fuentes hasta insertar tablas o demás elementos multimedia. Todo estos con las herramientas necesarias para que todo sea lo más completo posible, una de tantas cosas que podemos realizar en Word 2016 o 2019 es la inserción de listas desplegables y son una ayuda poderosa para aquellos usuarios que crean encuestas o formatos donde desean saber las opiniones de un usuario, hacer una lista desplegable en Word es simple y Solvetic te tiene el paso a paso para ello.
Cómo crear una lista desplegable en Microsoft Word 2019, 2016
Abrimos Word y vamos a "Archivo - Opciones":
Será desplegada una ventana emergente, en ella vamos a la sección "Personalizar cinta de opciones":
En el panel derecho activamos la casilla "Programador":
Aplicamos los cambios y ahora dispondremos del menú Programador en Word:
Ubicamos el cursor donde estará la lista, vamos al menú "Programador" y allí, en el grupo Controles, damos clic en "Control de contenido de lista desplegable":
Al dar clic allí veremos lo siguiente:
Para establecer las variables de la lista desplegable, damos clic en "Propiedades" y se abrirá una ventana emergente, asignamos un nombre a la lista:
Ahora ajustamos los colores y debemos activar la casilla "No se puede eliminar el control de contenido":
Es momento de ingresar las respuestas u opciones de la lista, para esto damos clic en "Agregar" para añadir las opciones de elección deseadas:
Damos clic en Aceptar para insertar esta opción:
Repetimos el proceso para agregar las demás opciones:
Es posible seleccionar alguna de las respuestas para ajustarlas, podemos cambiar su posición, quitarla o modificarla. Aplicamos los cambios.
En Microsoft Word validamos que es posible seleccionar alguna de las opciones indicadas:
Usamos las diferentes respuestas:
Para borrar el listado, selecciona el cuadro de lista y vamos a "Propiedades", allí desactivamos la casilla "No se puede eliminar el control de contenido". Aplicamos los cambios.
Después de esto damos clic derecho en el cuadro de contenido y seleccionamos la opción "Eliminar control de contenido":
Ahora ya la lista no estará disponible en el documento:
Con estos sencillos pasos es posible crear y editar listas desplegables en Word 2016 o 2019.