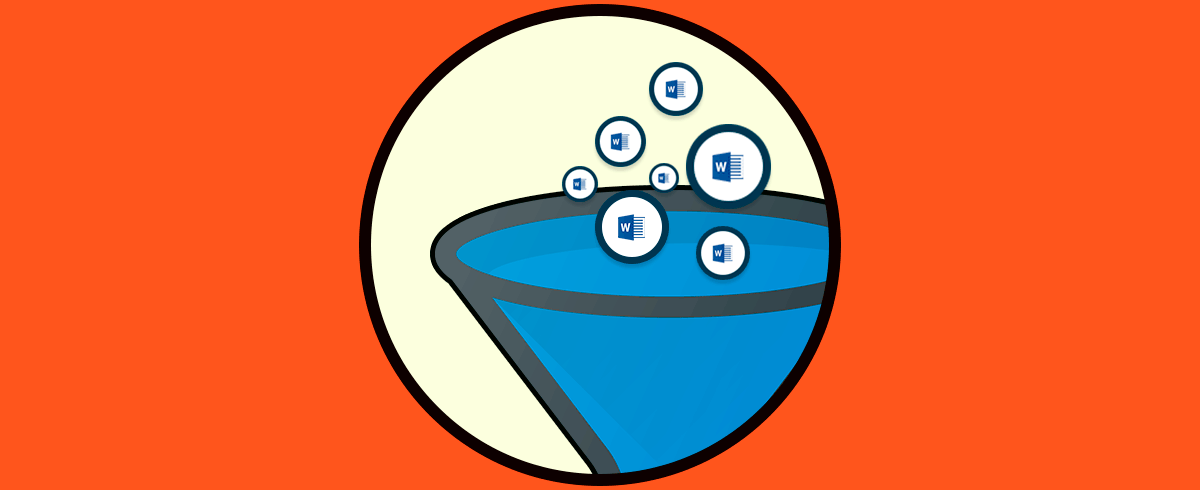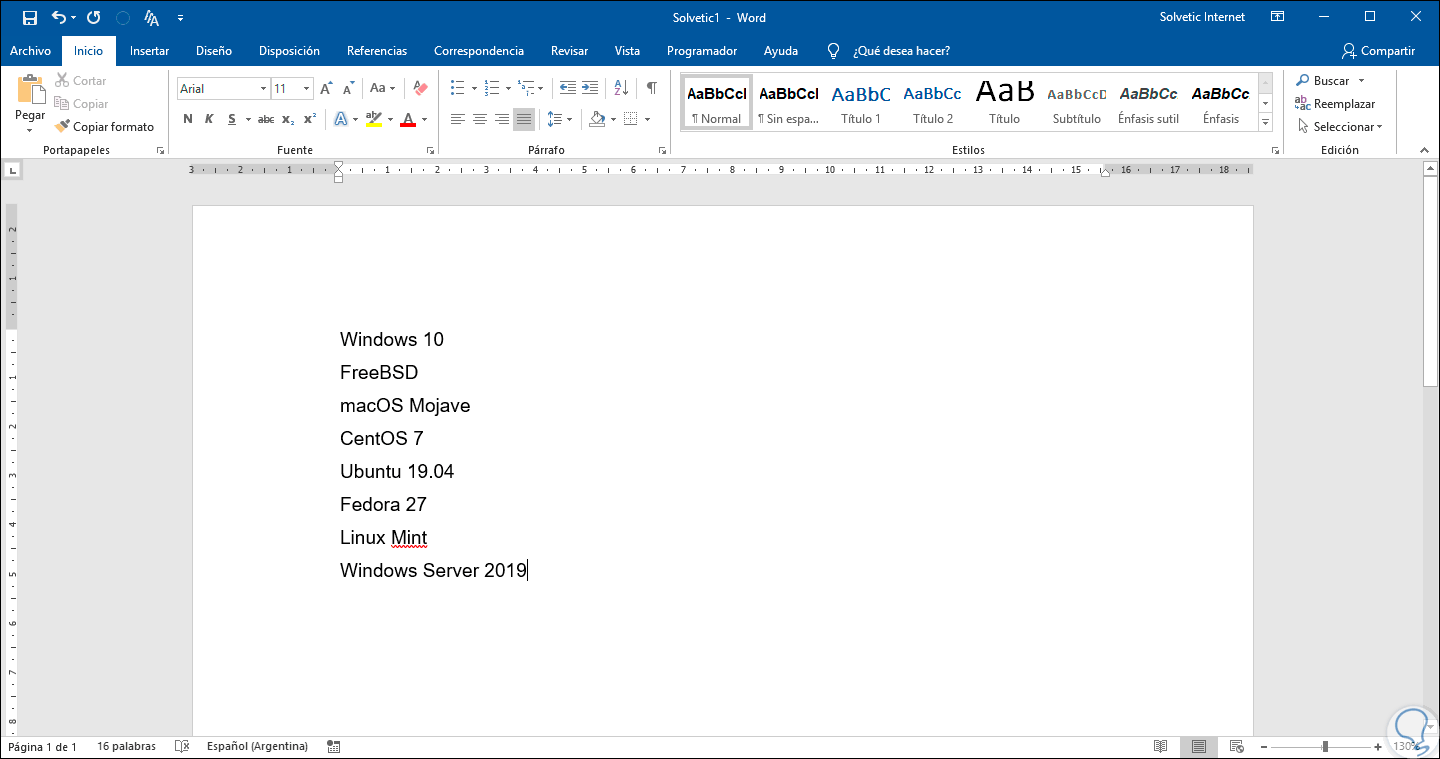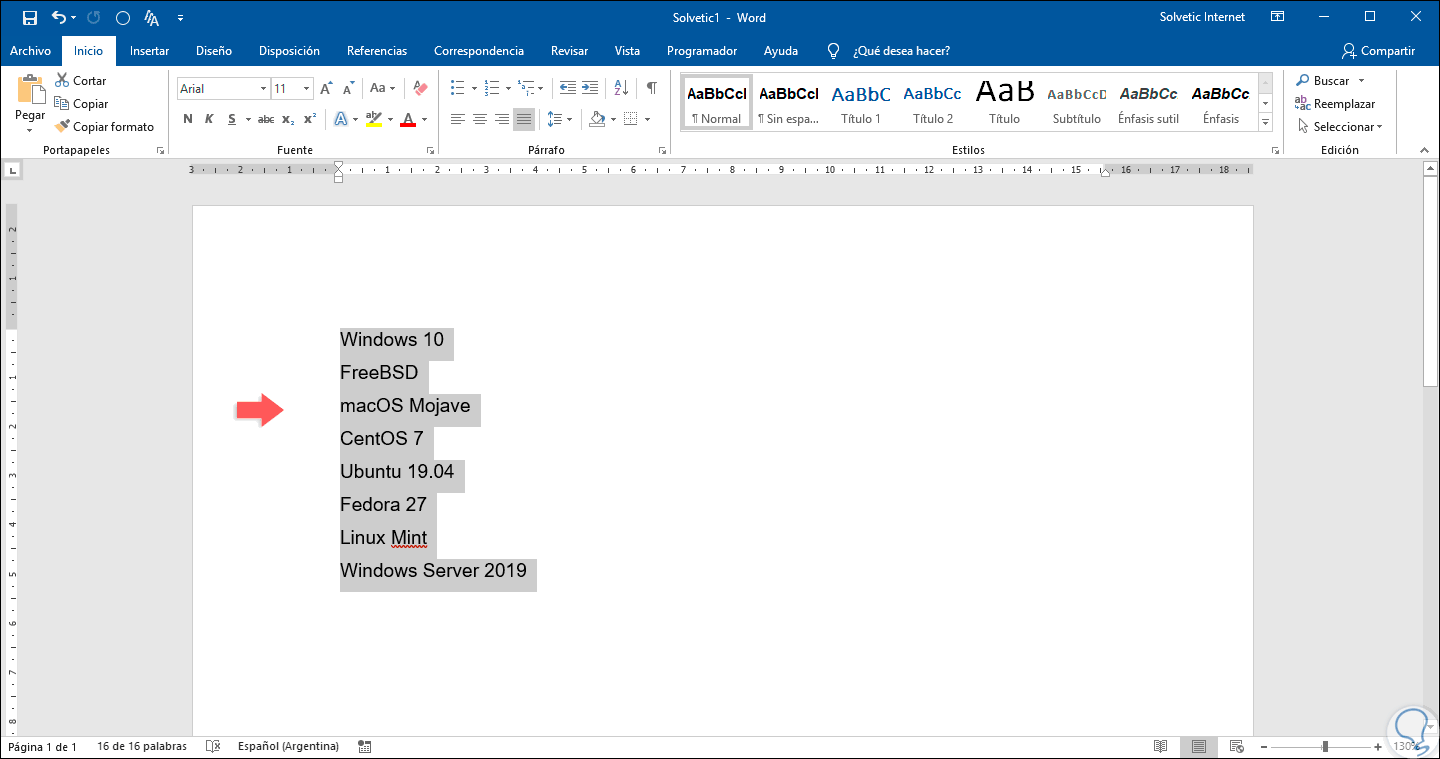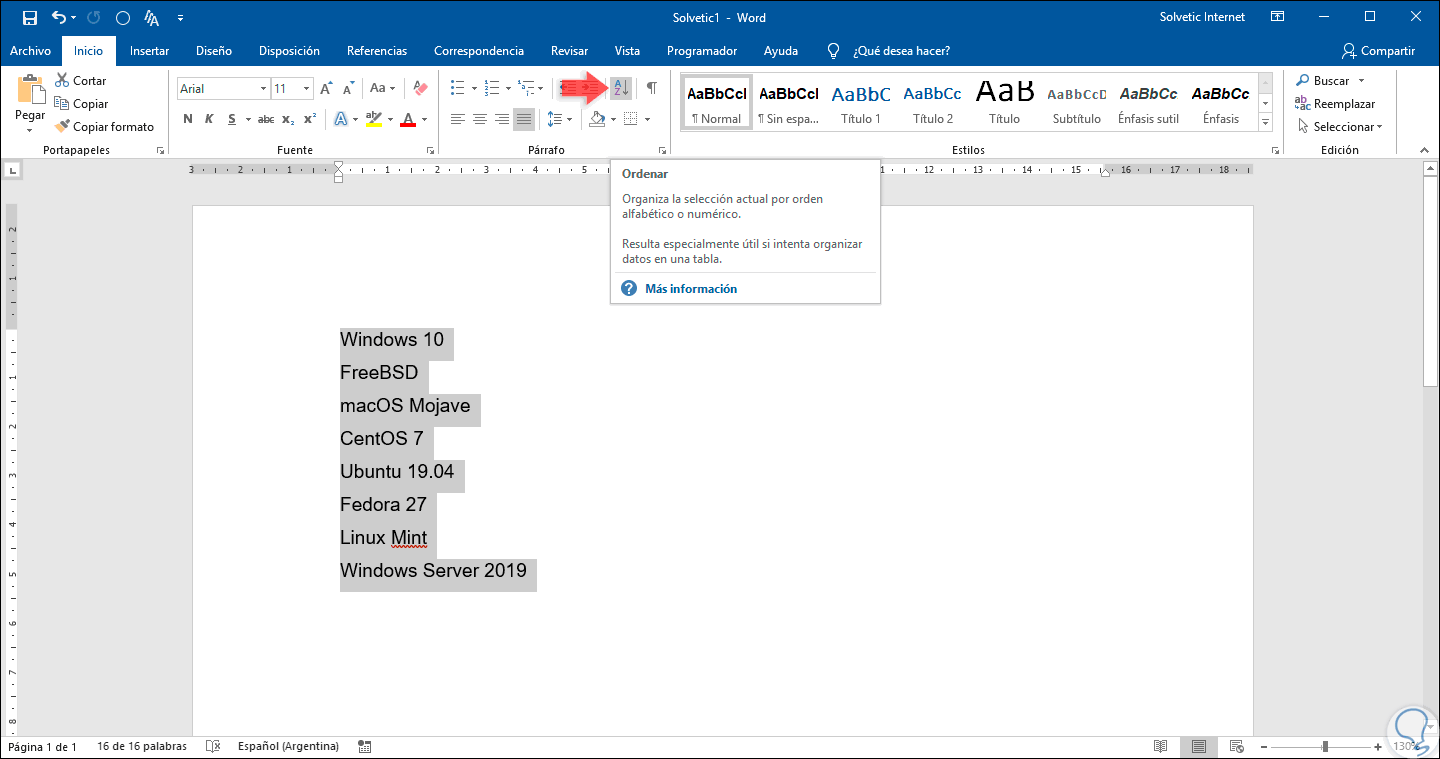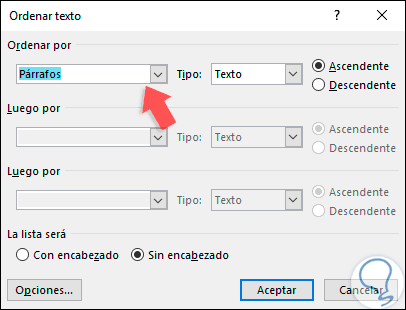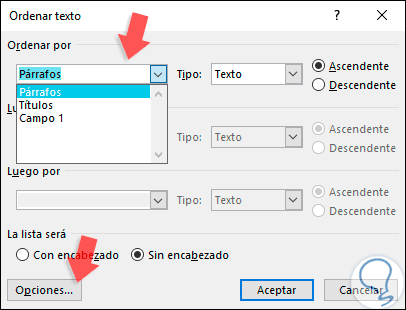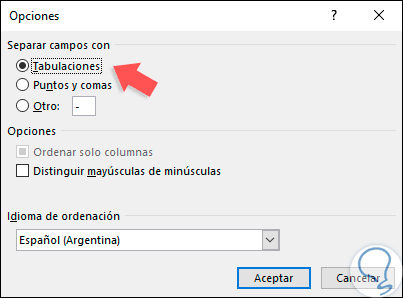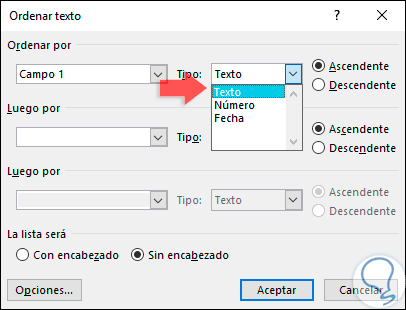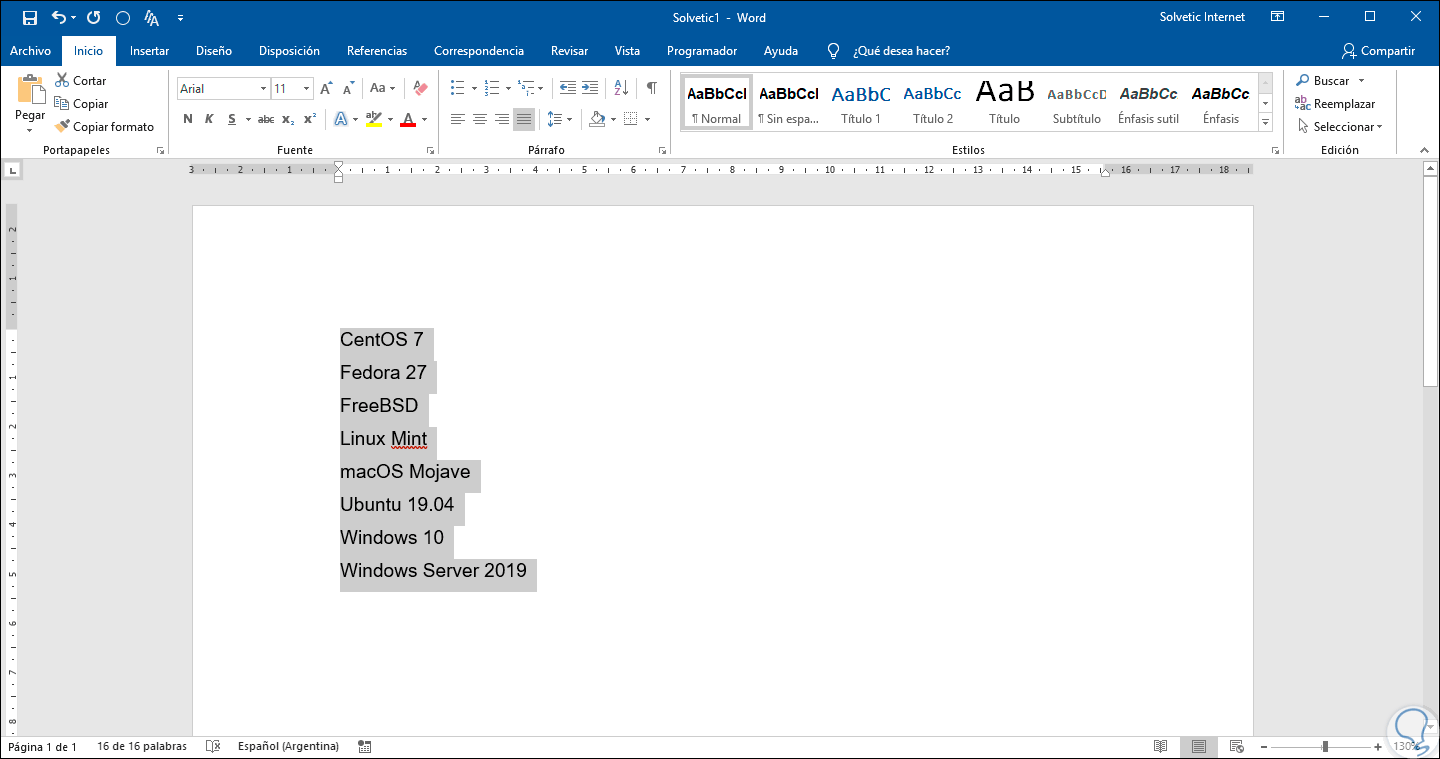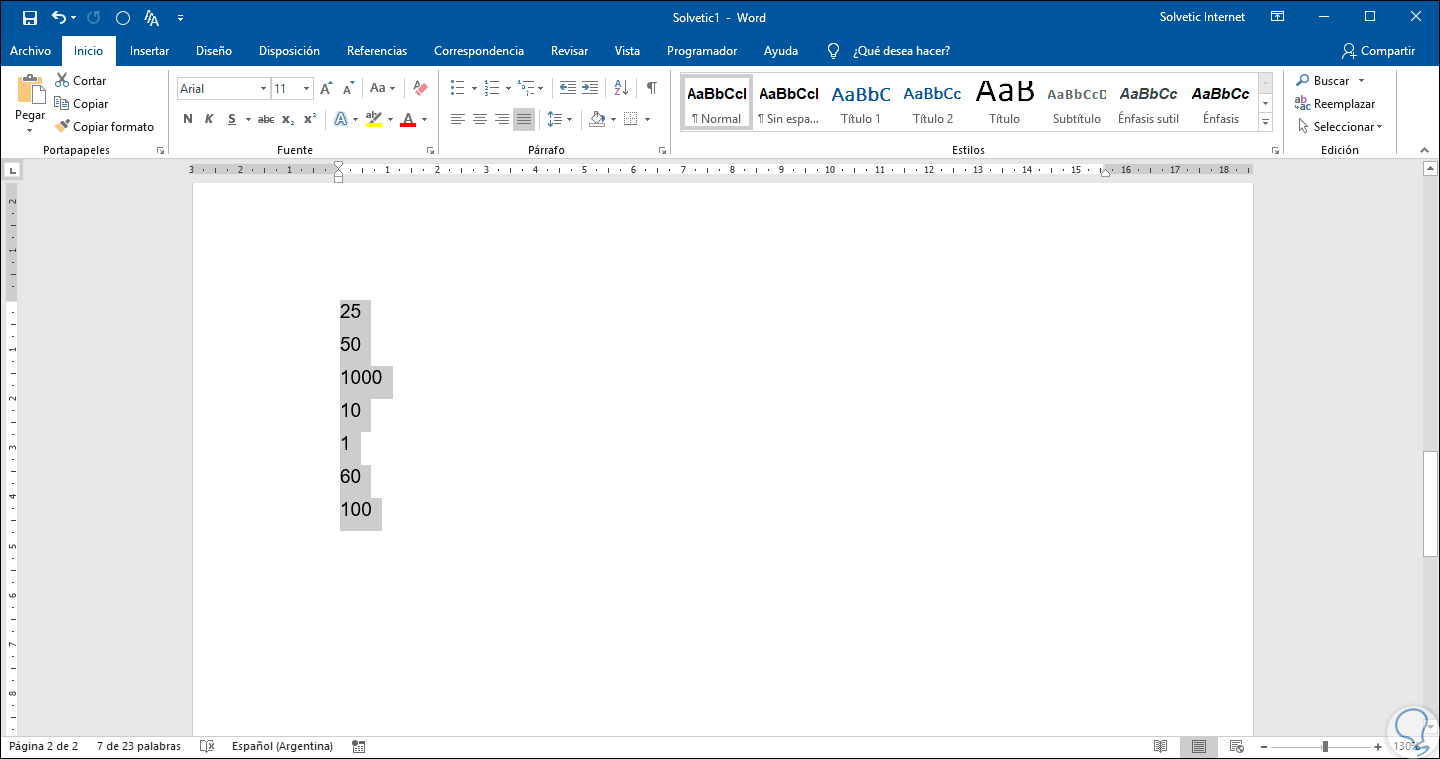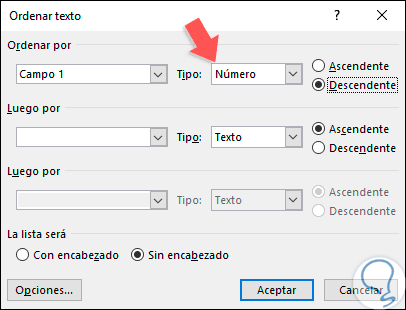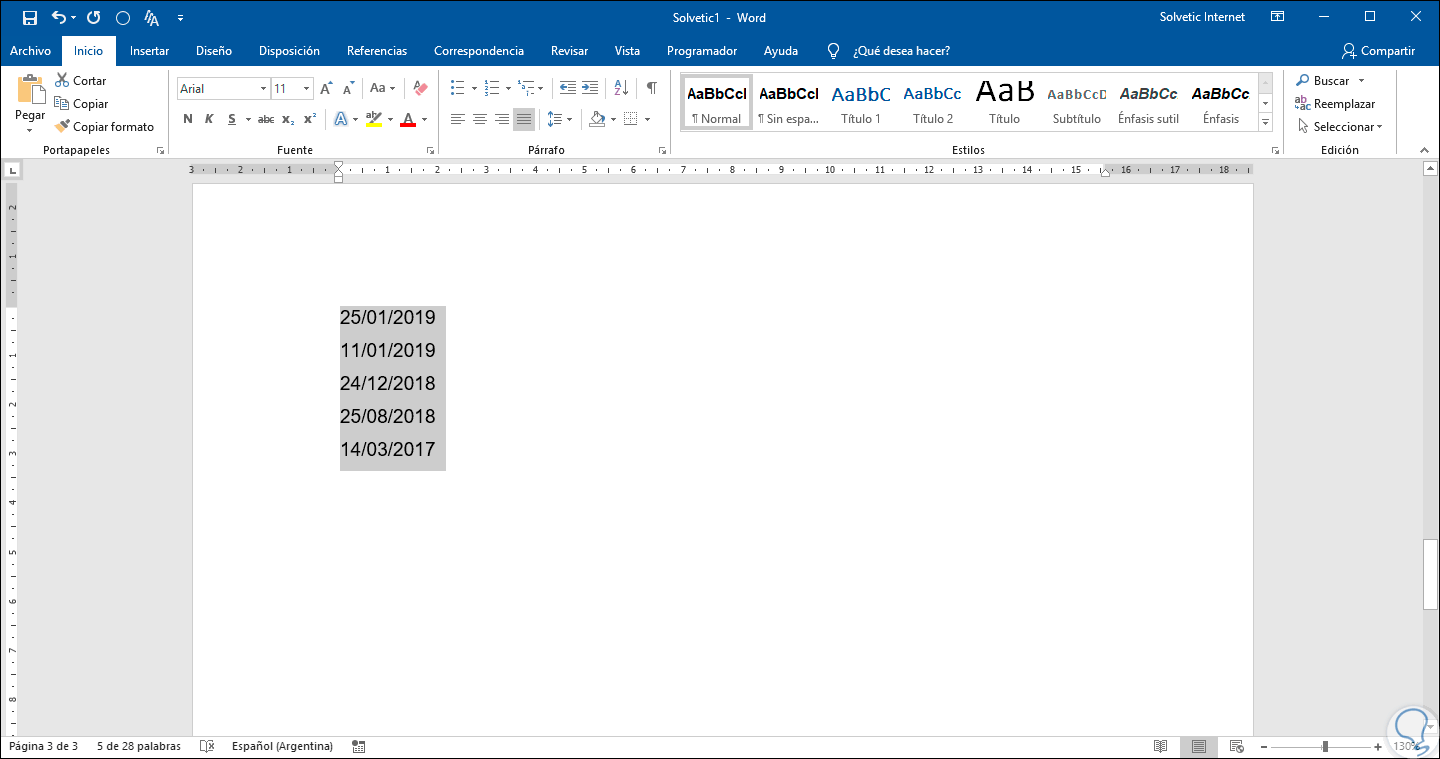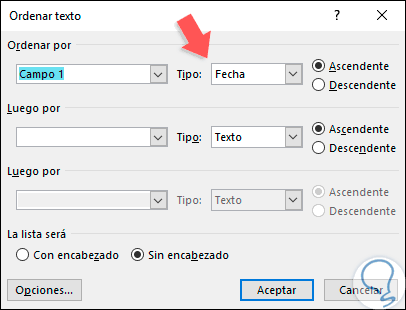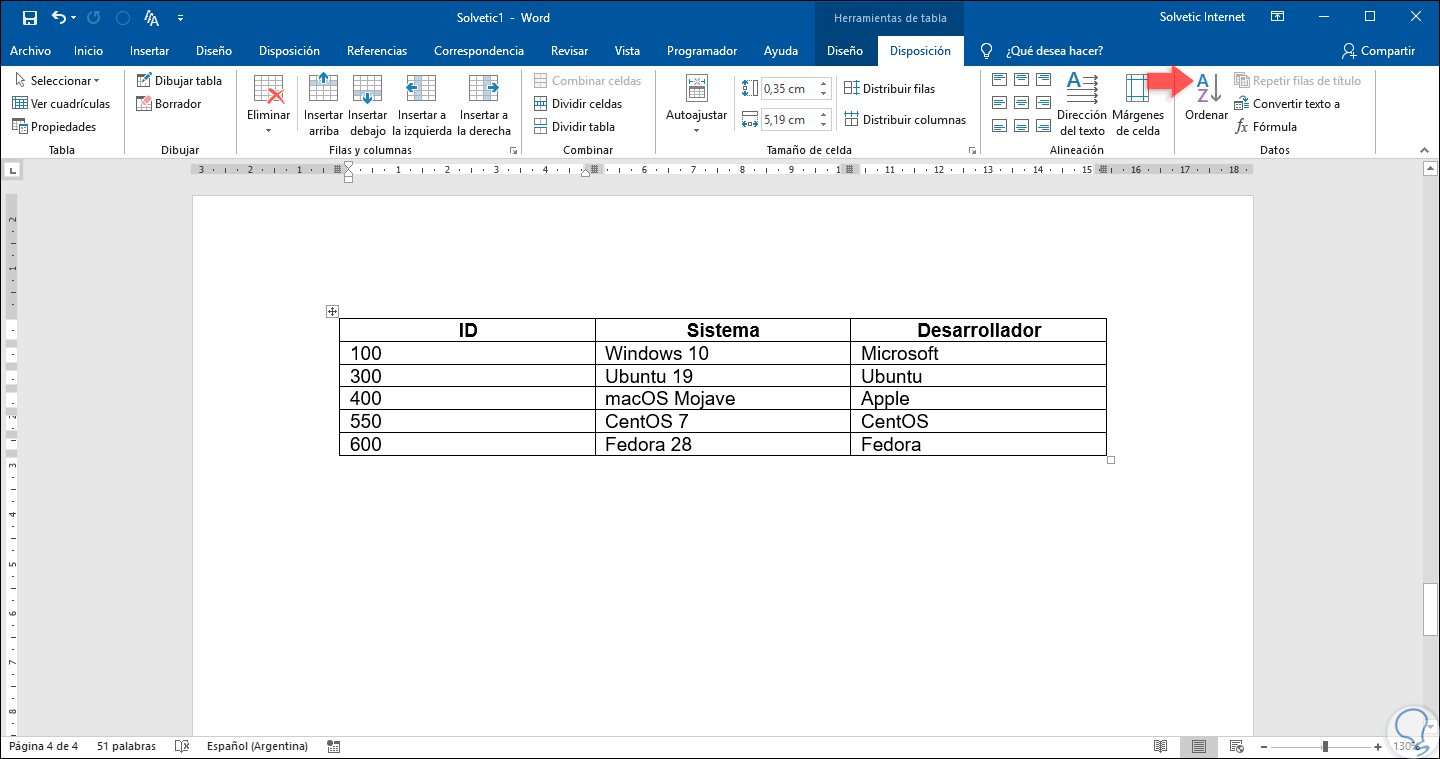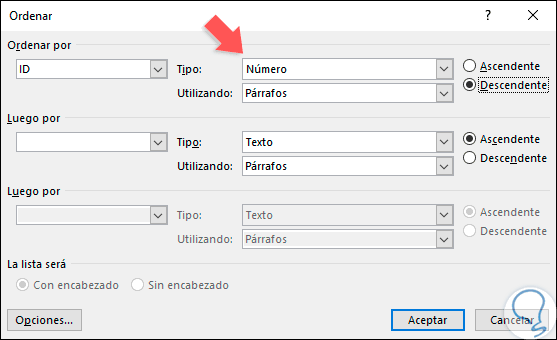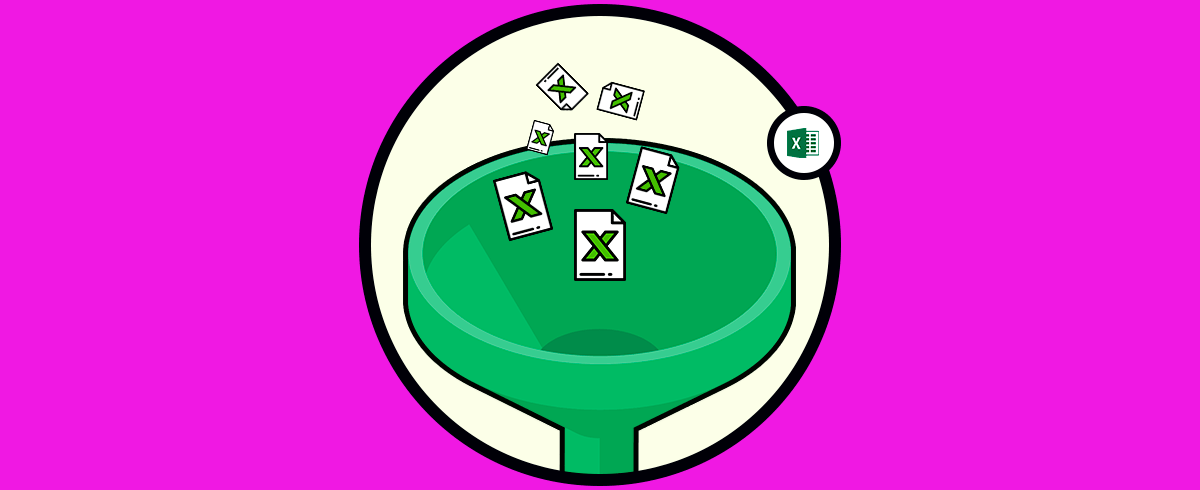Microsoft Wordestá integrado en la suite de Microsoft Office con el objetivo de ofrecer a cada usuario las herramientas necesarias para que cada archivo creado allí cuente con el estilo y el enfoque necesario según el tipo de usuario. Desde Microsoft Word 2016 hasta el nuevo Microsoft Word 2019, el grupo de desarrollo se ha enfocado en integrar una serie de funciones prácticas para que dispongamos de las herramientas necesarias para administrar de una forma mucho más completa los datos almacenados allí. Una de las tareas más esenciales es la clasificación de los datos en un archivo de Word. Este orden tiene como propósito presentar la información de una forma mucho más clara y legible para la persona.
Microsoft Word 2016 y 2019 está en la capacidad de ordenar una lista de texto ya sea de la A a la Z (ascendente) o de la Z a la A (descendente) y Solvetic explicará en detalle cómo lograr esto. El proceso lo realizaremos en Microsoft Word 2019 pero es similar en Word 2016.
1. Ordenar una lista de texto en Microsoft Word 2016 o 2019
Una lista en Microsoft Word no es más que una serie de filas con datos registrados, por ejemplo, disponemos de la siguiente información:
De forma natural, cuando registramos varios términos estos están separados por un espacio, para verificar esto damos clic sobre el icono “Mostrar todo” o usando la combinación de teclas siguientes y el resultado será el siguiente:
Ctrl + (
Esto nos comprueba los espacios que existen entre las palabras, podemos pulsar de nuevo en este icono para ocultar las marcas de párrafo y a continuación seleccionamos las filas con los datos en Microsoft Word:
Ahora iremos al menú “Inicio”, grupo “Párrafo” y allí encontramos la opción “Ordenar” en la parte superior:
Al dar clic allí será desplegada la siguiente ventana:
Podemos observar que en el campo “Ordenar por” disponemos de algunas opciones de filtros, estas son:
- Párrafos
- Títulos
- Campo 1
Si damos clic en el botón “Opciones” será posible definir variables como la forma en cómo se han de separar los campos, el idioma a ordenar o si el filtro distingue entre minúsculas y mayúsculas:
En este caso como la lista contiene dos palabras separadas por espacio debemos seleccionar la opción “Tabulaciones”.
En el campo “Ordenar por” seleccionamos Campo 1 y a continuación definimos el tipo de datos a filtrar, las opciones integradas en Word 2016 o 2019 son:
- Texto
- Fecha
- Número
En la parte lateral derecha será posible seleccionar el tipo de organización, de forma ascendente o descendente.
En este caso hemos seleccionado la opción “Ascendente” y al pulsar en Aceptar veremos el ordenamiento de los datos seleccionados:
2. Ordenar una lista numérica en Microsoft Word 2016 o 2019
Los datos que podemos registrar en Microsoft Word 2016 o 2019 son variados, uno de los más comunes es el ingreso de números los cuales podemos ordenar de forma ascendente o descendente con pocos pasos.
En primer lugar, seleccionamos la lista donde están los números:
Ahora vamos al menú Inicio y en el grupo “Fuente” damos clic en la opción “Ordenar”, allí, en la ventana desplegada definiremos lo siguiente:
- En el campo “Ordenar por” seleccionaremos Campo 1
- En el campo “Tipo” seleccionaremos la opción “Número”.
- Definimos la forma como se ordenarán los datos, en este caso “Descendente”.
Al pulsar en Aceptar veremos los números ordenados según el criterio definido:
3. Ordenar una lista con fechas en Microsoft Word 2016 o 2019
Las fechas son otros de los datos comúnmente usados en Microsoft Word 2016 o 2019 y su ordenamiento es igual de simple que en los pasos anteriores, para esto disponemos de la siguiente información:
Seleccionamos las fechas y damos clic en el botón “Ordenar” ubicado en el grupo “Fuente” del menú Inicio y en la ventana desplegada configuramos:
- En el campo “Ordenar por” seleccionaremos Campo 1.
- En el campo “Tipo” seleccionaremos la opción “Fecha”.
- Definimos la forma como se ordenarán los datos, ascendente o descendente.
Al pulsar en Aceptar veremos los cambios reflejados:
4. Ordenar una tabla con fechas en Microsoft Word 2016 o 2019
La inserción de tablas con datos es otra de las acciones frecuentes que podemos realizar en Microsoft Word para la presentación de datos, estas tablas pueden crearse de forma manual o ser copiadas directamente desde Microsoft Excel, pero independiente del método disponemos de la forma para ordenar los datos allí registrados.
Para llevar a cabo este proceso de ordenamiento de tablas en Microsoft Word, seleccionamos alguna de las celdas allí disponibles y automáticamente será desplegado el menú “Herramientas de tabla”, allí, iremos a la pestaña “Disposición” y en el grupo “Datos” encontramos la opción “Ordenar”:
En la ventana desplegada seleccionaremos la columna en la cual se aplicará el filtro y automáticamente Word 2016 o 2019 determinará el tipo de datos de esta (número, fecha o texto) y podemos aplicar el orden deseado:
Al pulsar en Aceptar veremos los resultados de nuestro ordenamiento:
Podemos comprobar que las opciones para ordenar nuestros datos en Microsoft Word son diversas y funcionales, así podemos presentar la información de una forma mucho más coherente y visualmente más organizada.