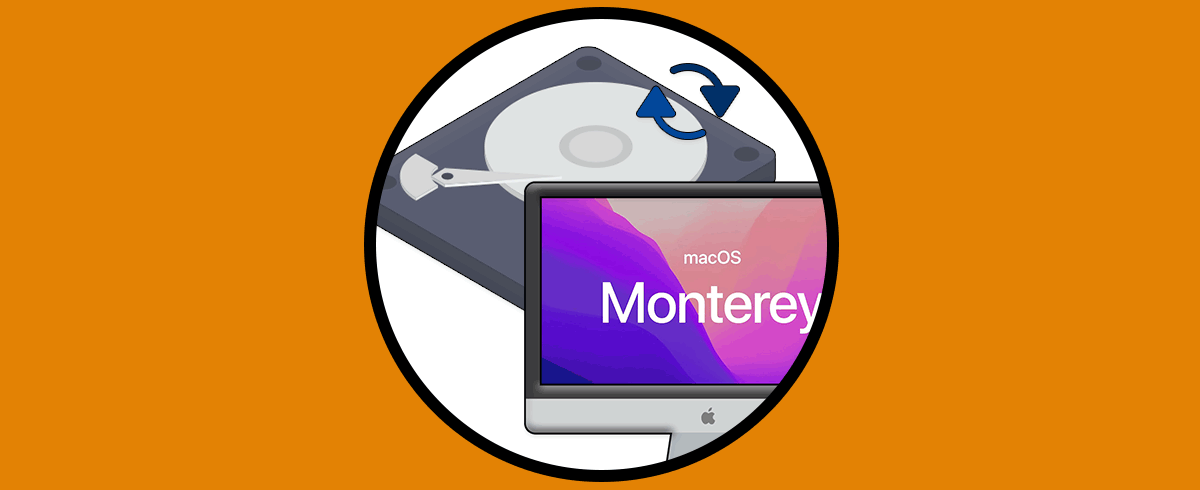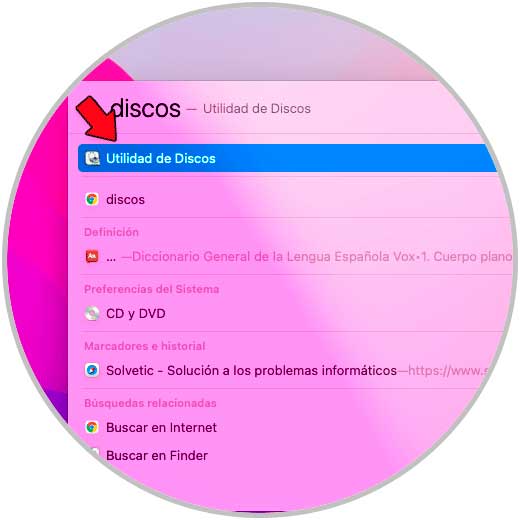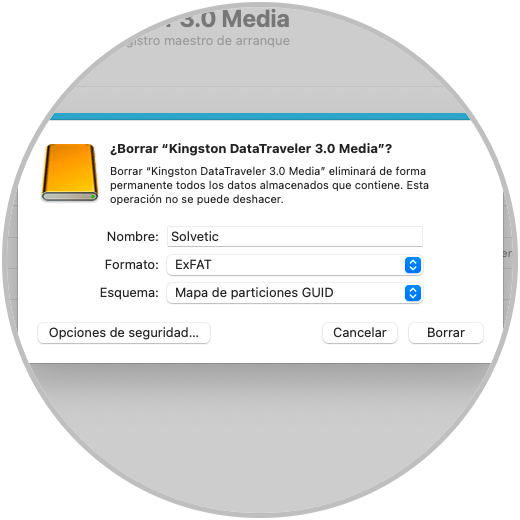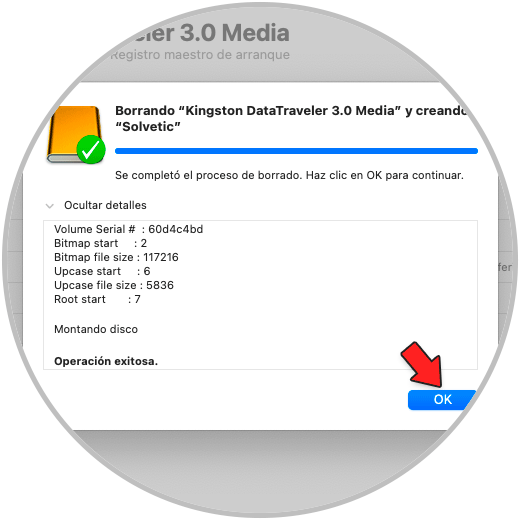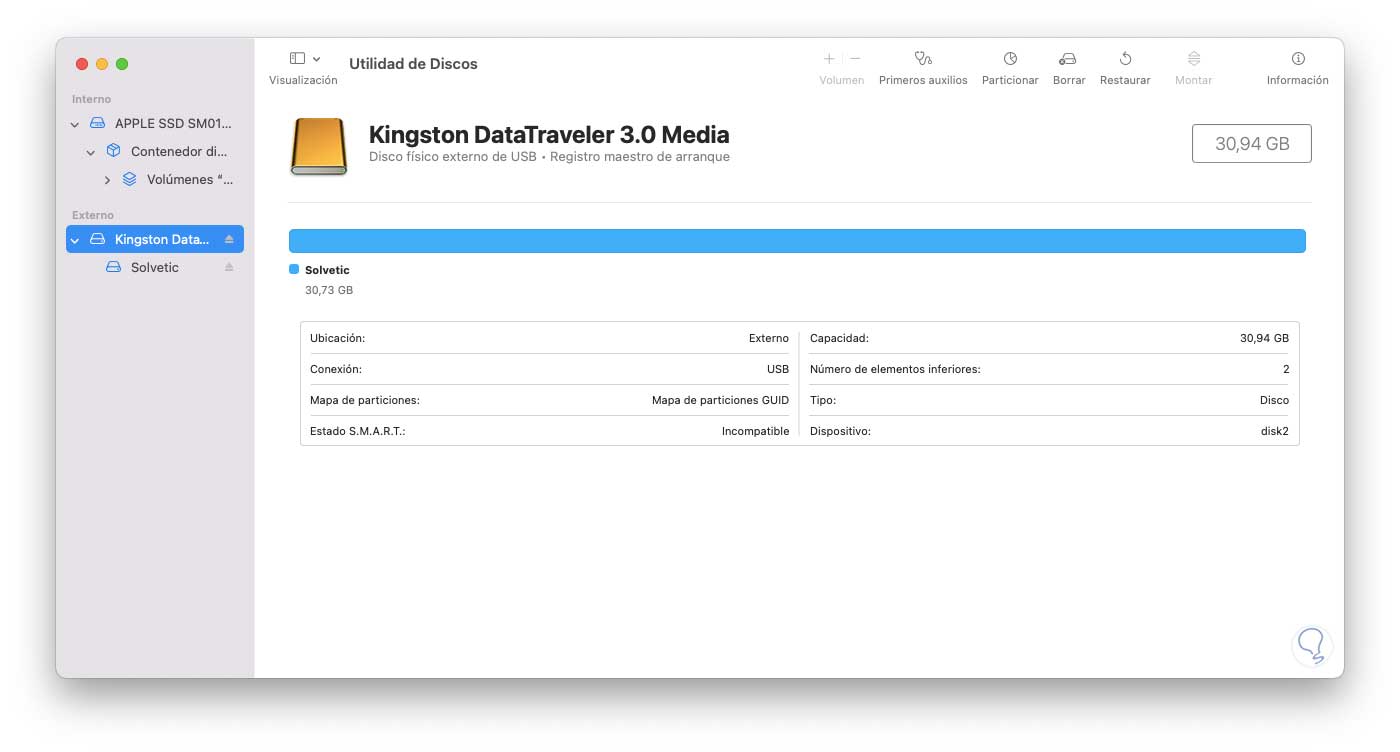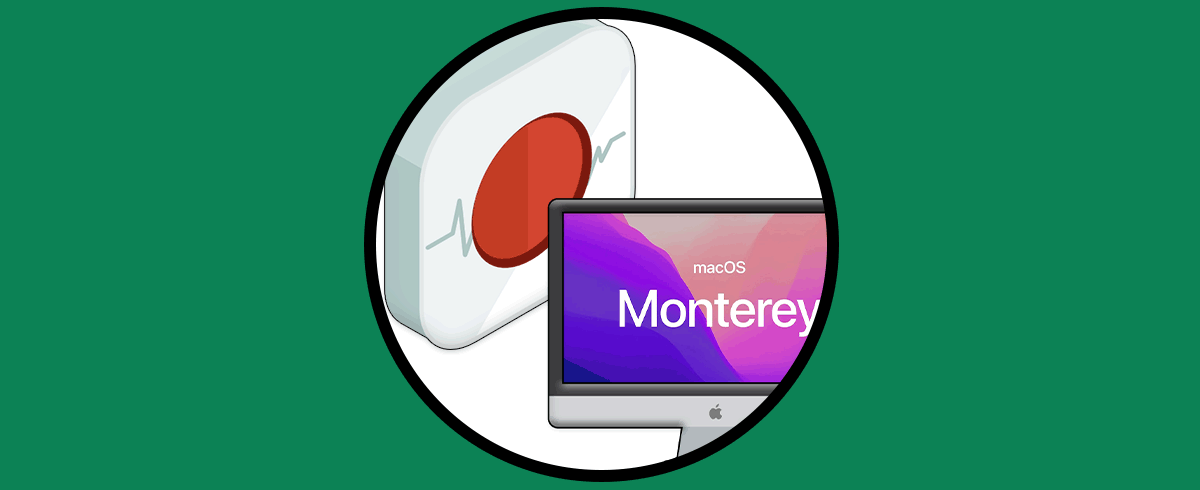Almacenamos en el ordenador cantidad de información ya que hoy en día la manera mejor y más sencilla de gestionar la información es hacerlo a través de estos dispositivos. Aplicar formato a nuestras unidades de almacenamiento tanto internas como externas es una tarea que realizamos con cierta frecuencia por razones como:
- Borrado de datos
- Presencia de virus
- Transferencia de archivos
- Facilidad para usar el dispositivo entre sistemas operativos diferentes
Solvetic te explicará el proceso para formatear un disco externo en macOS Monterey y definir el sistema de archivos con el cual trabajara.
Cómo formatear un disco duro externo en macOS Monterey
Para iniciar abrimos la Utilidad de discos con alguna de las siguientes opciones:
- Usando el término “discos” en Spotligth
- Con las teclas Shift + Comando + U y en la ventana de utilidades seleccionar la utilidad
- A través de la ruta Ir – Utilidades - Utilidad de discos
Veremos lo siguiente en la Utilidad de discos:
Seleccionamos el disco externo y damos clic en "Borrar", se desplegará la siguiente ventana:
En ella asignamos nombre, sistema de archivos y esquema, algunos de los sistemas de archivos disponibles son:
- APFS (Apple File System), es el sistema de archivo predeterminado en macOS asociado a las unidades de estado sólido, cuenta con mejoras de encriptación, reparto de espacio, instantáneas, opción de cambio de tamaño de directorio y un sistema de archivos mejorado
- MacOS Plus (con registro), cuenta con un registro de sistema de archivos avanzado el cual permite conservar la integridad de la estructura de los volúmenes creados allí
- MacOS Plus, es un sistema propio de Mac el cual no es compatible con sistemas operativos Windows más si lo es con características avanzadas tales como son de archivo Unicode, permisos Posix, etc
- MacOS Plus (mayúsculas/minúsculas), como su nombre lo indica, este sistema de archivos puede diferenciar entre mayúsculas y minúsculas
- ExFAT, es uno de los sistemas de archivos más populares ya que es compatible con todos los sistemas operativos actuales
- MS-DOS (FAT), sistema de archivos típico de Windows limitado en seguridad y capacidad de almacenamiento
Definimos el sistema:
Damos clic en "Borrar" para completar el proceso:
Al finalizar veremos lo siguiente:
Validamos el disco con el nuevo formato:
Esta es la forma para aplicar un formato correcto a un disco externo en macOS Monterey.