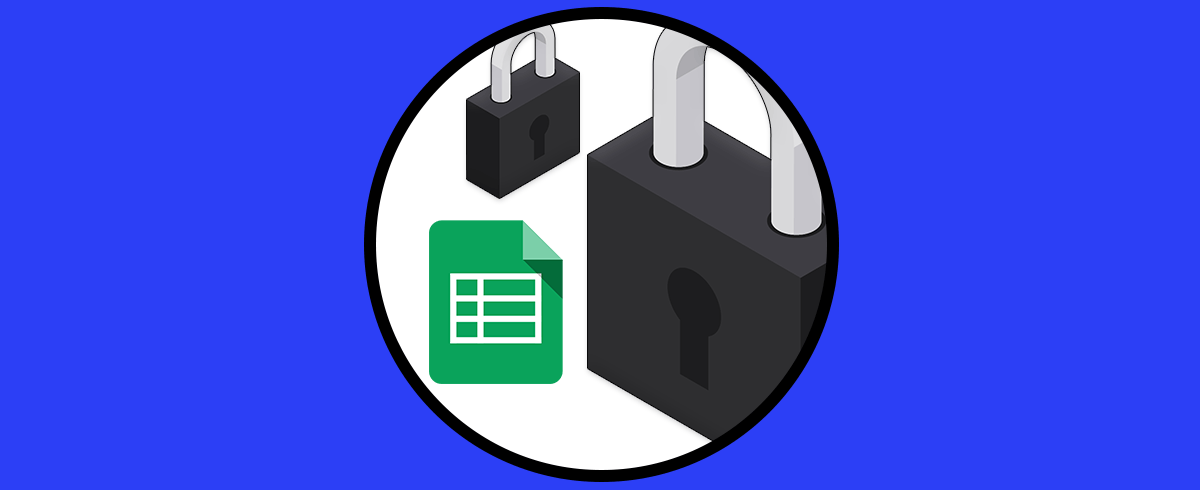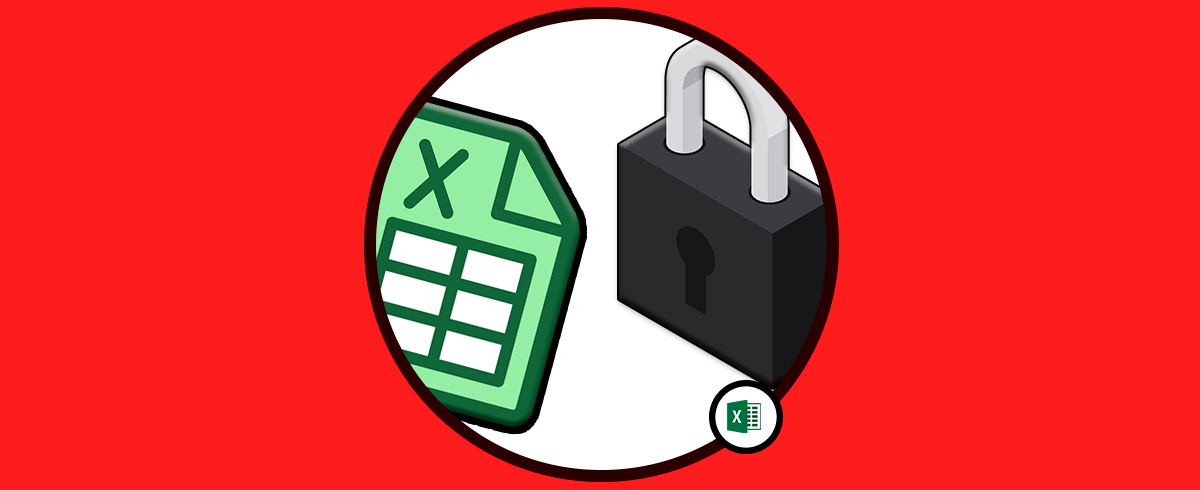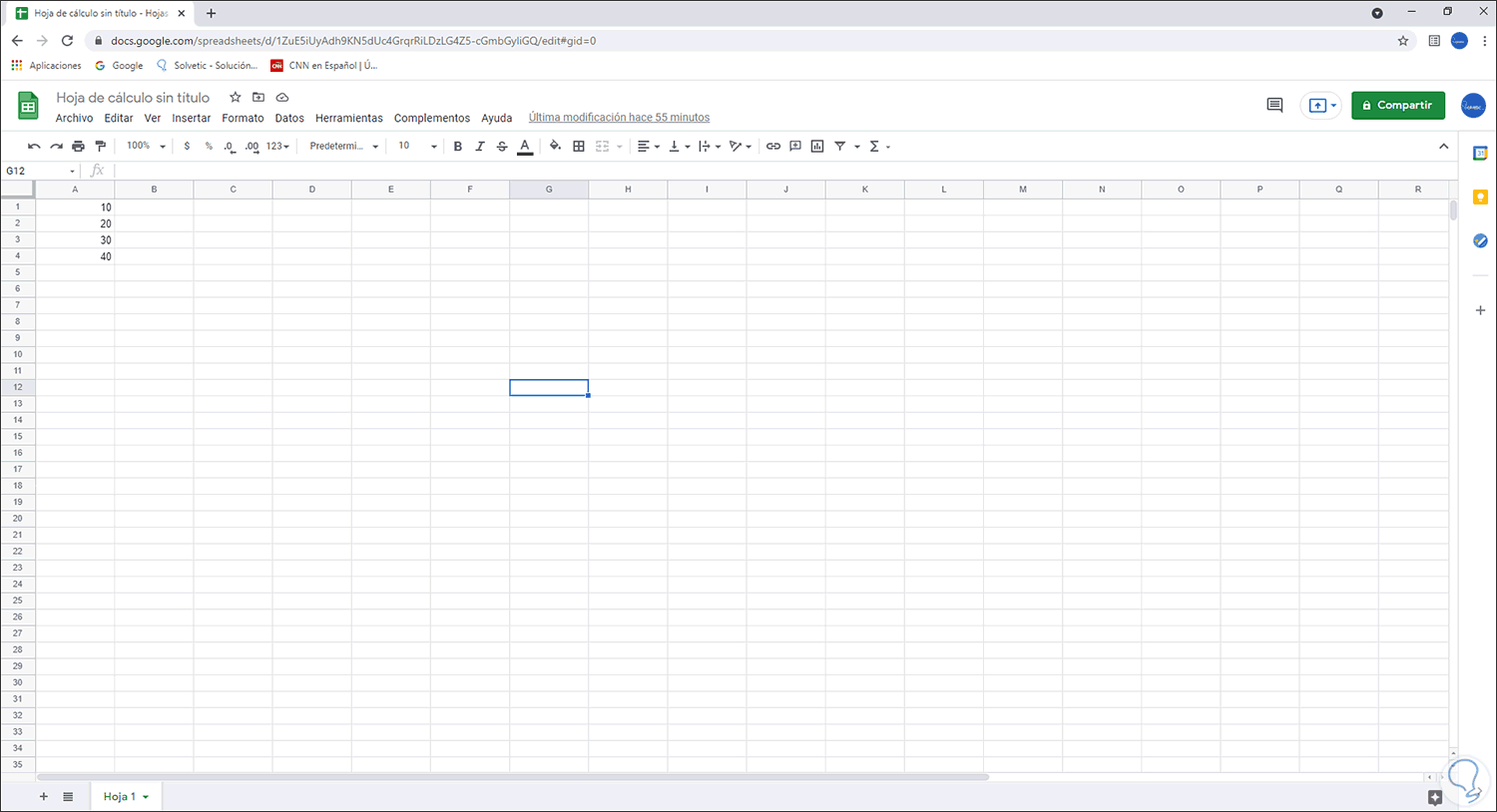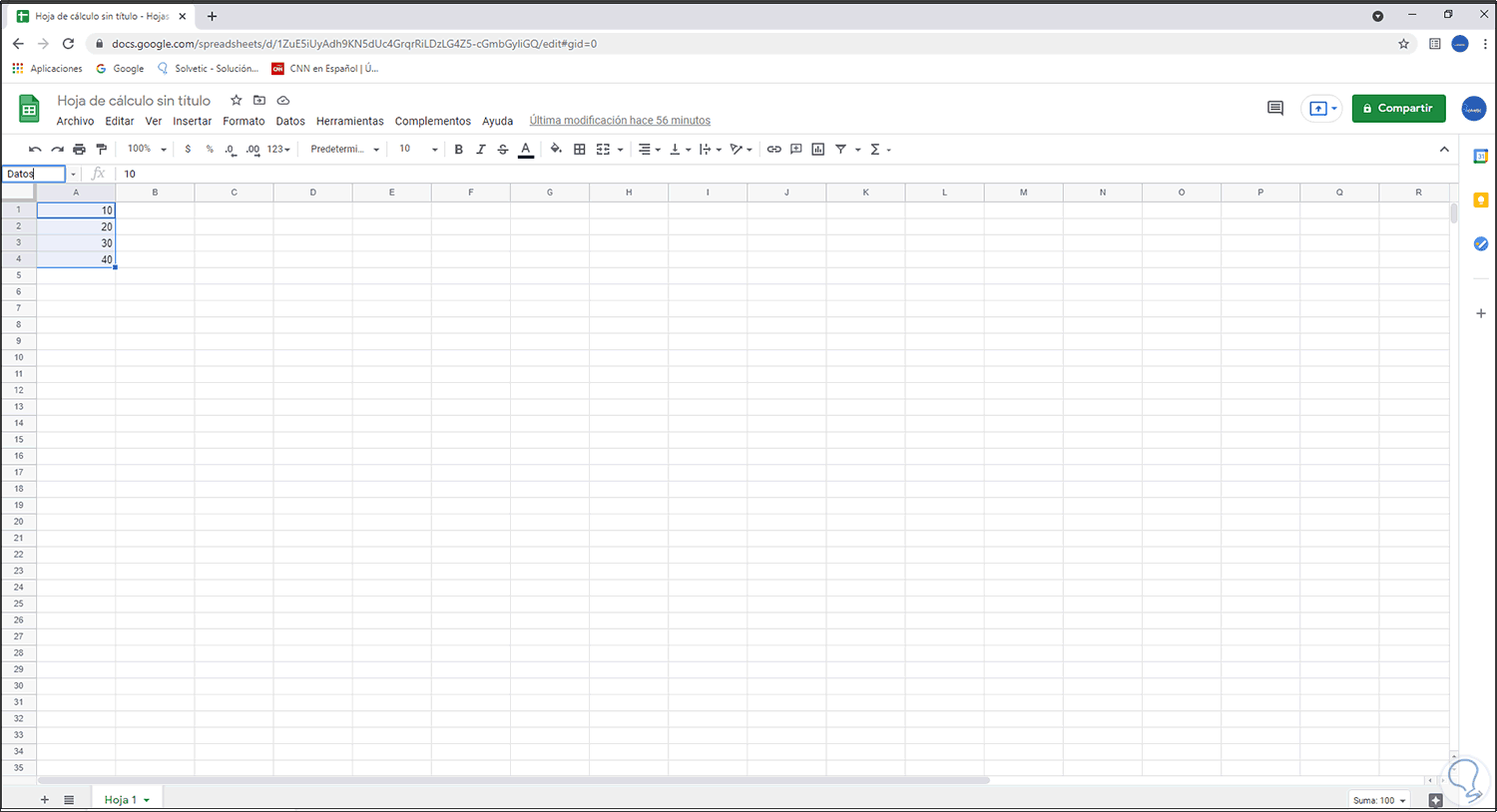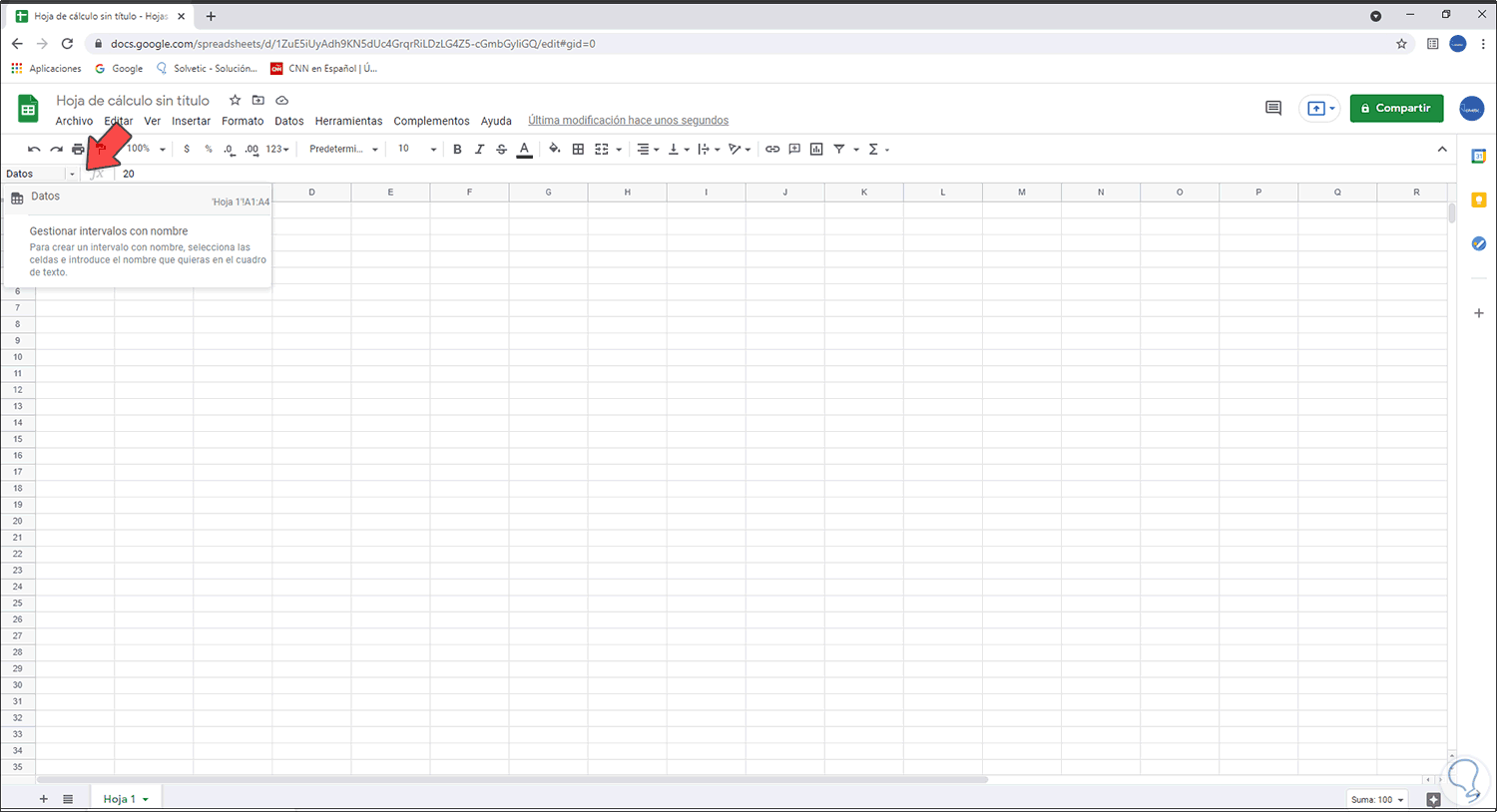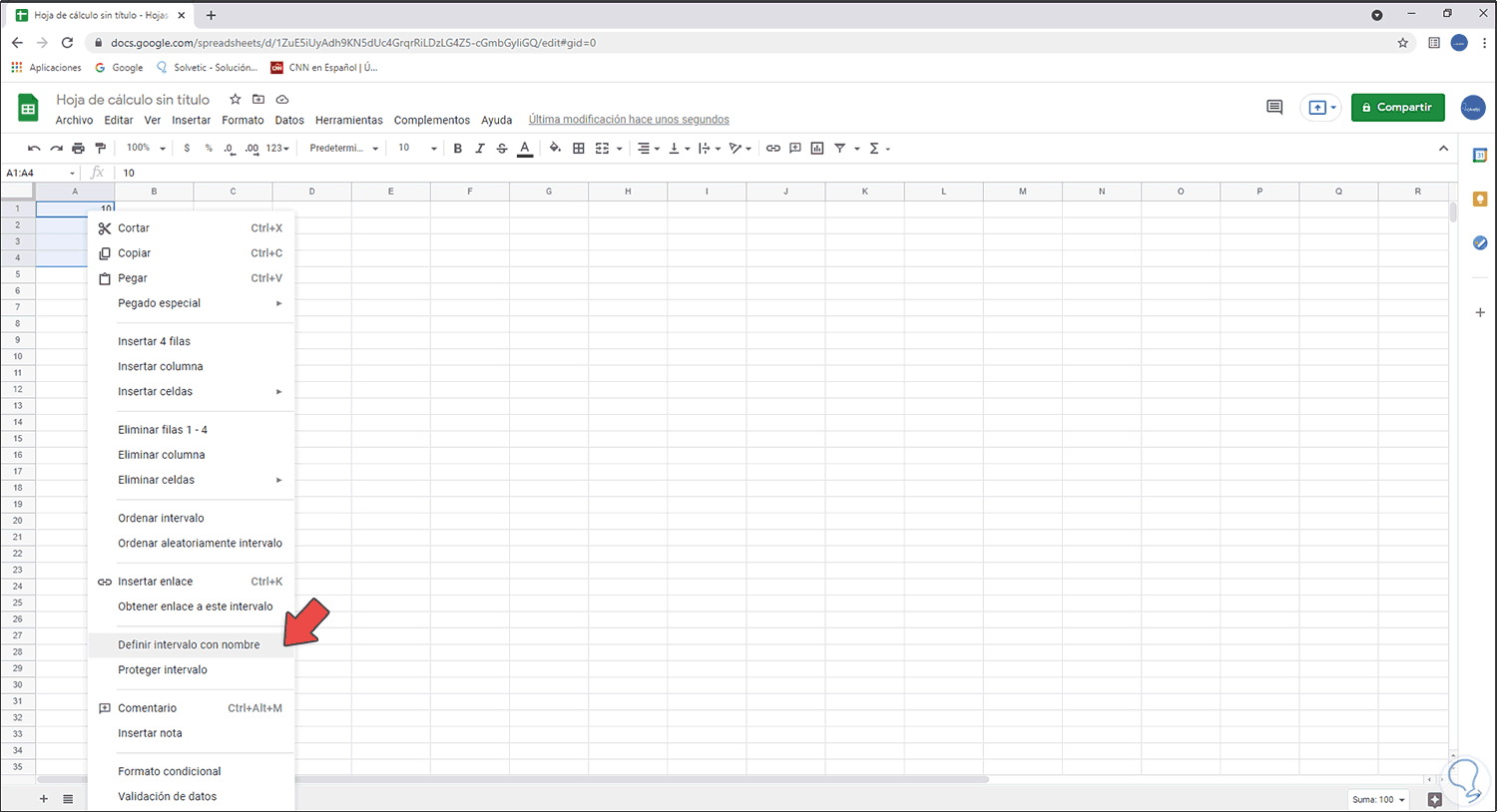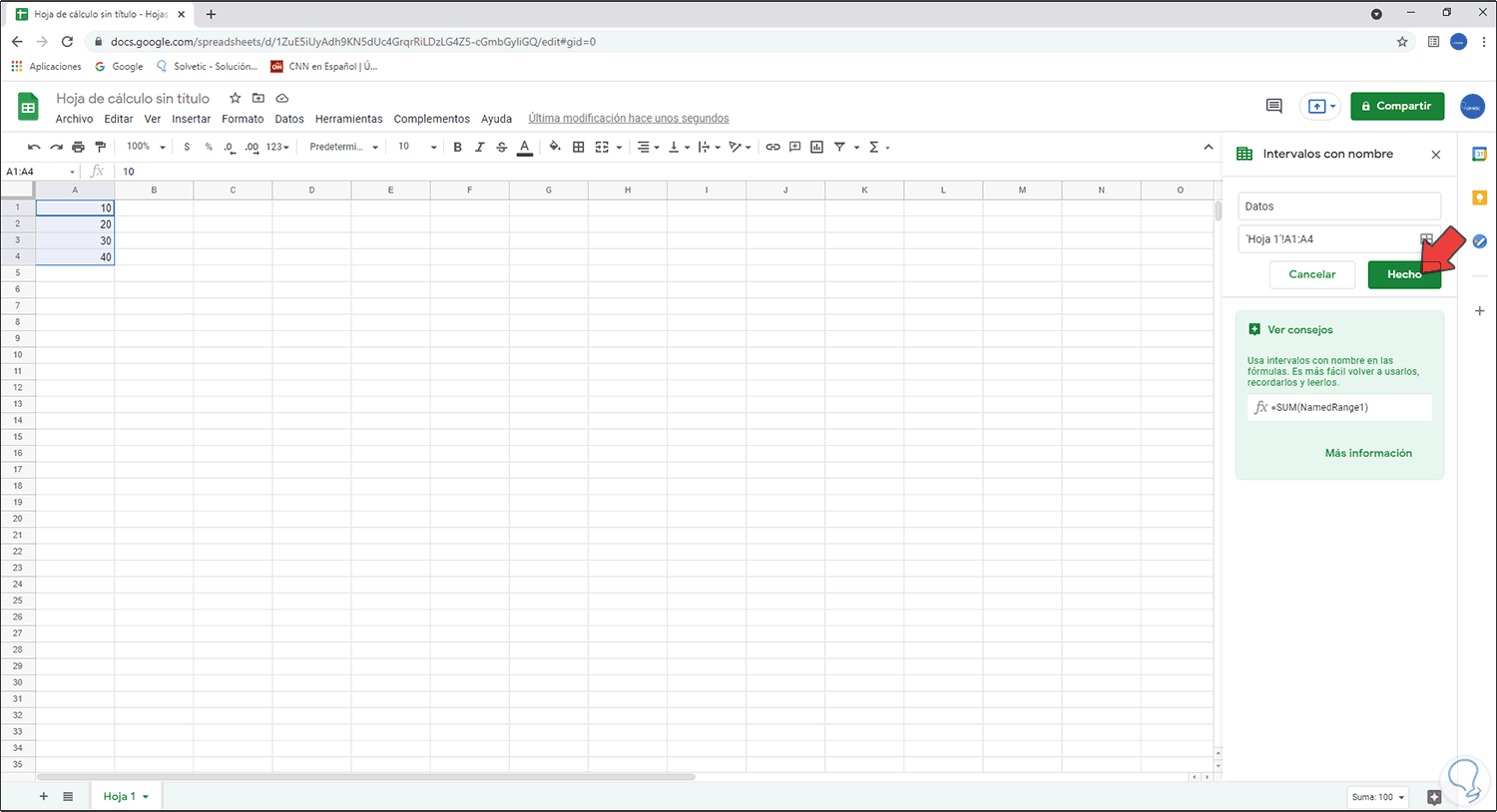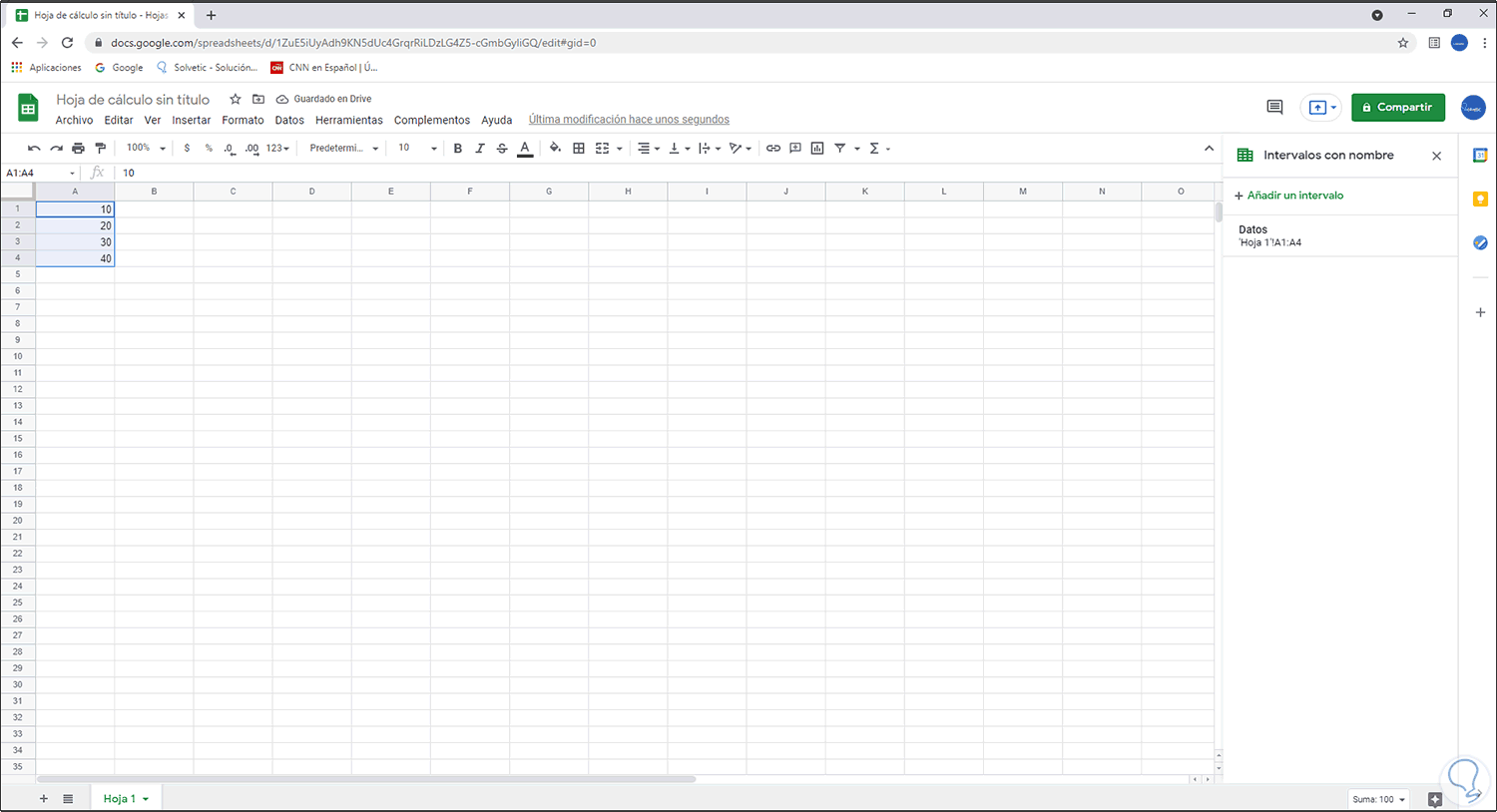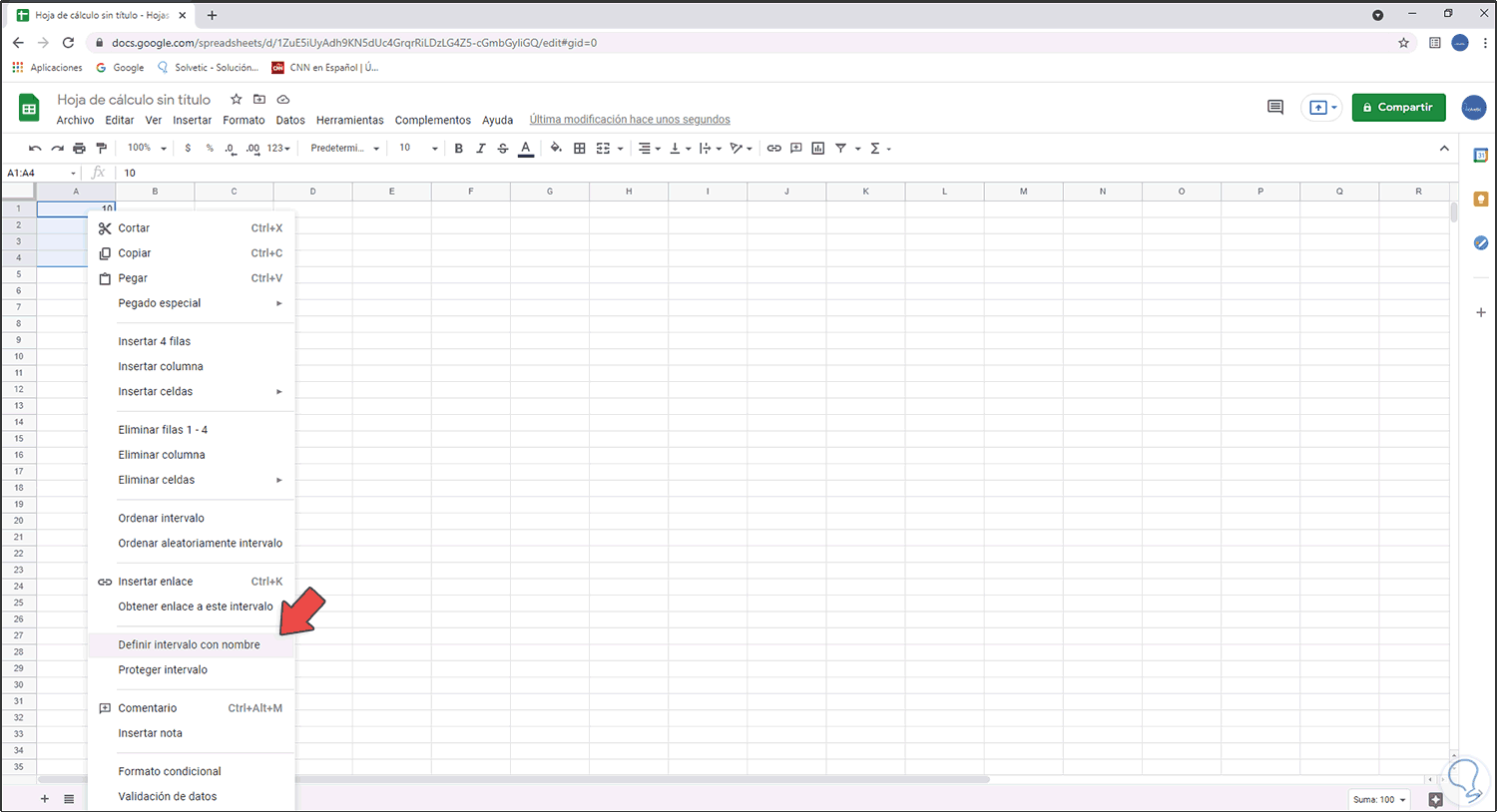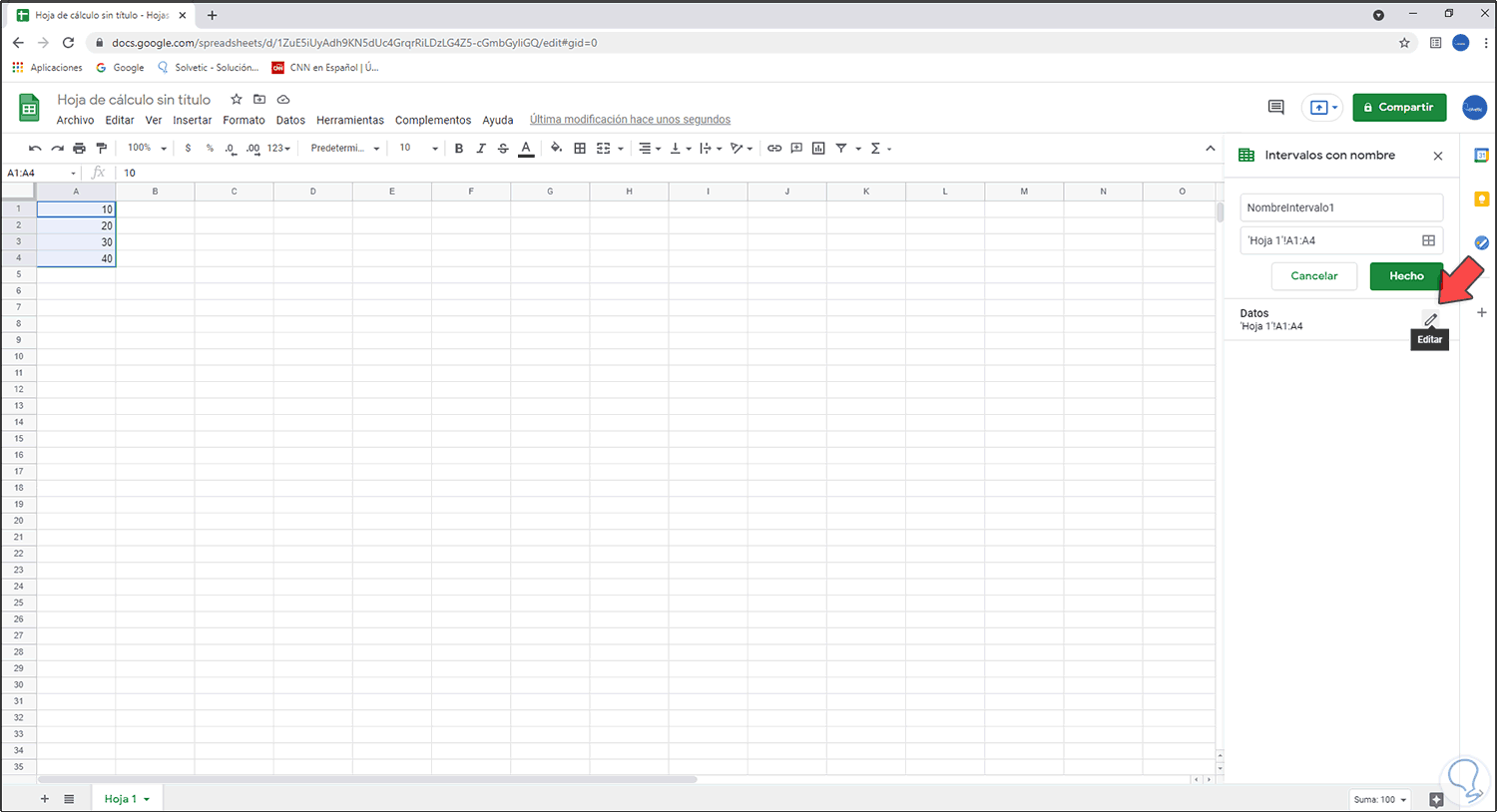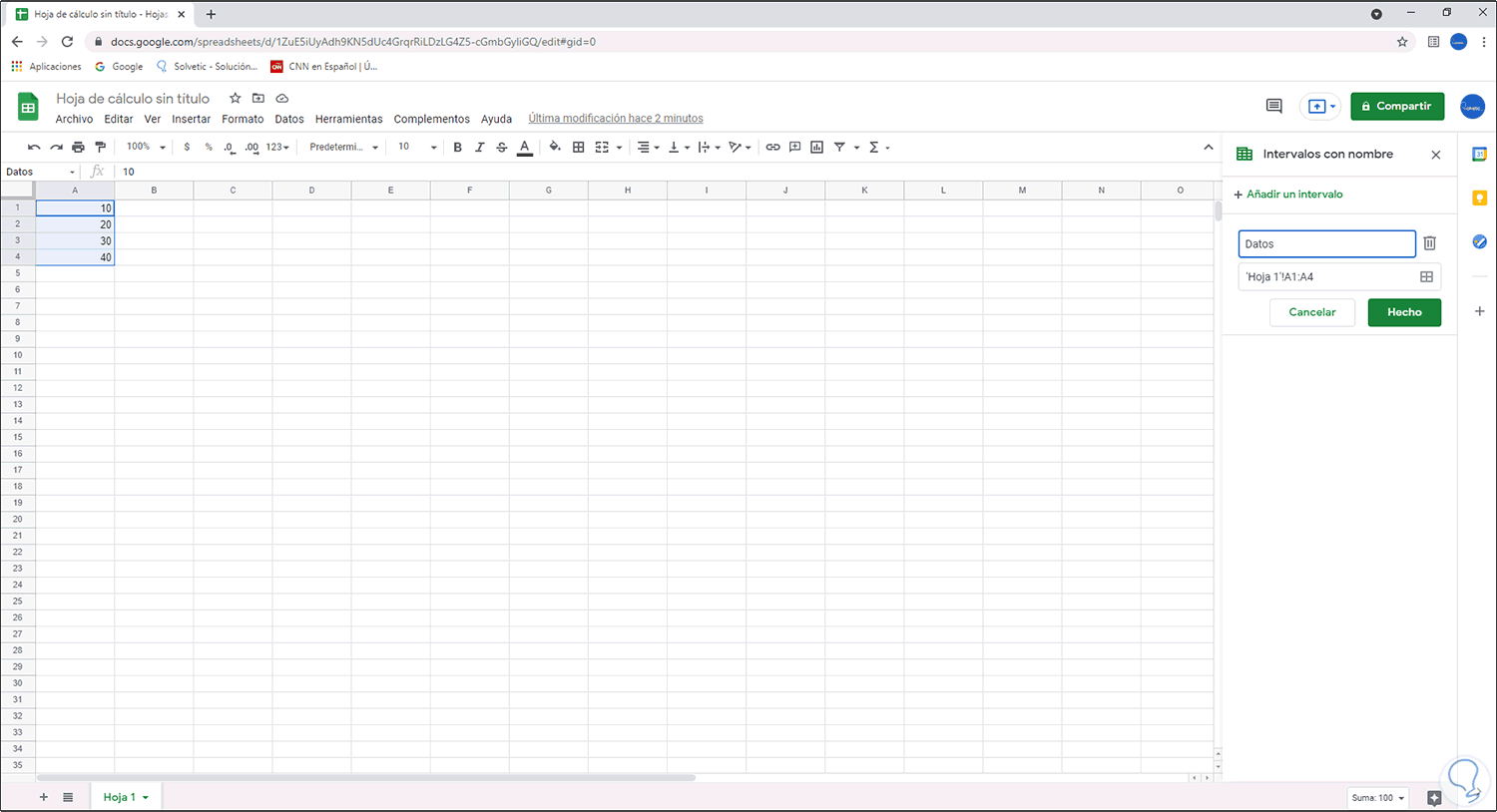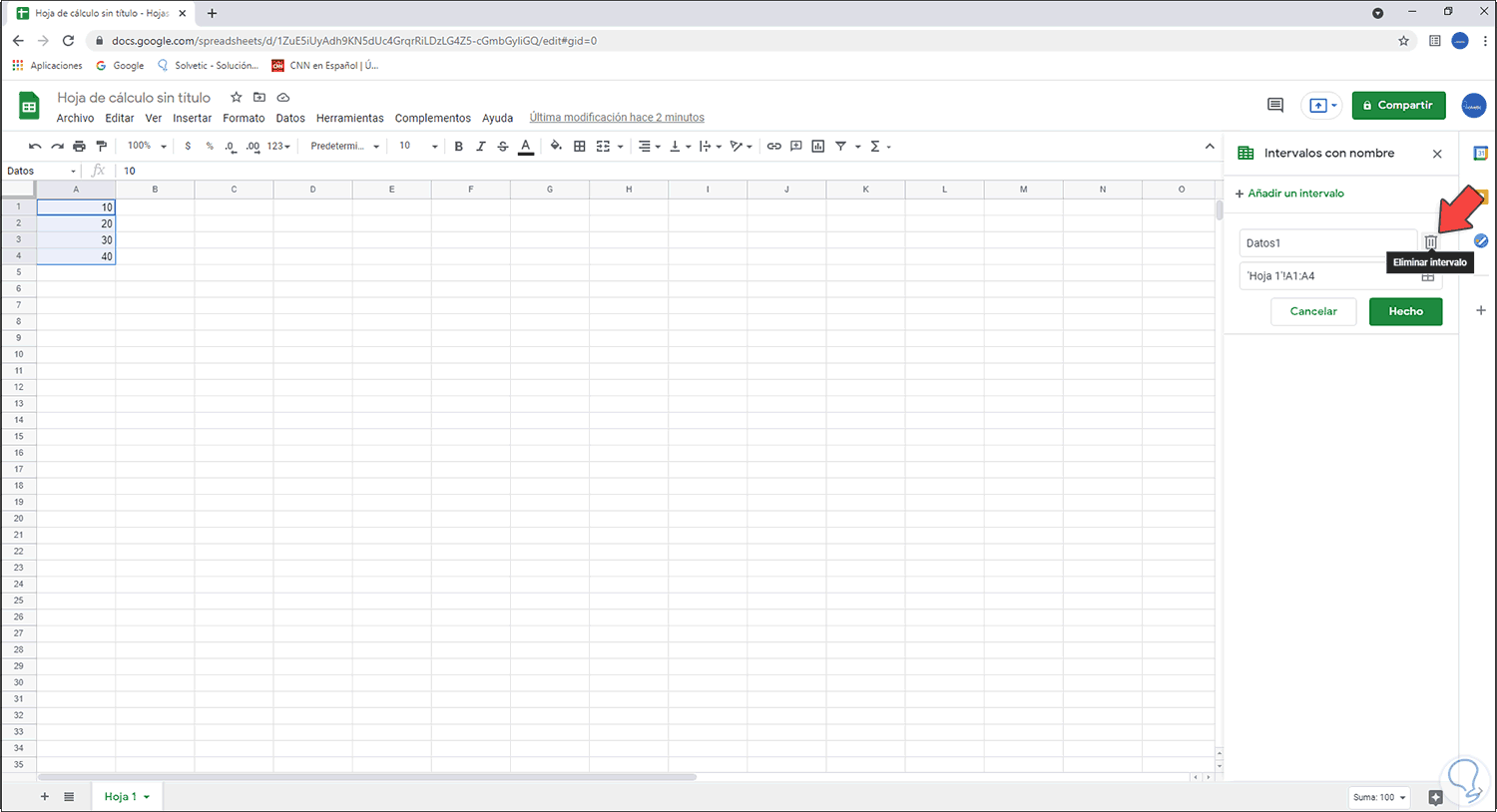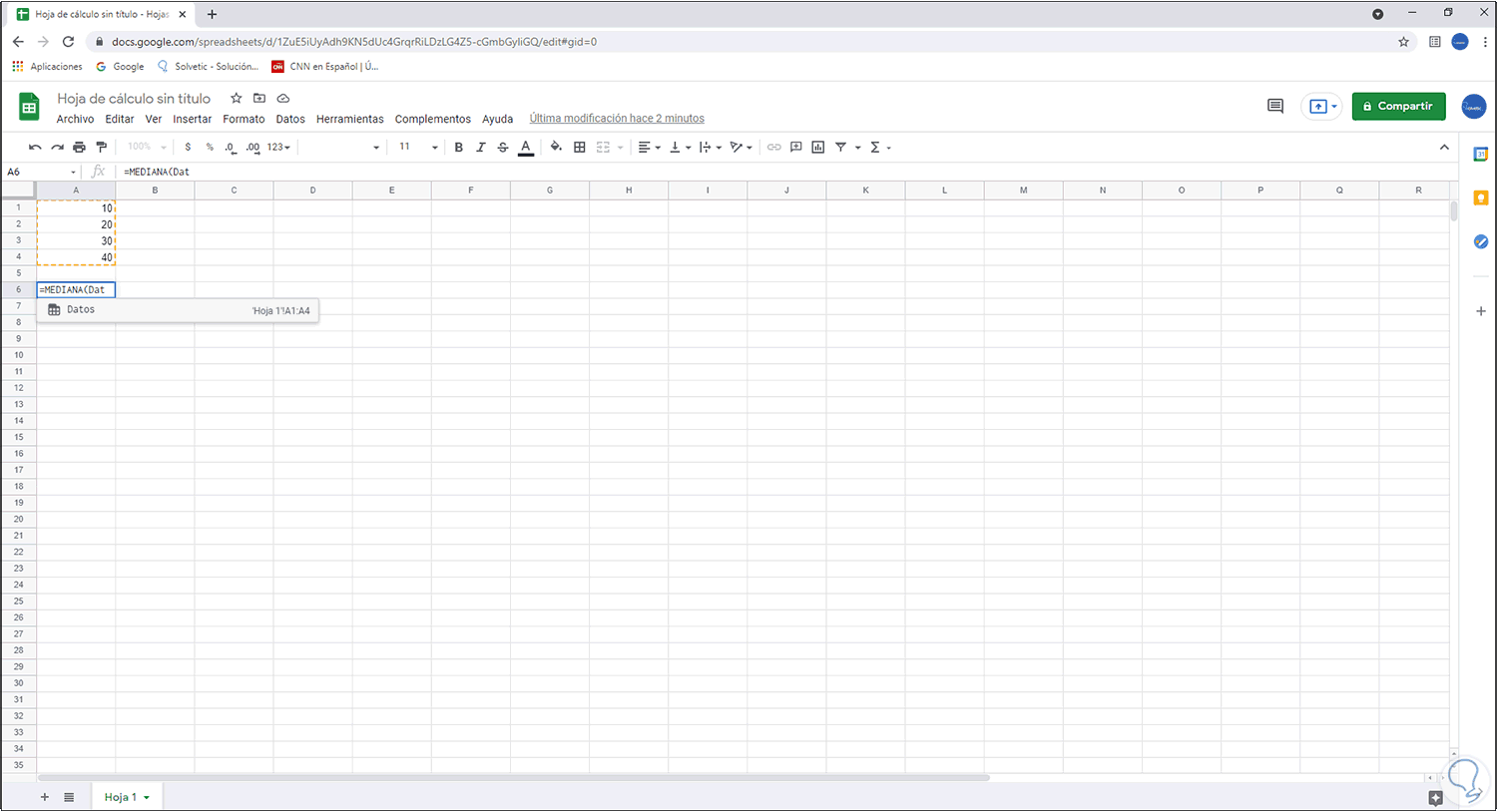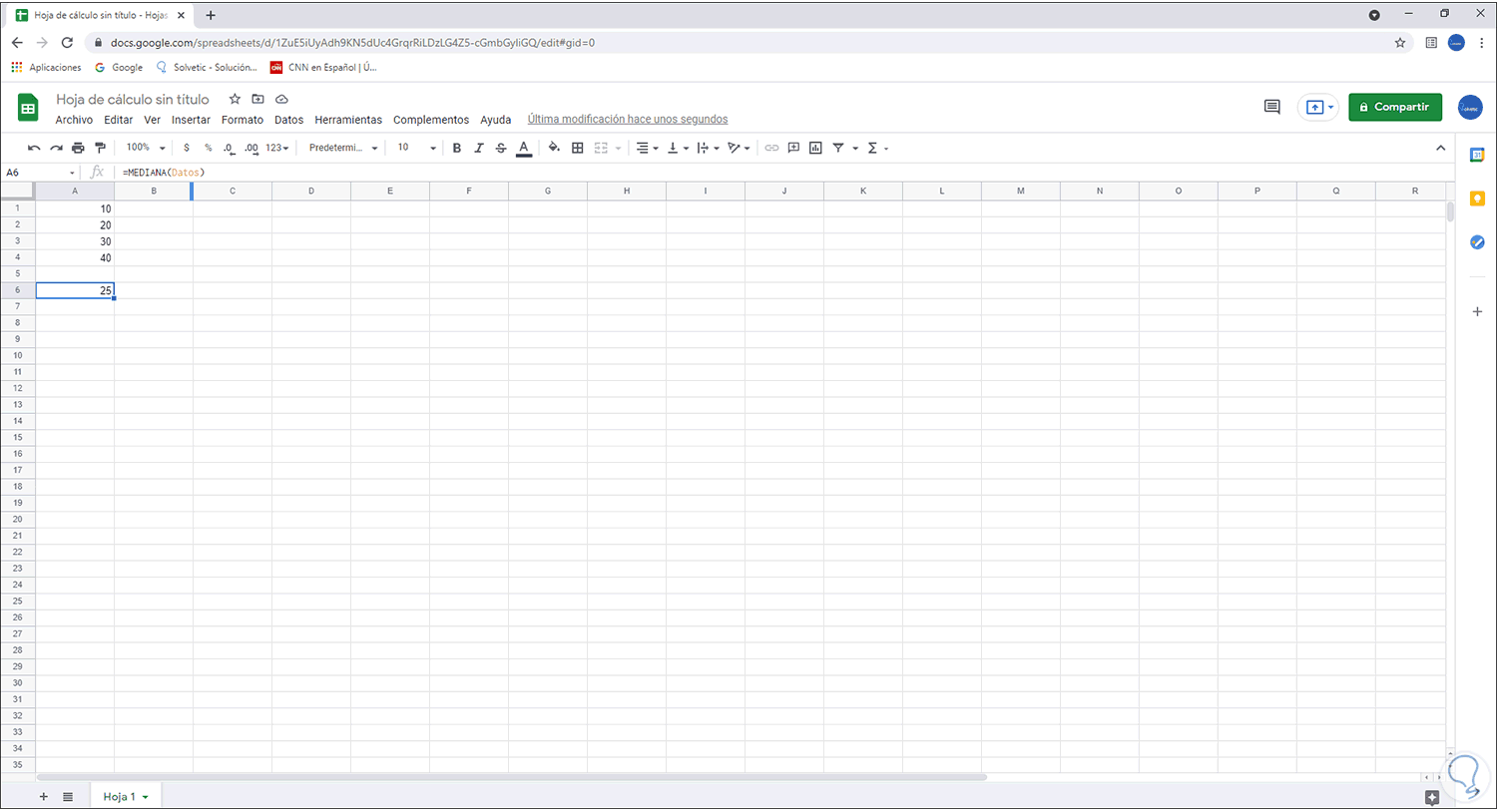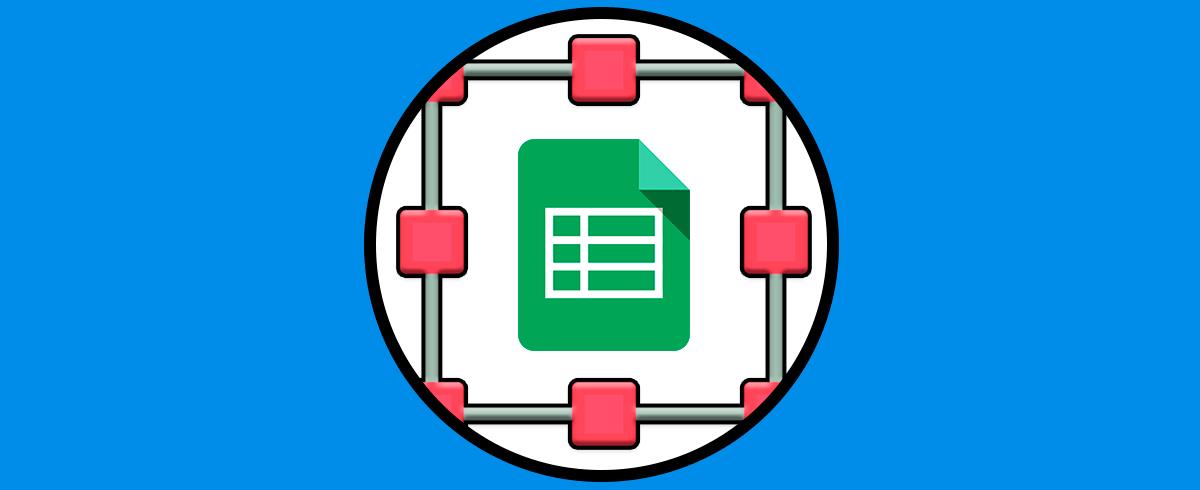Las hojas de cálculo de Google (Google Sheets) son una herramienta completa para gestionar datos de una forma integral, pero a la vez simple con resultados precisos, una de las tantas opciones que nos brinda Google es la capacidad de agregar referencia a algunas secciones de los datos modificando el nombre de las columnas o filas a través de los rangos de nombre.
Estos rangos de nombre nos dan la posibilidad de personalizar el trabajo en las hojas ya que podemos añadir un nombre personalizado a un grupo de celdas, aplica tanto para columnas como para filas enteras. Esta opción no sobrescribe las referencias de celda originales como son A1, A2, B1, solo que nos permite trabajar más fácilmente al saber qué tipo de datos existen en un rango.
Veamos cómo asignar un rango de nombre a una fila o columna en Google Sheets.
Cómo fijar una celda o columna en Google Sheets
Una de las primeras opciones y quizás la más sencilla es usar el cuadro de nombre, para esto abrimos una hoja de cálculo de Google y veremos lo siguiente:
Allí seleccionamos el rango de celdas, damos clic en el campo del nombre e ingresamos el nombre deseado:
Pulsamos Enter para confirmar, desde la flecha desplegable veremos el nombre y rango creado allí:
Alternativamente es posible seleccionar el rango deseado, dar clic derecho sobre este y seleccionar "Definir intervalo con nombre" en el listado desplegado:
Esto abrirá la siguiente ventana asignamos el nombre y podemos modificar el rango si es el caso:
Al asignar el nombre damos clic en "Hecho" para confirmar el cambio:
Al dar clic en Hecho el rango aparecerá en la ventana y las celdas de ese rango serán resaltadas:
Para editar el rango, damos clic derecho sobre alguna de las celdas y seleccionamos la opción "Definir intervalo con nombre":
Pulsamos sobre el nombre del rango y damos clic en "Editar":
Es posible cambiar los datos o eliminar el rango si es el caso:
Para eliminar ese rango damos clic en el icono de papelera:
Es posible usar el rango con alguna de las funciones de la hoja de cálculo de Google Sheets, para ello ingresamos la formula y luego las primeras letras del nombre del rango:
Damos clic en el nombre del rango y al pulsar Enter se aplicará la formula deseada:
Esta es la forma como podemos usar los rangos de nombre en Google Sheets para administrar de una manera mucho más simple los datos registrados en las celdas, recordemos que es vital saber con certeza a donde pertenecen cada uno de estos datos para no cometer errores que afecten la operación.