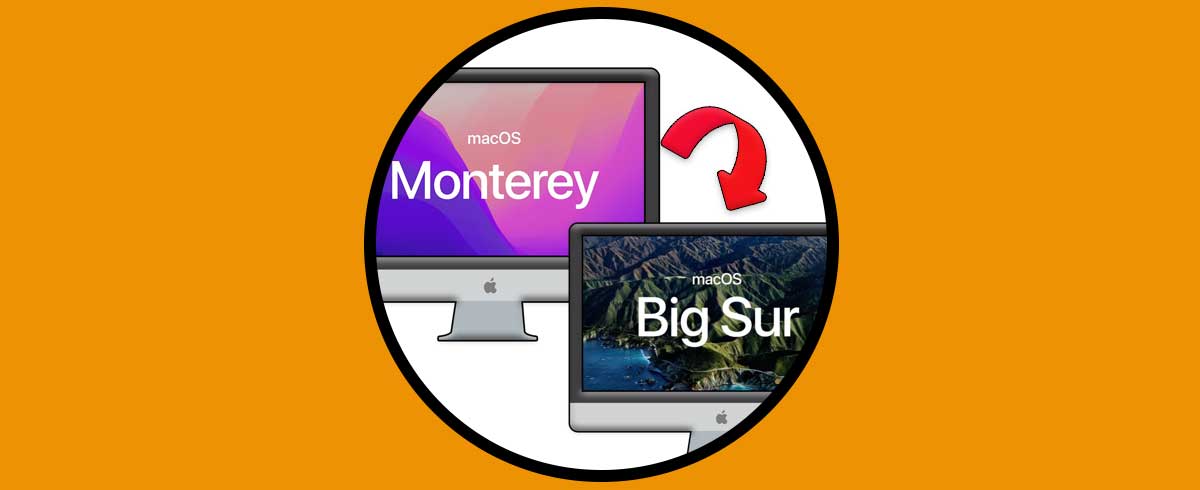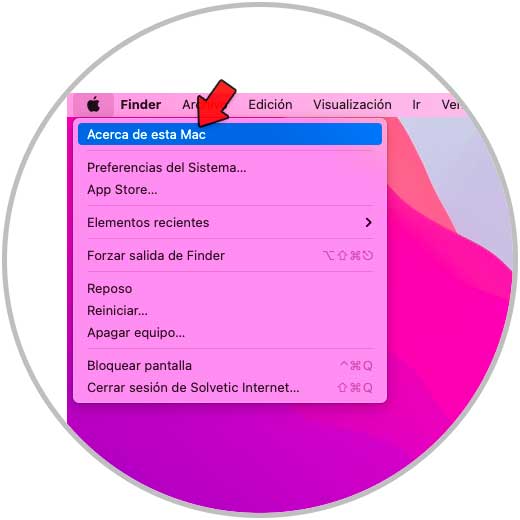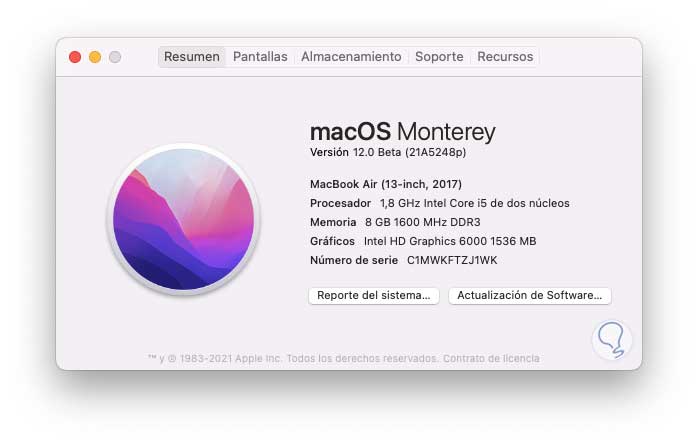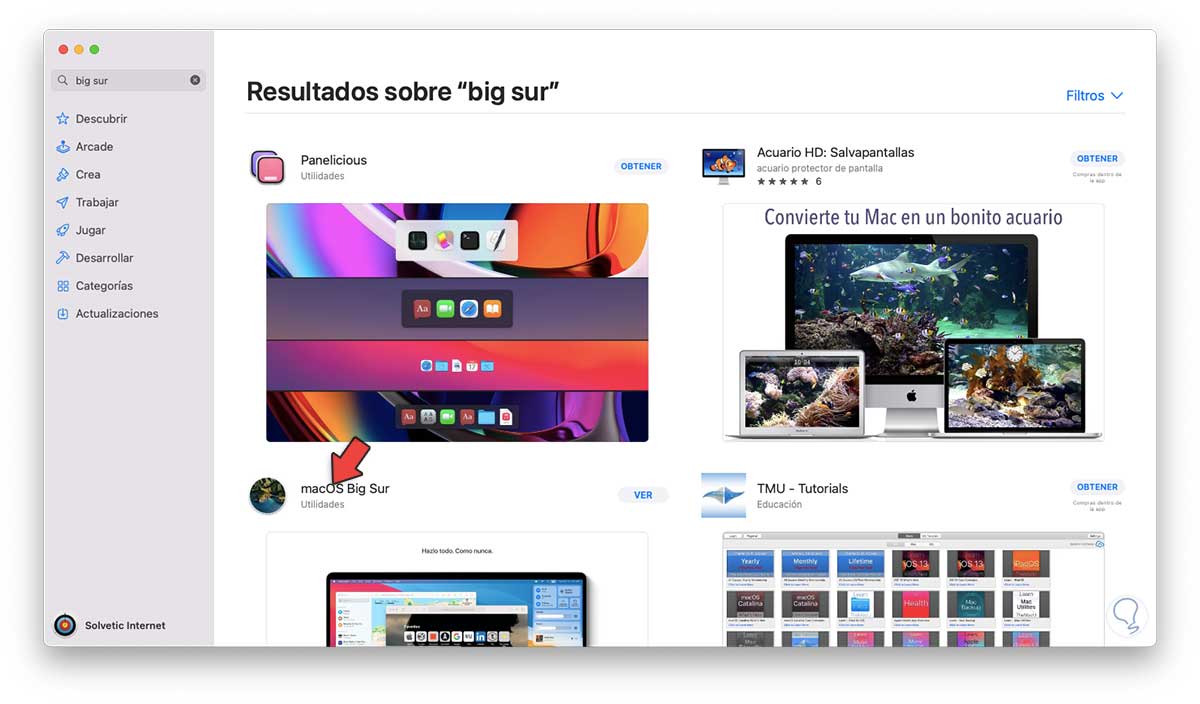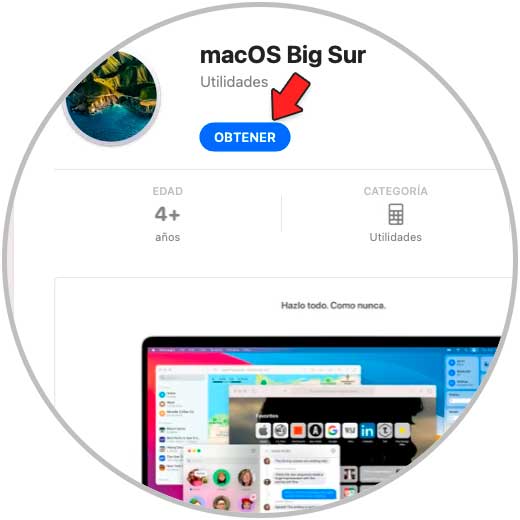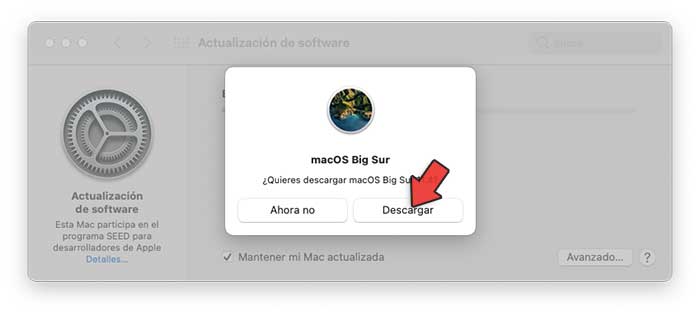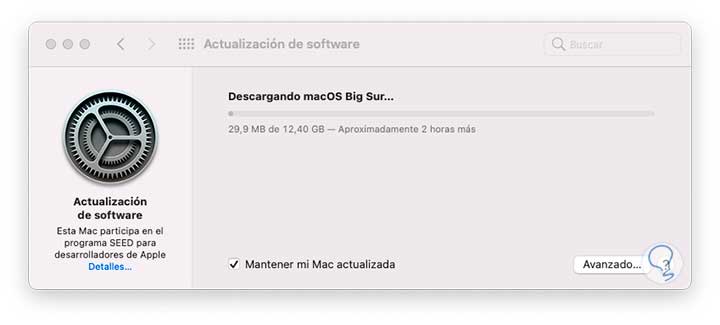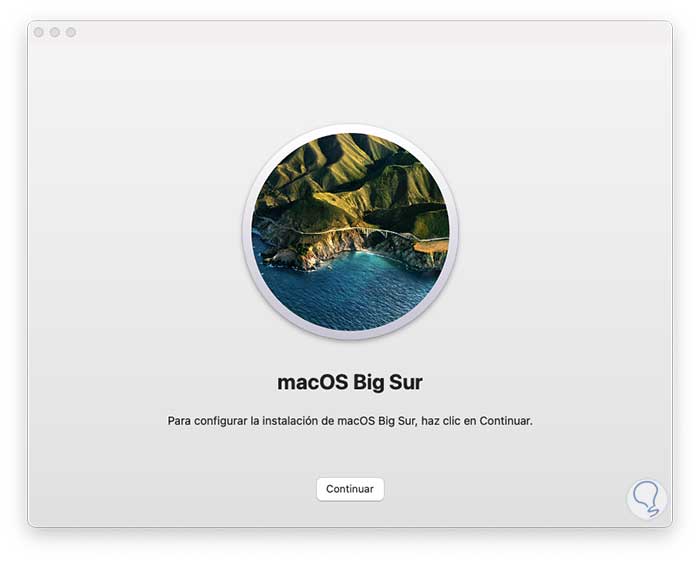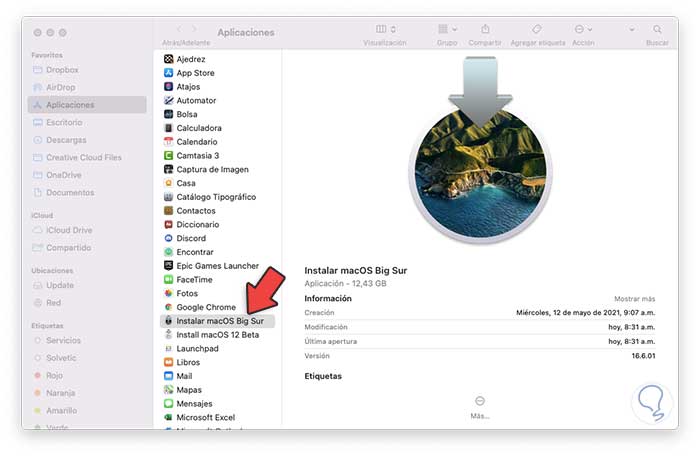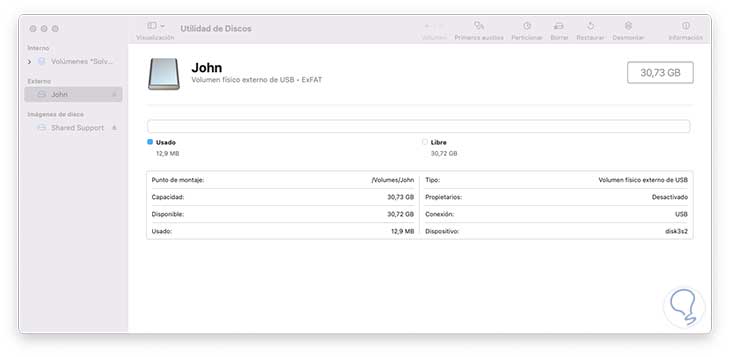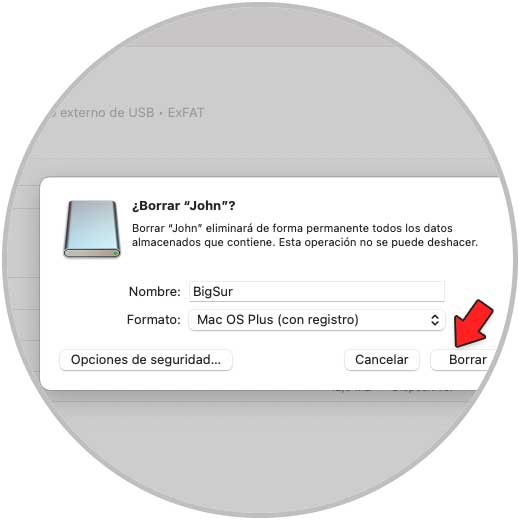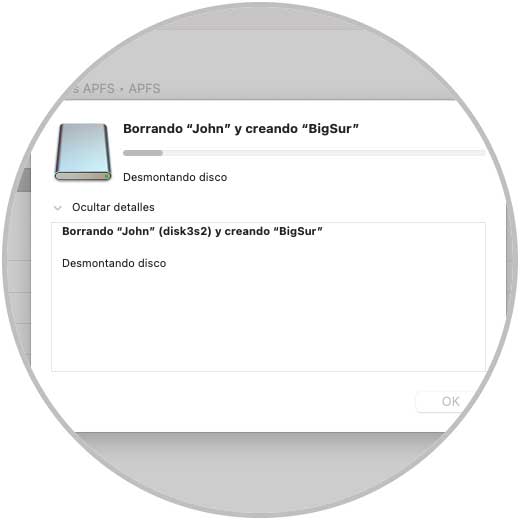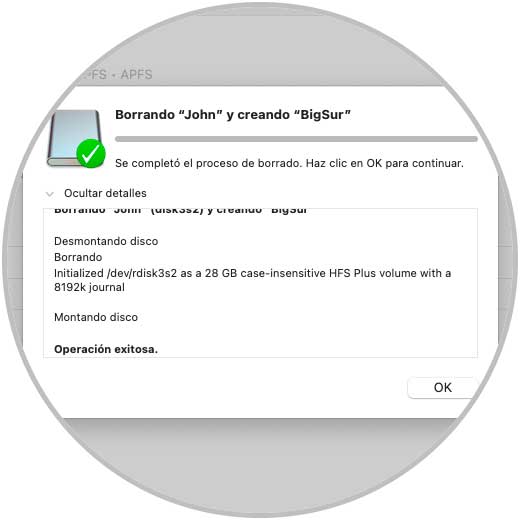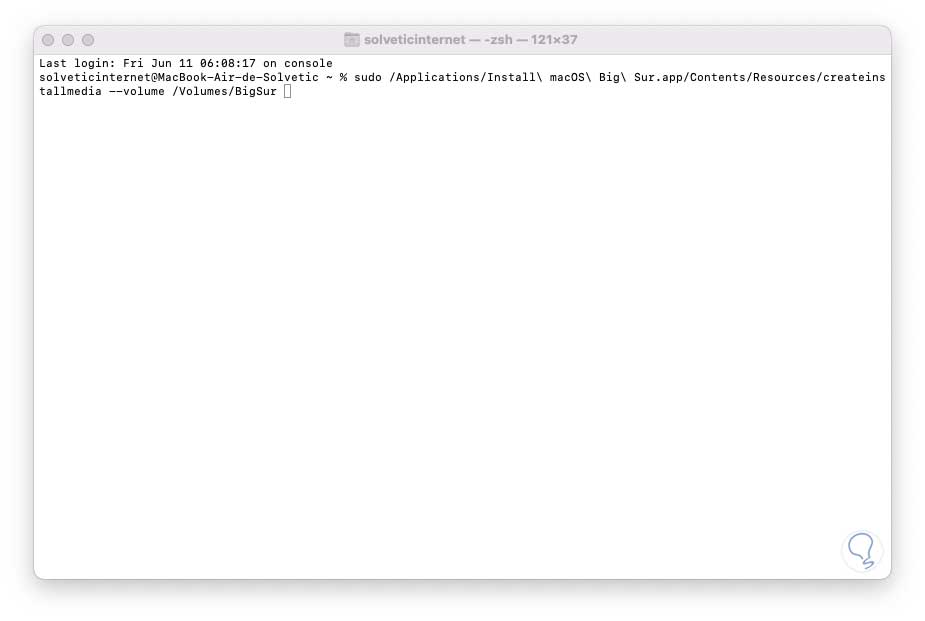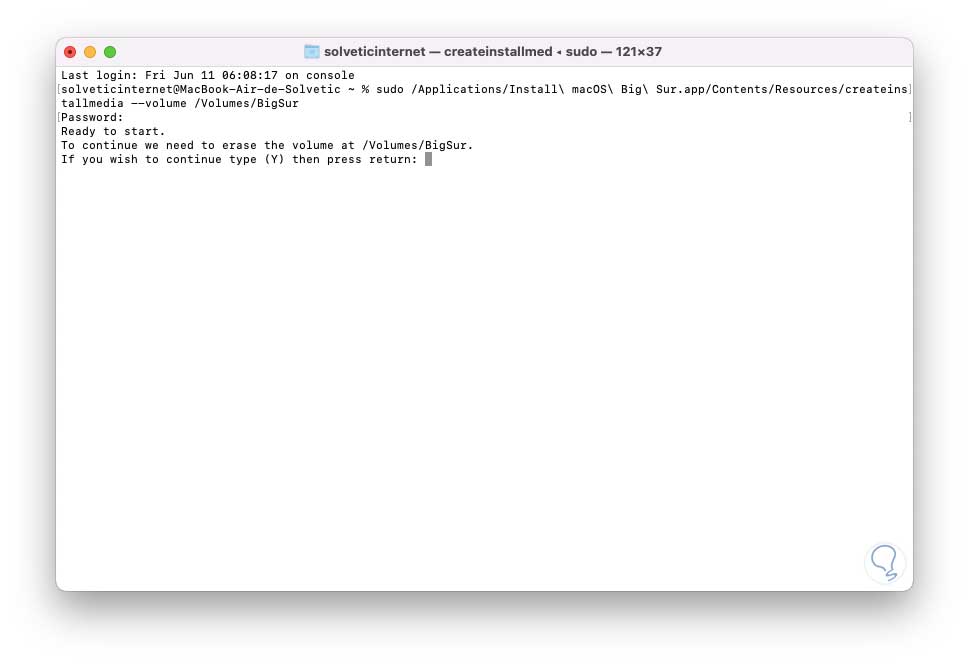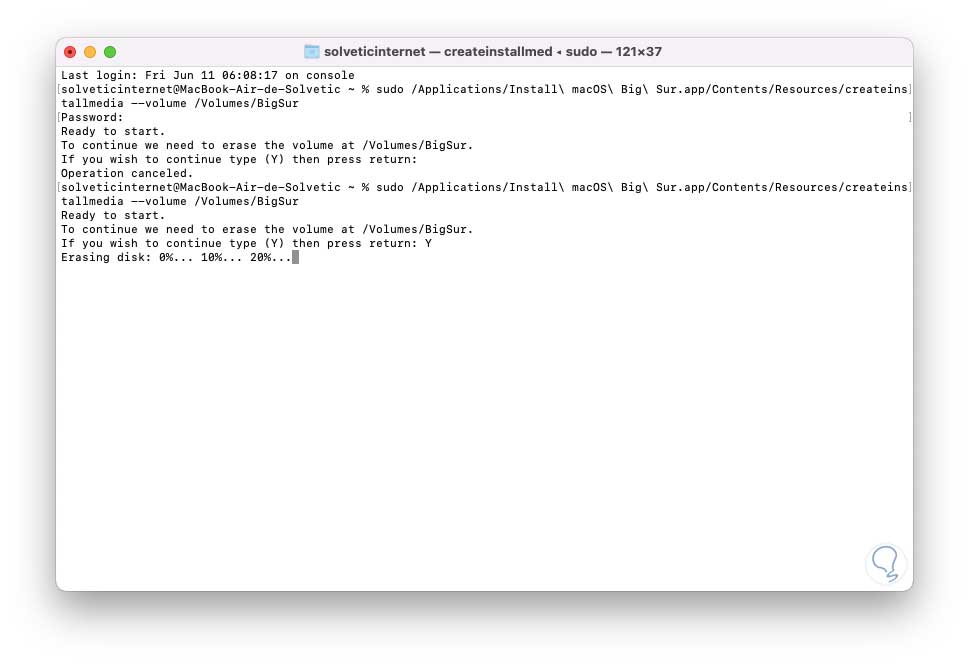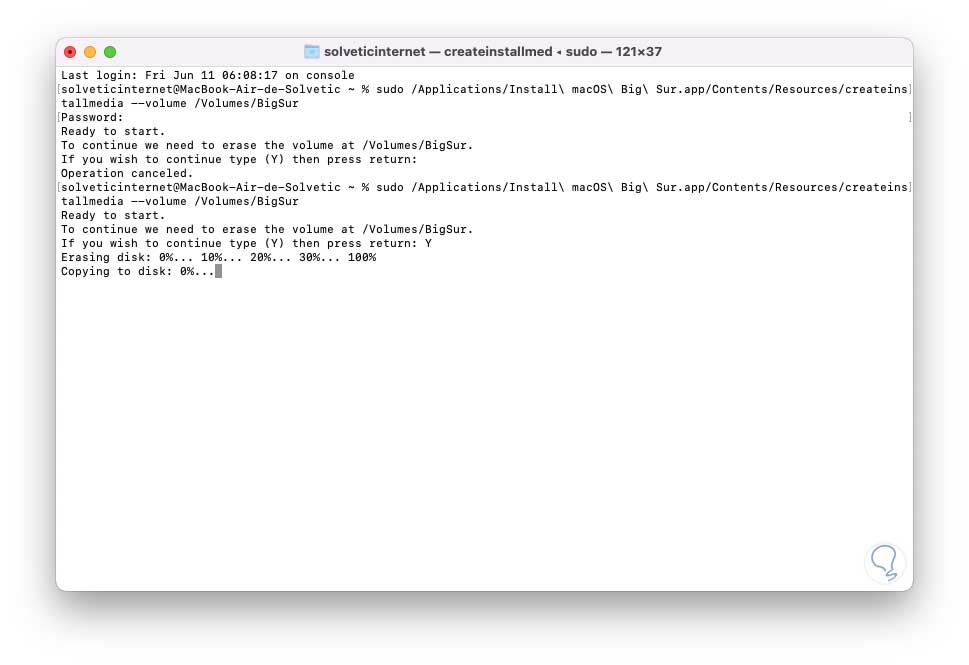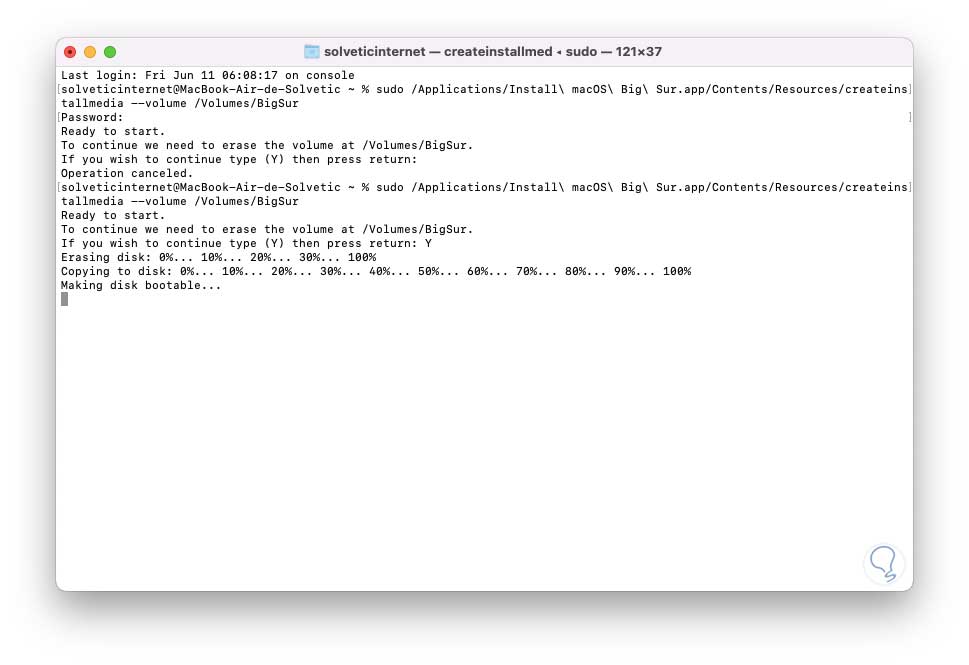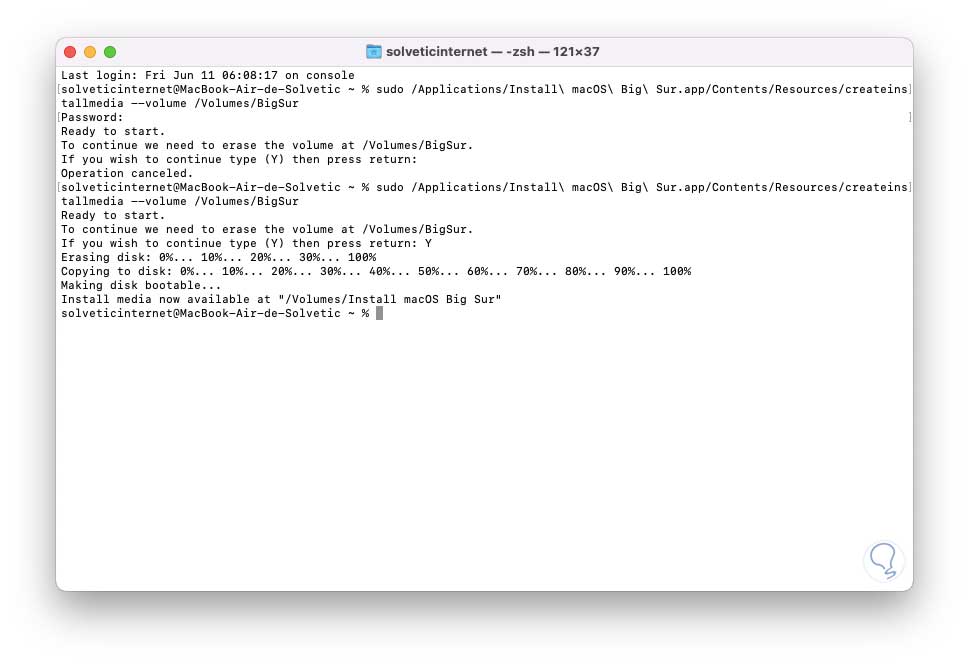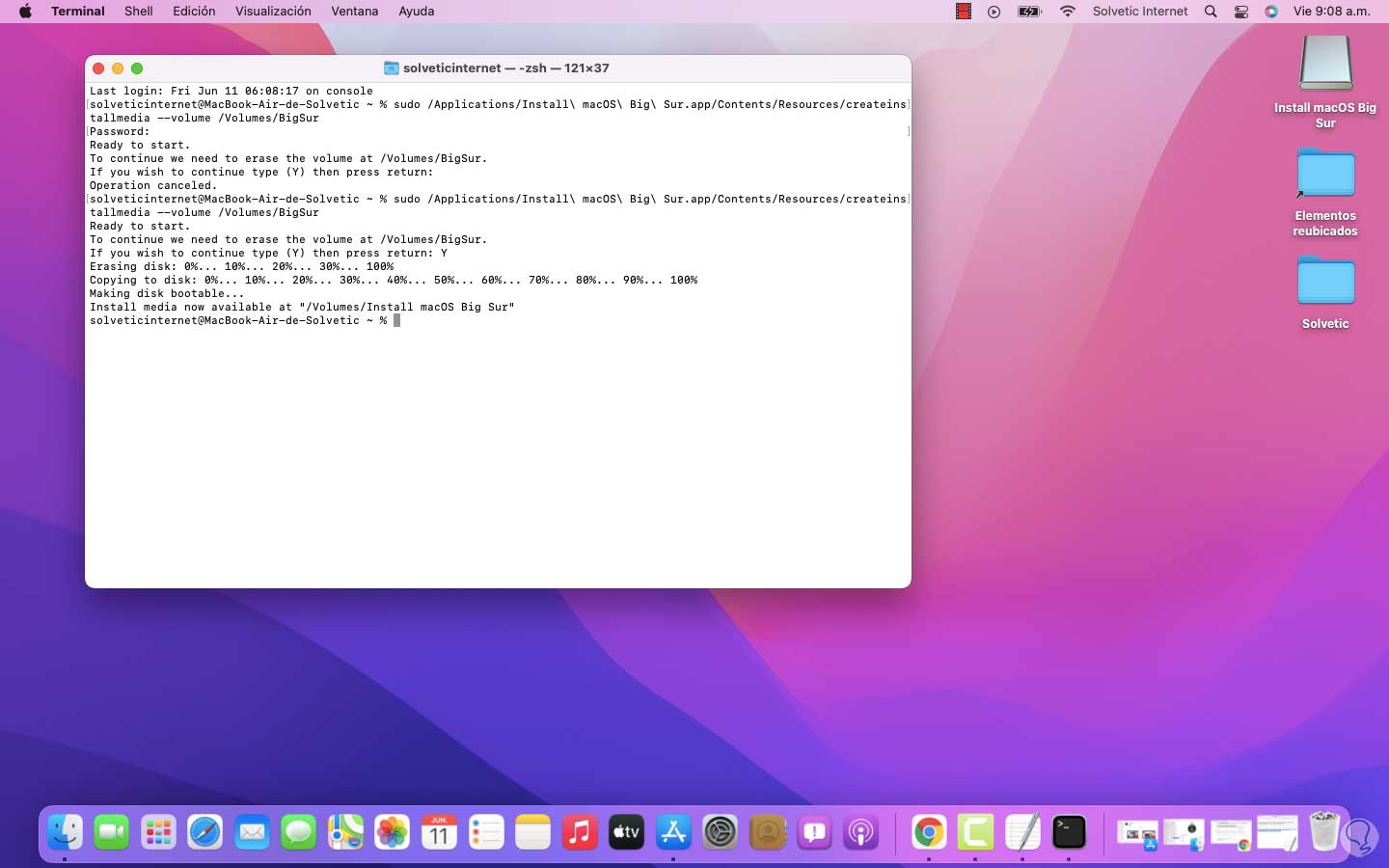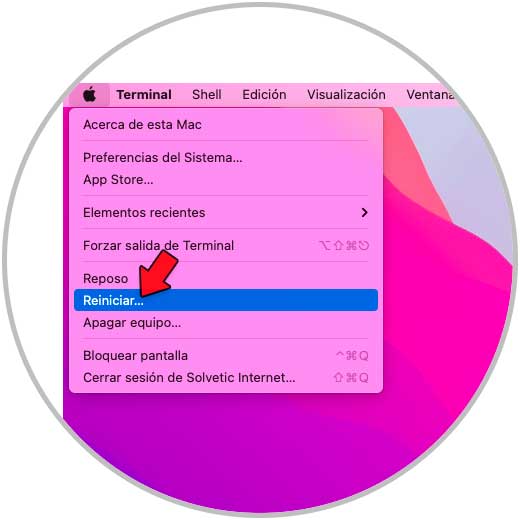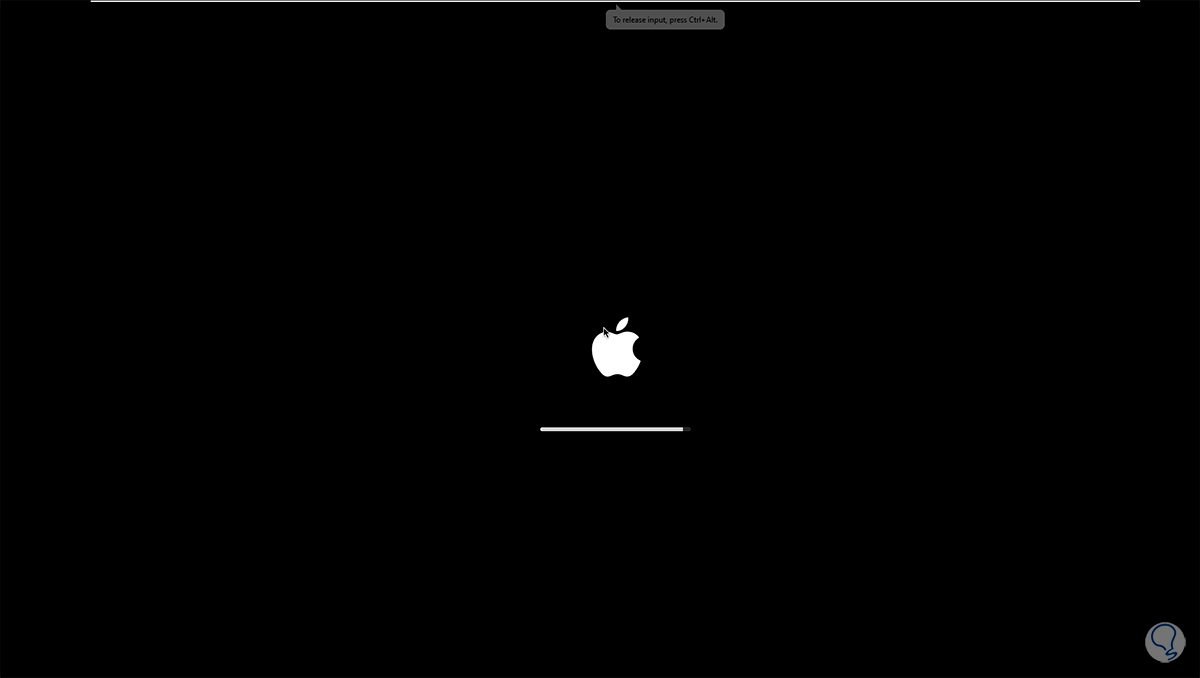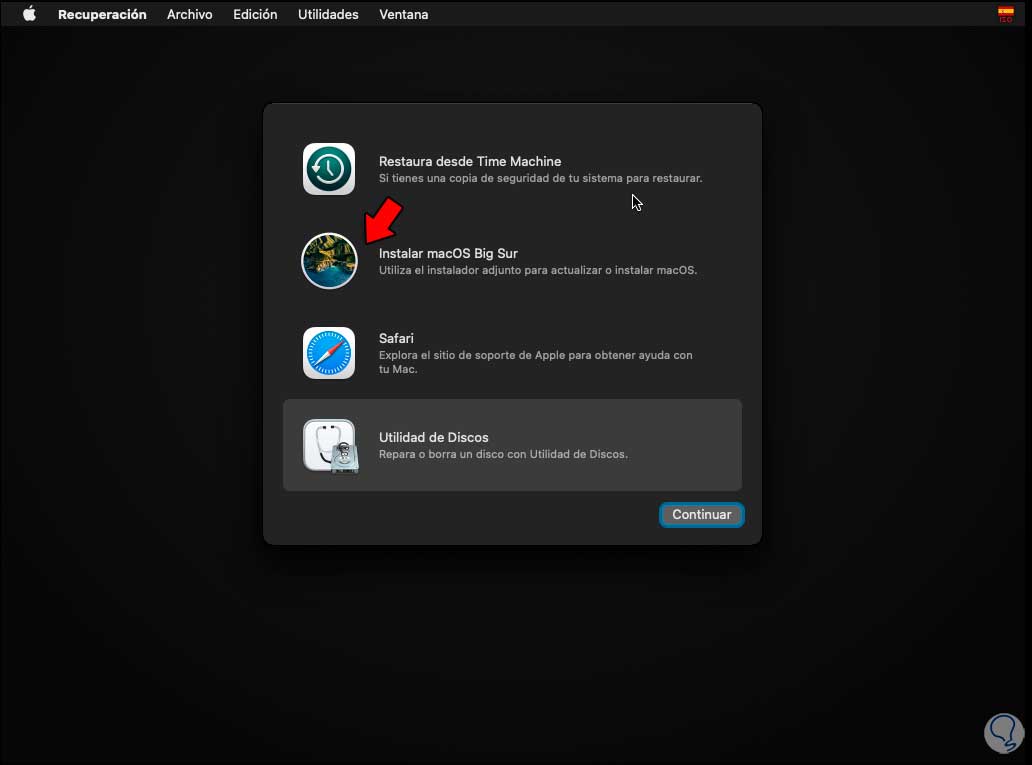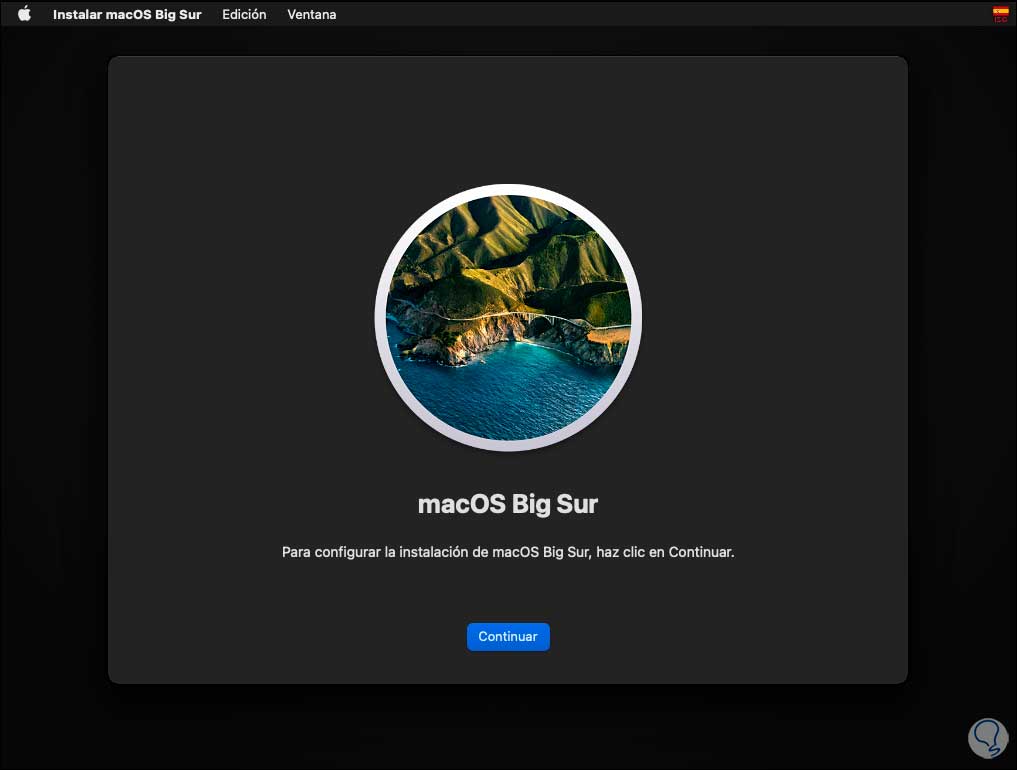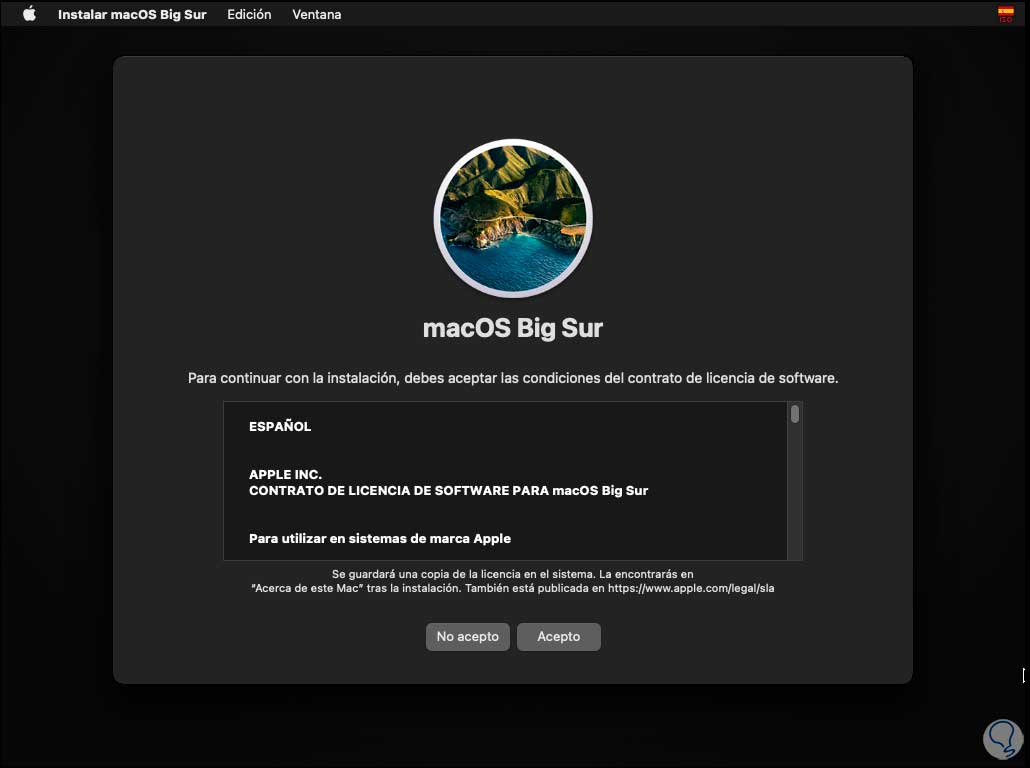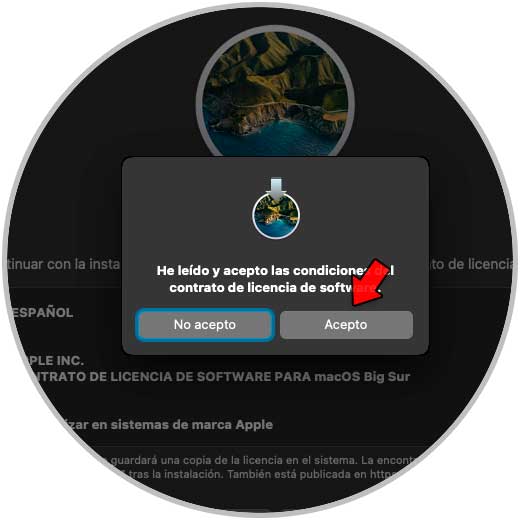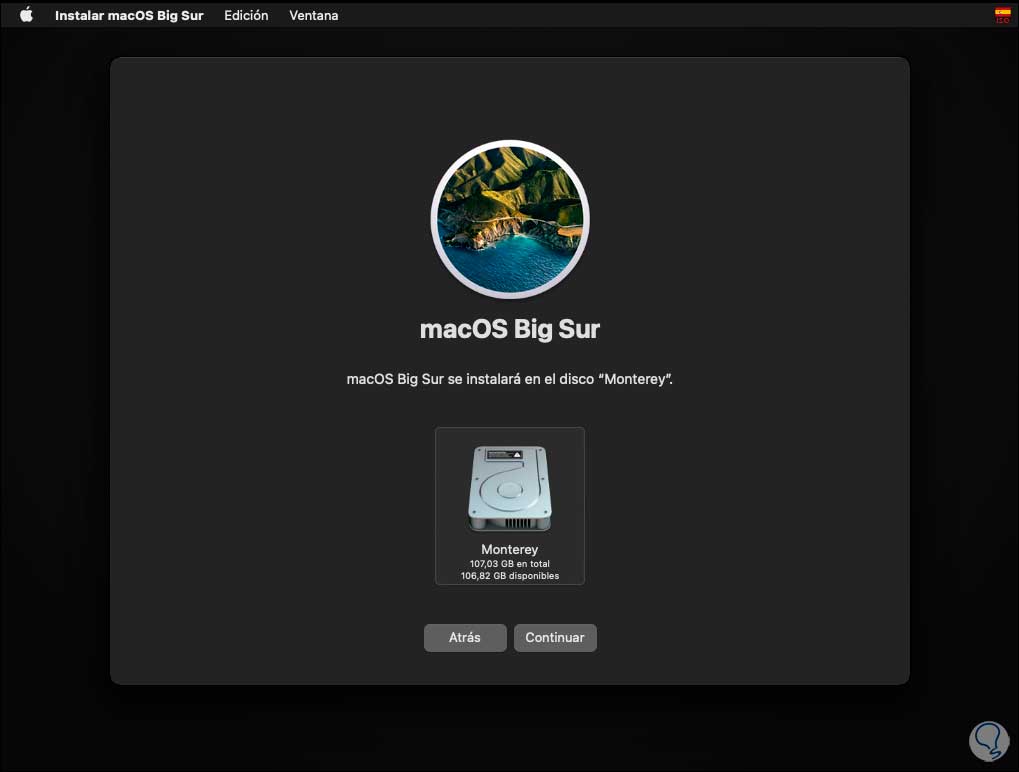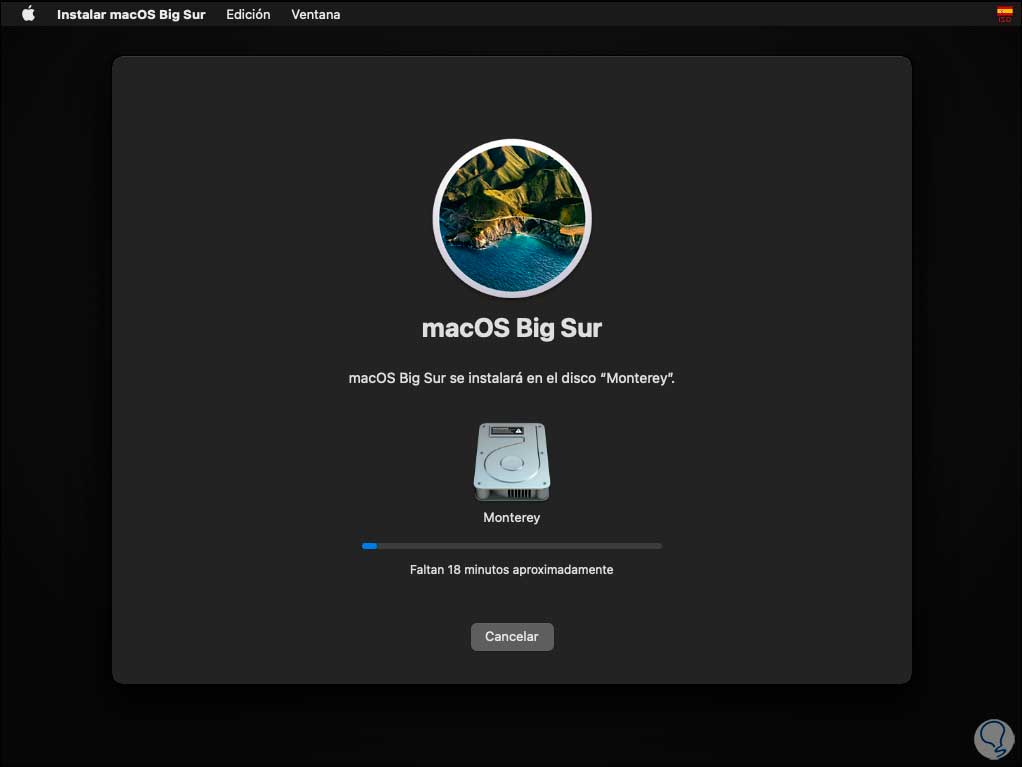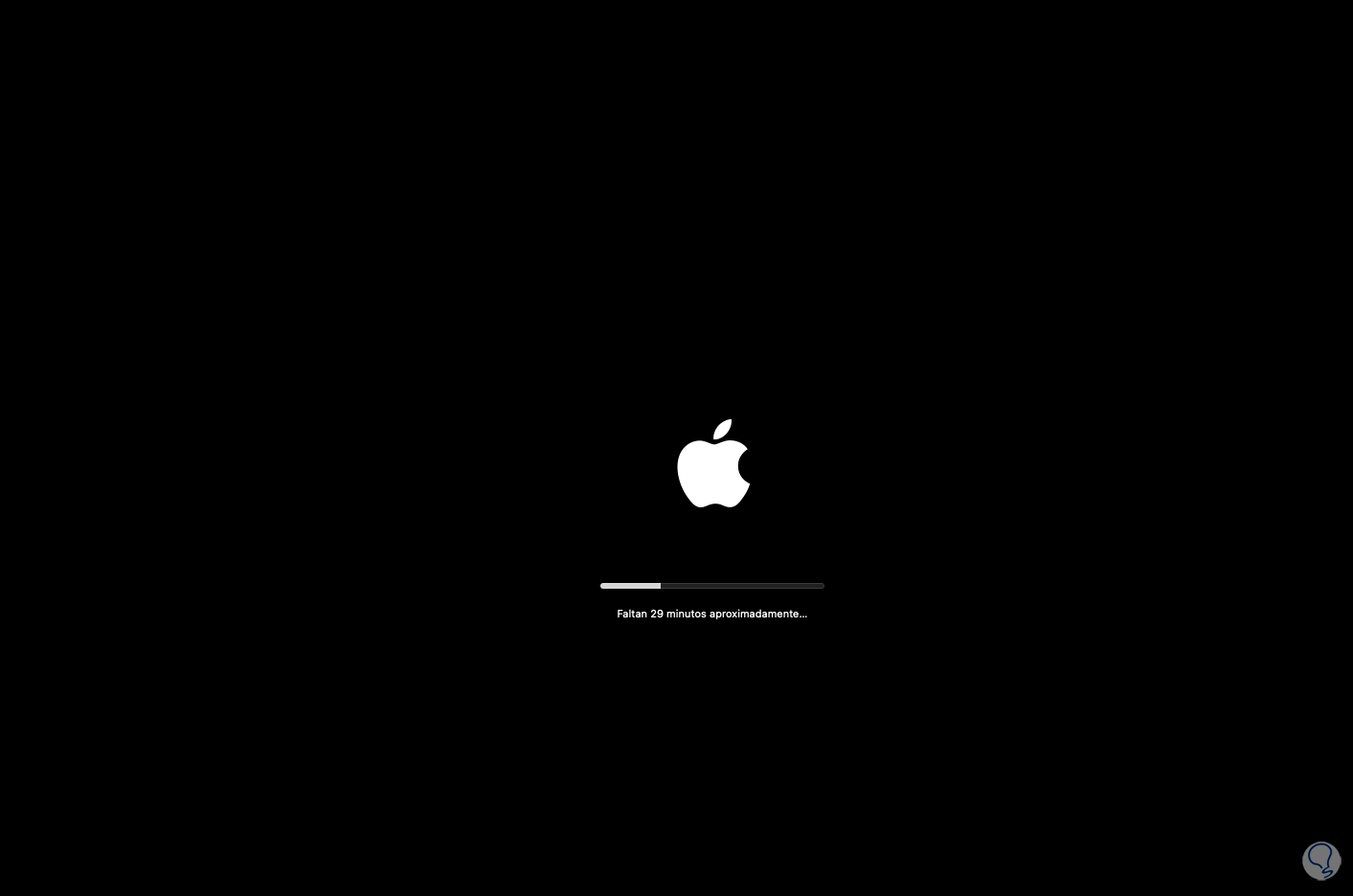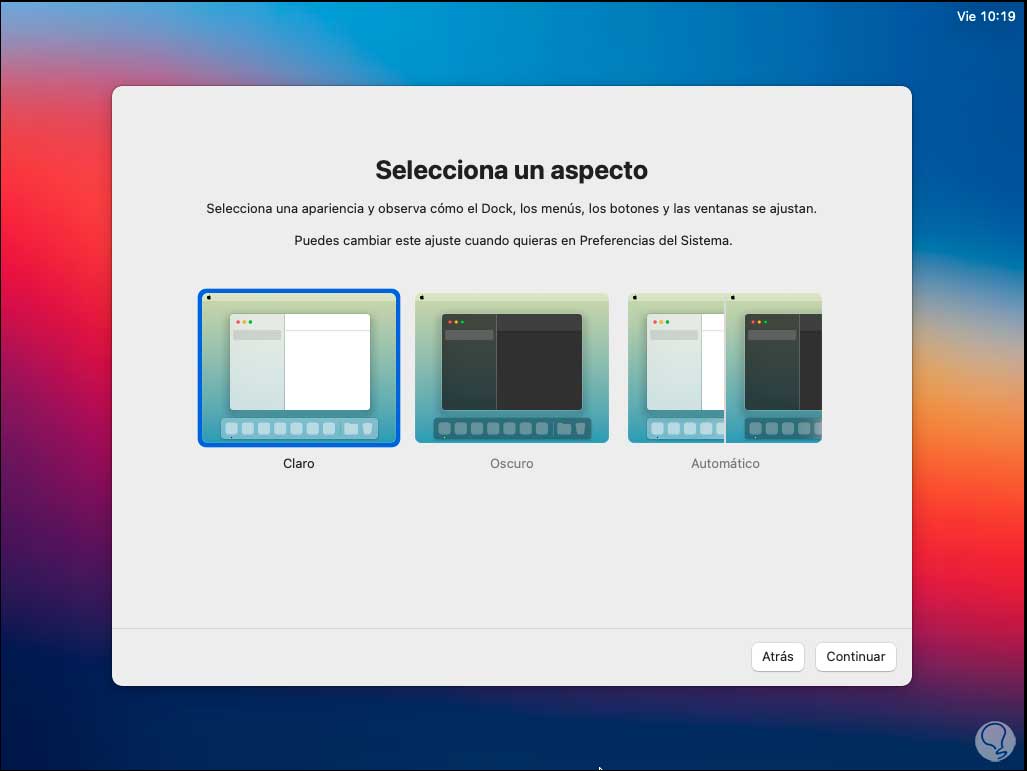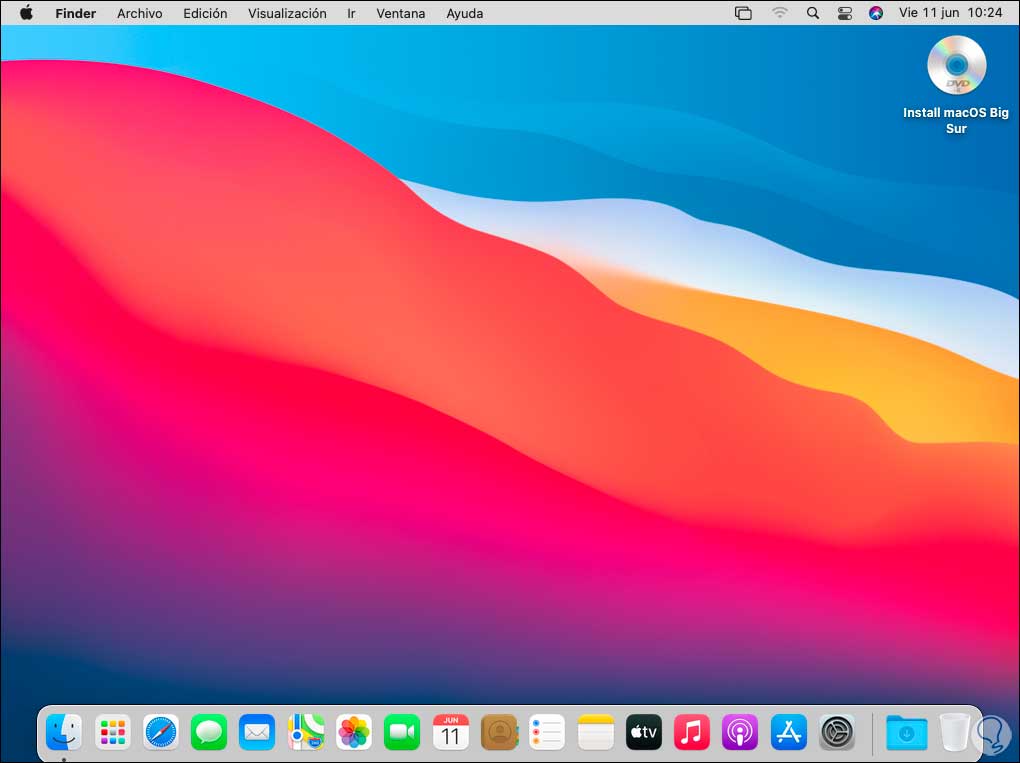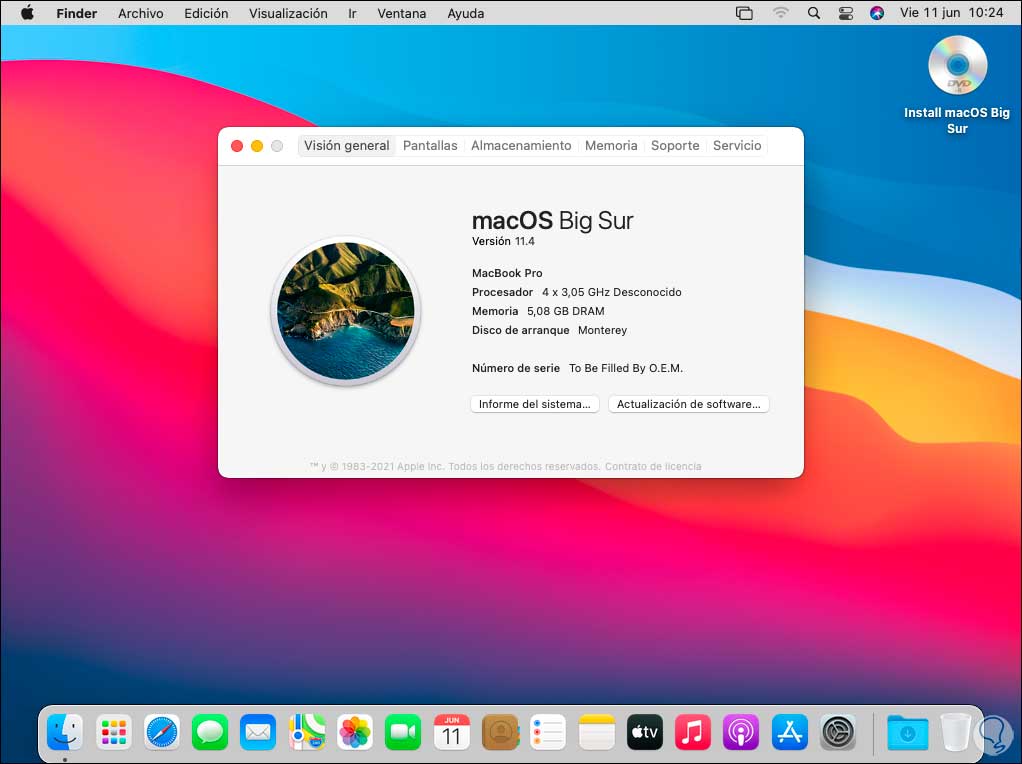macOS hace pocos días ha anunciado su nuevo sistema operativo para equipos Mac el cual ha sido llamado macOS Monterey, este es un sistema operativo que cuenta con algunas novedades.
- Mejoras en Audio espacial en FaceTime
- Control Universal para gestionar desde macOS otros dispositivos como iPad
- Es posible usar contenido de AirPlay en macOS
- Nueva función Atajos con la cual se busca crear accesos a las tareas cotidianas en macOS
- Carpetas inteligentes personalizadas
- Las funciones de Safari compartir, Informe de privacidad, Traducir y Lector están en la sección Mas
- Nuevas opciones para compartir como Safari, Apple News, Podcasts de Apple, Apple TV etc
- iMac: Late 2015 y posteriores
- Mac Pro: Late 2013 y posteriores
- iMac Pro: 2017 y posteriores
- Mac mini: Late 2014 y posteriores
- MacBook Air: Desde 2015 y posteriores
- MacBook: Desde 2016 y posteriores
- MacBook Pro: Desde 2015 y posteriores
En el siguiente enlace te explicamos como actualizar tu equipo macOS Big Sur a Monterey:
Pero si por alguna razón no te gusta el nuevo sistema, recordemos que es un sistema en fase beta el cual puede presentar algunos fallos, es posible volver a Big Sur siguiendo una serie de pasos siendo uno de los más esenciales e importantes el crear una copia de seguridad a través de TimeMachine para posterior a ello recuperar los datos.
Solvetic explicará el paso a paso para revertir la instalación de macOS Monterey a Big Sur.
Cómo volver de macOS Monterey a Big Sur
Comprobamos la versión de macOS desde el menú Apple con "Acerca de esta Mac":
Vemos que es macOS Monterey:
Abrimos el App Store y buscamos macOS Big Sur:
Damos clic sobre este y veremos lo siguiente:
Damos clic en “Obtener” para descargar el instalador, se abrirá la siguiente ventana:
Damos clic en “Descargar” para iniciar el proceso de descarga del instalador de Big Sur:
Como vemos su tamaño es considerable, esperamos que finalice la descarga, una vez descargado se lanzará el asistente de instalación:
Lo cerramos ya que no haremos el proceso desde allí.
Vamos a Aplicaciones y allí validamos que esta el instalador de macOS Big Sur:
Abrimos la utilidad de Discos y seleccionamos la USB conectada:
Damos clic en el botón "Borrar", en la ventana emergente asignamos un nombre y aplicamos los cambios:
Damos clic en Borrar para iniciar el proceso de formato:
Al finalizar este proceso veremos lo siguiente:
En la terminal vamos a ejecutar el siguiente comando para crear la USB de arranque:
sudo /Applications/Install\ macOS\ Big\ Sur.app/Contents/Resources/createinstallmedia --volume /Volumes/BigSur
Pulsamos Enter, ingresamos la contraseña de administrador y veremos lo siguiente:
Allí ingresamos la letra "Y" para confirmar el proceso, se dará paso al proceso de borrado del medio USB:
Después de esto los archivos serán copiados al medio:
Después de esto se hará el proceso de hacer que el USB sea de arranque:
Al finalizar veremos lo siguiente:
Podemos ver la USB lista para ser usada en el proceso de downgrade a Big Sur:
Después de esto debemos reiniciar el sistema para continuar el proceso:
El sistema será reiniciado:
macOS detectará automáticamente la USB y desplegará la siguiente ventana:
Allí damos clic en “Instalar macOS Big Sur” y damos clic en “Continuar”, se desplegará lo siguiente:
Damos clic en “Continuar” y ahora es momento de aceptar los términos de licencia:
Damos clic en Acepto y en la ventana emergente confirmamos que aceptamos la licencia:
Después de esto seleccionamos el disco donde se instalará macOS Big Sur:
Seleccionamos el disco y damos clic en “Continuar”, se dará paso al proceso:
Cuando este proceso culmine el sistema continuará su acción y luego se reiniciará:
Después de ser reiniciado, es hora de seleccionar el fondo:
Accedemos a macOS Big Sur:
Desde el menú de Apple confirmamos que es Big Sur:
Podemos ver que este es todo el proceso para volver de macOS Monterey a Big Sur de forma sencilla, después de esto vamos a usar Time Machine para recuperar los archivos en la copia de seguridad.