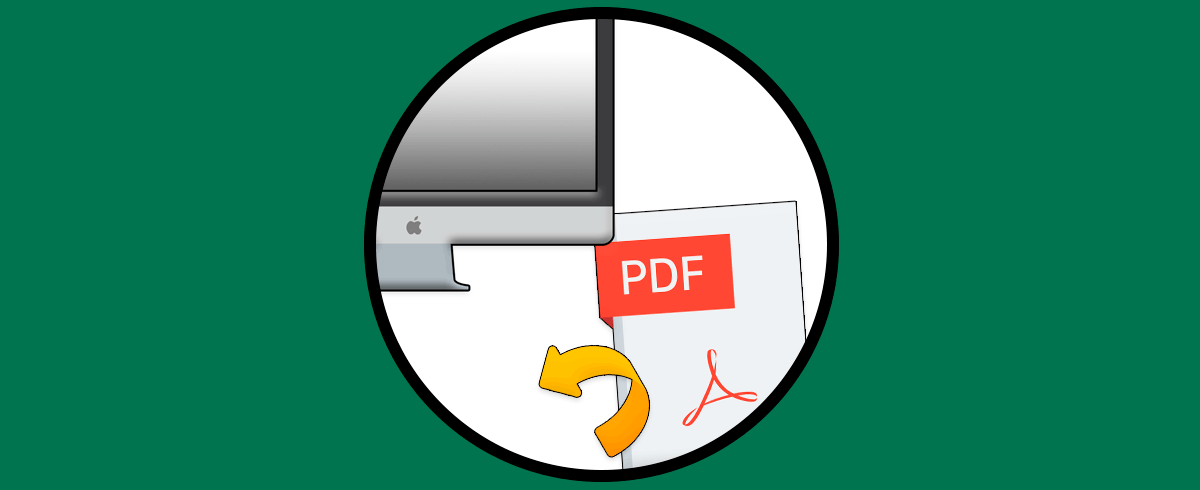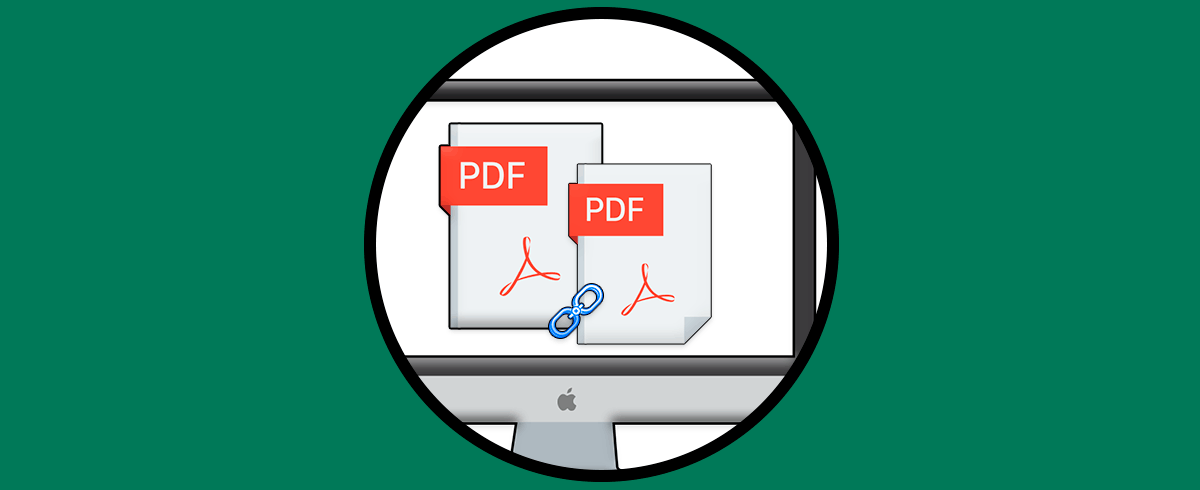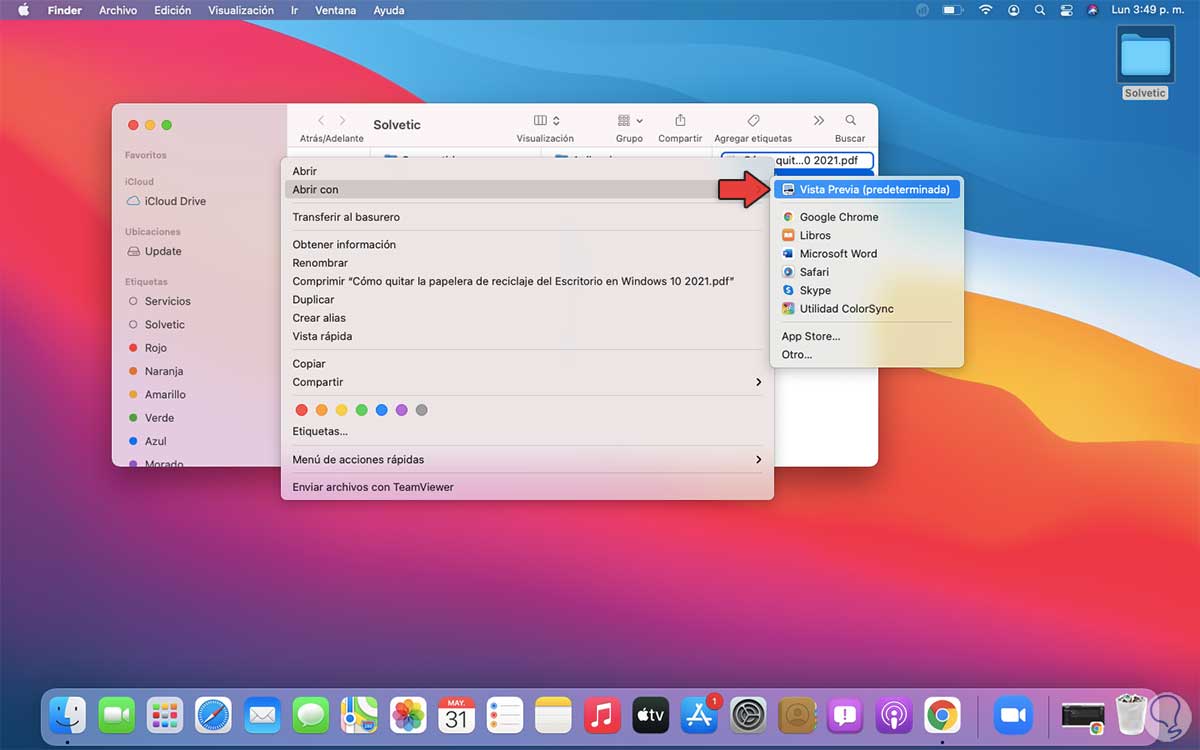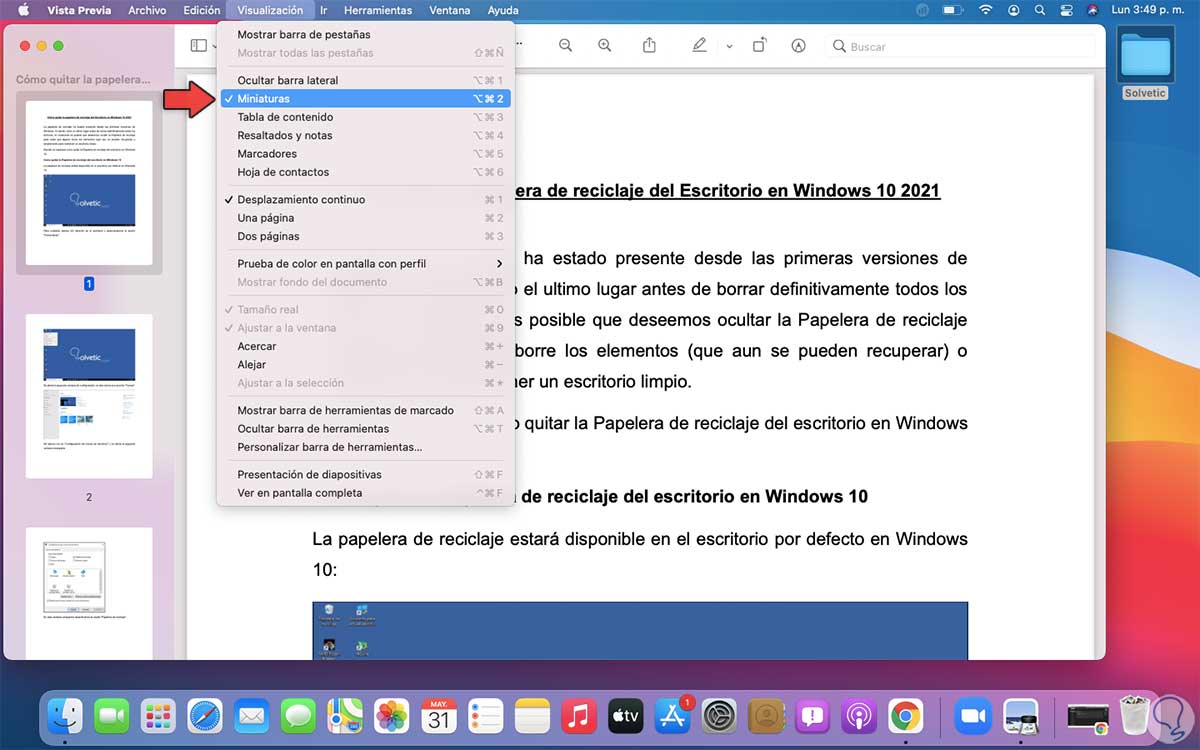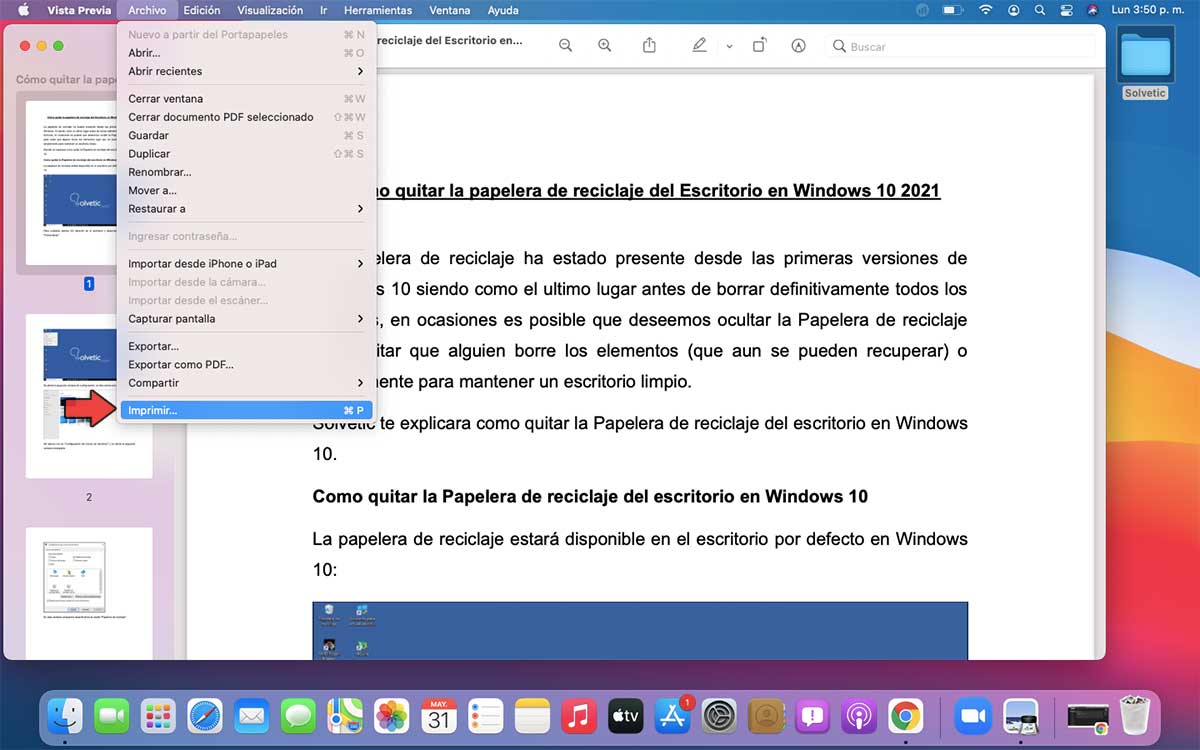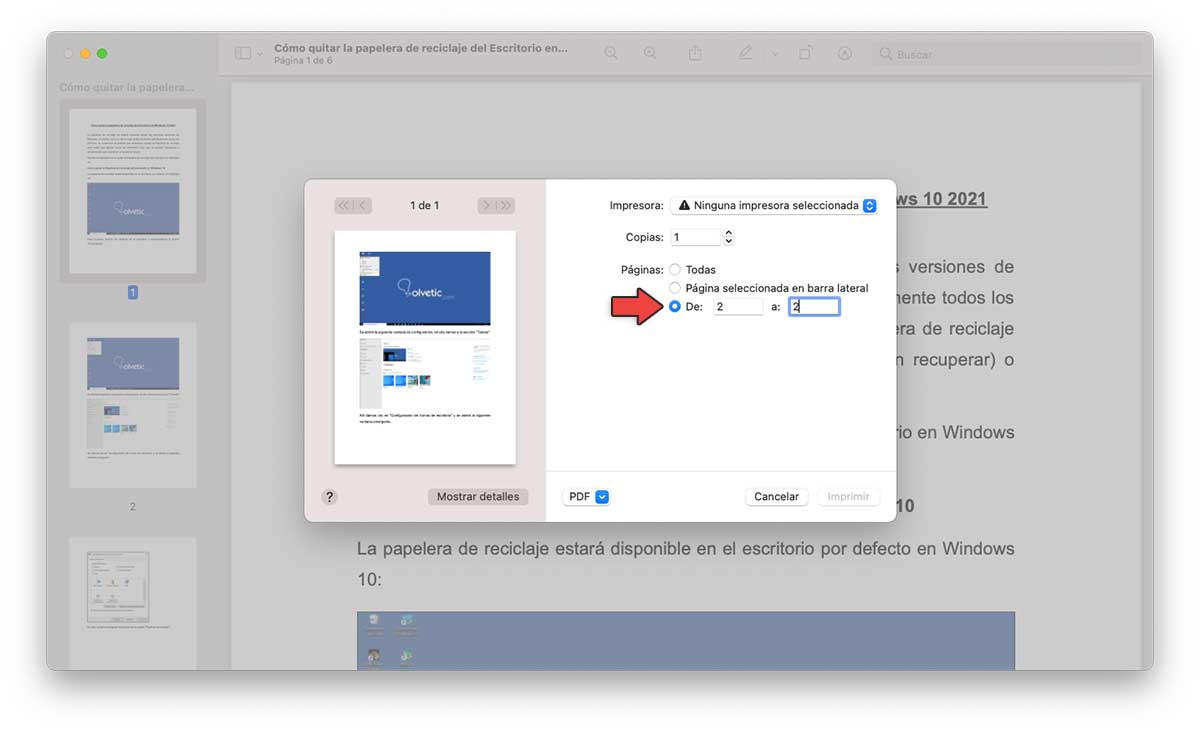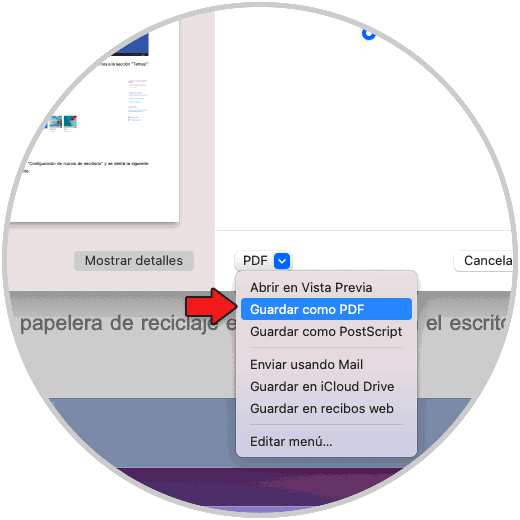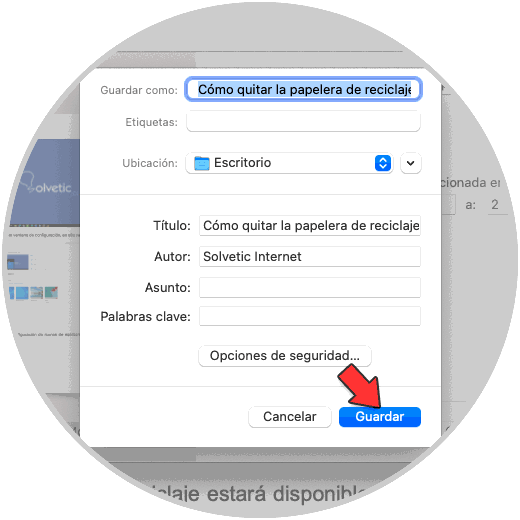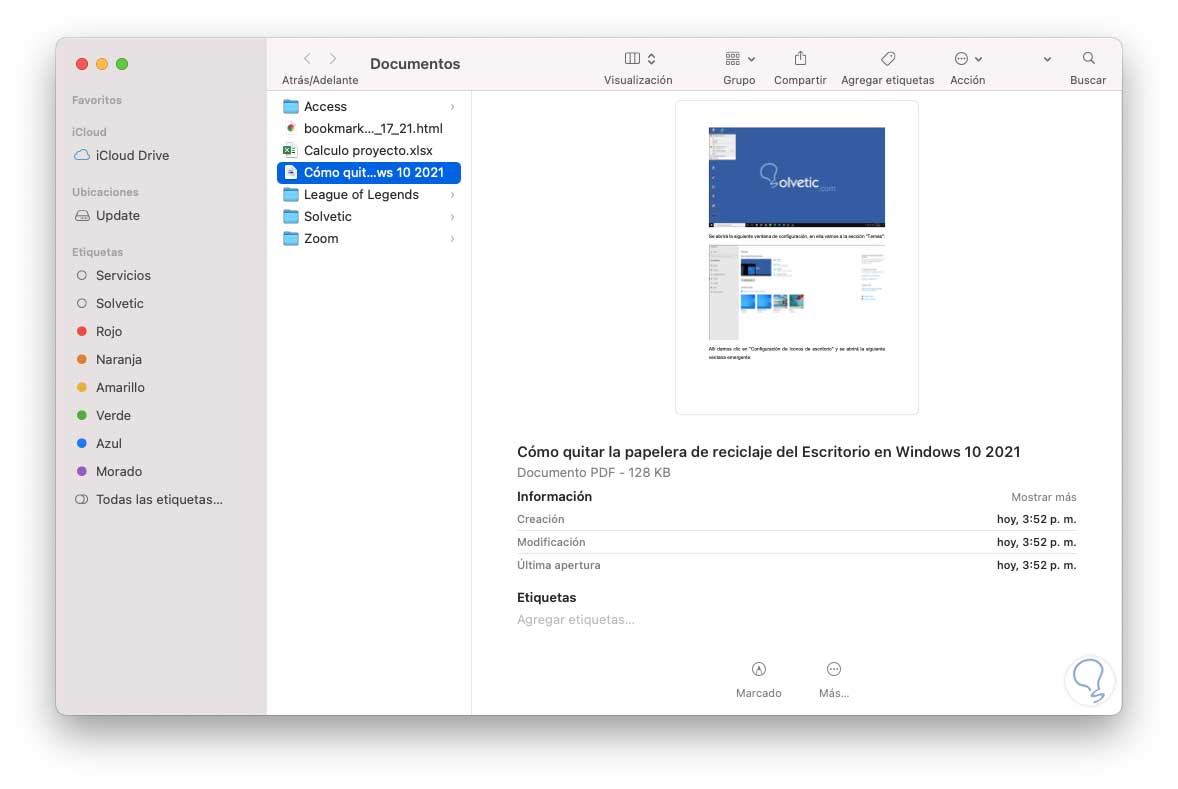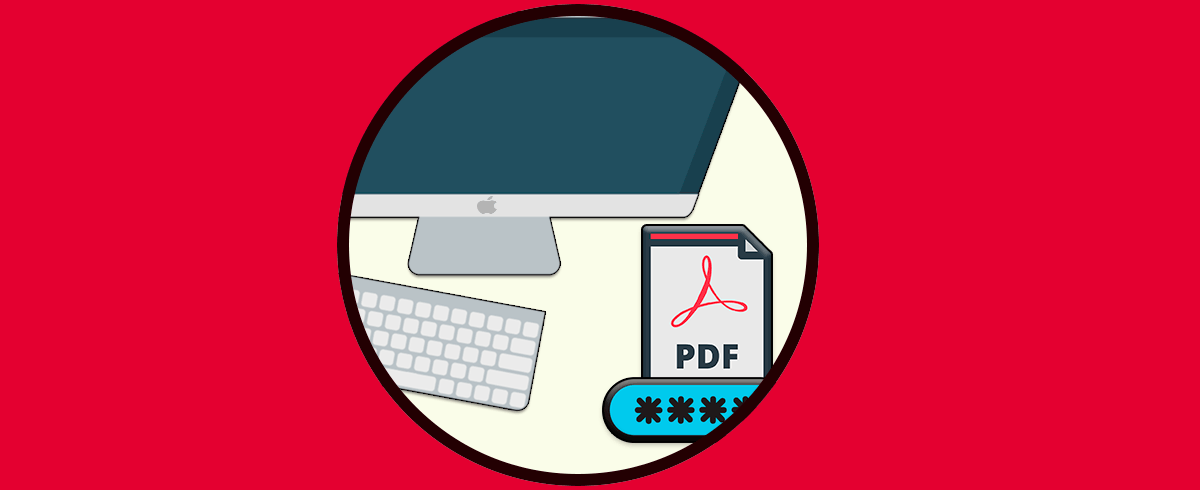La gestión de archivos desde nuestro ordenador es una acción que realizamos a diario la mayoría de nosotros, ya disponemos de cantidad de opciones para poder crear, gestionar o compartir documentos con otras personas o en otros lugares como pueden ser por ejemplo los espacios de almacenamiento en la nube.
El uso de archivos PDF se ha convertido en una de las maneras más funcionales y simples ya que este tipo de archivos son compatibles con la mayoría de sistemas operativos y sus opciones de seguridad son avanzadas. Pero sucede que podemos disponer de un archivo PDF con numerosas paginas y requerimos extraer solo una o algunas de ellas, este proceso puede ser posible a través de aplicaciones de terceros.
Sin embargo, macOS nos ofrece una forma sencilla para poder extraer una página PDF sin programas en Mac, para poder crear este archivo de manera rápida sin necesidad de tener que recurrir a otros programas.
Cómo extraer pagina PDF sin programas en macOS
Para esto, damos clic derecho sobre el archivo PDF y seleccionamos "Abrir con - Vista Previa (predeterminada)":
Esto abrirá el archivo con Vista previa, luego desde el menú Visualización confirmamos que la opción "Miniaturas" esté activo:
Miniaturas nos permite tener acceso a cada una de las hojas del archivo PDF en el costado lateral izquierdo, ahora, vamos al menú "Archivo - Imprimir":
En la ventana emergente activamos la casilla "De" y seleccionamos cuál página extraer del archivo PDF:
Ahora, en la parte inferior selecciona la opción "Guardar como PDF":
Al dar clic allí se abrirá una nueva ventana emergente, allí definimos el nombre y ubicación de la hoja a extraer:
Guardamos el archivo y luego comprobamos que se haya extraído esa página del PDF únicamente:
Y así hemos logrado extraer una pagina PDF en macOS sin el uso de programas extras que pueden llegar a afectar la seguridad.