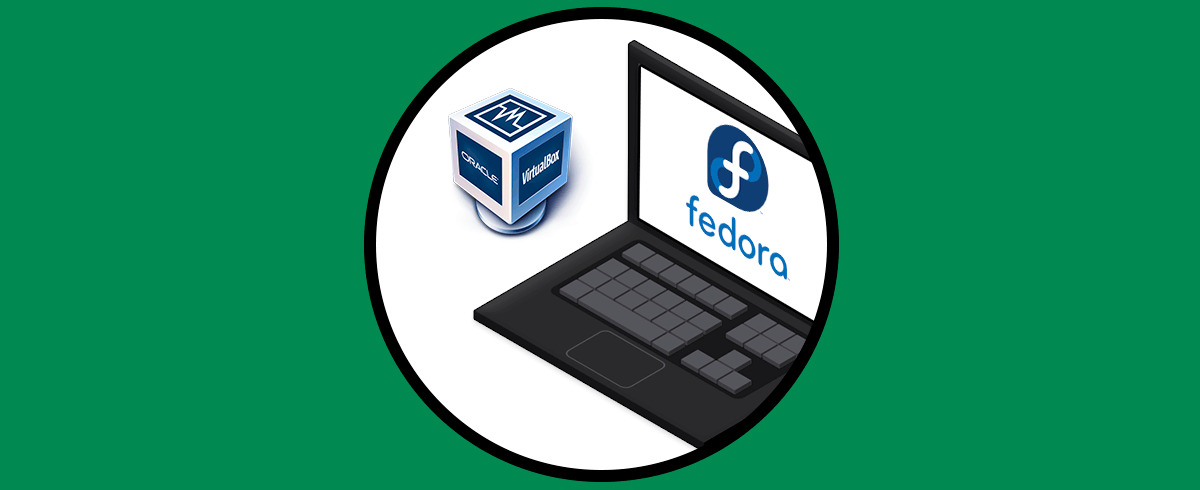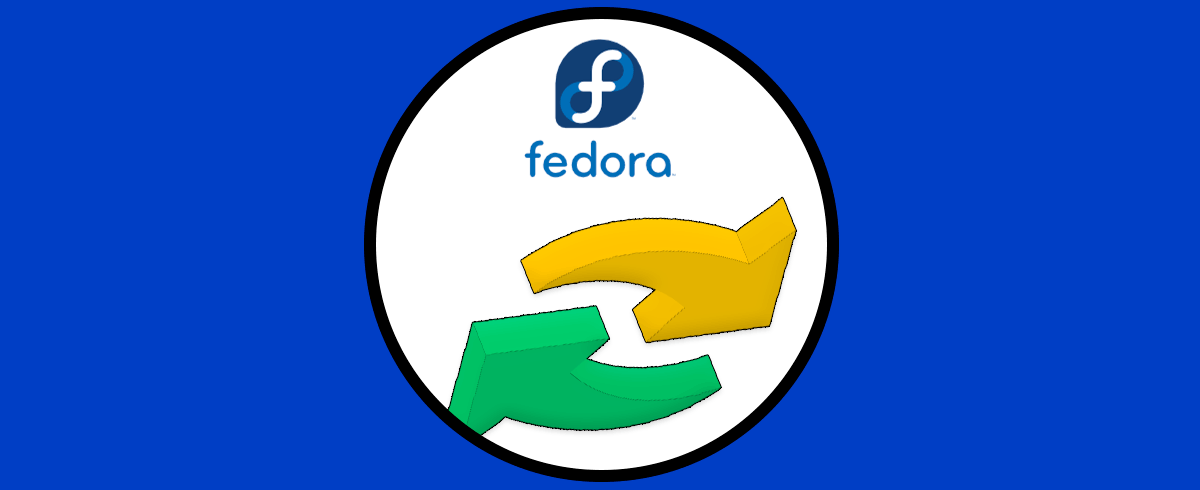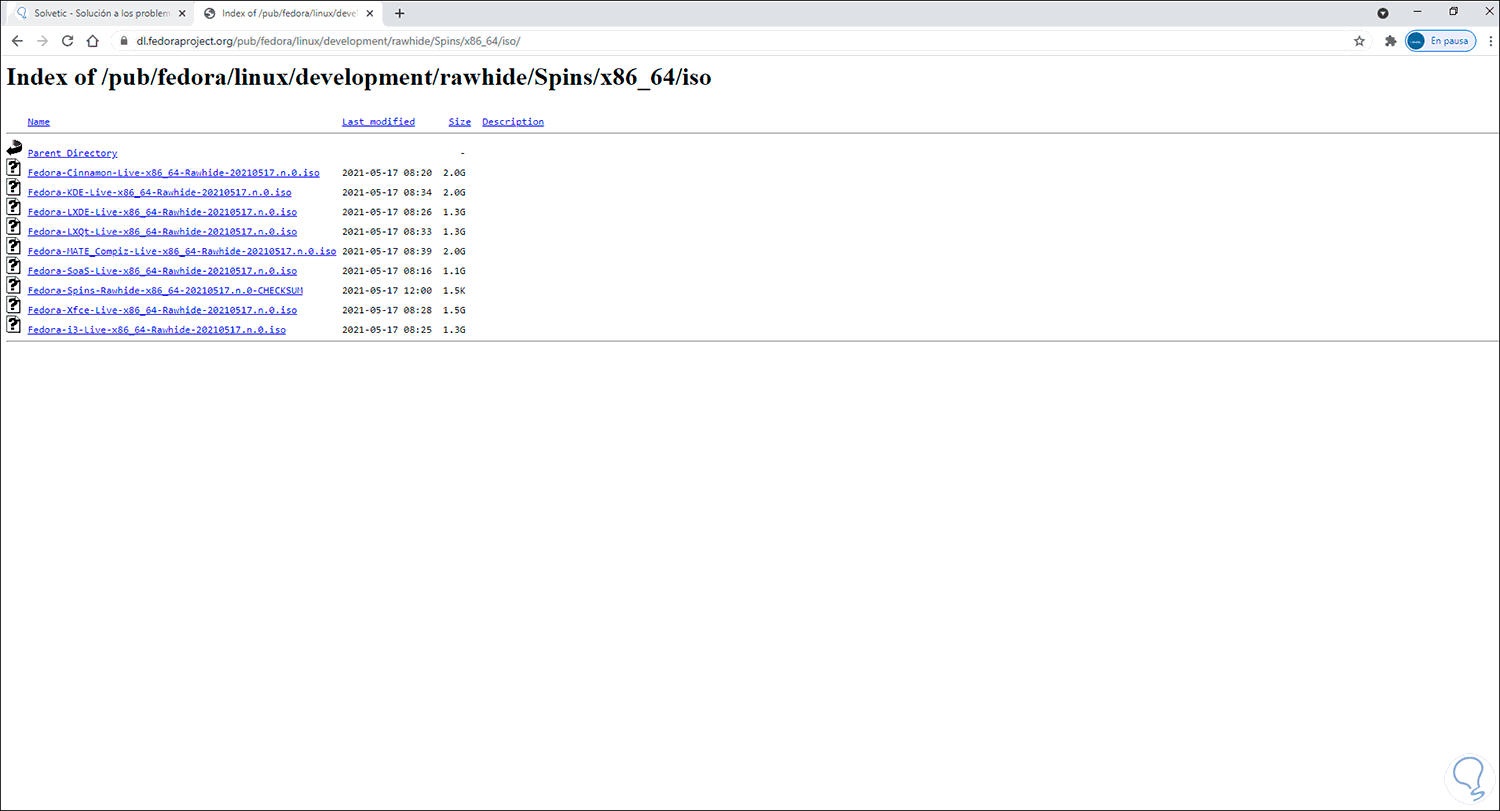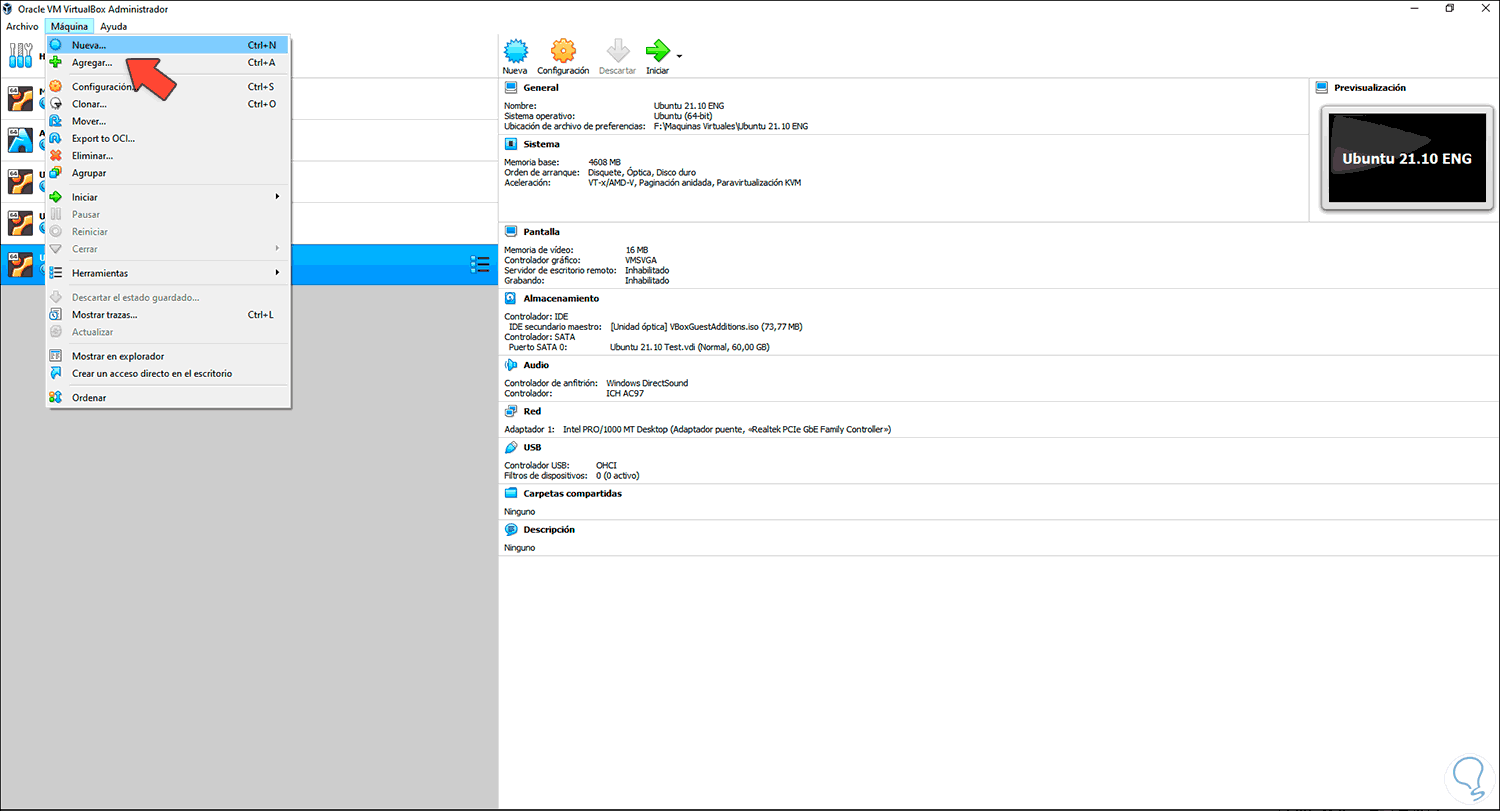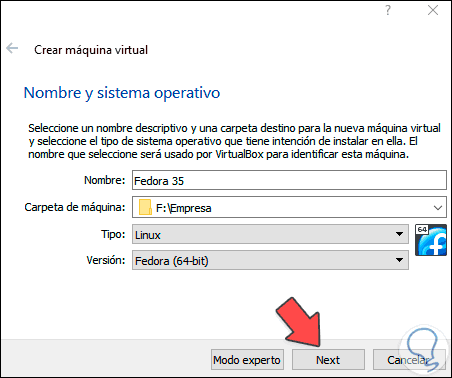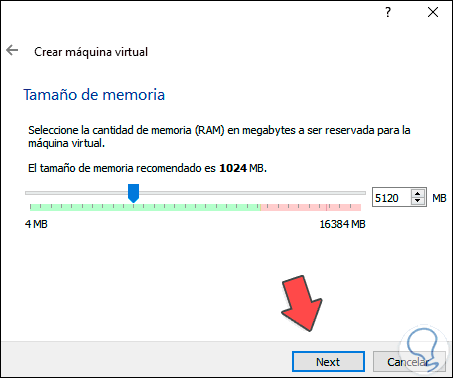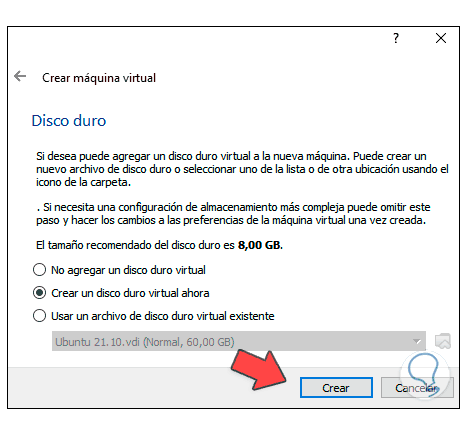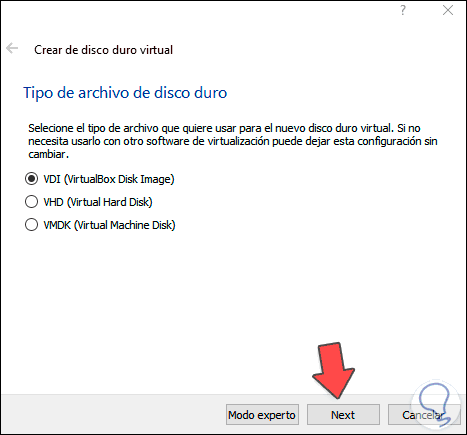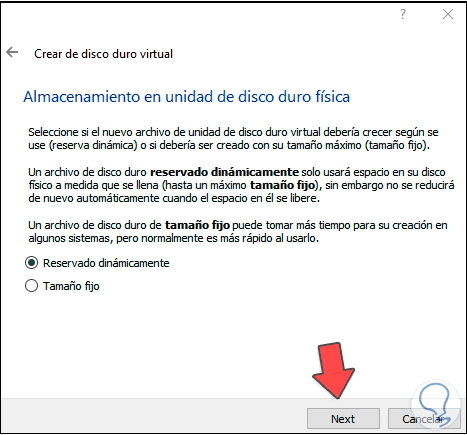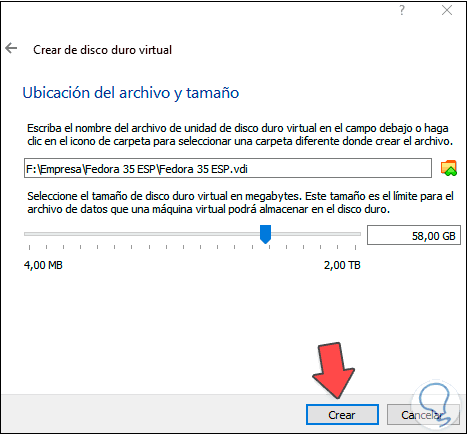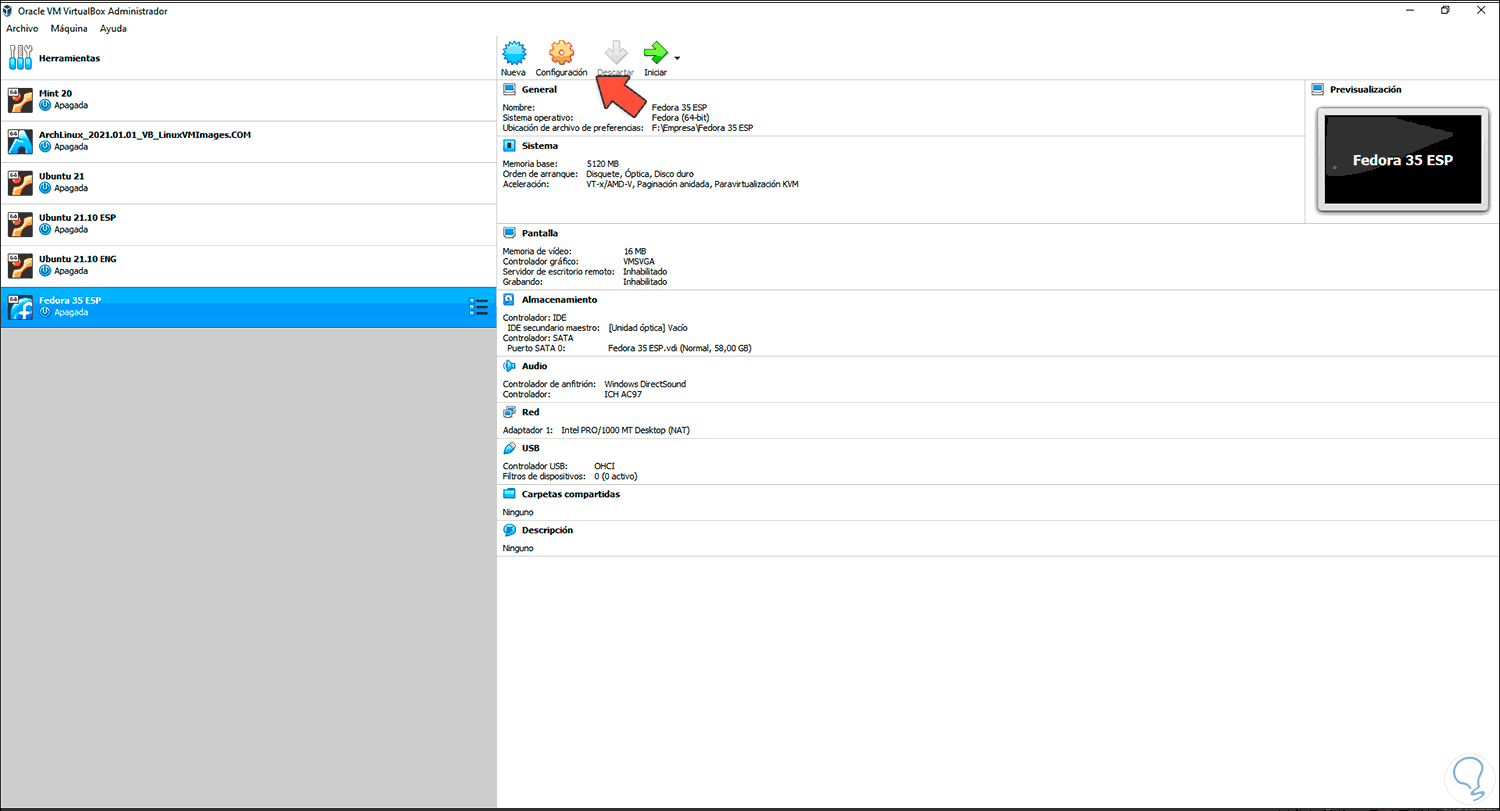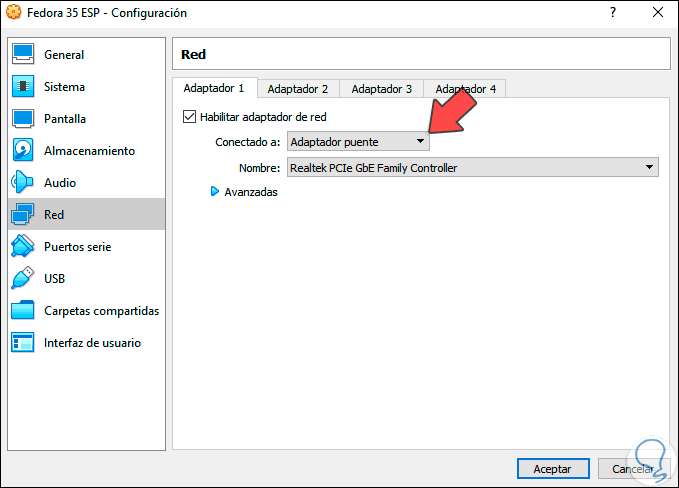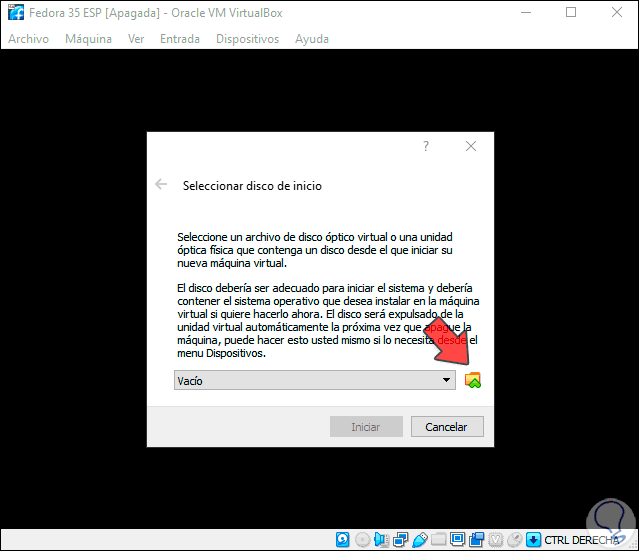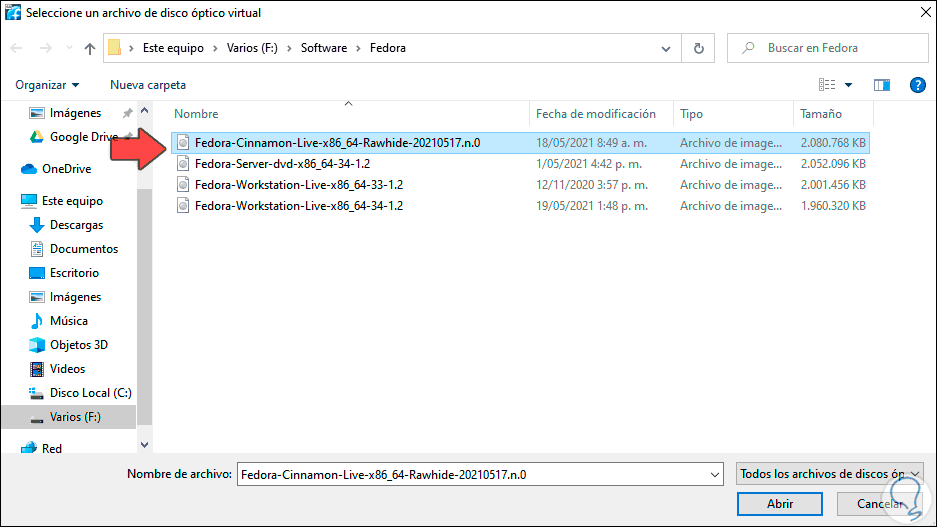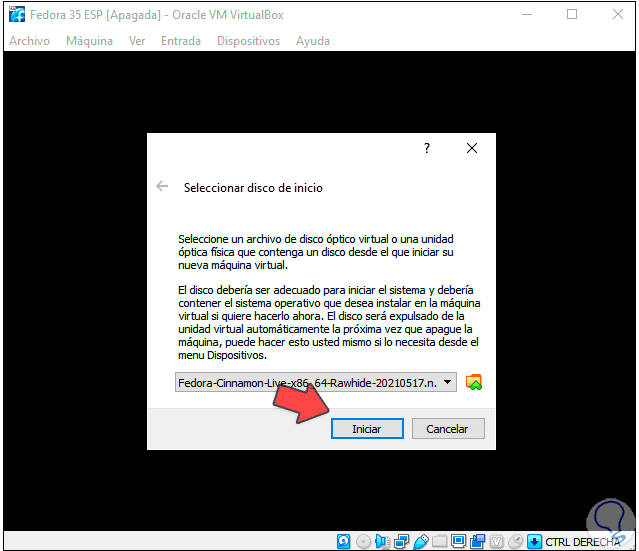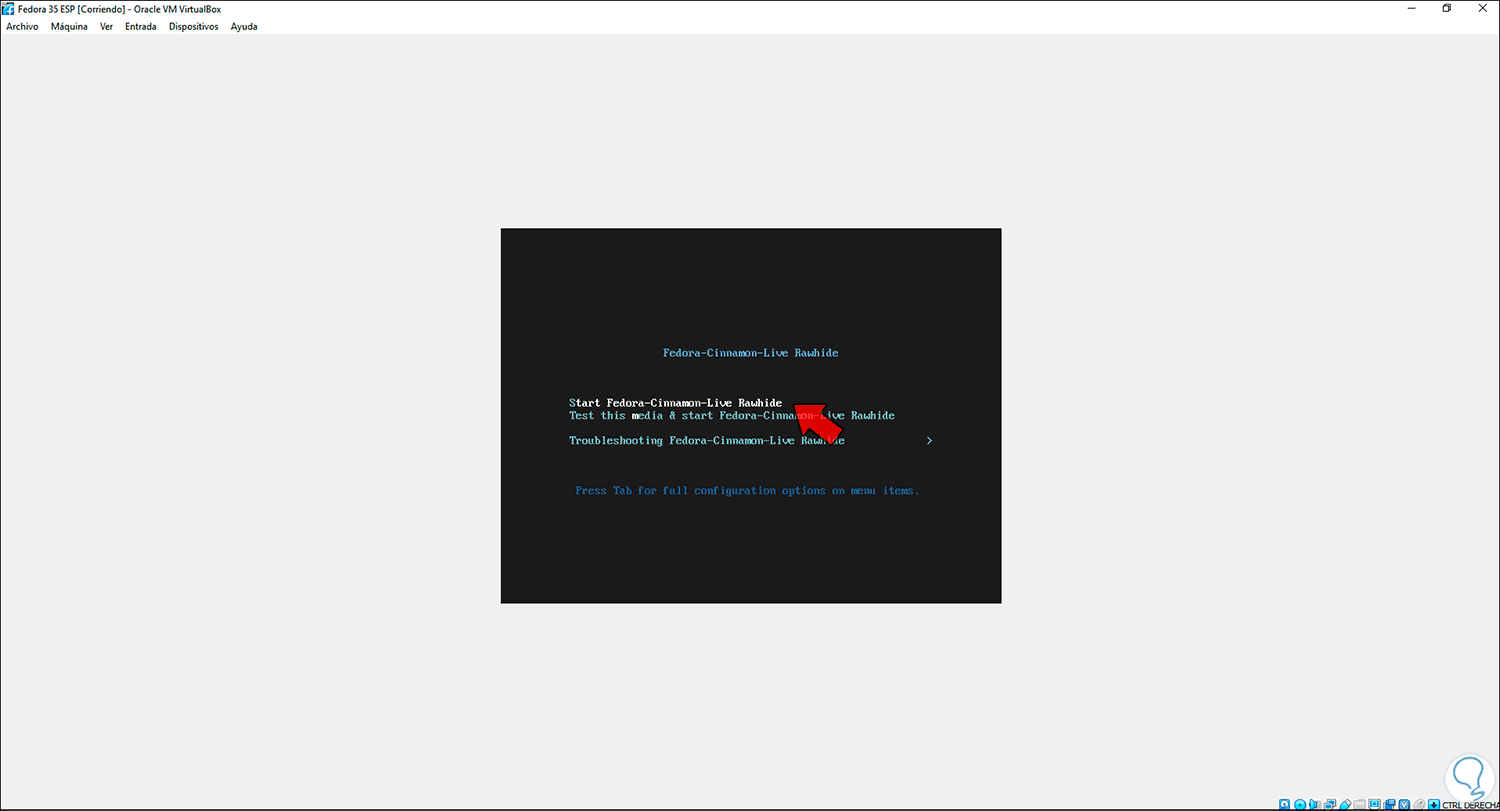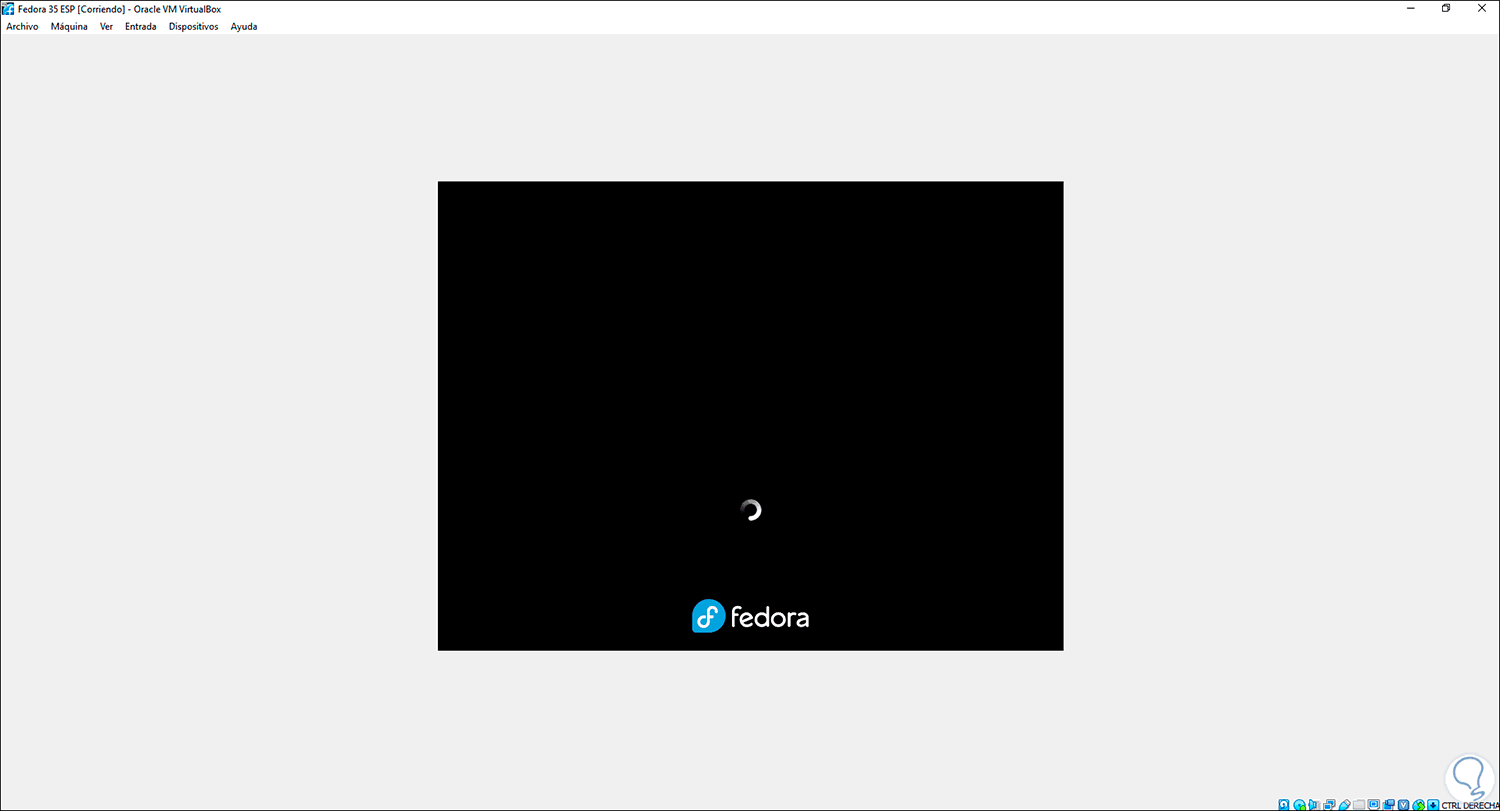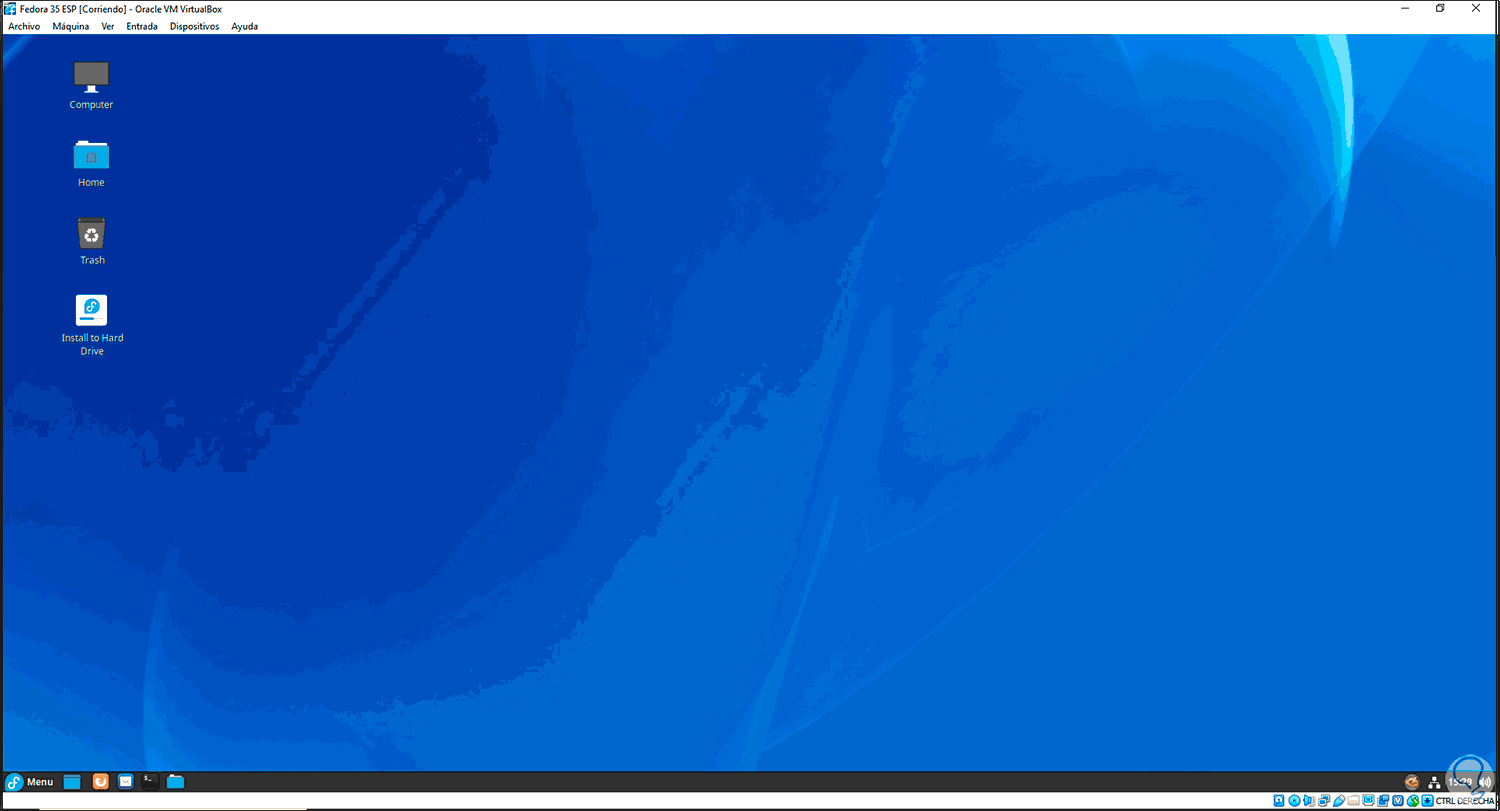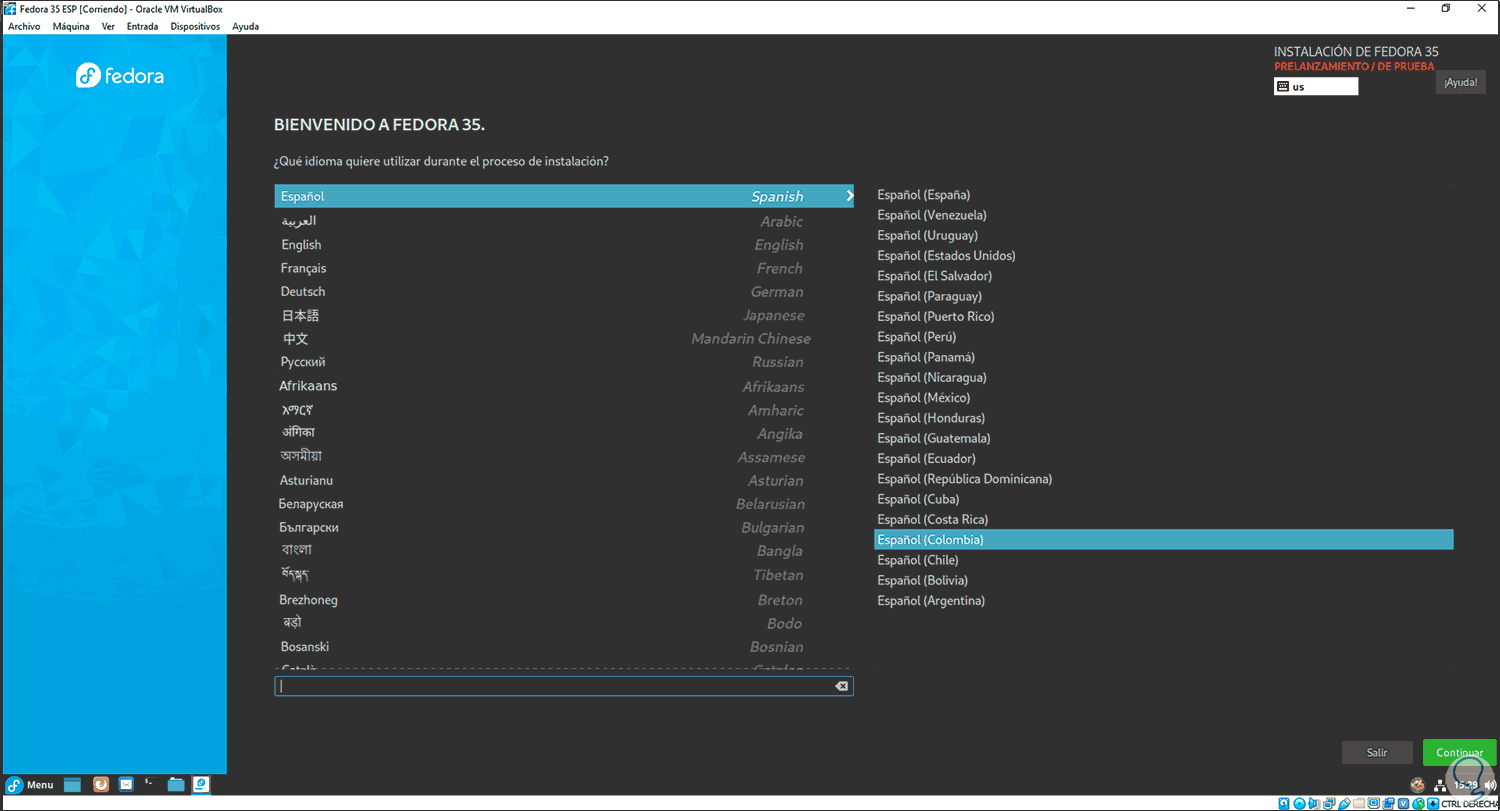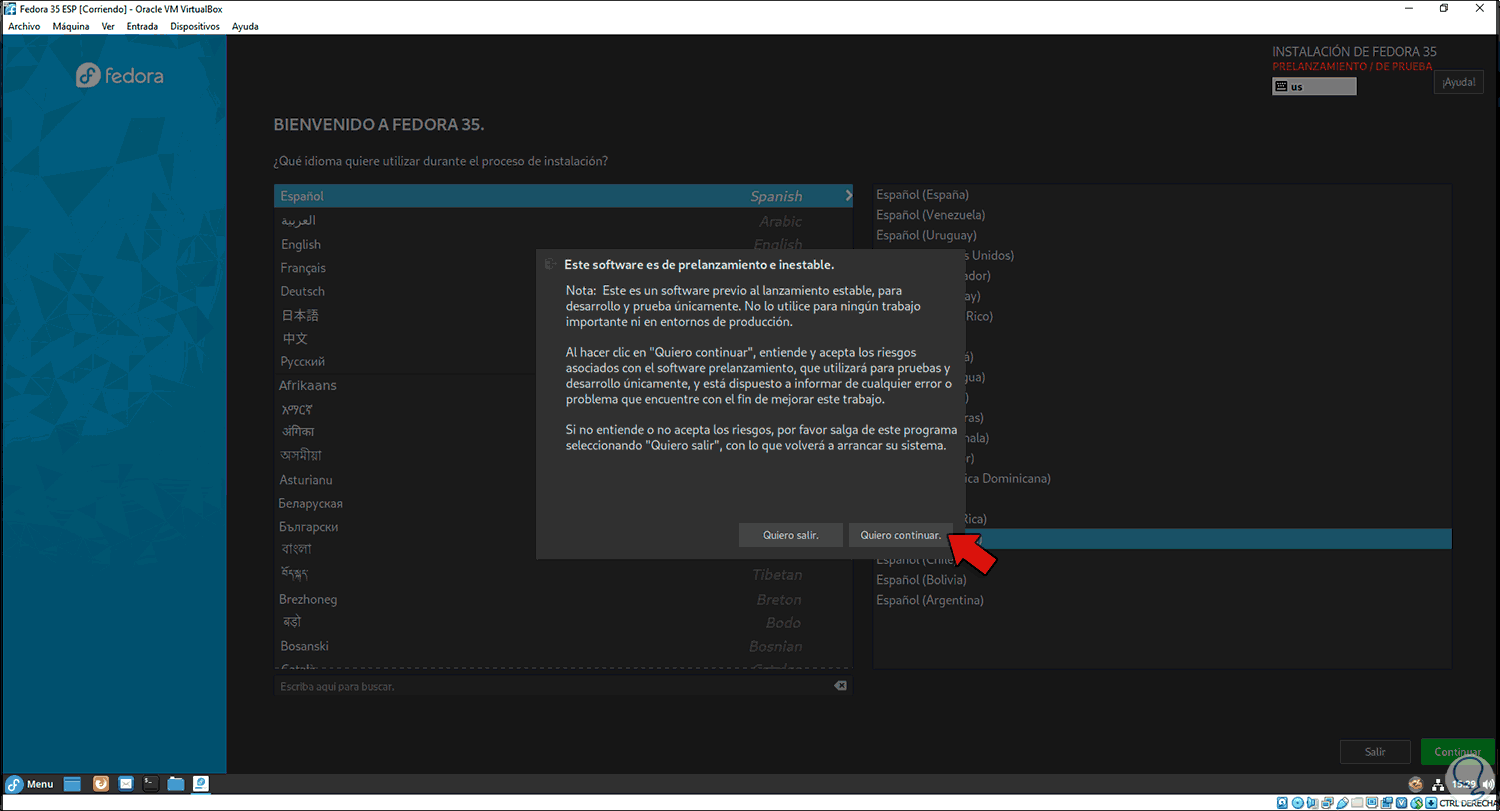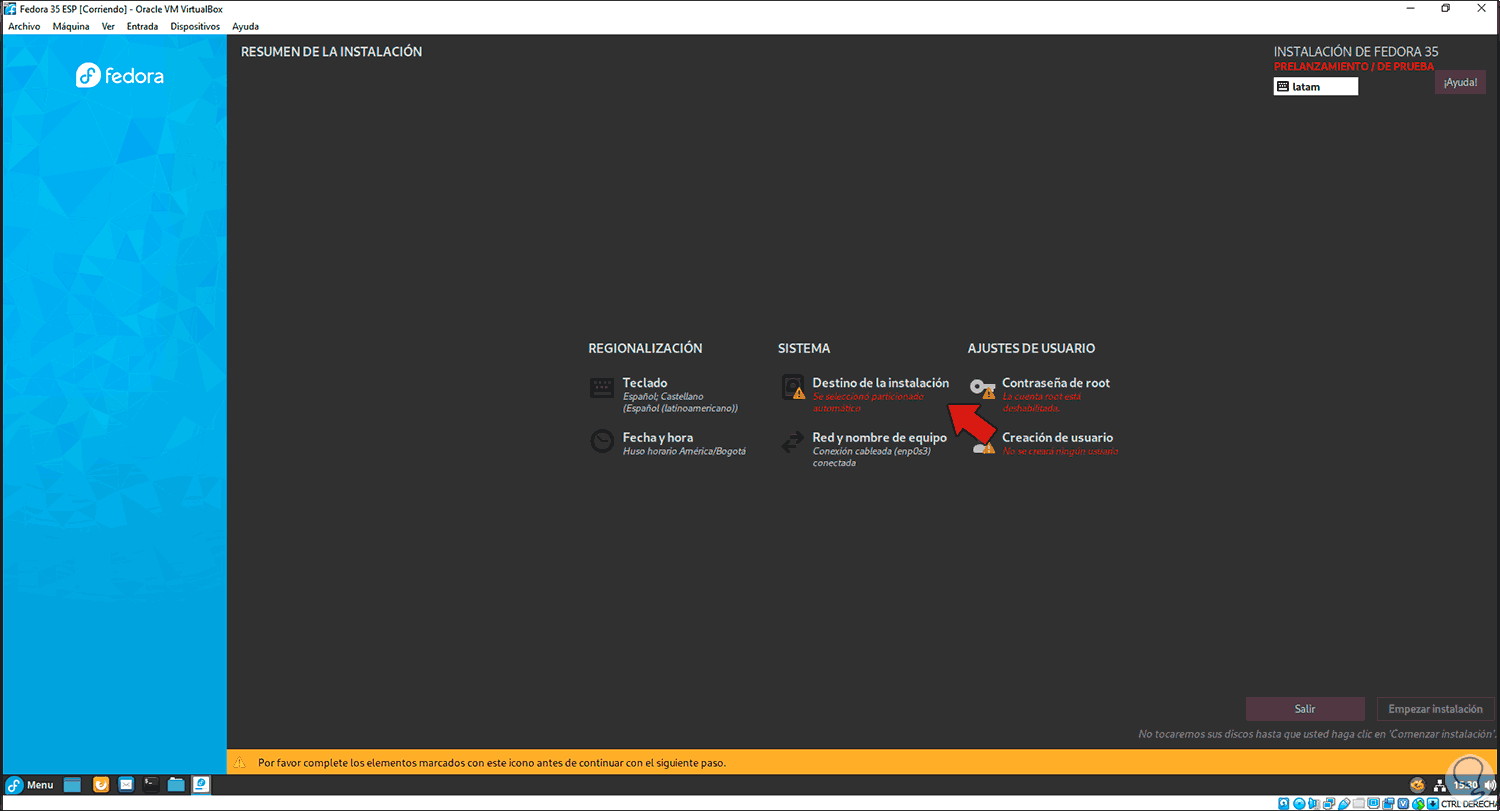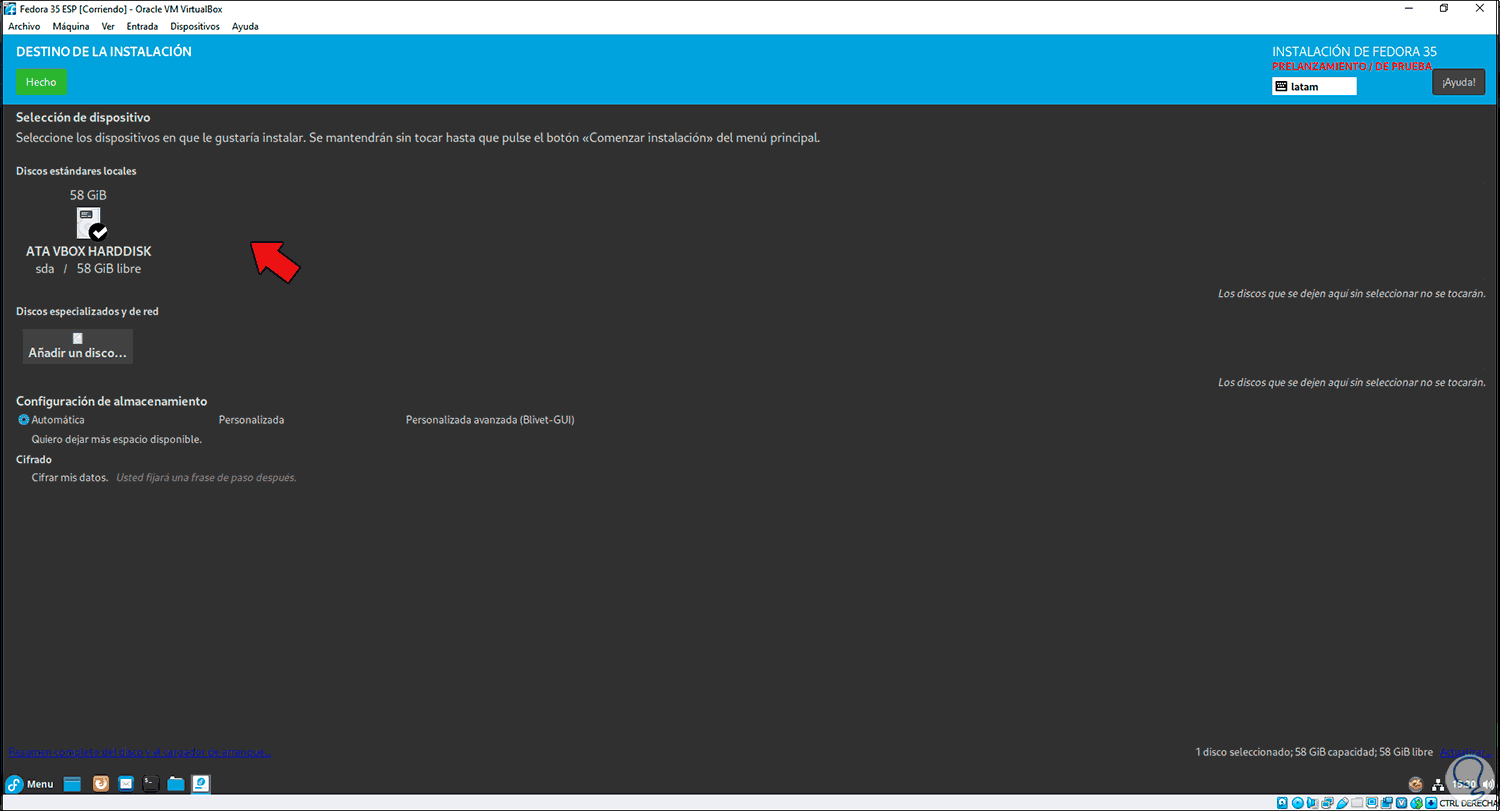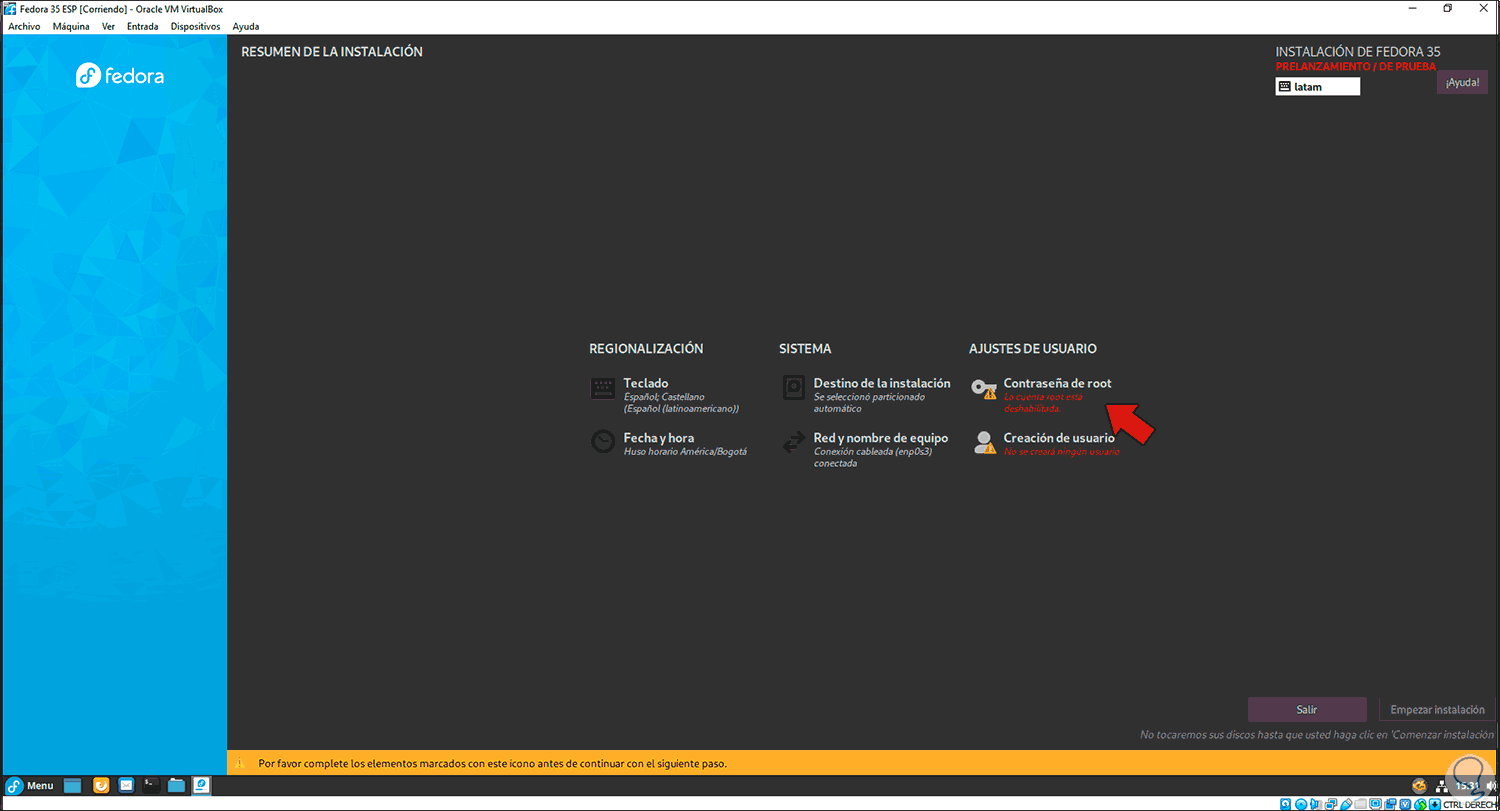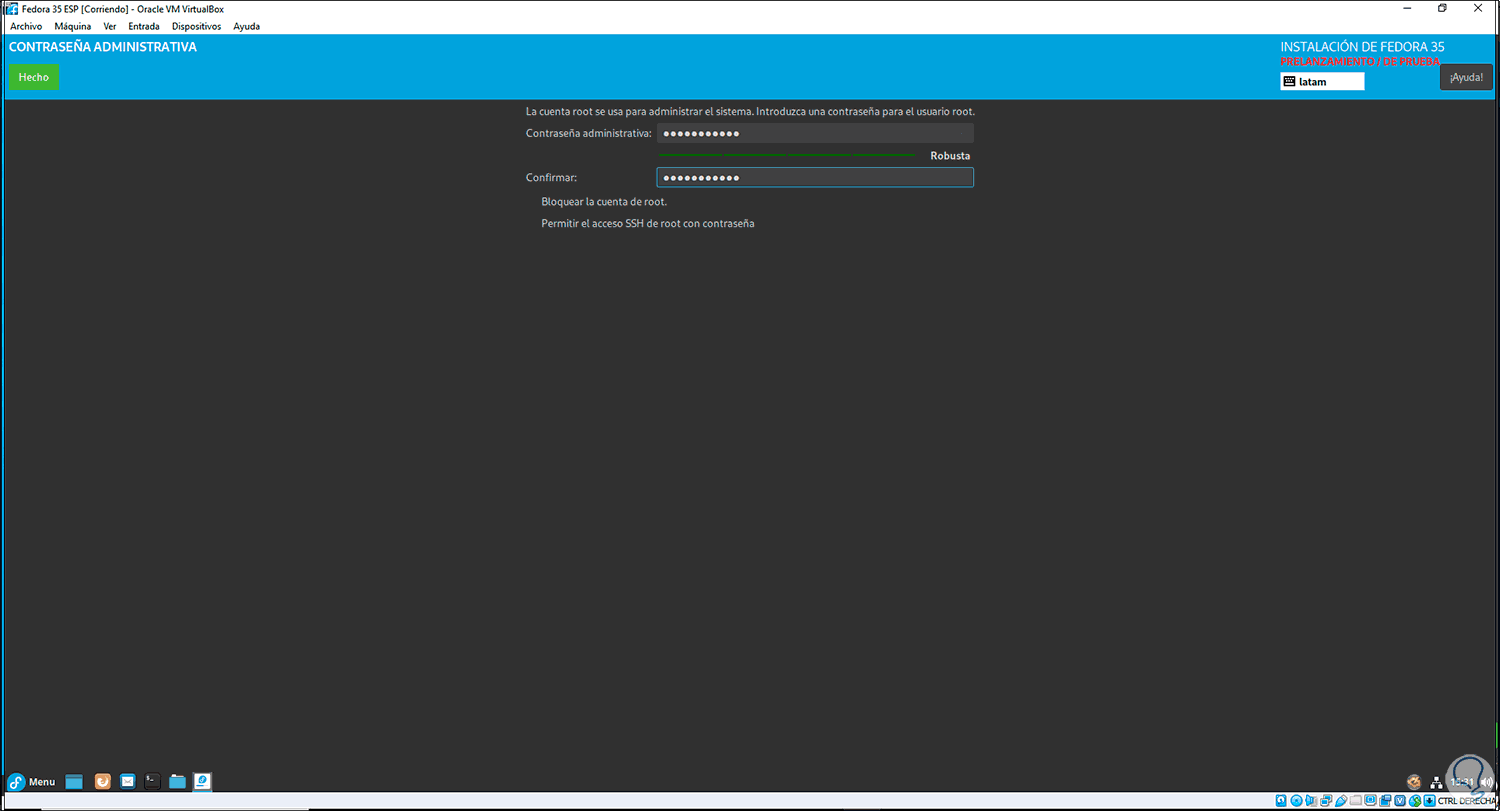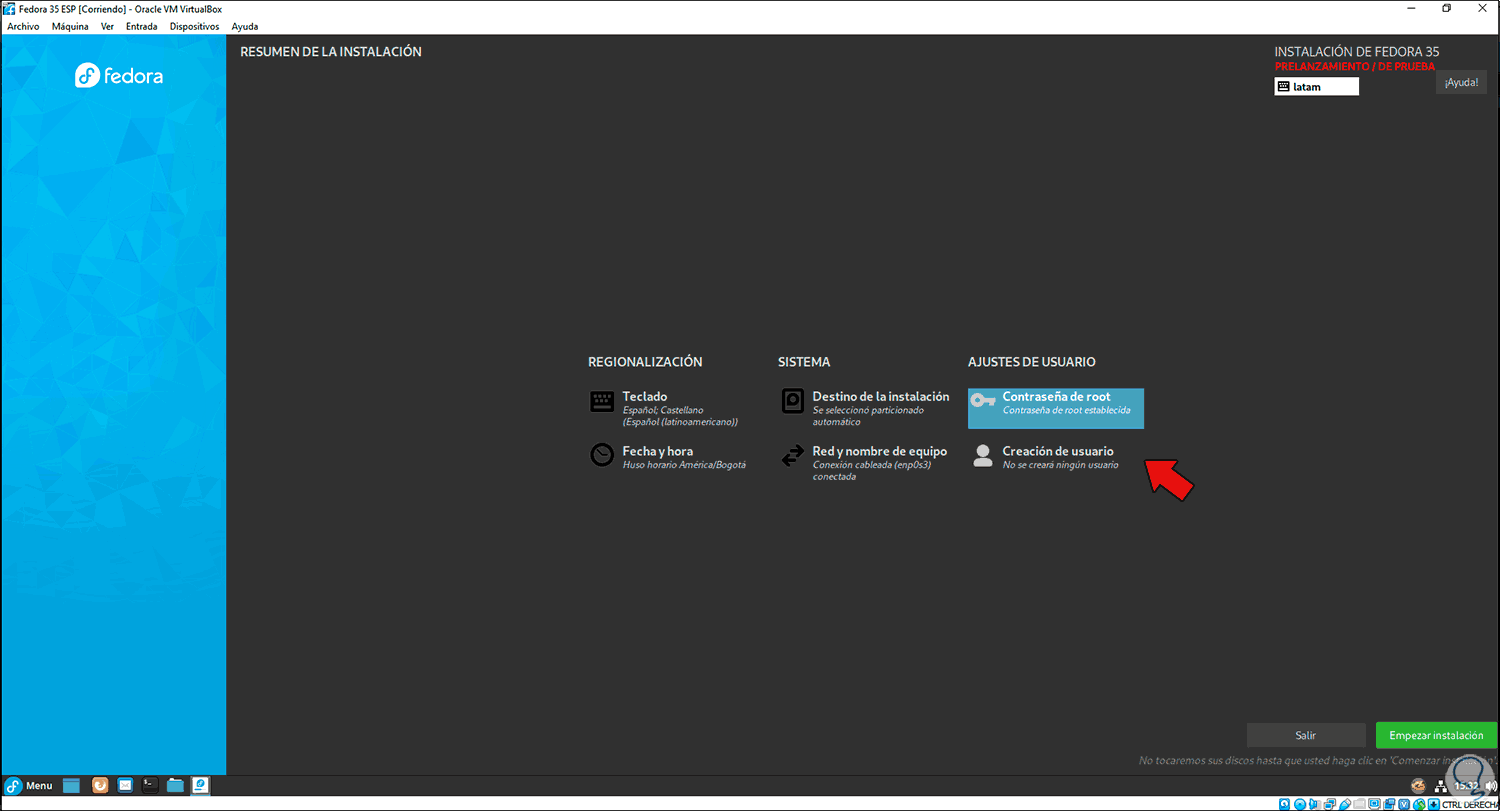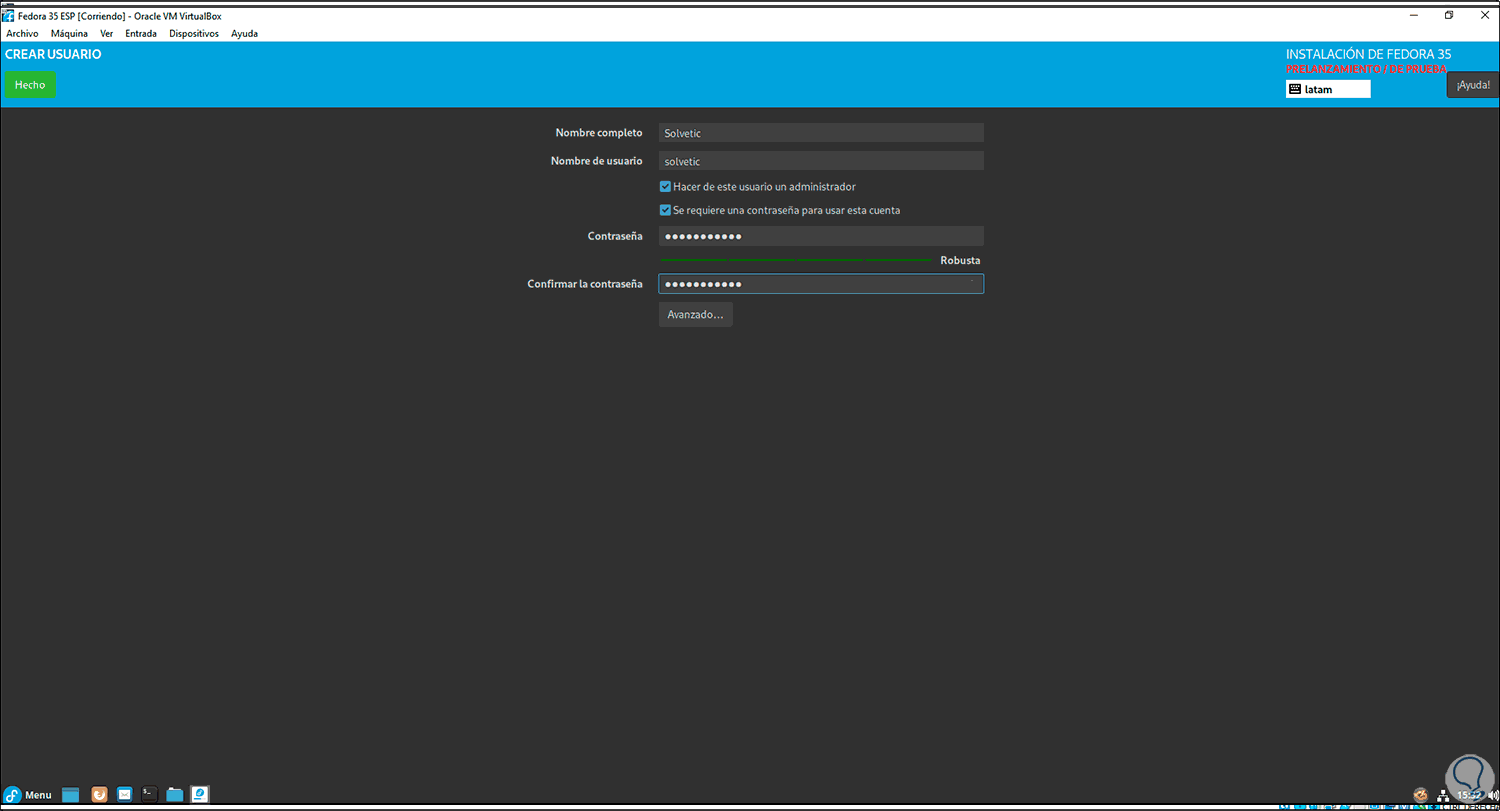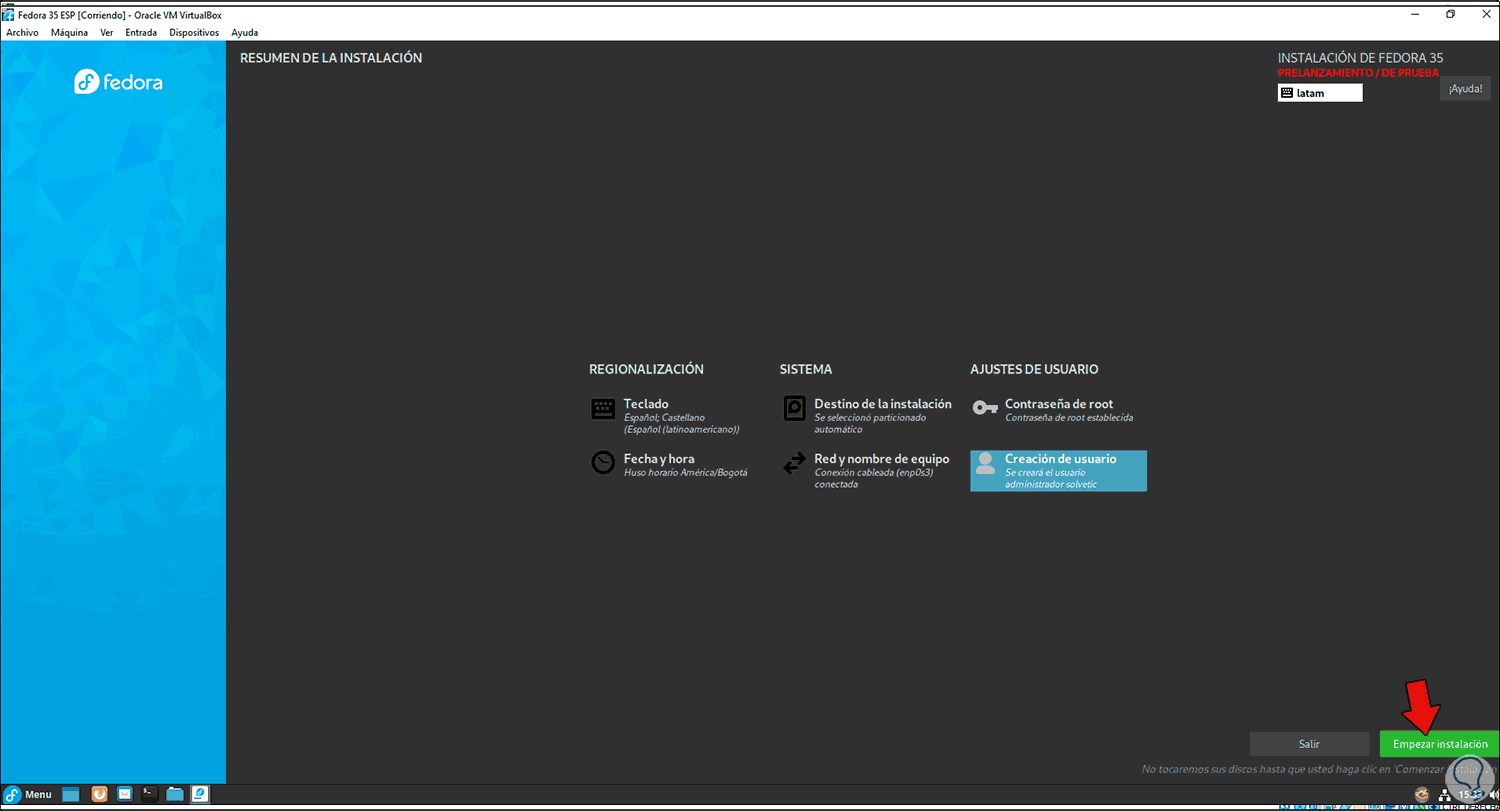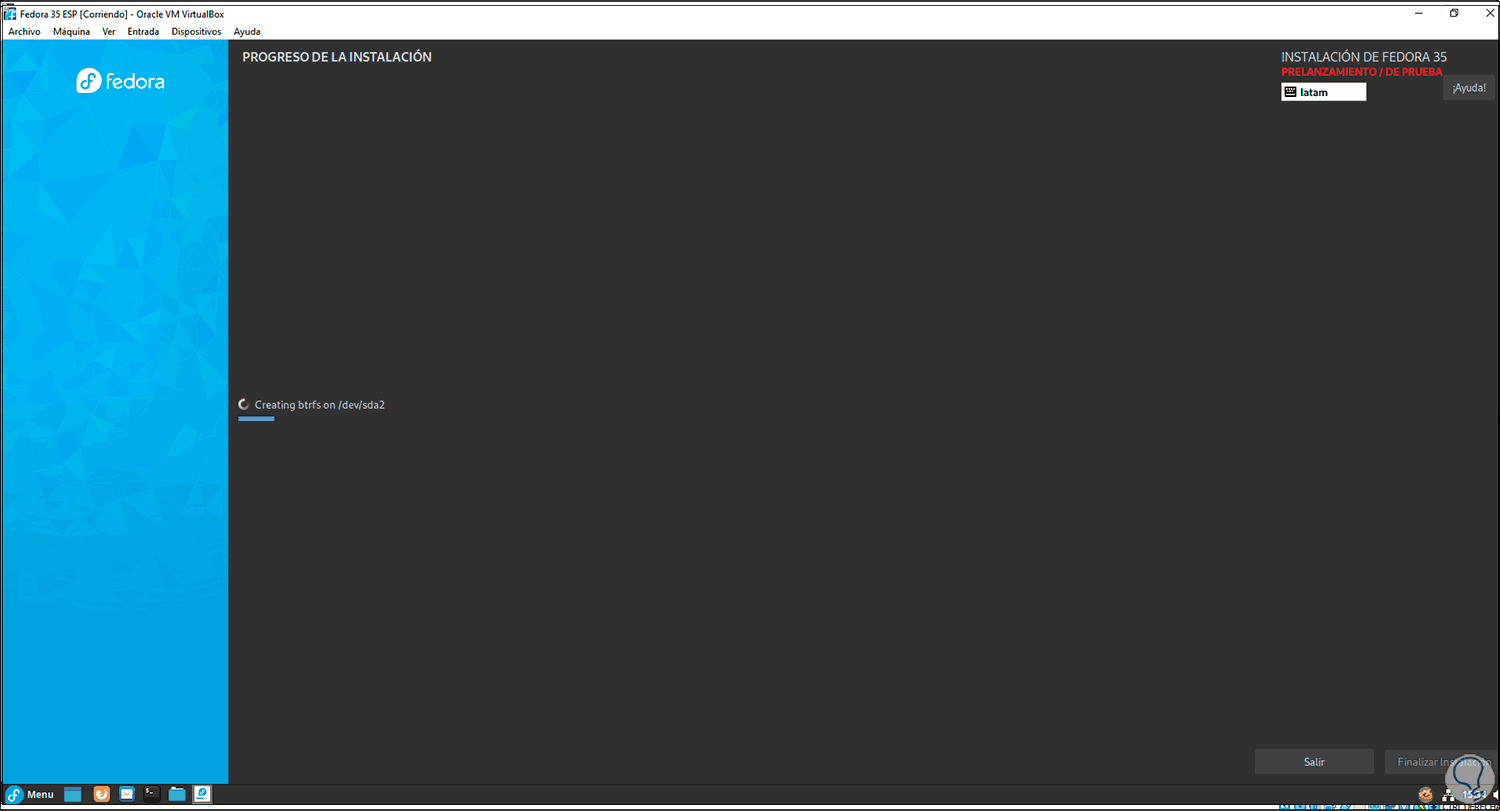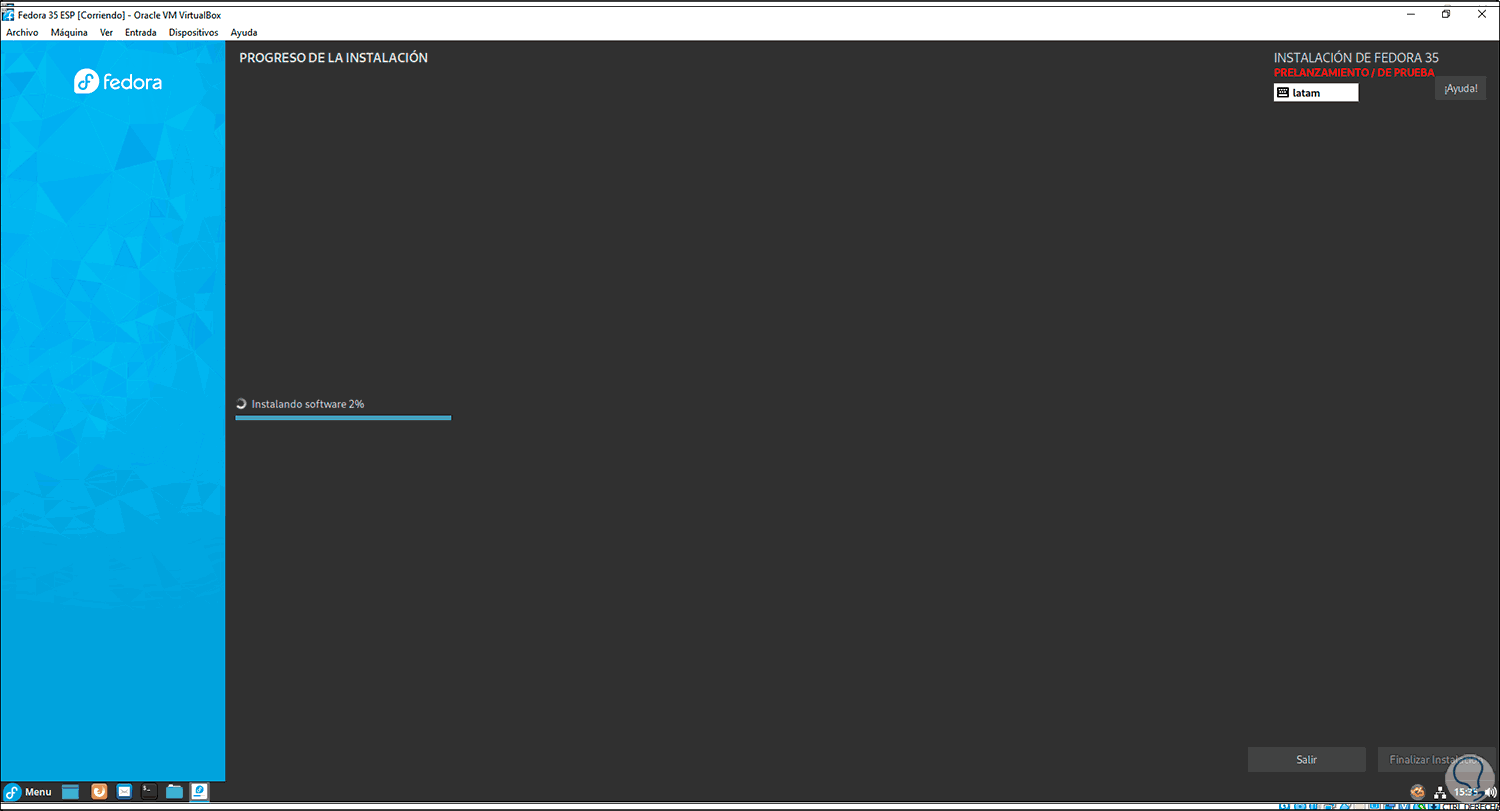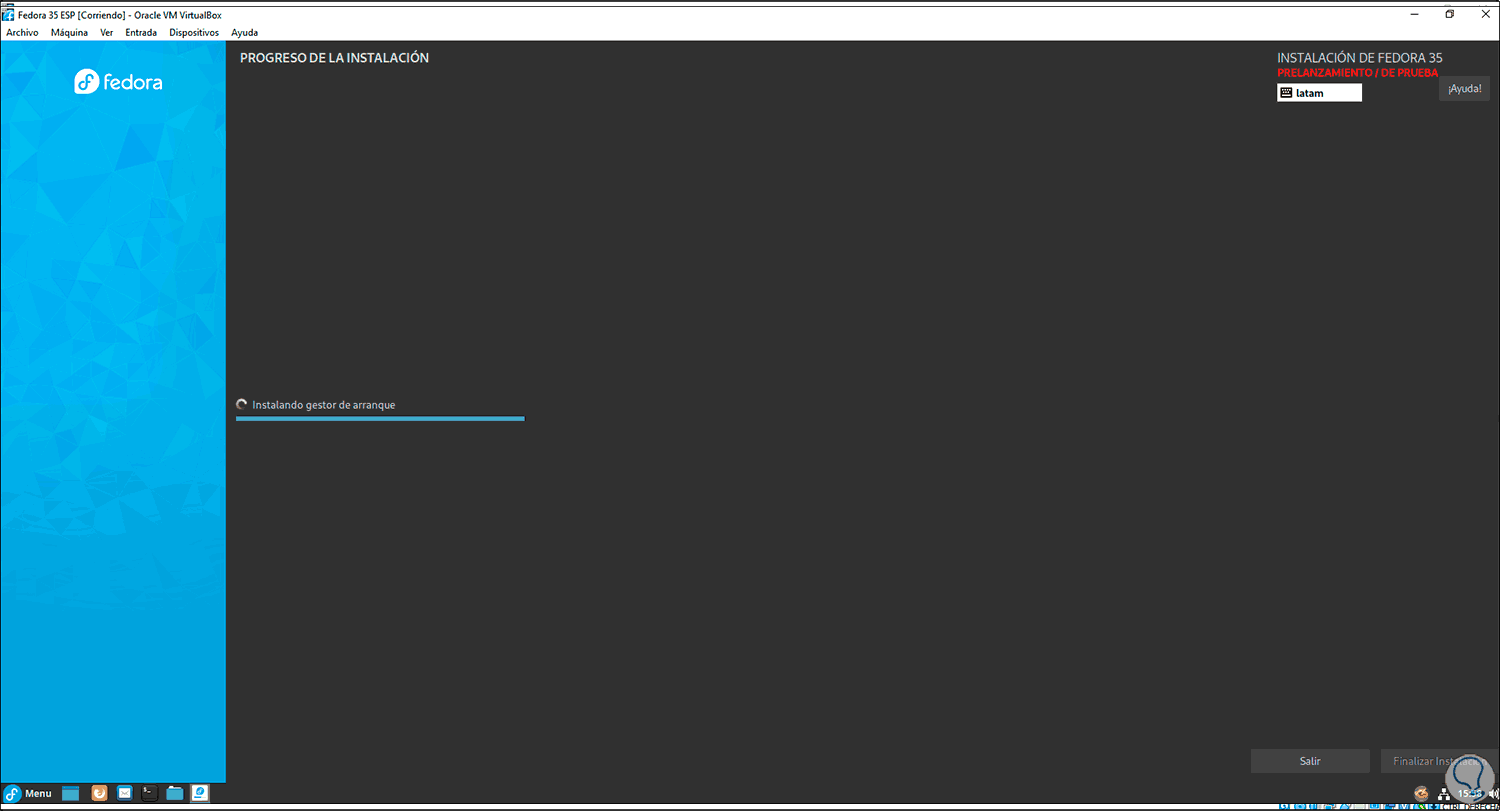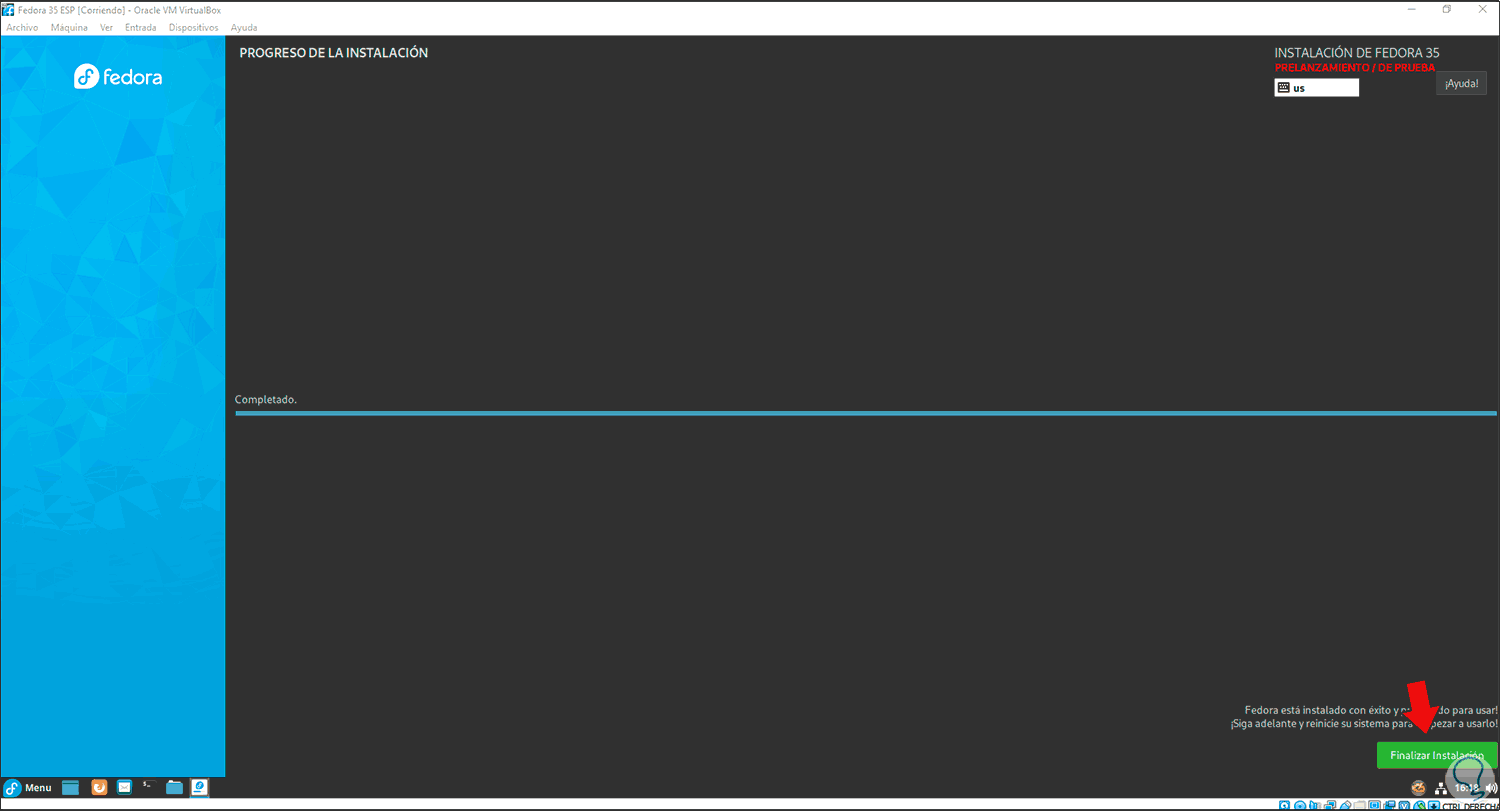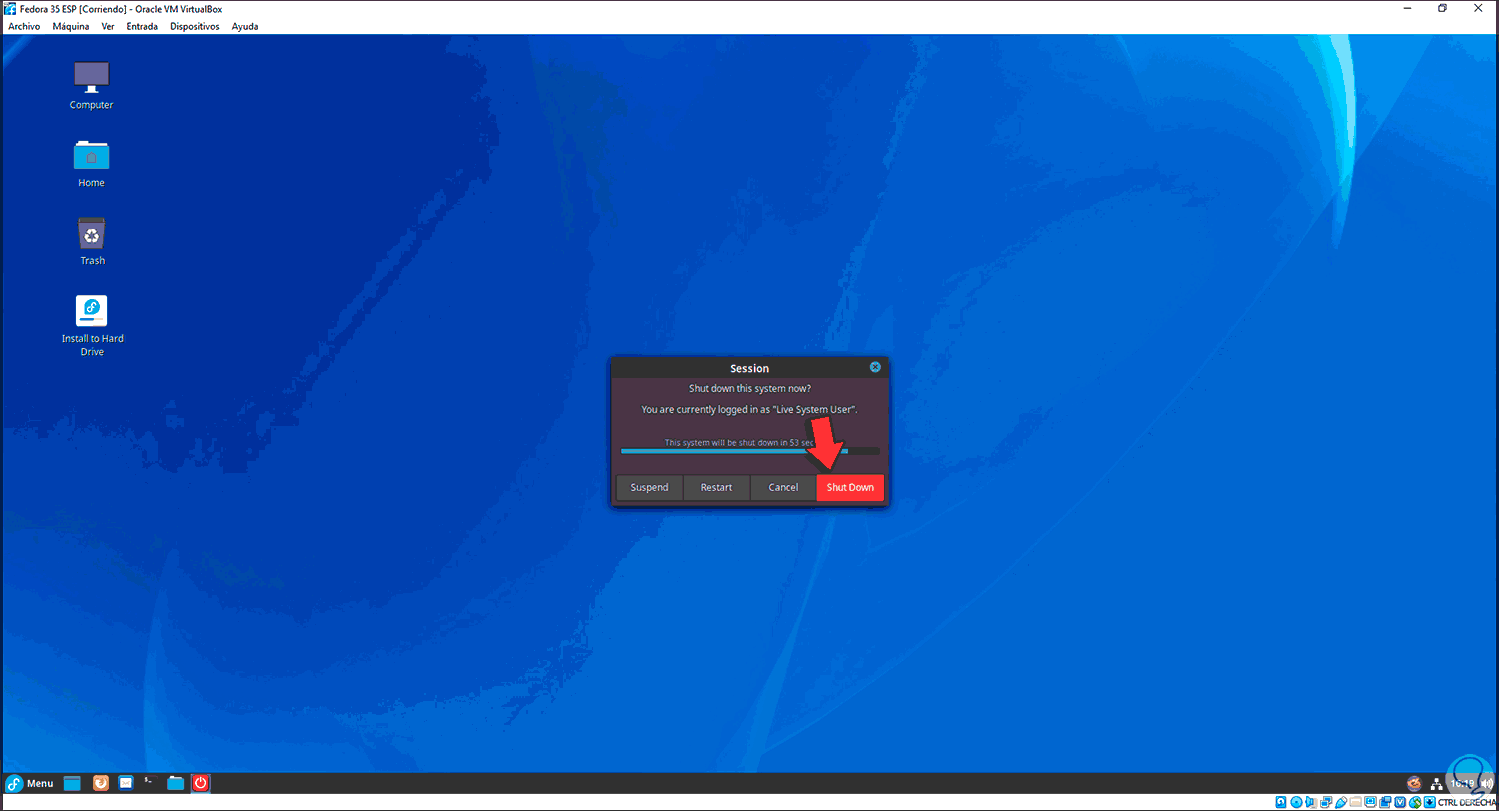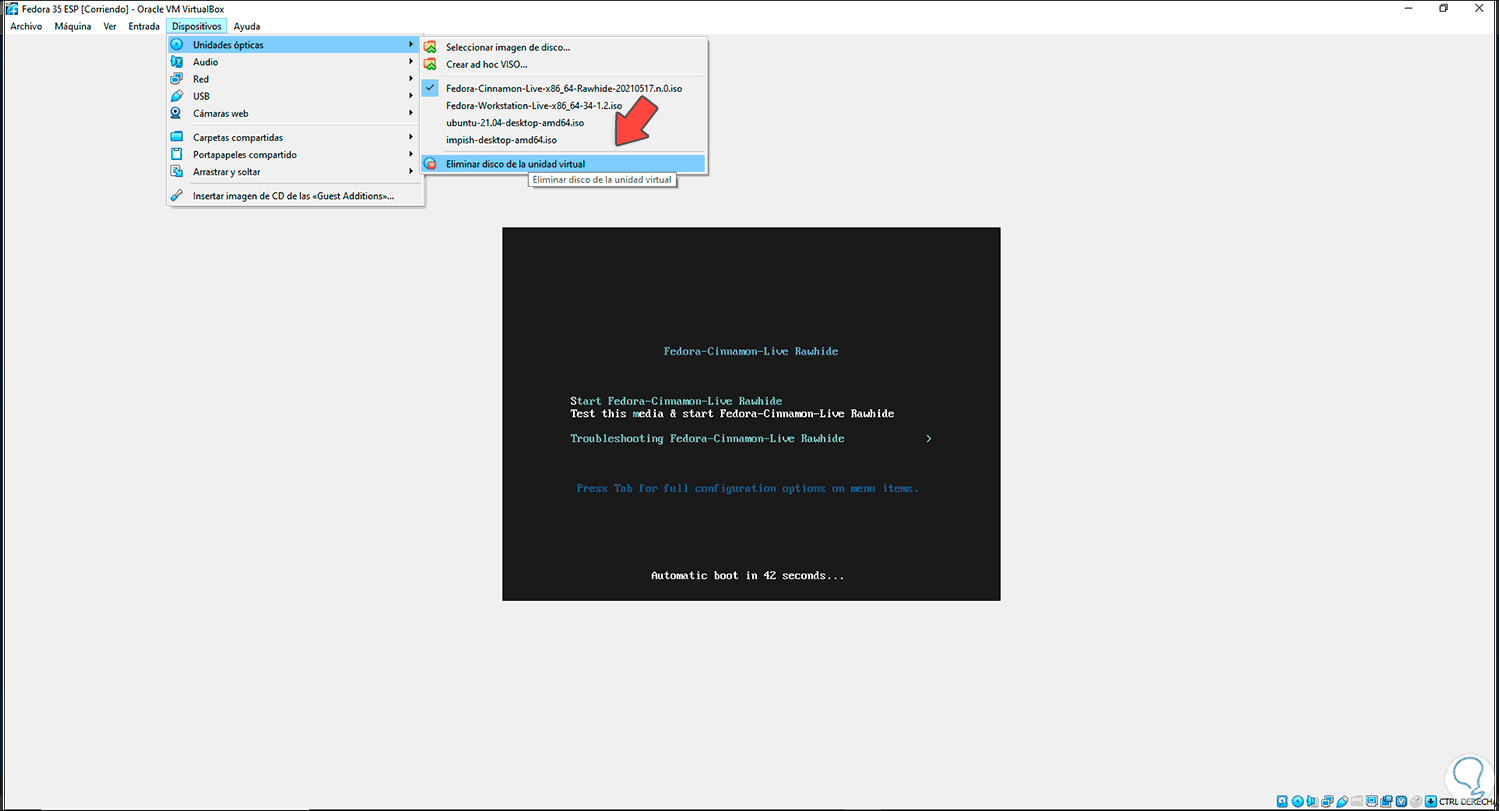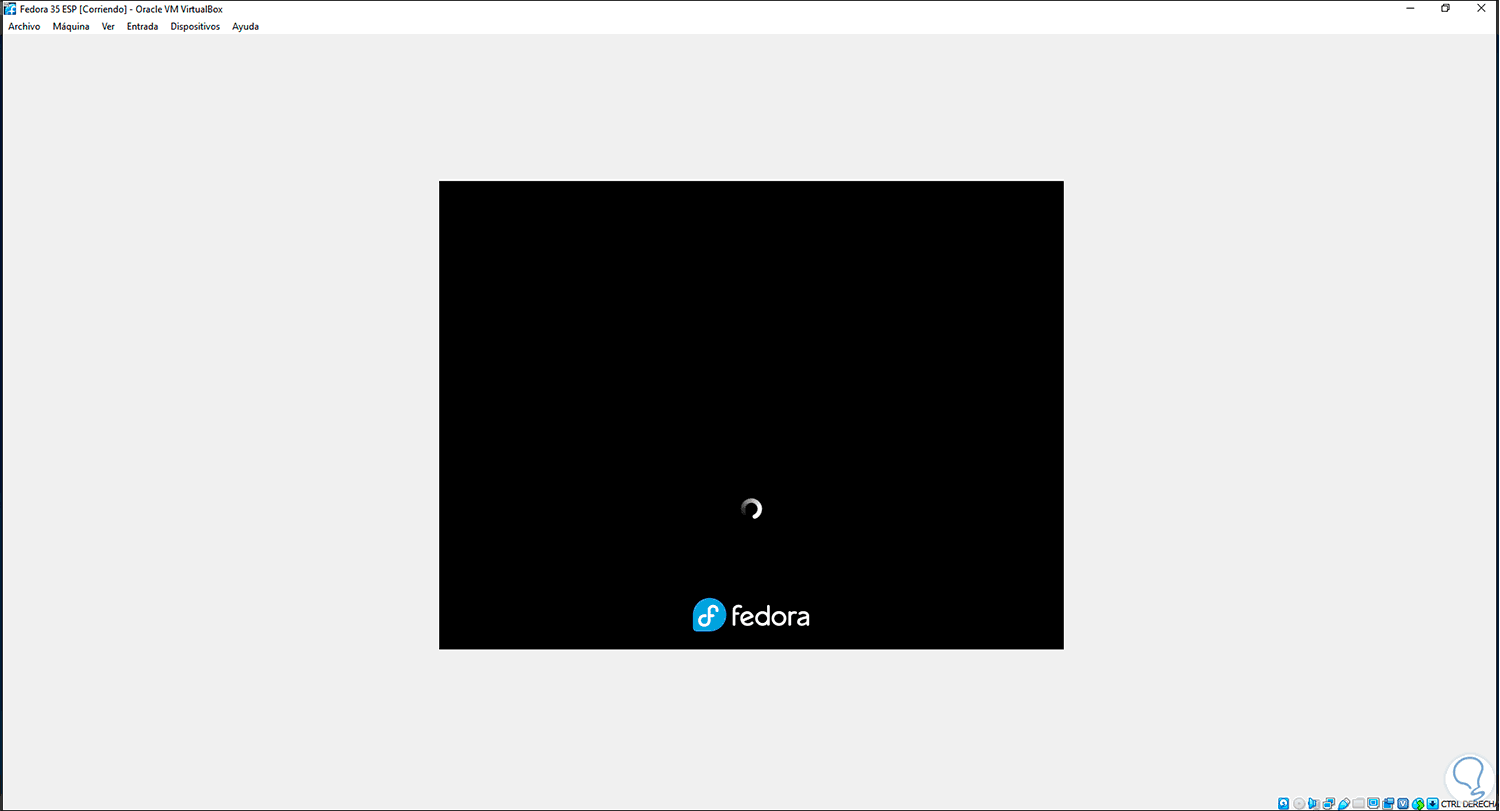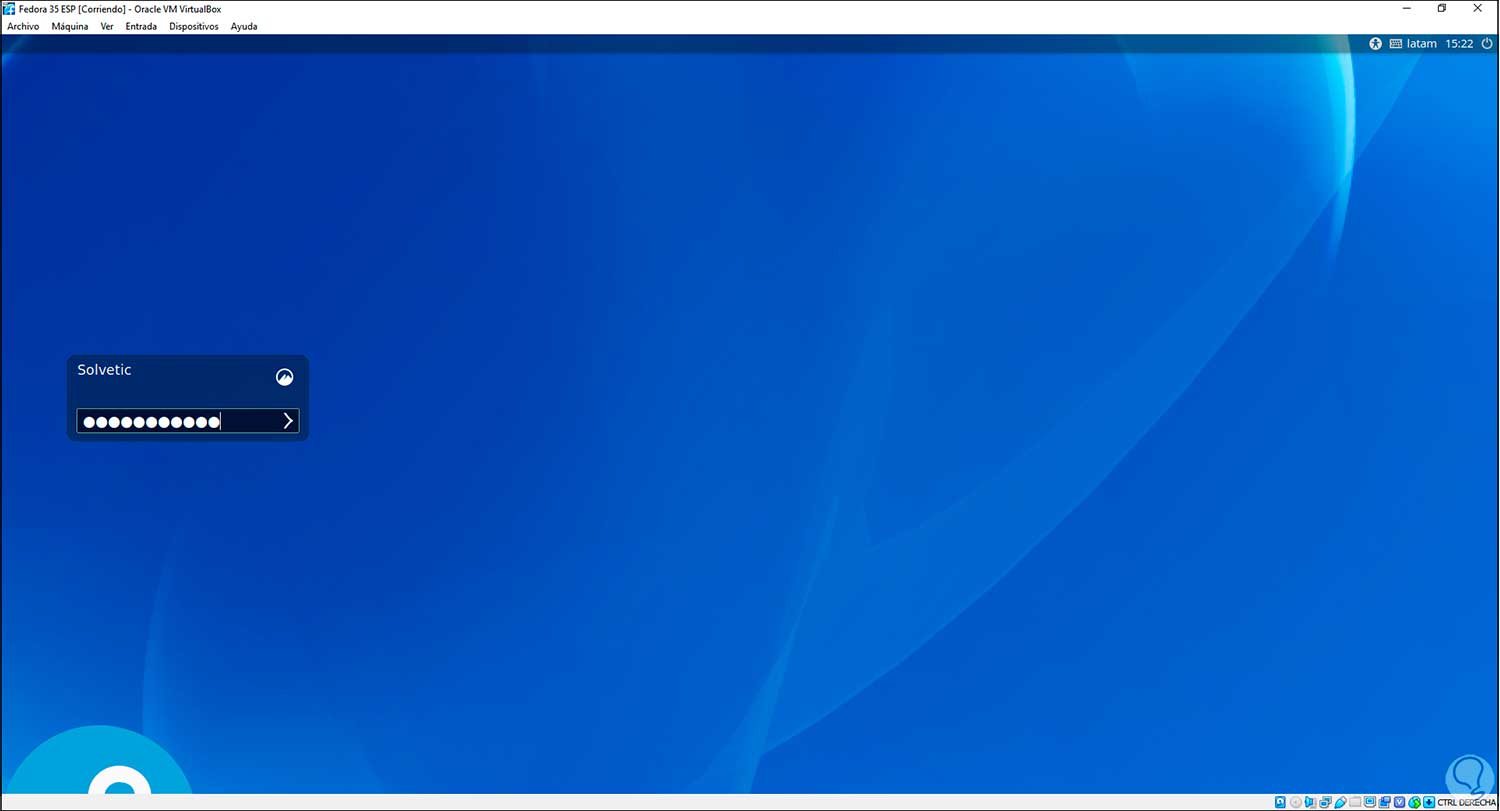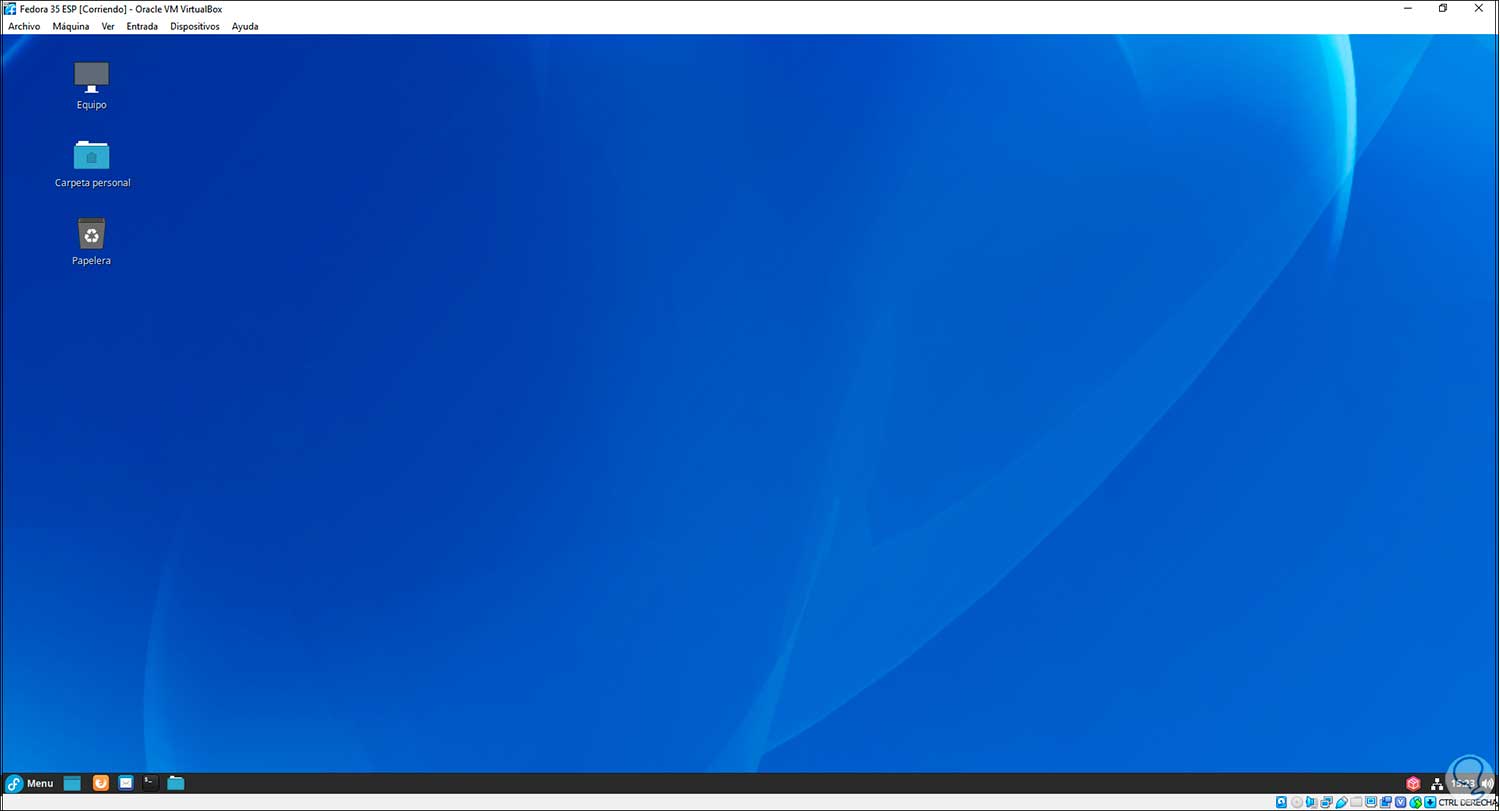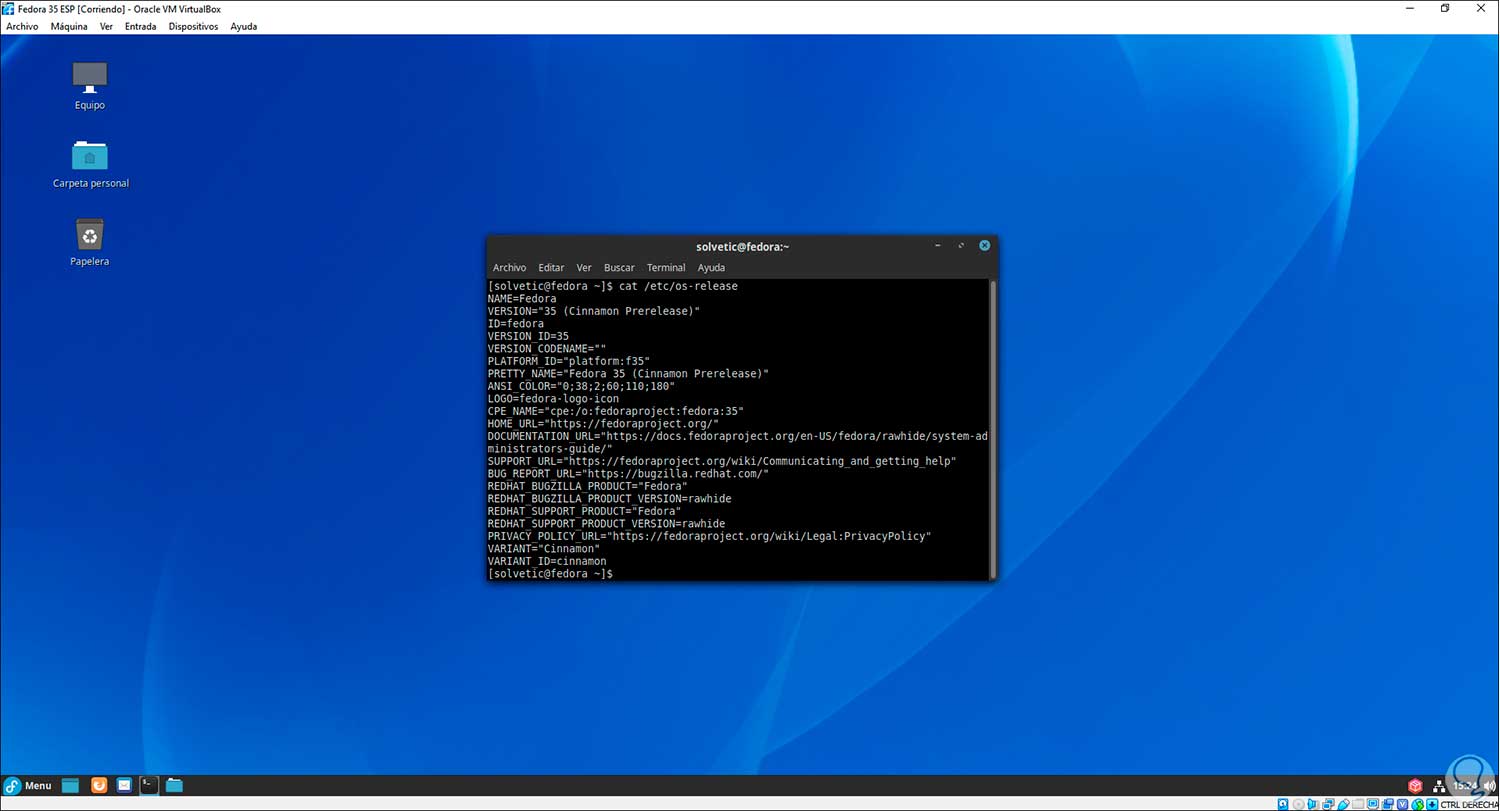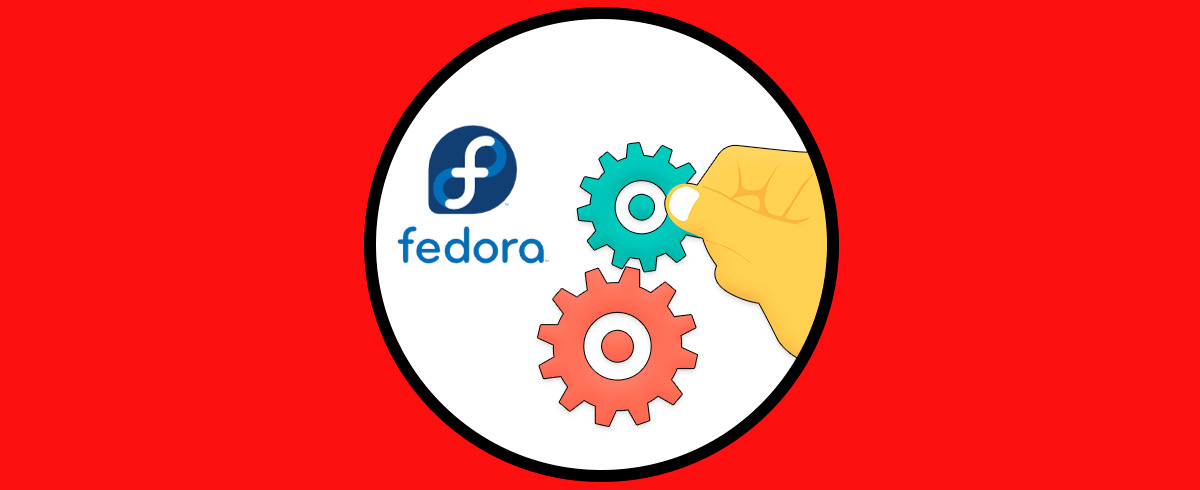Los sistemas operativos evolucionan cada día con el fin de que el usuario o administrador dispongan de las mejores opciones de trabajo y esto abarca detalles como compatibilidad, seguridad, utilidades de gestión y más. Fedora tiene un perfilamiento de tipo empresarial y por lo tanto cuenta con aplicaciones integradas claves para este tipo de trabajo. Pero además de ello posee diversos métodos de funcionamiento para que siempre contemos con las actualizaciones. Hoy en día disponemos de la versión estable 34 pero para los usuarios que les gusta estar un paso más allá se ha dispuesto de un canal beta donde es posible conocer y usar la siguiente versión de Fedora la cual es en este caso Fedora 35.
- Cambio de política del compilador
- Mejoras en DNS sobre TLS
- Autoconf-2.71
- Node.js 16.x por defecto
- Python 3.10
- Perl 5.34
- Activación de copia en escritura DNF/RPM para todas las variantes del sistema
Fedora 35 es un sistema de prueba lo cual lo hace inestable, por ello el consejo de Solvetic es instalarlo en un entorno virtual y que mejor que usar VirtualBox para ello. VirtualBox es una plataforma de virtualización disponible para diversos sistemas operativos y que permite una interacción total entre ambos sistemas (físico y virtual), su descarga está disponible en el siguiente enlace:
Vamos a ver el paso a paso para instalar Fedora 35 en VirtualBox.
Cómo instalar Fedora 35 en VirtualBox
Lo primero será ir al siguiente enlace para descargar la imagen ISO de Fedora 35. Allí disponemos de diversos entornos para descargar Fedora 35.
Una vez descargada la imagen ISO, abrimos VirtualBox y creamos la máquina virtual usando alguna de las siguientes opciones:
- Desde el menú Nueva -Máquina
- Con las teclas siguientes:
Ctrl + N
- Dando clic en el botón Nueva
En la ventana emergente ingresamos:
- Nombre de la máquina virtual
- Tipo y versión del sistema
Damos clic en Next y ahora ingresamos la cantidad de memoria RAM a asignar:
En la siguiente ventana seleccionamos la opción “Crear un disco duro virtual ahora”:
Damos clic en Crear y seleccionamos el tipo de disco duro a usar:
Luego establecemos el tipo de almacenamiento a usar:
Damos clic en Next y definimos:
- Ubicación del disco duro virtual
- Tamaño del disco duro virtual
Completamos el proceso dando clic en “Crear”:
Allí abrimos la configuración de la máquina virtual y en el apartado Red habilitamos el adaptador de red:
Aplicamos los cambios e iniciamos la máquina virtual, veremos esto:
Damos clic en el botón de examinar y seleccionamos la imagen ISO que hemos descargado:
Damos clic en Abrir y veremos la ISO integrada:
Damos clic en “Iniciar” para dar comienzo a la instalación de Fedora 35:
En el menú de arranque seleccionamos “Start fedora Rawhide”, se cargarán los servicios del sistema:
Después de un momento Fedora 35 asumirá la pantalla completa de VirtualBox, veremos lo siguiente:
Allí Fedora 35 está en el modo Live (en vivo), es decir, podemos conocer el sistema, sus funciones, pero todo lo que se haga se perderá al cerrar la sesión o reiniciar la máquina virtual.
Damos clic en “Install to Hard Drive” para instalarlo localmente, en primer lugar, vamos a configurar el idioma de Fedora 35:
Damos clic en Continuar y recibiremos la siguiente advertencia:
Esto se debe a que es una versión de pruebas, damos clic en “Quiero continuar” y veremos el menú central de Fedora 35:
Los campos marcados con advertencia deben ser completados, en primer lugar, damos clic en “Destino de la instalación” para configurar el disco donde se instalará Fedora 35:
Allí será posible dejar la configuración del particionado automático o manualmente activando la casilla “Personalizada”, clic en Hecho para aplicar los cambios:
Ahora damos clic en “Contraseña de root” para establecer la contraseña del usuario root. Clic en Hecho para aplicar los cambios.
Damos clic en “Creación de usuario” para crear y asignar contraseña al usuario administrador:
Ingresamos los datos:
Aplicamos los cambios:
Damos clic en “Empezar instalación” para dar paso al proceso de instalación de Fedora 35 en VirtualBox:
Después de que sean creadas las etiquetas de disco se dará paso a la instalación del software:
En la parte final del proceso se instalará el gestor de arranque:
Al finalizar veremos lo siguiente:
Damos clic en “Finalizar instalación” y debemos reiniciar la máquinas virtual:
Debido a que el disco virtual esta con la imagen ISO el sistema volverá al menú de arranque, allí debemos ir al menú “Dispositivos – Unidades ópticas – Eliminar disco de la unidad virtual”:
Luego damos clic en “Forzar desmontaje” y reiniciamos la máquina virtual:
Iniciamos sesión:
Accedemos a la máquina virtual de Fedora35 en VirtualBox:
Abrimos la terminal y ejecutamos “cat /etc/os-release” para validar el uso de Fedora 35:
Mas adelante será posible instalar las Guest Additions de VirtualBox para tener una mejor interacción entre ambos sistemas como compartir carpetas, duplicar pantallas, etc. Este es el paso a paso para instalar Fedora 35 en VirtualBox.