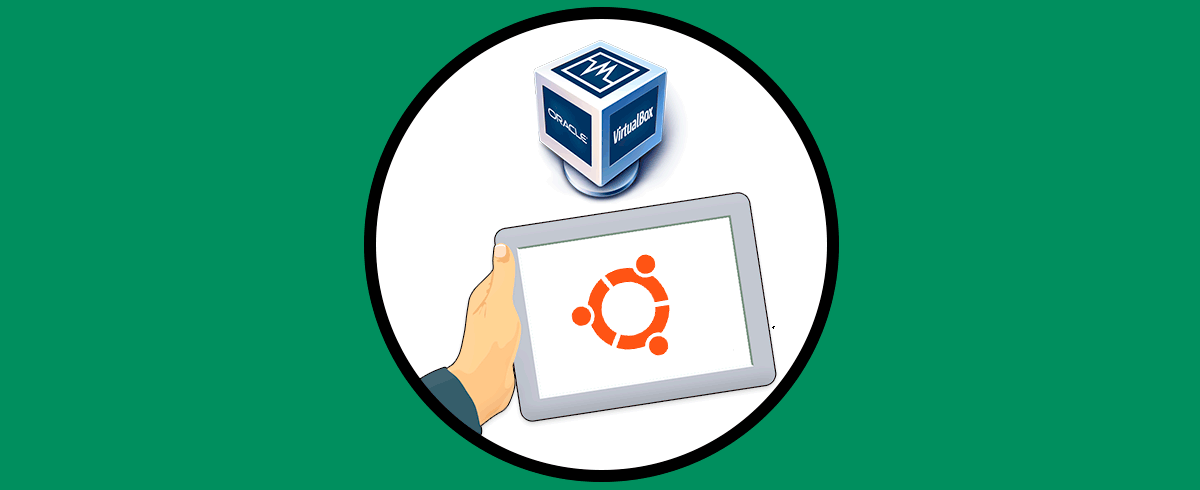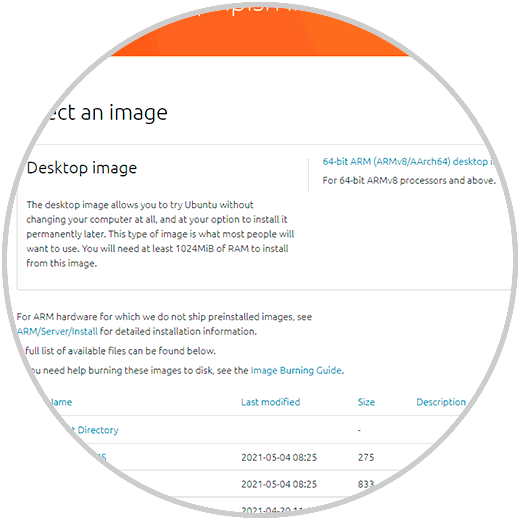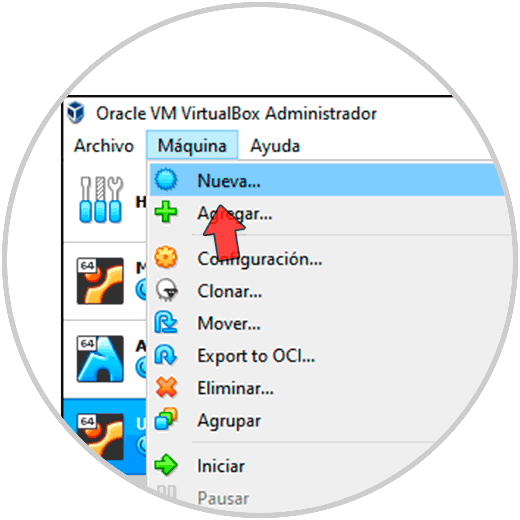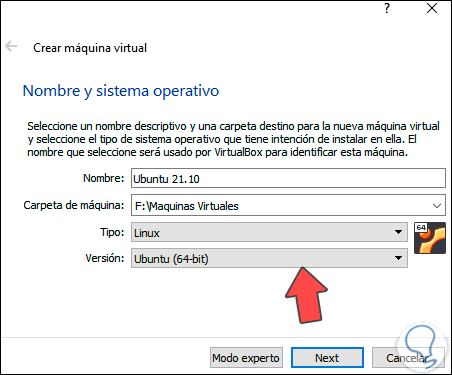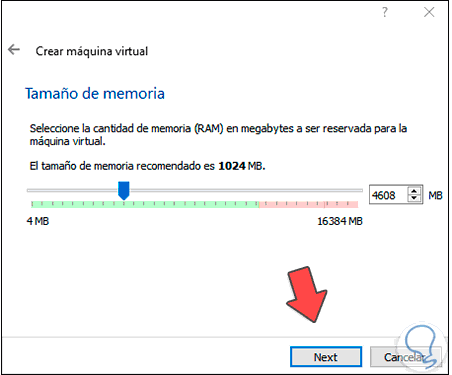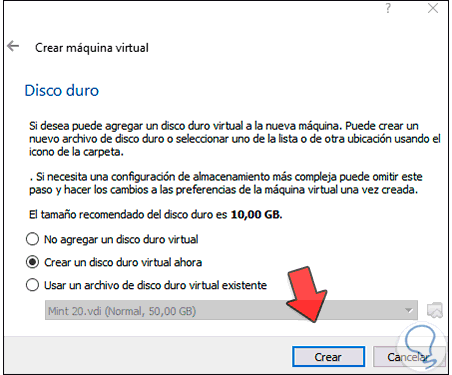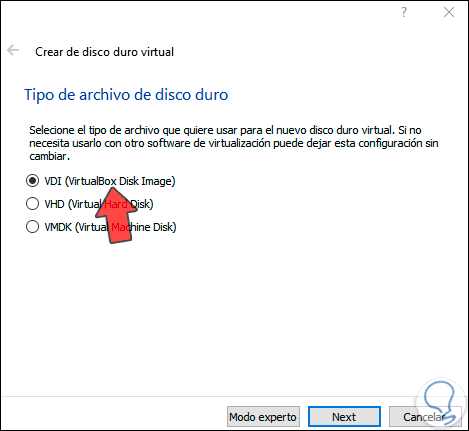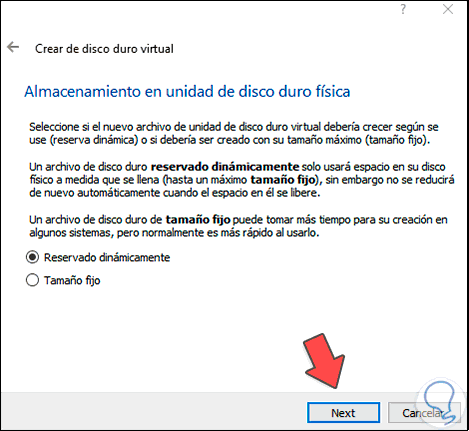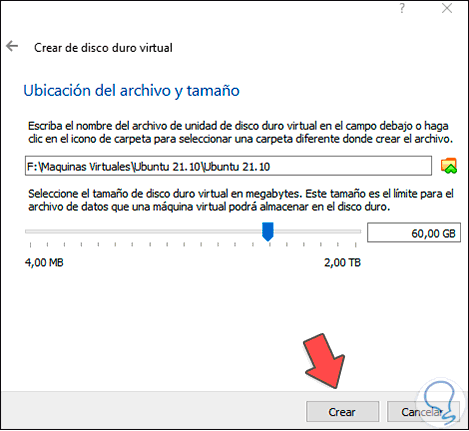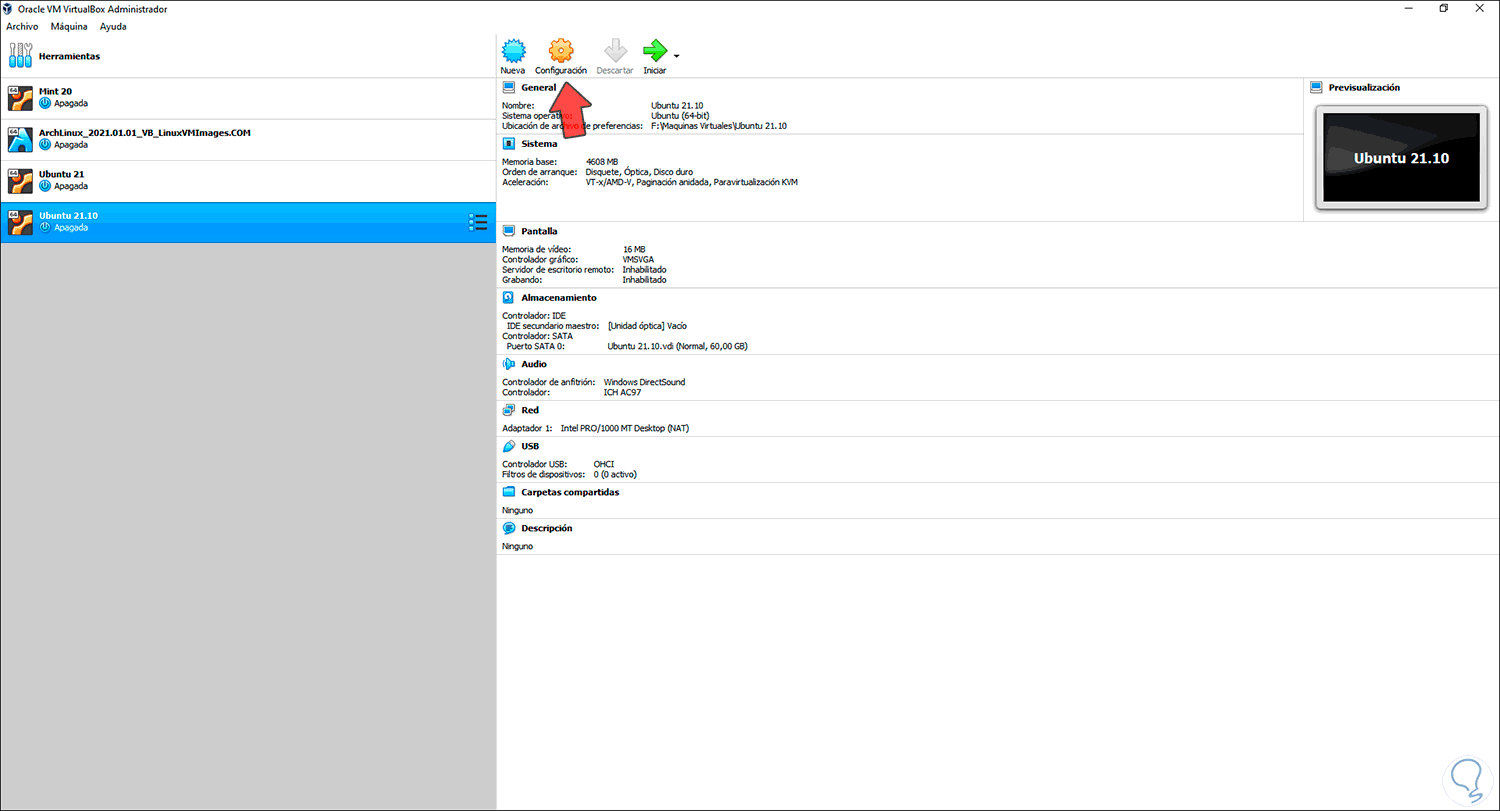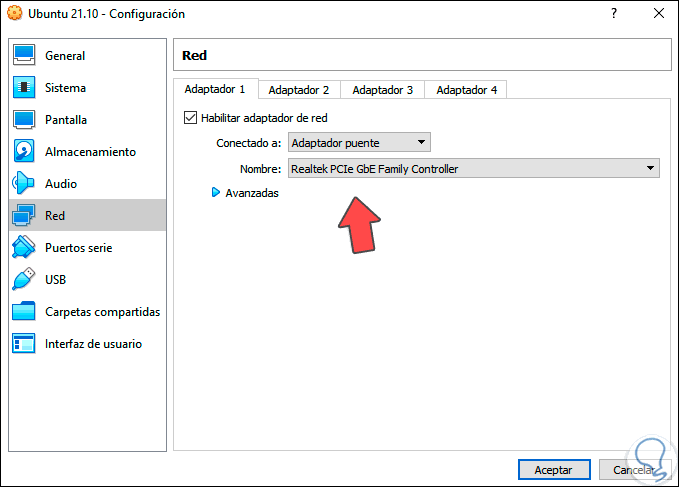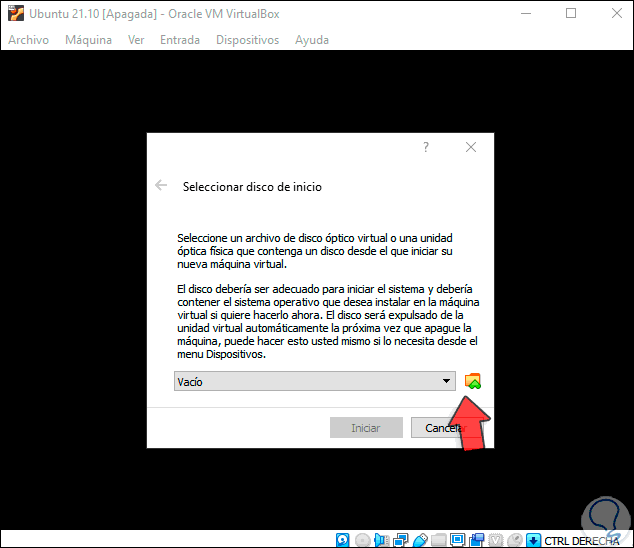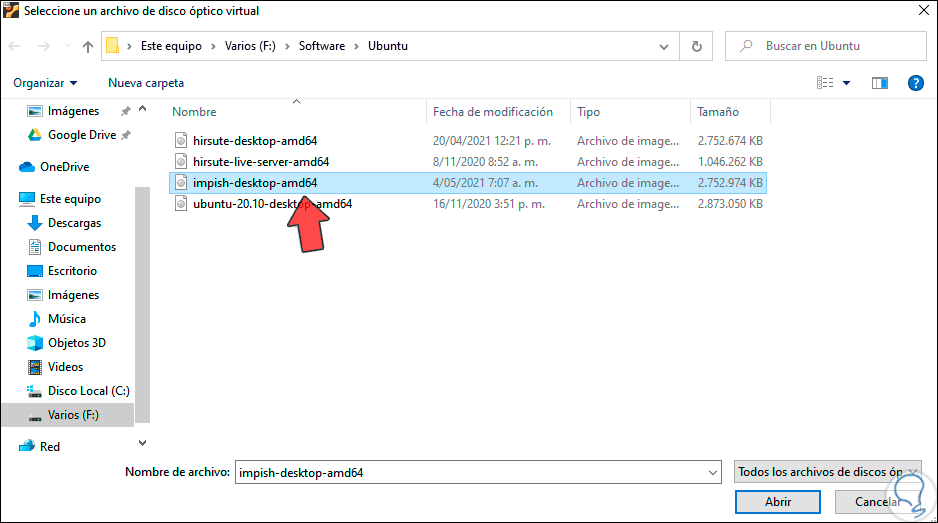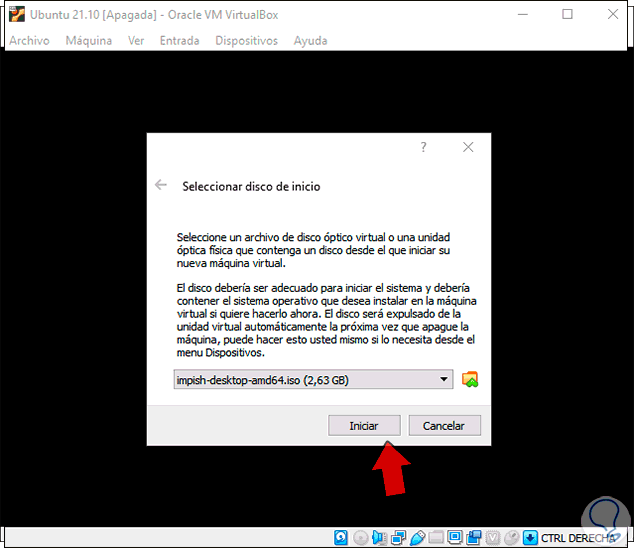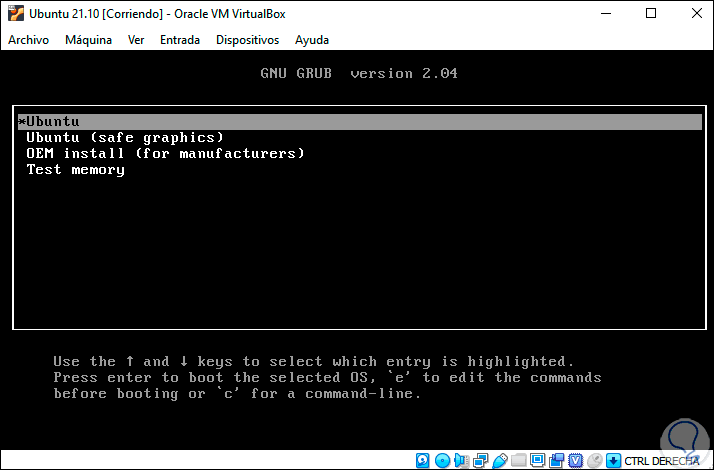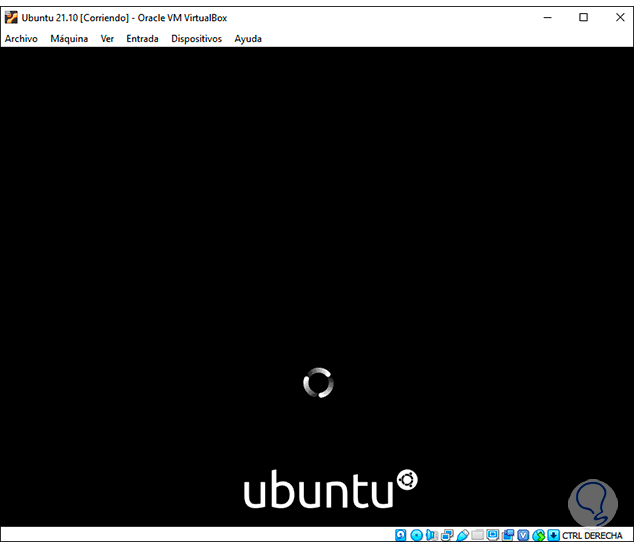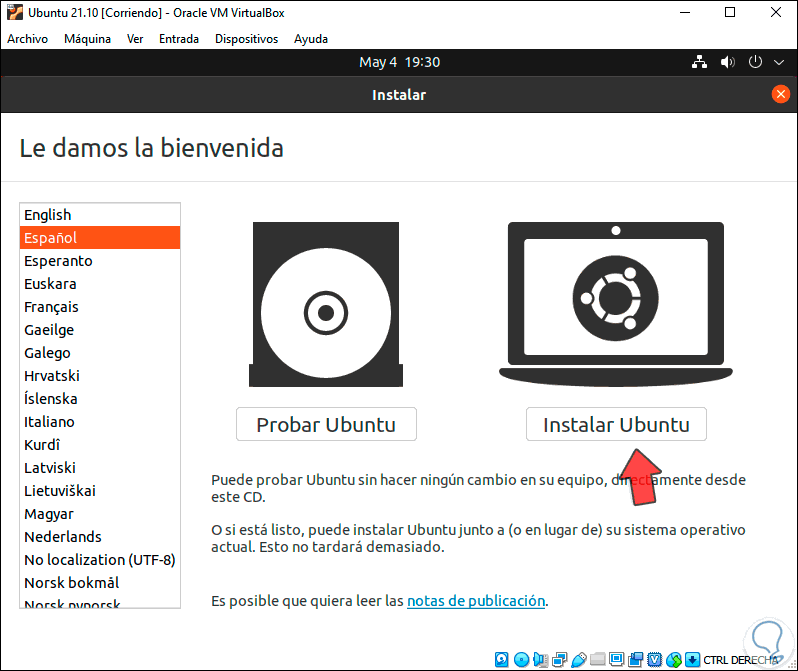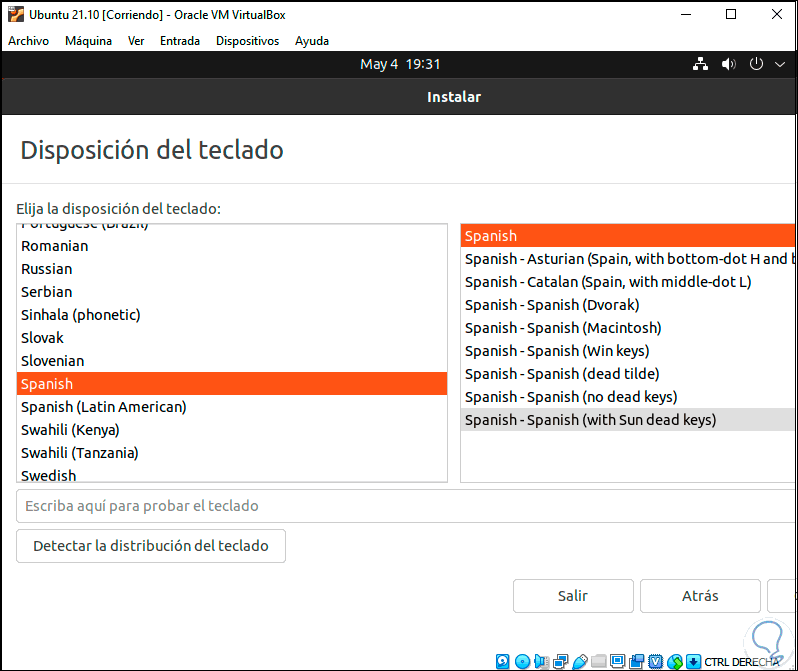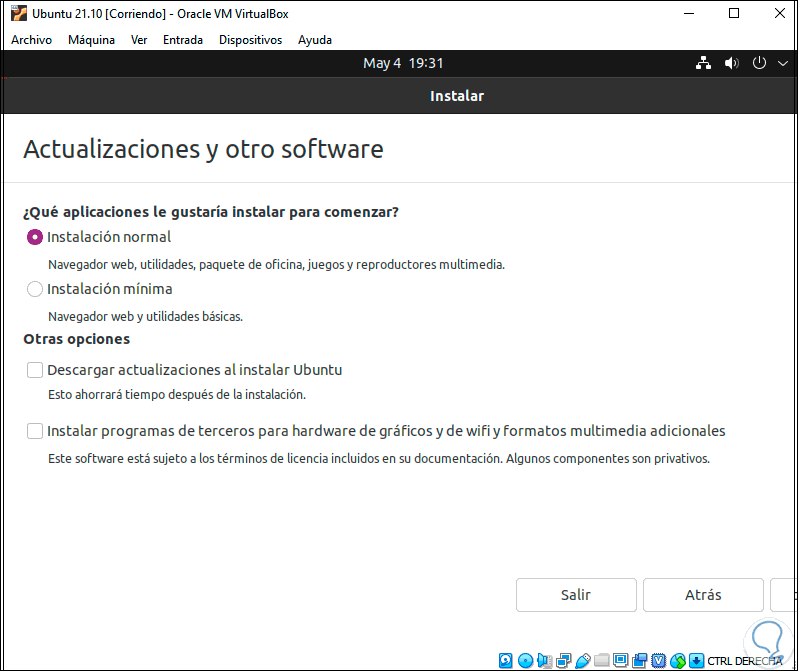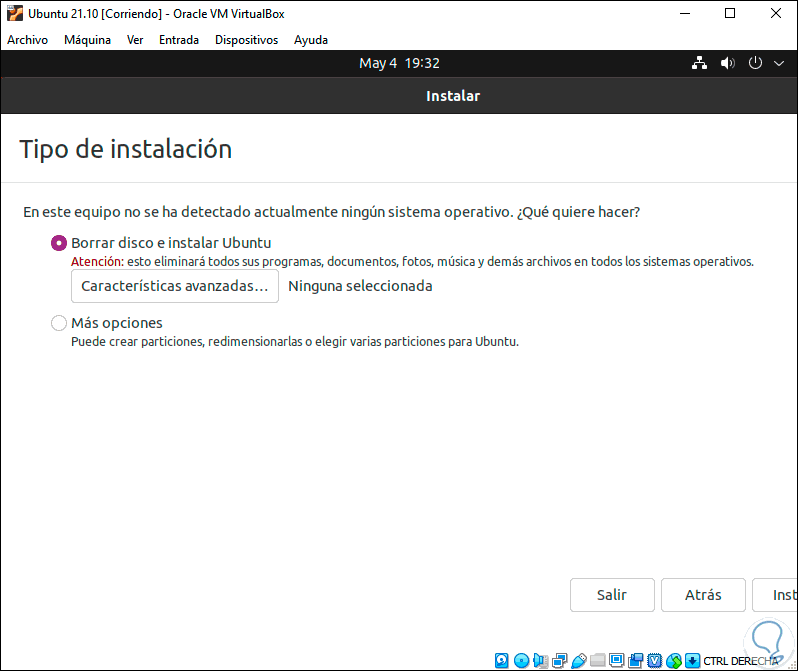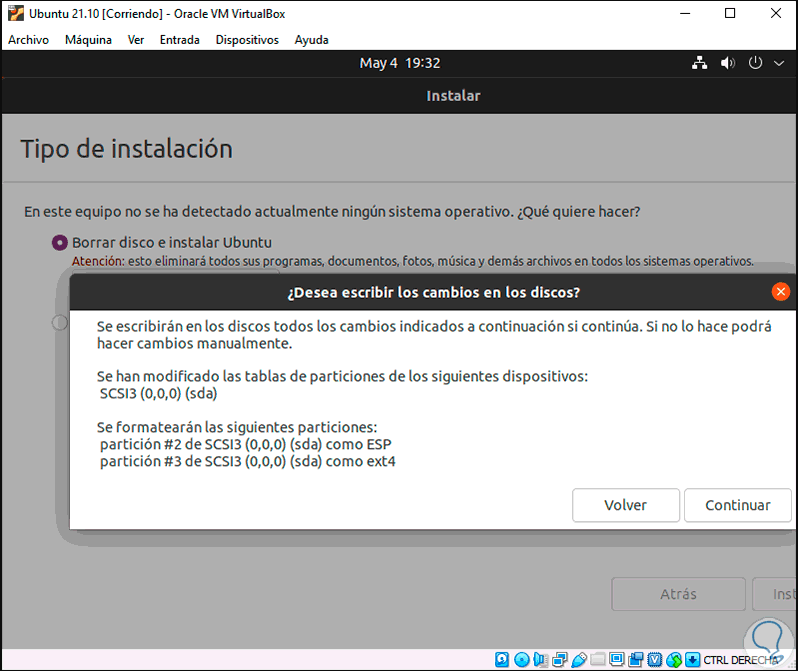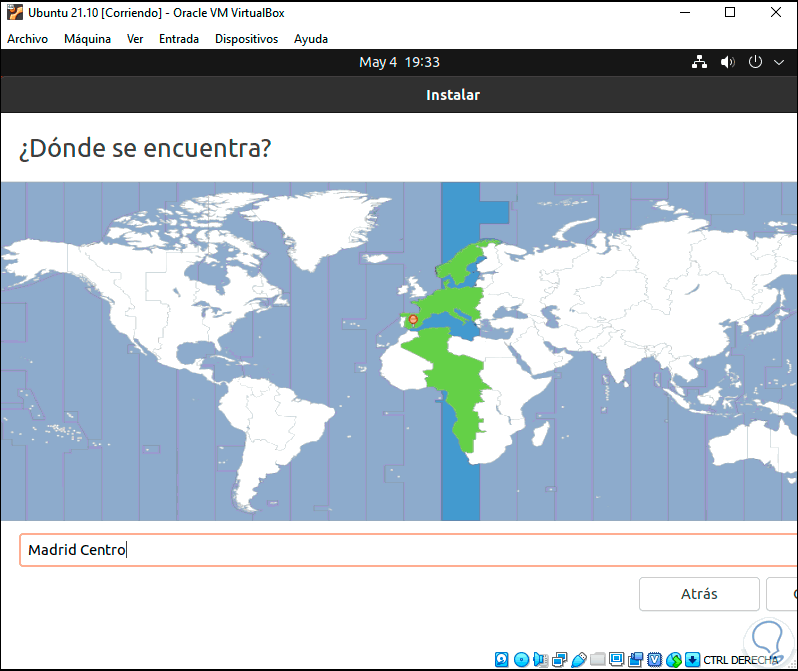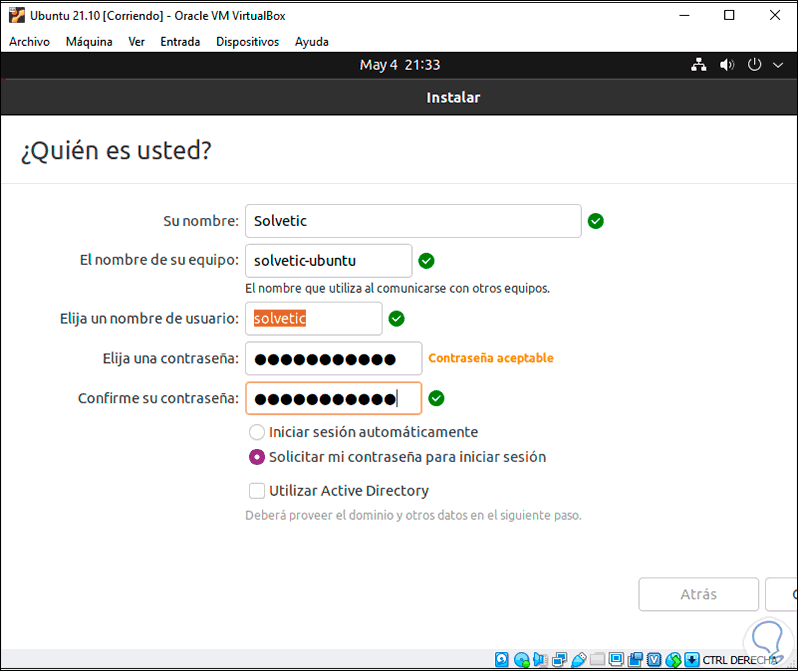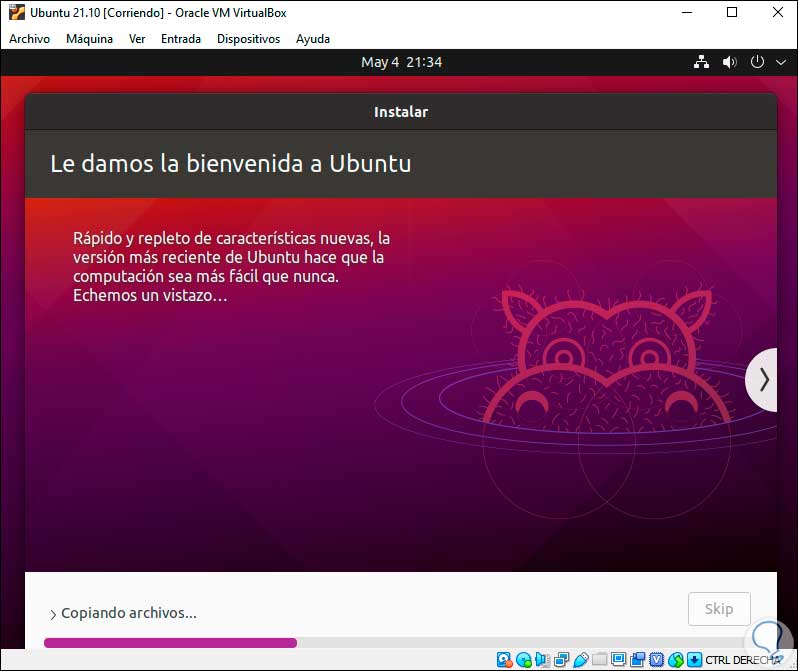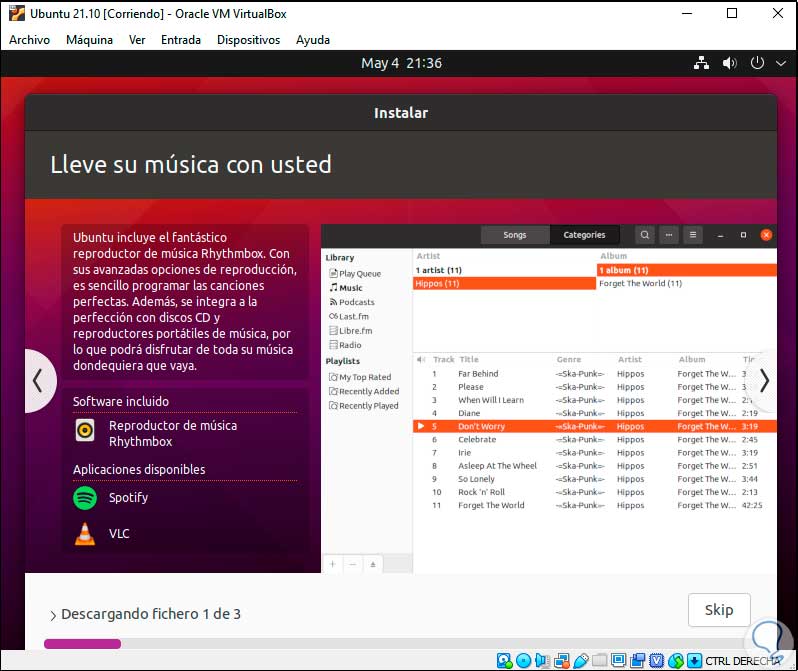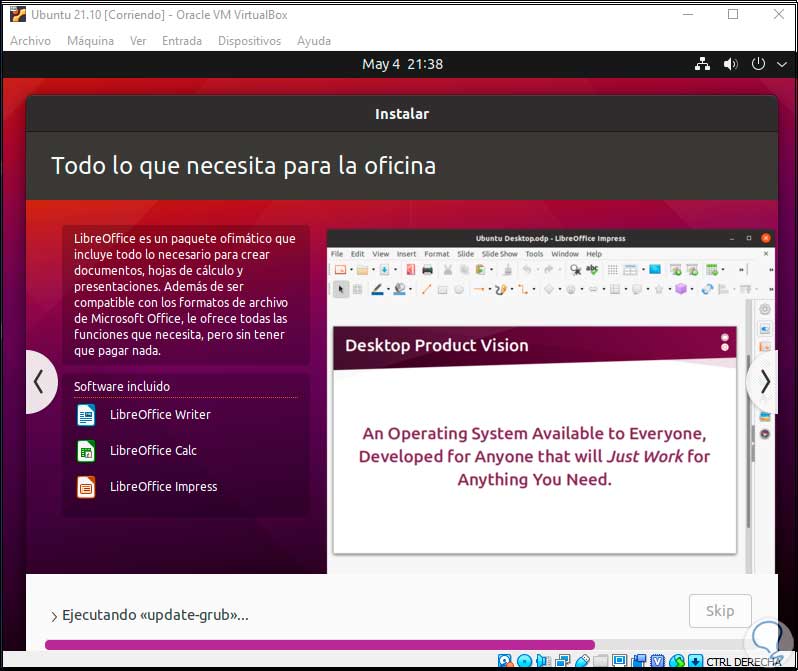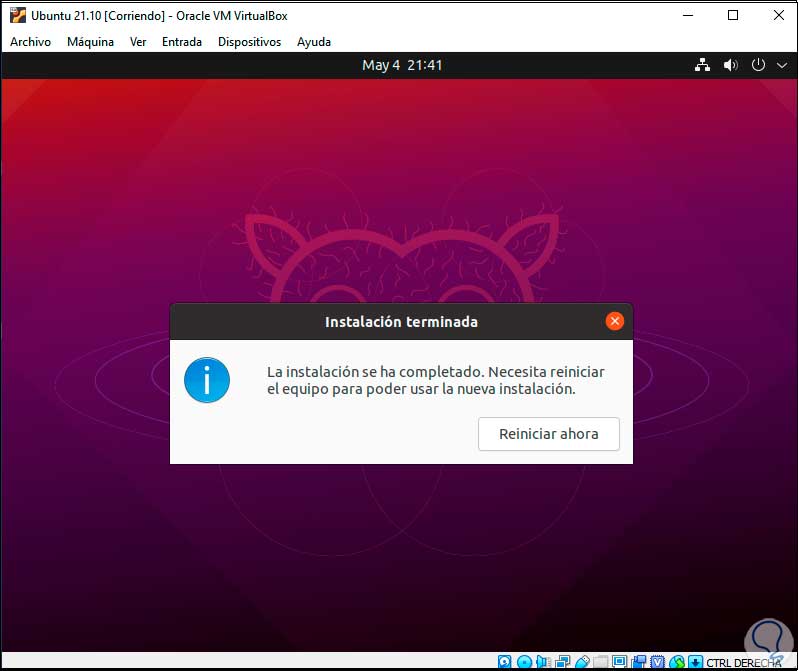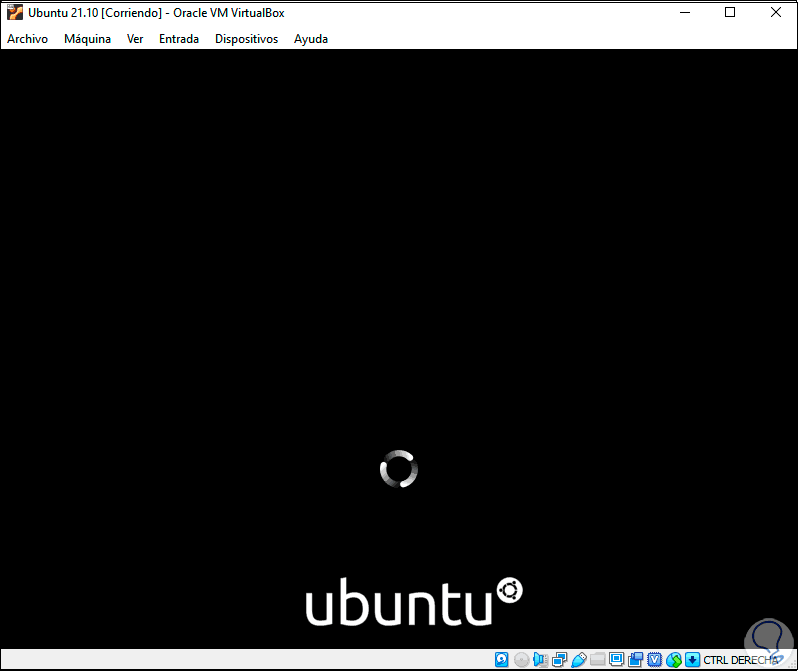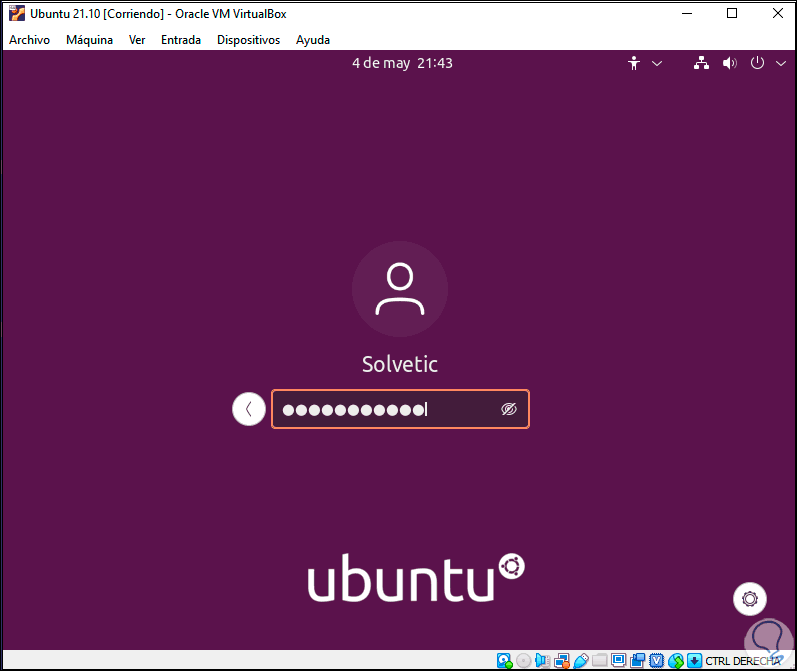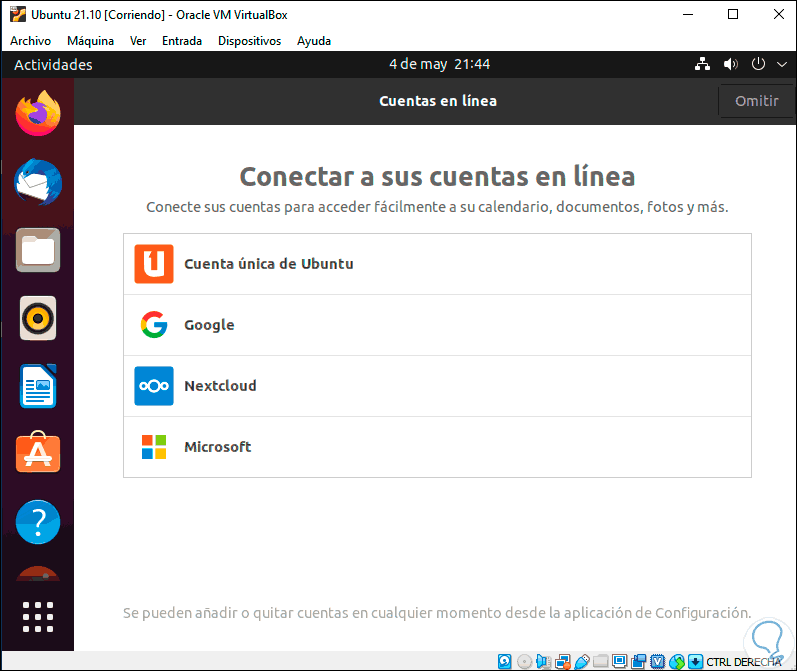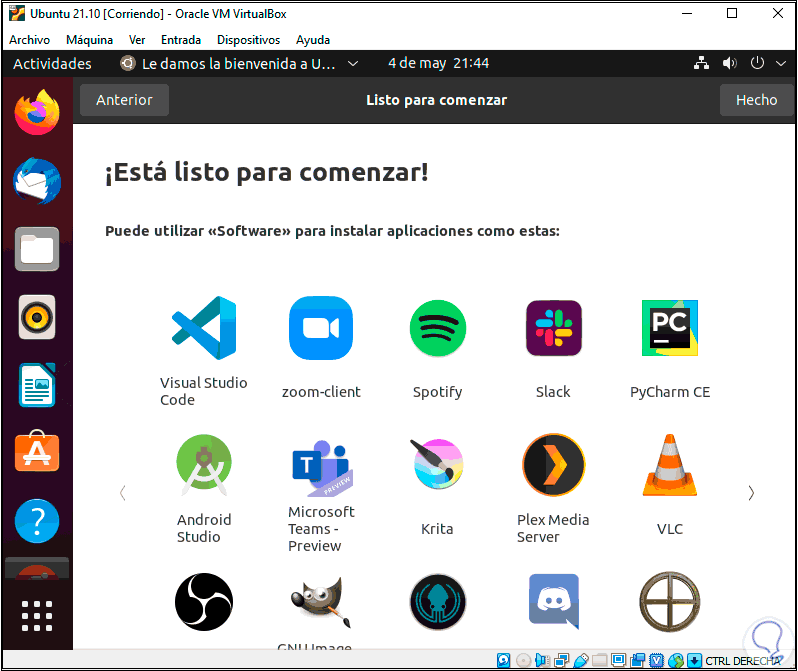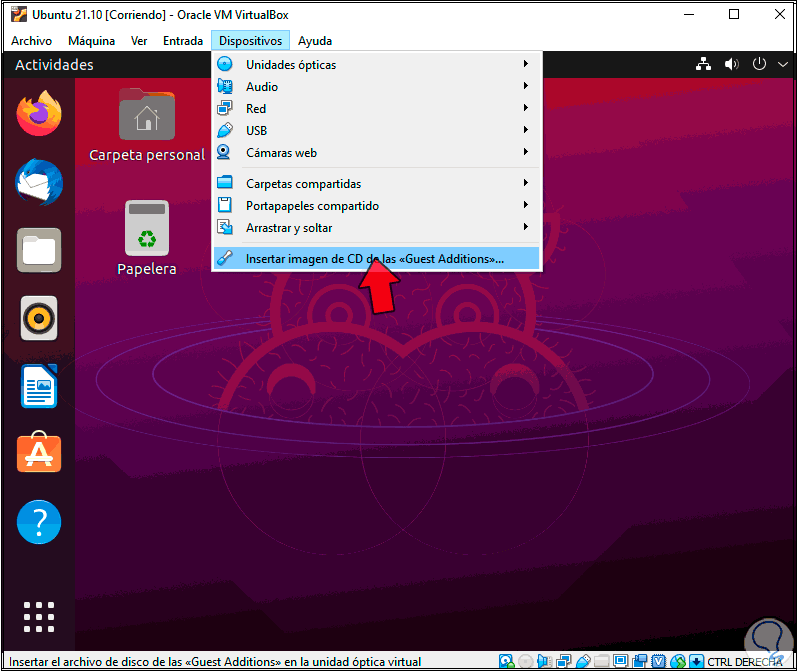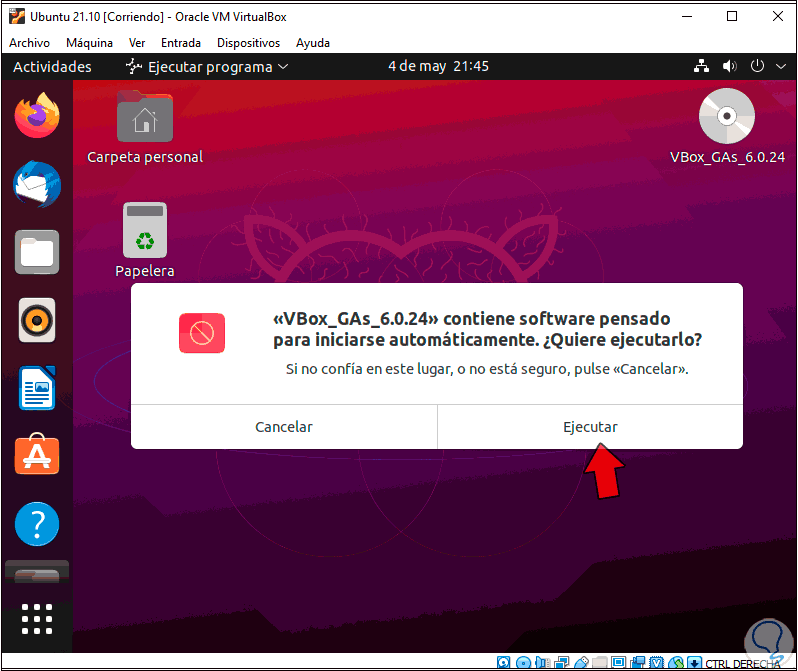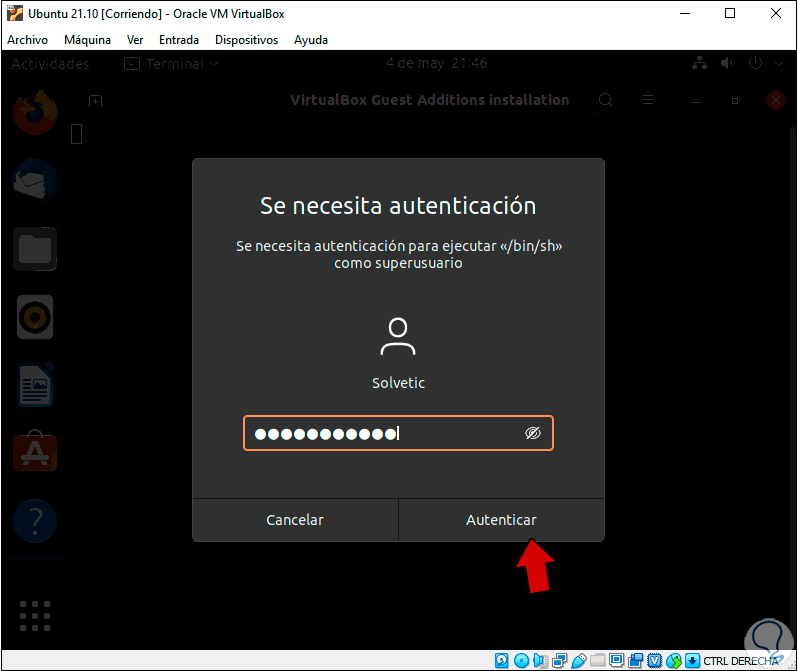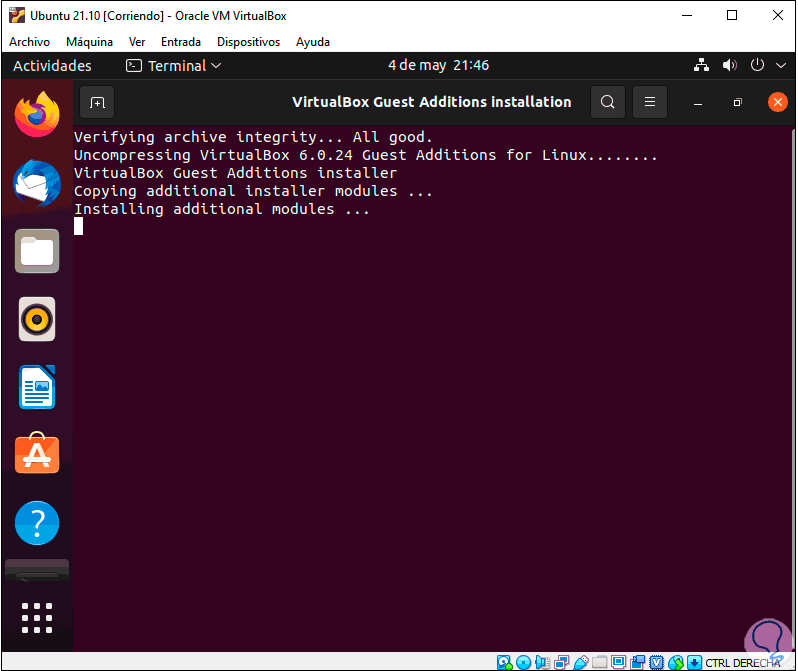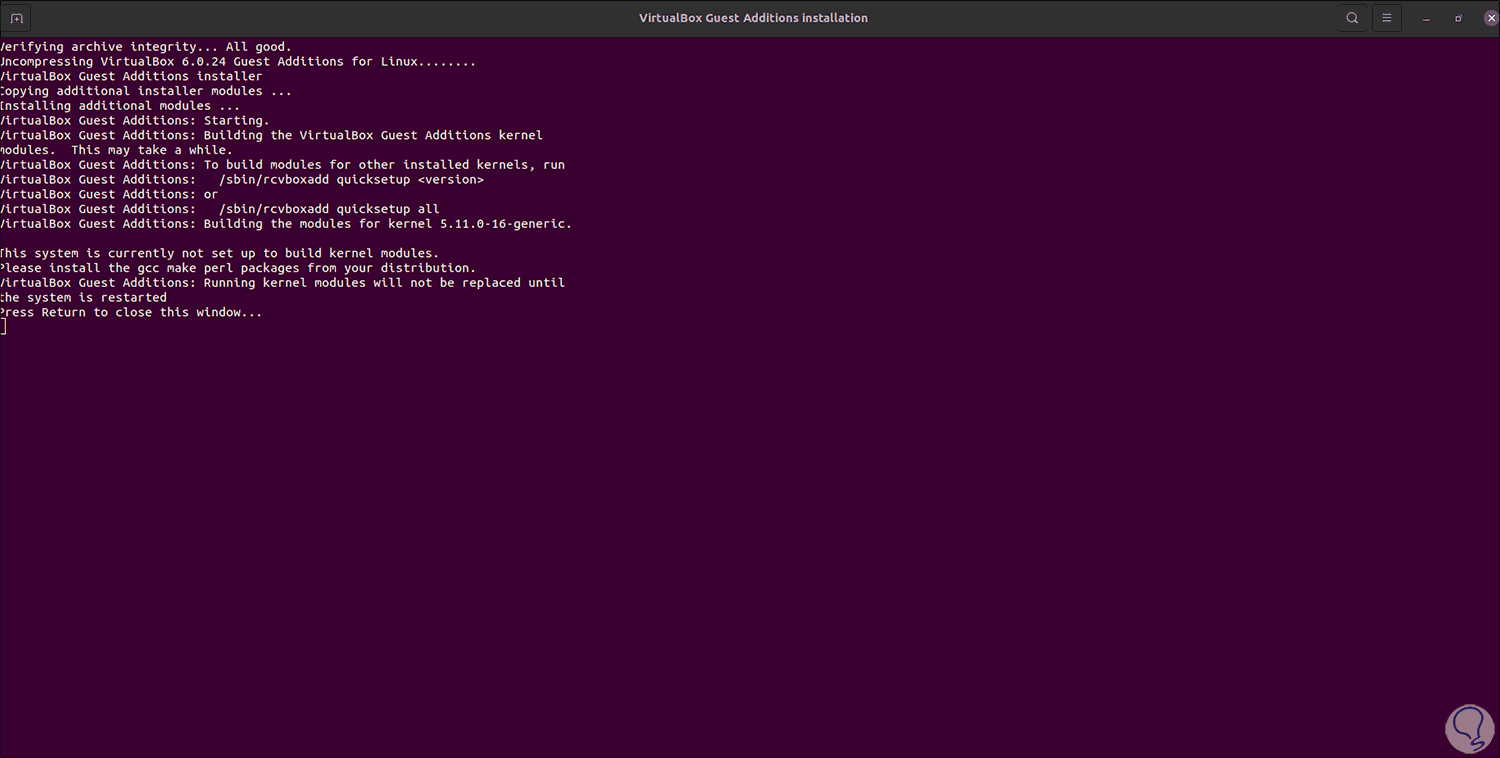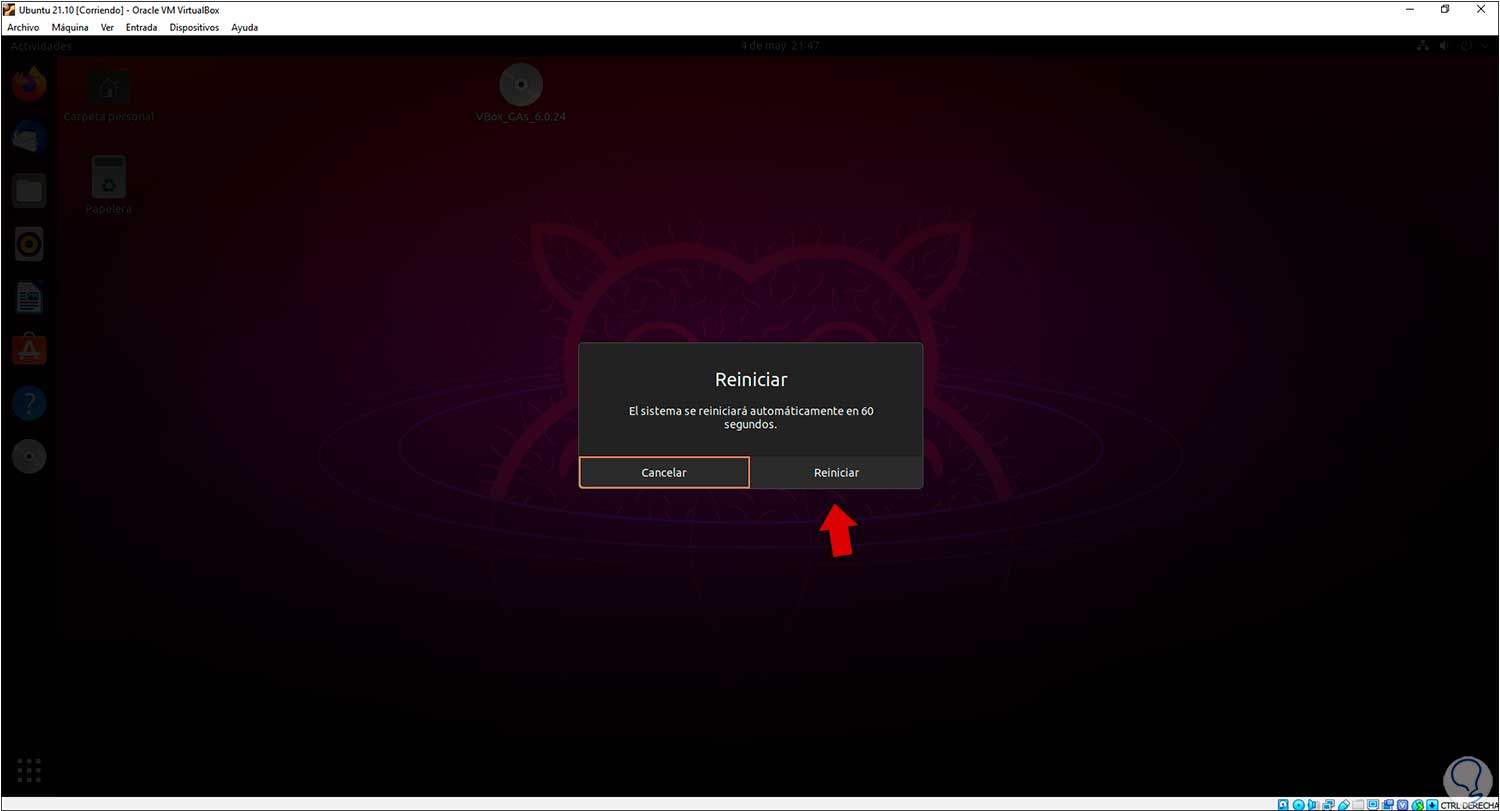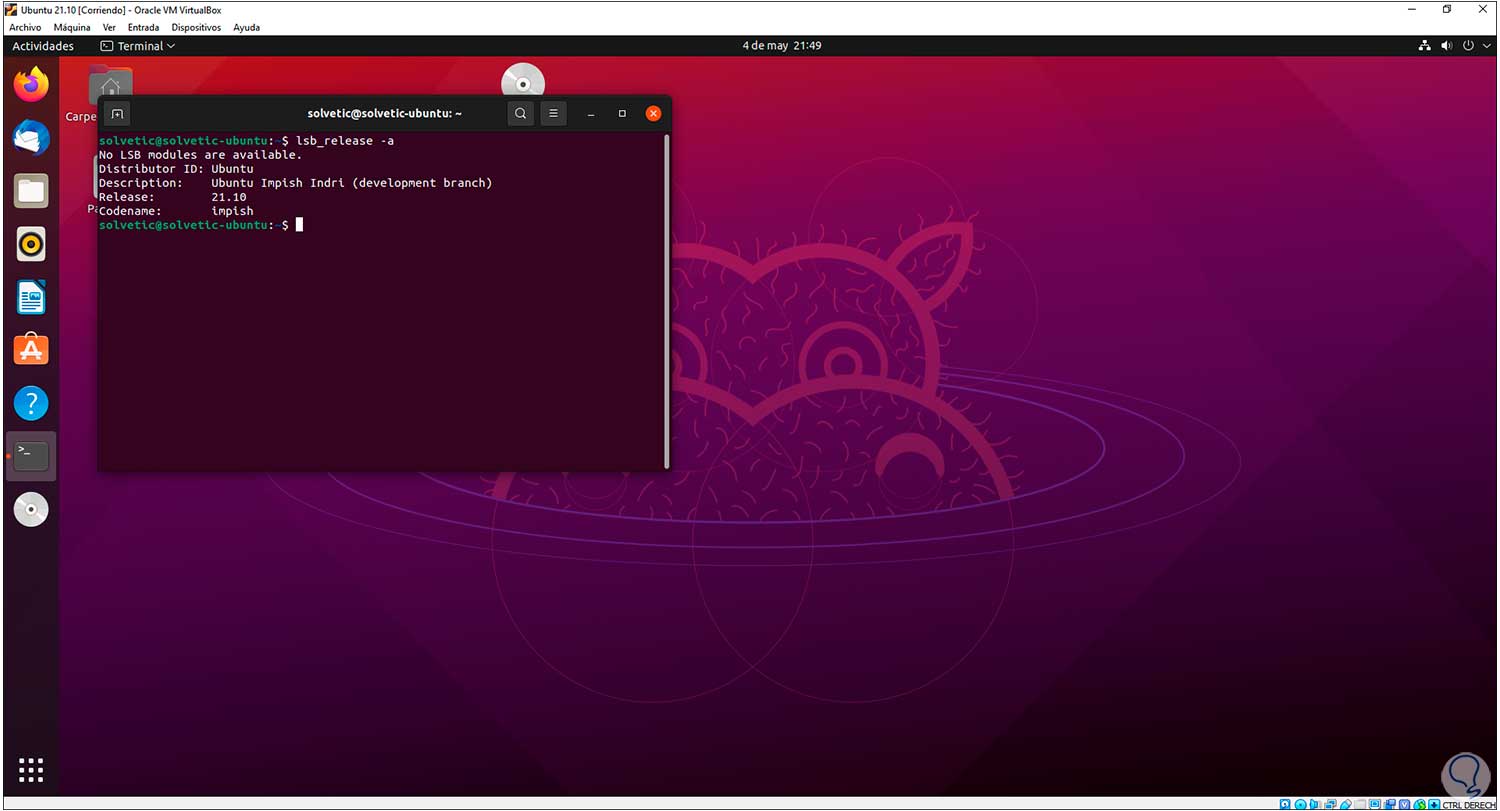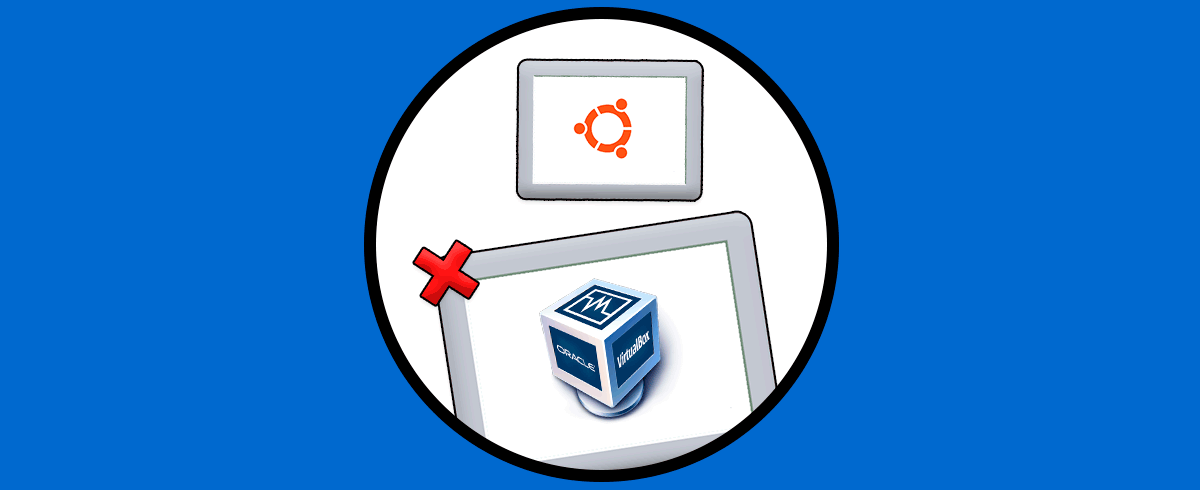Ubuntu lanza dos versiones al año de su sistema líder ofreciendo novedades, nuevas funciones o mejoras de las mismas. Se integran más opciones de compatibilidad y una de las mejores alternativas que nos entrega Ubuntu es la capacidad de probar la siguiente versión antes de que sea oficial, es por esta razón que con la reciente salida de Ubuntu 21.04 ya está disponible a través del canal daily de Ubuntu lo que será Ubuntu 21.10 (Impish Indri).
Ubuntu 21.10 (Impish Indri) será lanzado de forma oficial en el mes de octubre del 2021 y su ciclo de vida será hasta julio del año 2022. Algunas de las novedades de esta nueva versión de Ubuntu, es la integración de GCC 11 como el compilador del sistema predeterminado, así como de C++ 17 por defecto, Ubuntu 21.10 está disponible con Linux 5.14 y algunas de las actualizaciones disponibles son:
- GNU C Library 2.34
- GNU Binutils 2.37
- LLVM. 13
Ubuntu 21.10 está disponible para ser descargado de forma gratuita en el siguiente enlace:
Solvetic te explicará cómo instalar Ubuntu 21.10 en VirtualBox la cual es una de las soluciones de virtualización más eficaces y con la cual podemos conocer estas novedades sin que pongamos en riesgo un entorno productivo, VirtualBox está disponible de forma gratuita en el siguiente enlace:
Cómo instalar Ubuntu 21.10 en VirtualBox
Una vez descarguemos la imagen ISO de Ubuntu 21.10, abrimos VirtualBox y creamos una nueva máquina virtual usando alguna de las siguientes opciones:
- Con las teclas siguientes:
Ctrl + N
- Desde el archivo Máquina – Nueva
- Dando clic en el icono de Nueva
En la ventana emergente, ingresamos el nombre, tipo y versión del sistema operativo a usar, en este caso Ubuntu:
Damos clic en Next para establecer la memoria RAM a usar en la máquina virtual:
En la siguiente ventana vamos a crear el disco duro virtual para Ubuntu 21.10:
Damos clic en Crear y seleccionamos el tipo de disco a usar:
Definimos el tipo de almacenamiento:
Damos clic en Next y establecemos el tamaño del disco, así como su ubicación si es necesario:
Damos clic en Crear para completar el proceso:
Accedemos a la configuración de la máquina virtual y allí, en la sección Red activamos el adaptador de red del equipo físico. Aplicamos los cambios.
Iniciamos la máquina virtual y veremos lo siguiente:
Damos clic en el icono de examinar para seleccionar la imagen ISO de Ubuntu 21.10 que hemos descargado:
Clic en abrir y la veremos añadida:
Damos clic en “Iniciar” para ver el menú de arranque de Ubuntu 21.10:
Las opciones a usar son:
- Ubuntu: instala localmente el sistema
- Ubuntu (safe graphics): instala Ubuntu con un sistema de gráficos protegido
- OEM install: se instala en equipos que vengan con el sistema preinstalado por defecto
- Test memory: realiza una prueba de memoria RAM
En este caso seleccionamos "Ubuntu" para dar inicio al proceso:
Después de esto definimos el idioma de instalación de Ubuntu 21.10:
Damos clic en "Instalar Ubuntu" y después de esto seleccionamos el idioma del teclado:
En la siguiente ventana definimos el tipo de instalación a usar:
Clic en Continuar para configurar la forma de particionado del disco (manual o automático):
Si deseamos usar el método manual debemos activar la casilla “Mas opciones”, damos clic en Instalar ahora y será desplegado el siguiente mensaje con la estructura del disco a usar:
Damos clic en Continuar para seleccionar la ubicación física:
Después de esto vamos a ingresar las credenciales del usuario administrador:
Inicia la instalación de Ubuntu 21.10 dando clic en Continuar:
Veremos que se inicia la instalación del sistema:
En la parte final de la instalación se hará todo el proceso del gestor de arranque GRUB:
Al finalizar la instalación será necesario reiniciar la máquina virtual:
Damos clic en “Reiniciar ahora” para reiniciar la máquina virtual:
Iniciamos sesión en Ubuntu 21.10 con las credenciales creadas en el proceso:
Al acceder debemos completar el proceso de instalación:
Al finalizar veremos lo siguiente:
Es momento de instalar las herramientas de VirtualBox llamadas Guest Additions, estas permiten una interacción total entre la máquina virtual y el equipo físico, para ello, vamos a "Dispositivos - Insertar imagen de CD de las Guest Additions":
Será desplegado el siguiente mensaje:
Damos clic en "Ejecutar" y ahora ingresamos la contraseña de administrador:
Esto abrirá la terminal para continuar con la instalación de las Guest Additions de VirtualBox:
Al finalizar este proceso veremos esto:
Allí la máquina ya se podrá usar a pantalla completa, reiniciamos Ubuntu 21.10 para finalizar esta tarea:
Iniciamos sesión y validamos el tipo de sistema con el comando "lsb_release -a" en la terminal. Allí vemos que hemos instalado Ubuntu 21.10.
Así es la forma como podemos instalar Ubuntu 21.10 en VirtualBox.