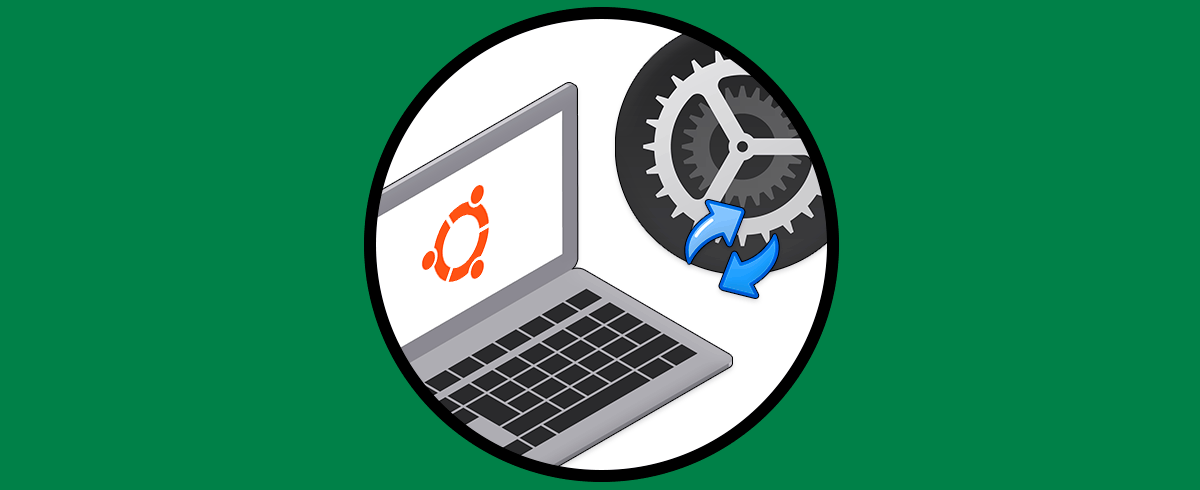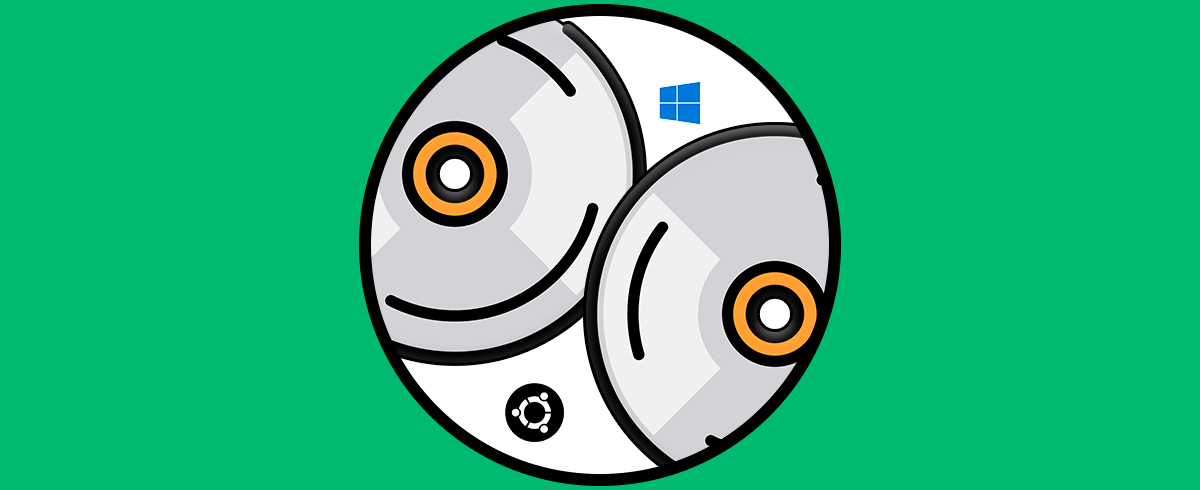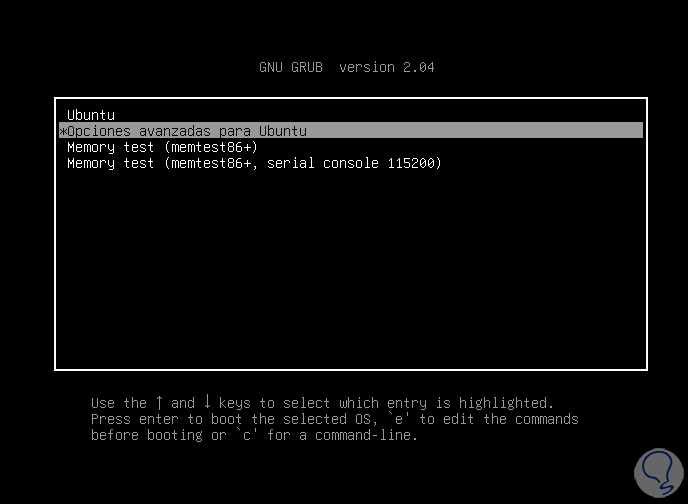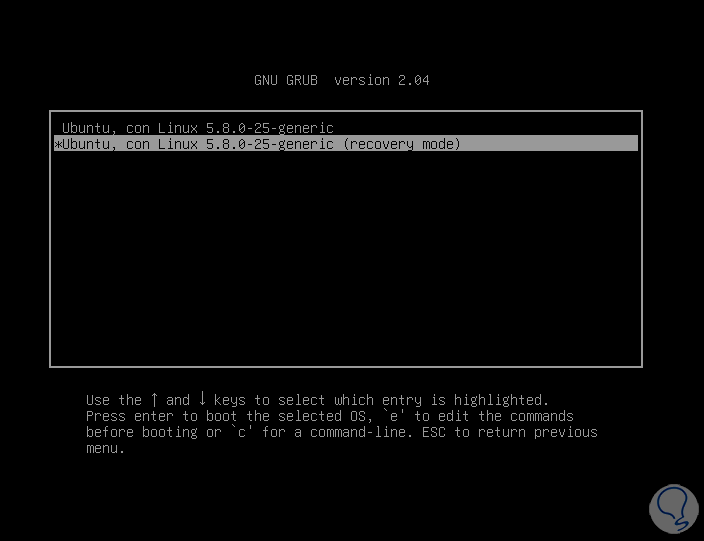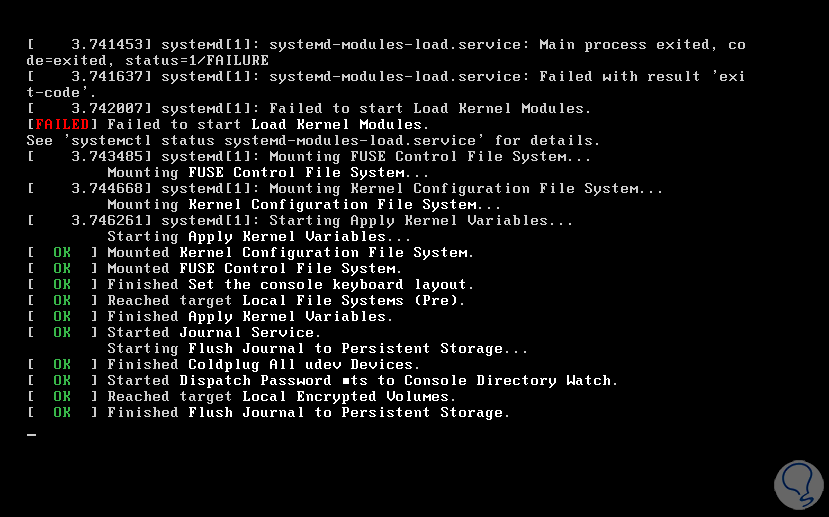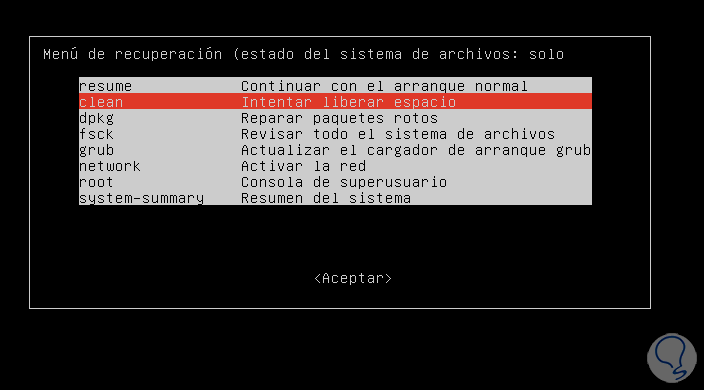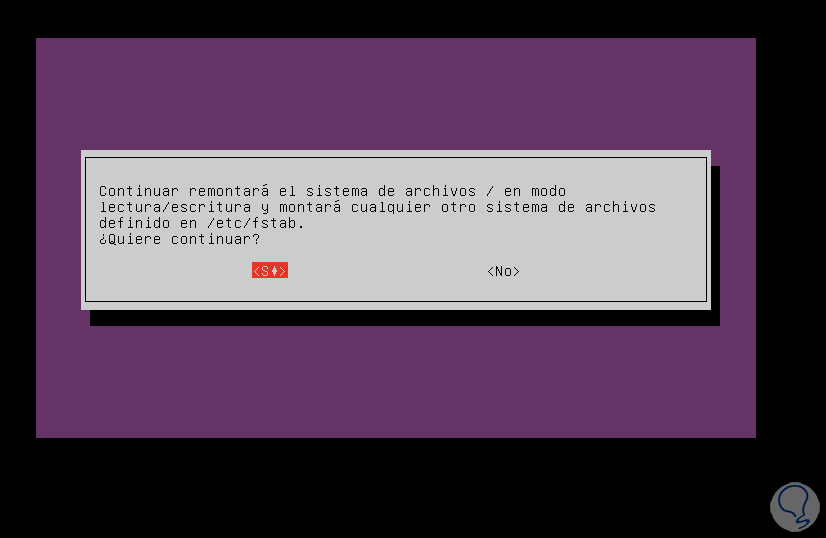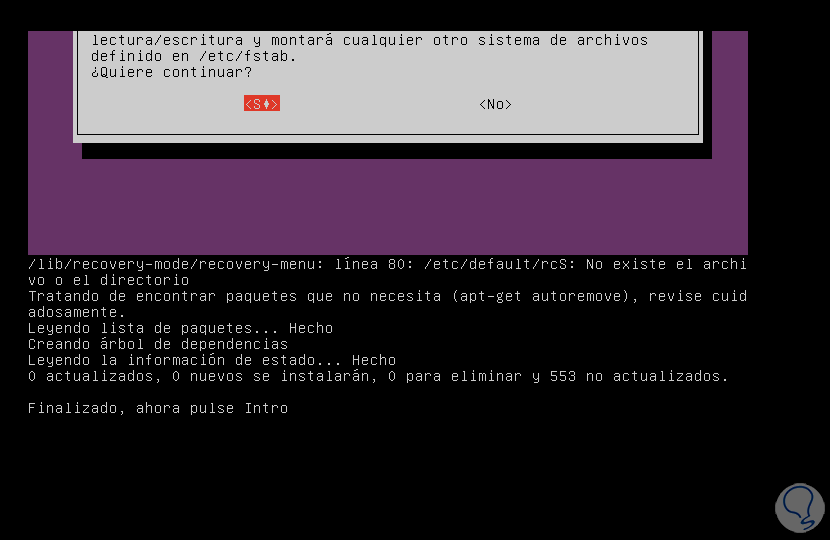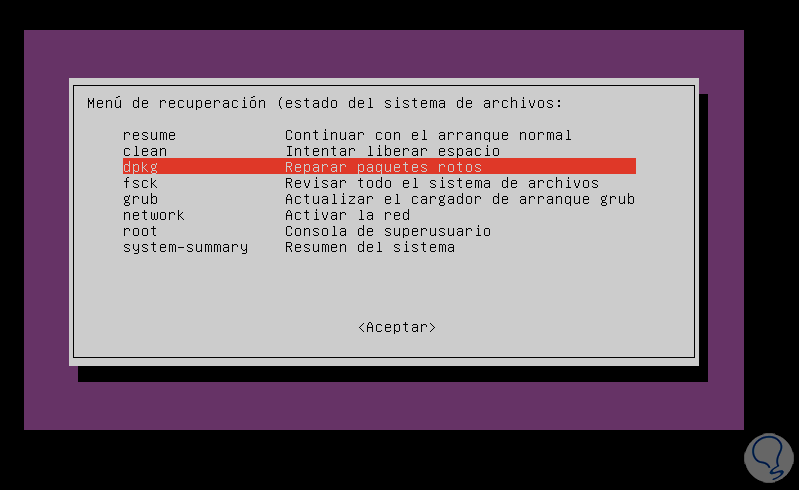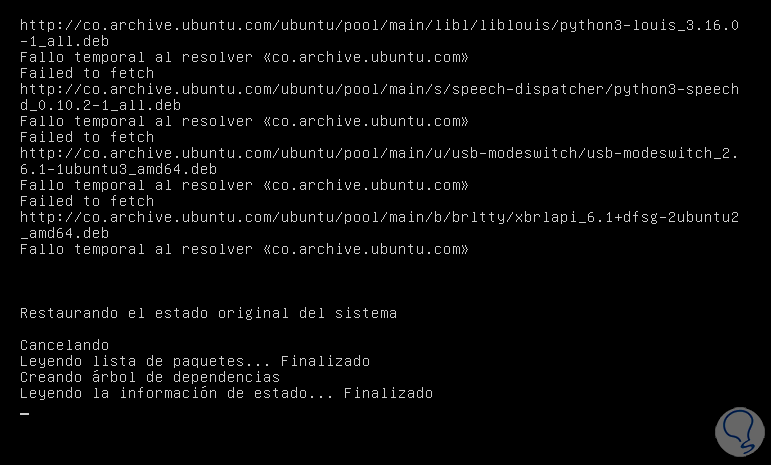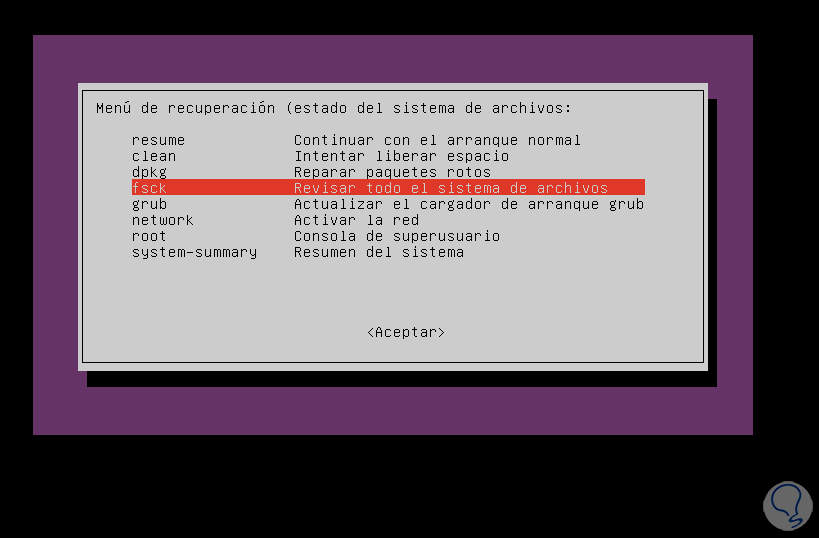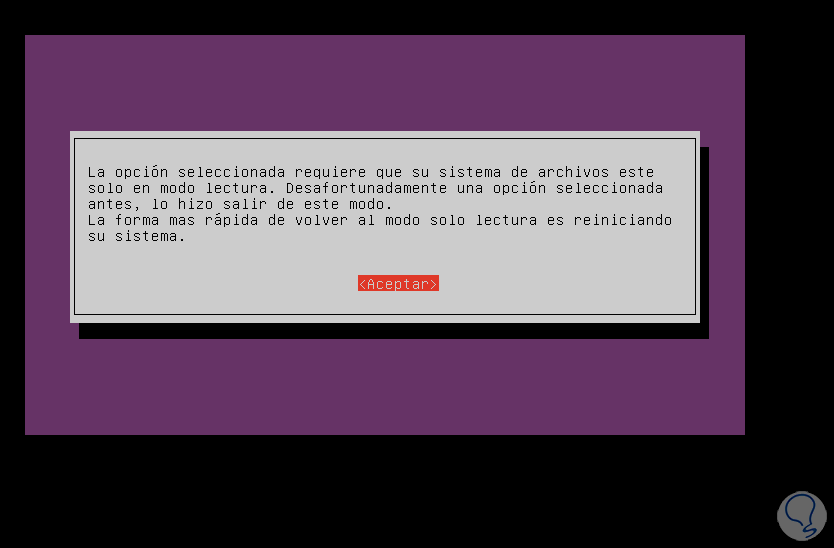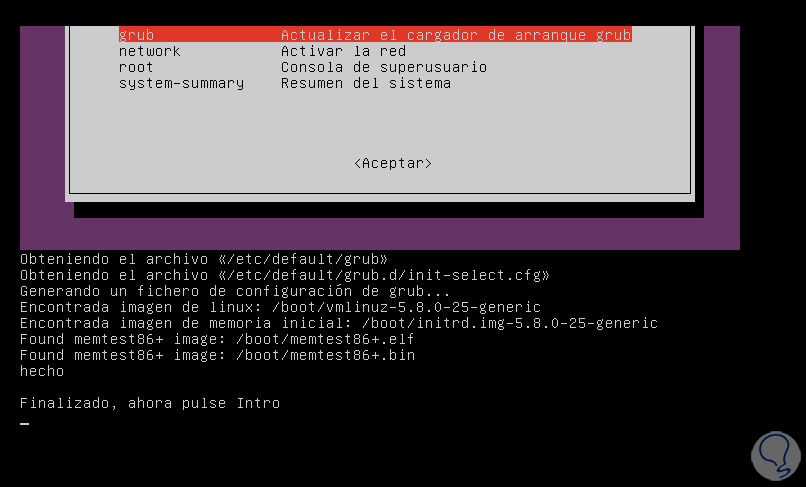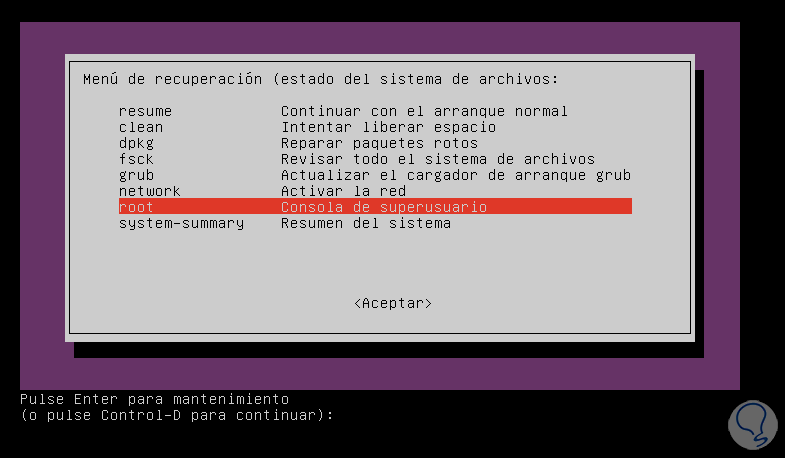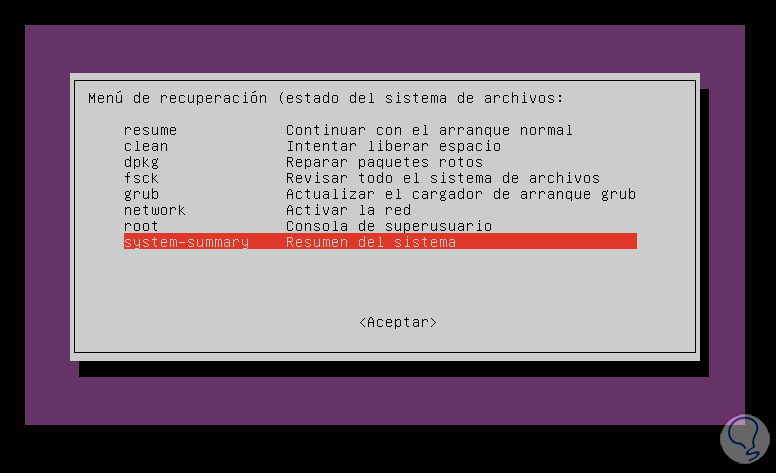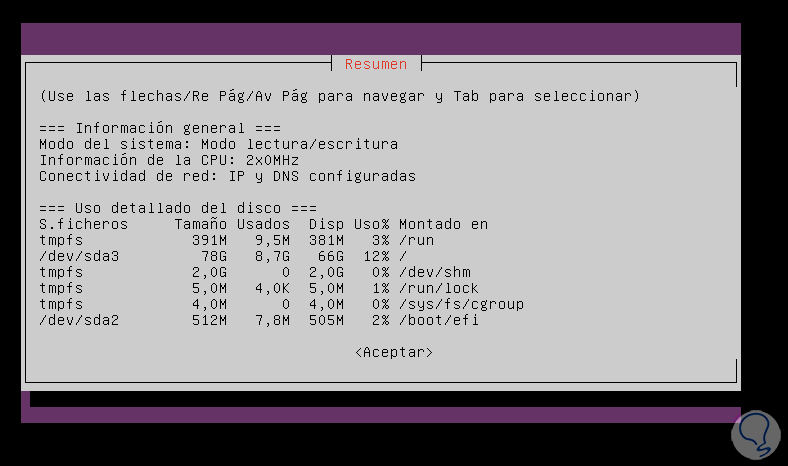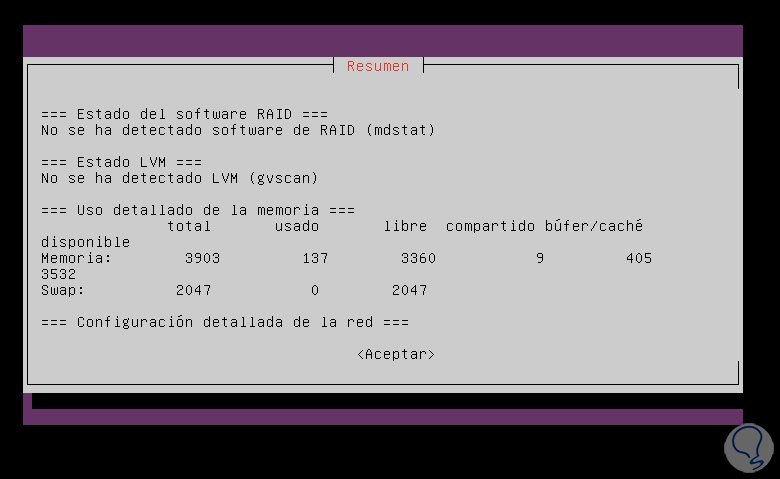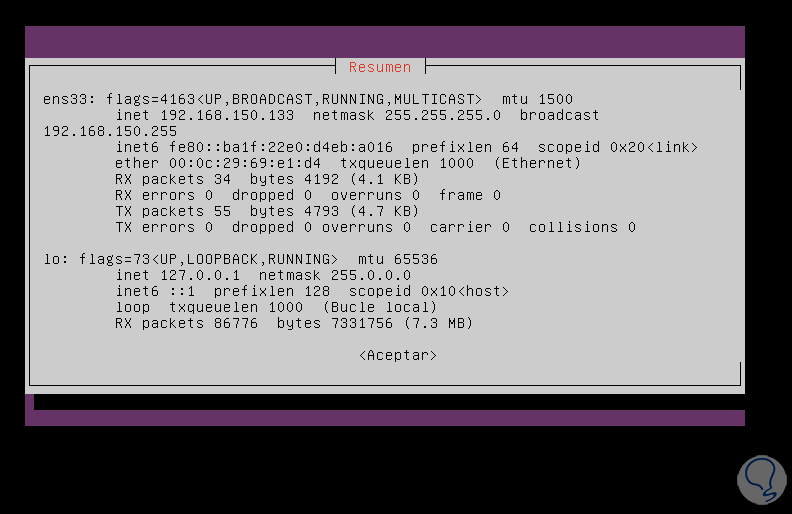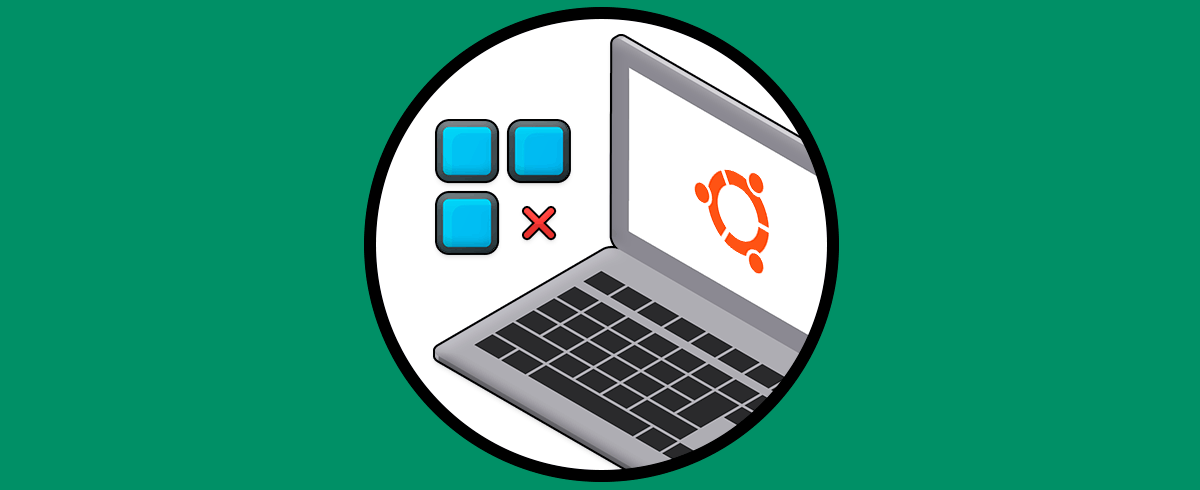Ubuntu es uno de los sistemas más estables en cuanto a términos de desempeño, estabilidad y posibilidad para instalar cientos y cientos de aplicaciones y así aumentar la productividad de este, pero como cualquier sistema puede estar propenso a fallos y una de ellos es que el sistema sea bloqueado o no inicie. Aunque existen muchas otras tareas a nivel administrativo que podemos realizar en el sistema y en estos escenarios la mejor opción es usar el modo de recuperación de Ubuntu.
El modo de recuperación (recovery mode) es una función donde solo se cargan algunos servicios básicos y se cuenta con acceso a la línea de comandos, después de esto se inicia sesión como root (superusuario) con el fin de reparar el sistema a través de herramientas de línea de comando disponibles allí.
Si consideras que Ubuntu esta con errores o se ha presentado algún fallo de inicio, Solvetic te explicará cómo acceder al modo de recuperación y así corregir diferentes problemas de este.
1. Cómo acceder y usar el modo de recuperación en Ubuntu 20.04, 20.10 y 21.04
Si el equipo no carga la sesión, podemos pulsar durante el arranque la tecla Shift o Escape para acceder a este modo. Pero si se inicia sesión normal y deseamos acceder al modo de recuperación basta con reiniciar Ubuntu y esto cargará el GRUB donde veremos lo siguiente.
Allí seleccionamos con nuestro teclado la línea “Opciones avanzadas para Ubuntu”
Pulsamos Enter y veremos lo siguiente. Allí seleccionamos la opción “Ubuntu (recovery mode)”
Pulsamos Enter y debemos esperar que se carguen los procesos de Ubuntu:
Después de esto veremos lo siguiente:
Como vemos, este modo de recuperación nos entrega diferentes opciones de uso para corregir los problemas del sistema, veamos cada una de ellas.
En primer lugar seleccionamos “Clean”:
Como su nombre lo indica, esta opción analiza el disco y procede a liberar espacio en el. Recordemos que cuando el disco duro está lleno se presentan diferentes errores en la actividad de Ubuntu, seleccionamos Clean y pulsamos Enter, veremos esto:
Allí confirmamos la operación dando clic en Sí para ejecutar la operación:
Esto ejecuta automáticamente el comando apt-get autoremove para borrar todos los paquetes que afectan el espacio en el disco.
Ahora seleccionamos la opción “dpkg”:
Esta función se encarga de analizar todos los paquetes que pueden estar afectados con el gestor de paquetes de Ubuntu DPKG. Cuando un paquete presenta fallos, ocasiona que muchos procesos y servicios del sistema causen errores, seleccionamos dpkg y pulsamos Enter, sucede lo siguiente:
Allí veremos los paquetes que serán procesados (desinstalar o instalar), confirmamos la operación ingresando la letra “s”:
A continuación seleccionamos “fsck”, este es un poco más delicado ya que su tarea es revisar de forma integral el sistema de archivos de Ubuntu con el cual es posible leer y escribir los datos y que si lógicamente falla todo se verá afectado:
Pulsamos Enter y veremos el siguiente mensaje:
En este caso debemos reiniciar el sistema para que el análisis de fsck sea completado y veamos si el sistema de archivos esta o no con errores.
Ahora seleccionamos “grub”, GRUB es el gestor de arranque de Ubuntu y naturalmente si el inicio tiene algún error no podremos iniciar sesión, seleccionamos grub y al pulsar Enter se hará un análisis de los parámetros de arranque de Ubuntu:
Elegimos “root”, este es un comando que permite ejecutar las tareas desde una terminal pero con los permisos de superusuario por lo cual debemos tener cuidado con ello, un comando mal ejecutado puede causar un daño en todo el sistema, al seleccionar root y pulsar Enter veremos:
Con Ctrl + D salimos de este modo o pulsamos Enter para acceder a él.
Por último disponemos de la opción “system-summary”:
Esta es una función que nos lanza un resumen completo de variables del sistema, al pulsar Enter en la primera página veremos:
- Modo actual del sistema
- Información de CPU
- Estado de la red
- Detalle completo del disco duro
Para ir a la siguiente pagina usamos la tecla Av Pag, allí veremos:
- Estado de RAID
- Estado de LVM
- Detalle de la memoria RAM
En la siguiente página encontramos:
- Adaptador de red
- Dirección IP asignada
Volvemos atrás y la línea “resume” nos permite seguir con el proceso de inicio de sesión de Ubuntu, al pulsar Enter veremos esto:
El modo de recuperación (recovery mode) en Ubuntu nos da la oportunidad de una gestión completa del sistema para su correcto funcionamiento.