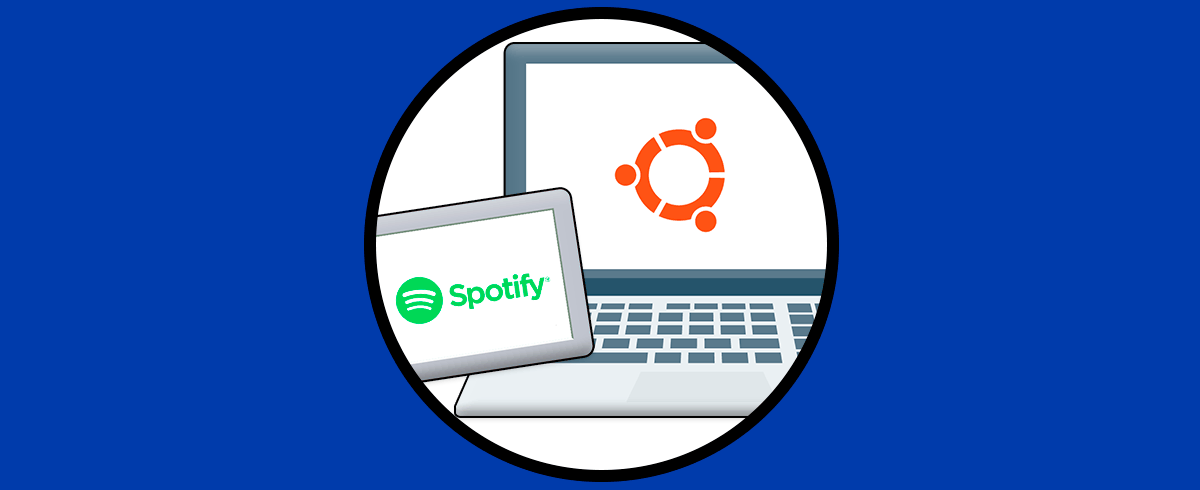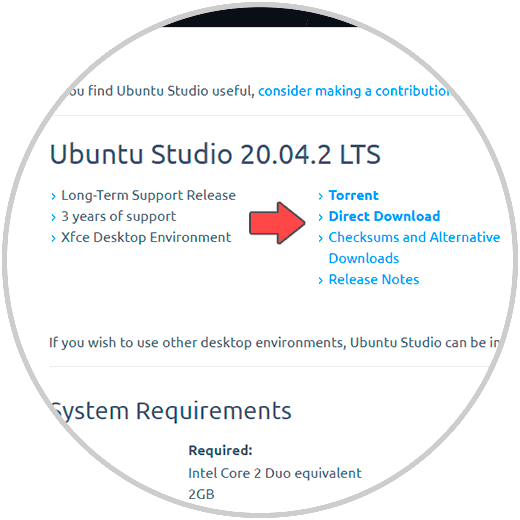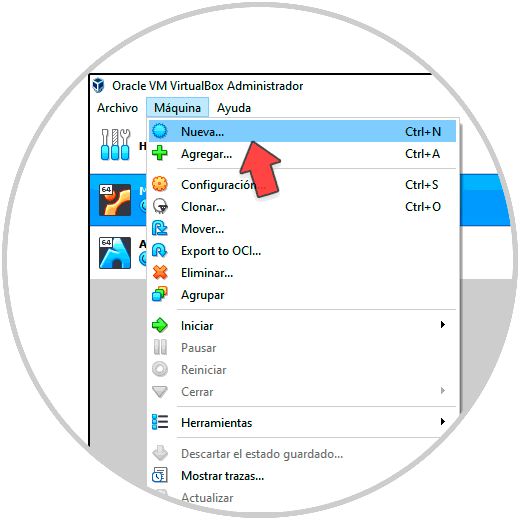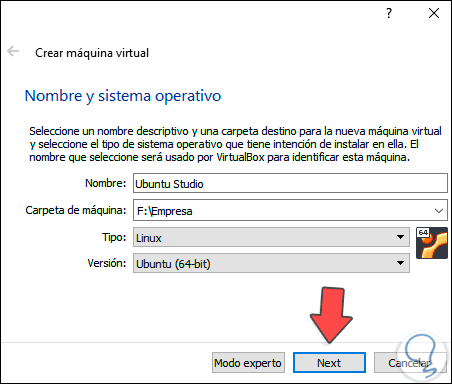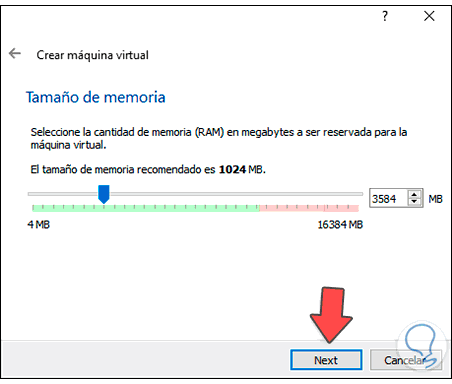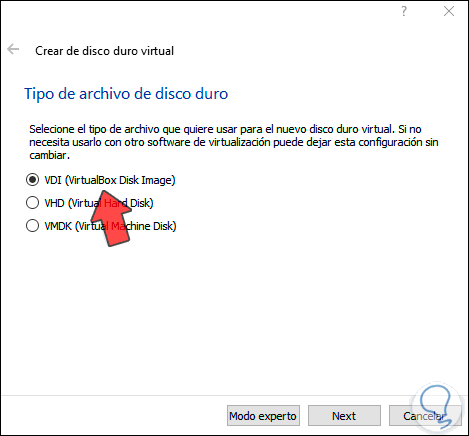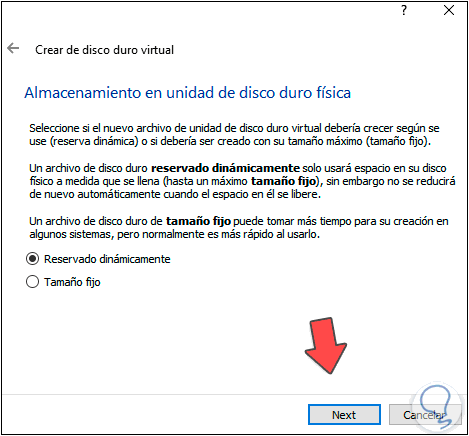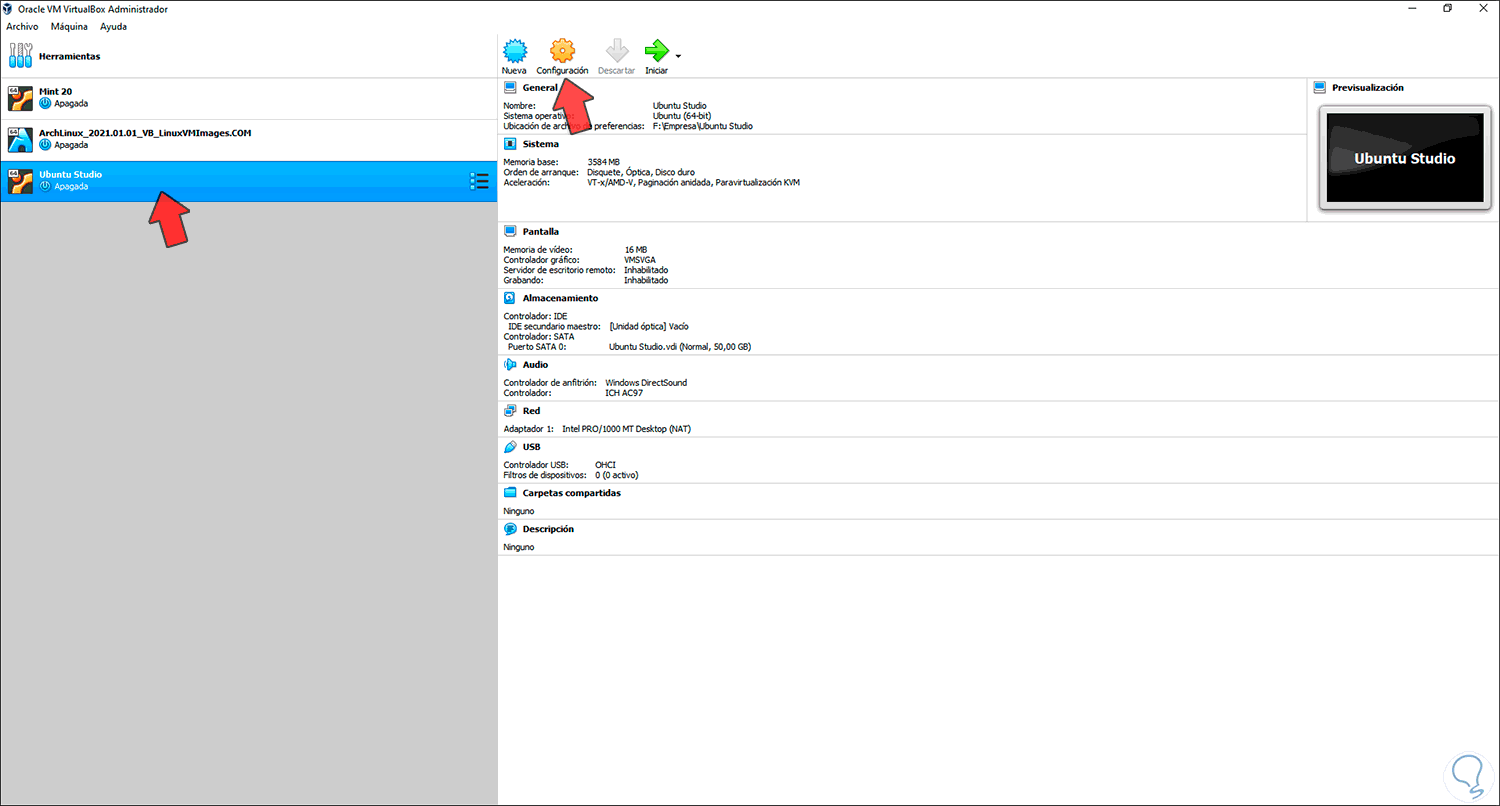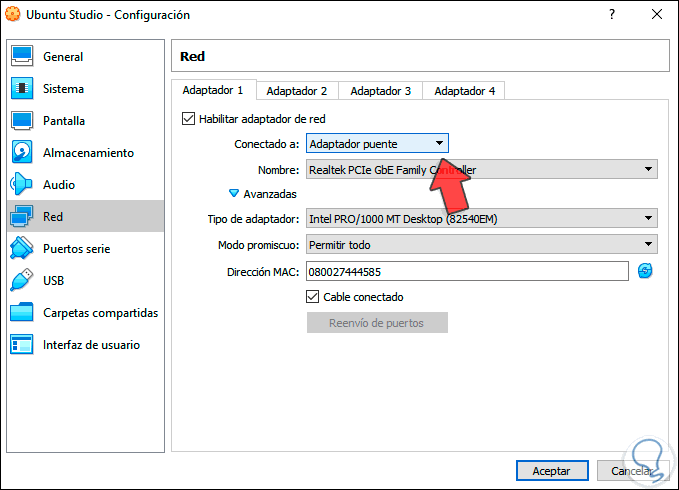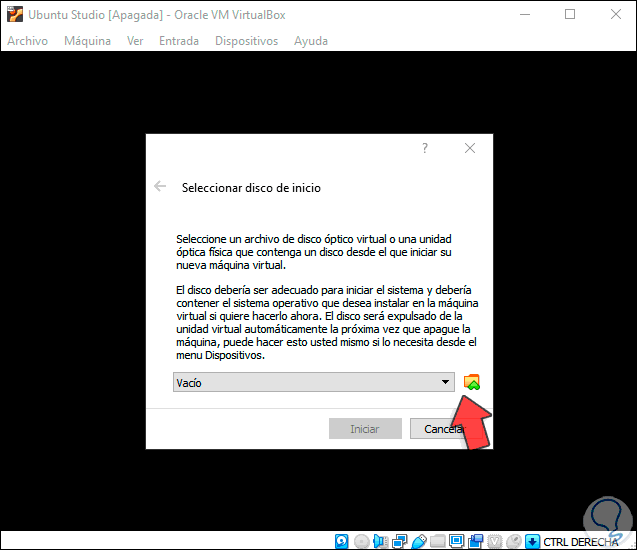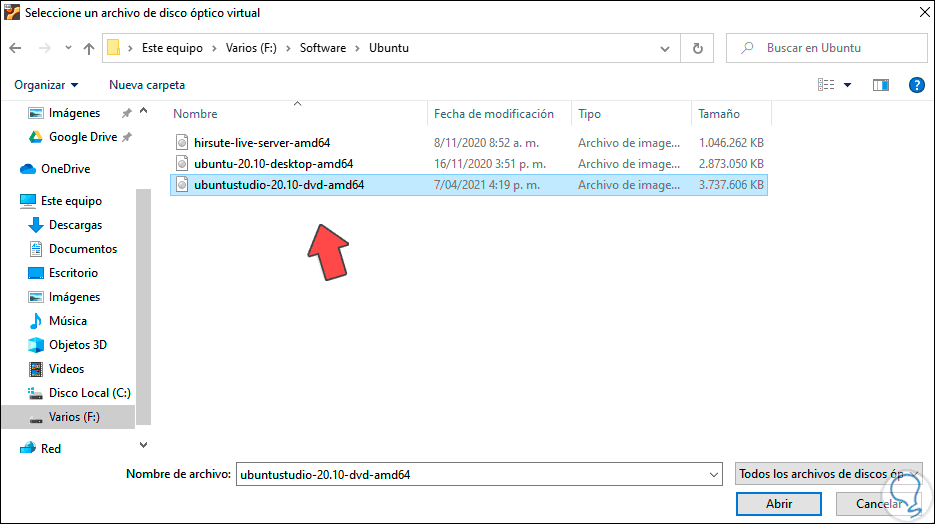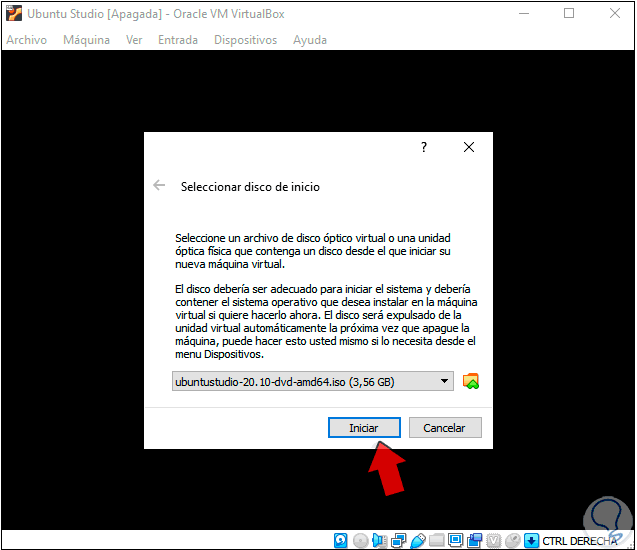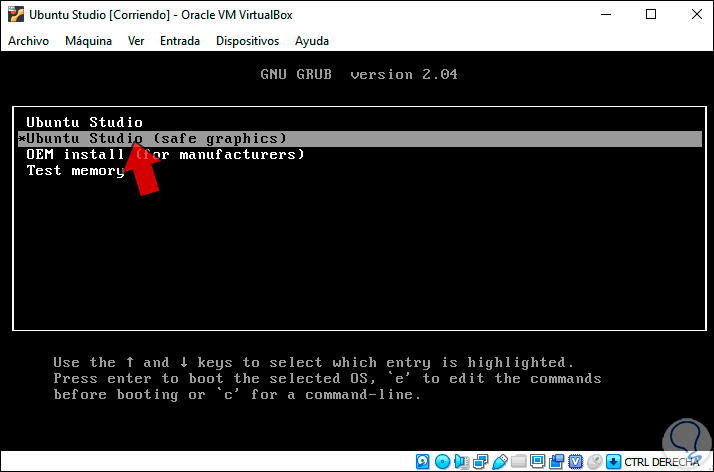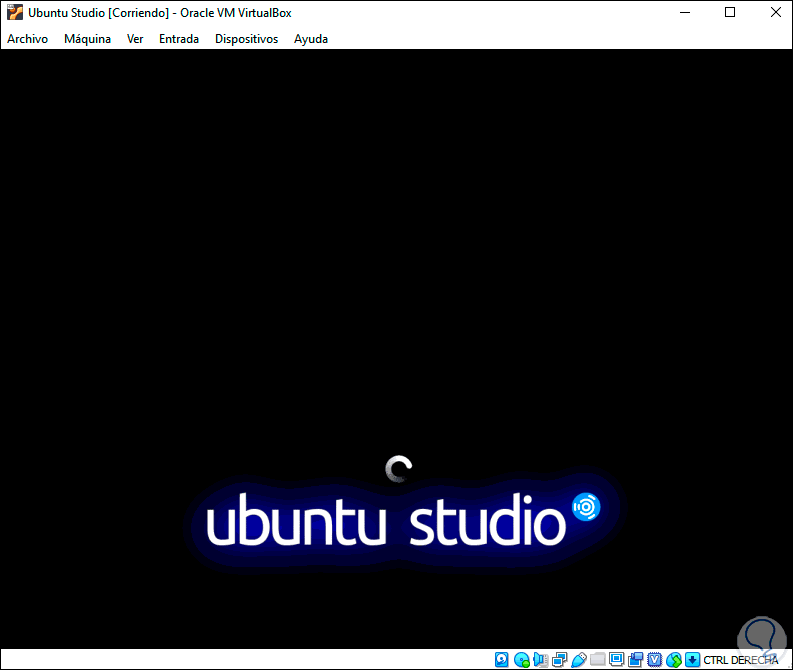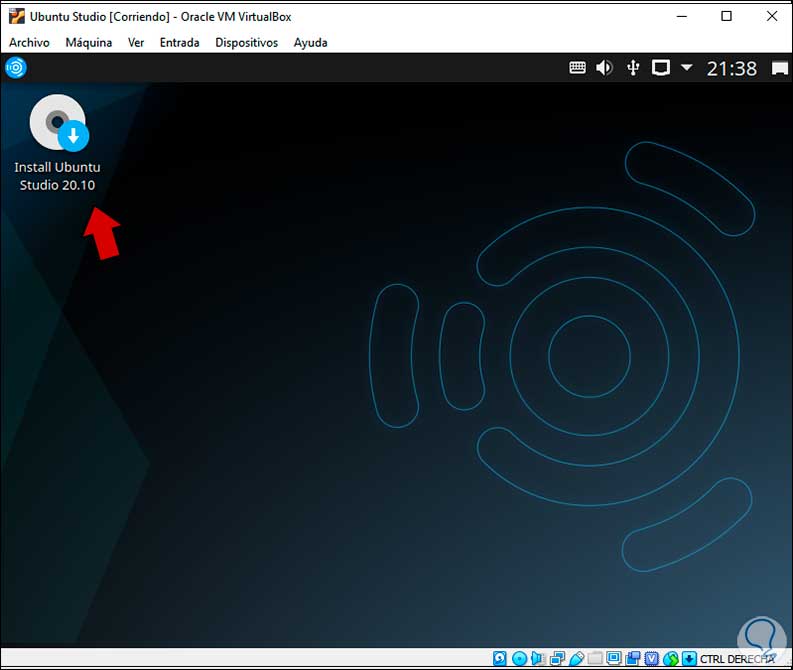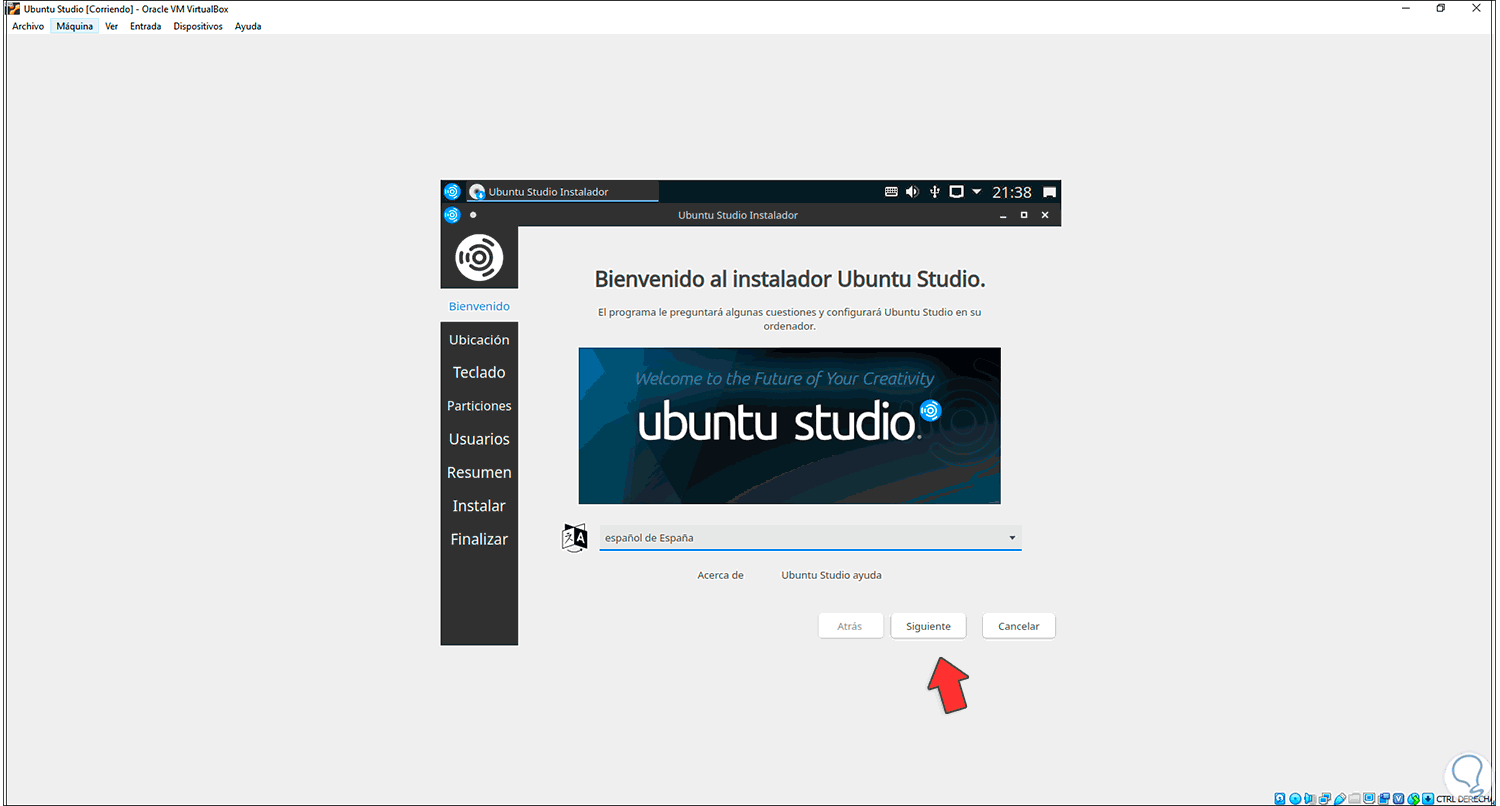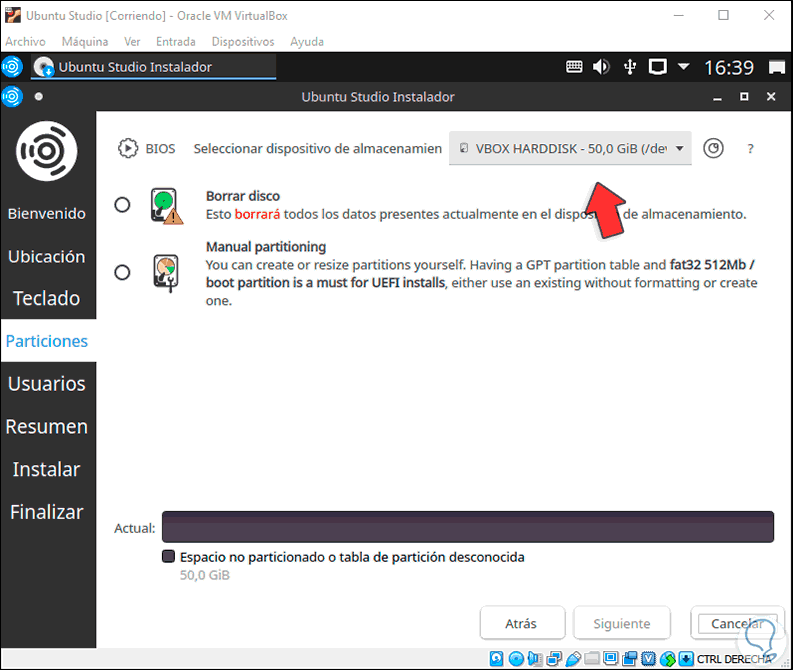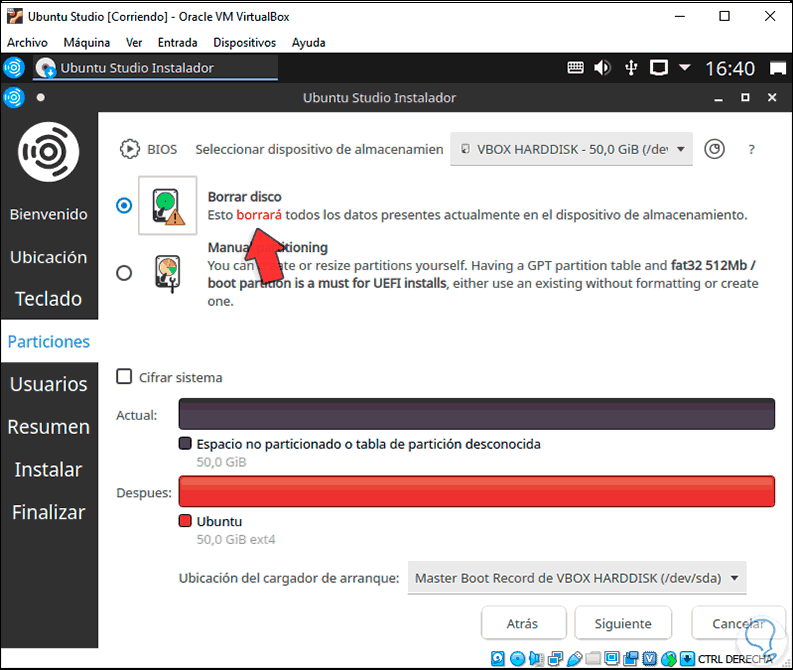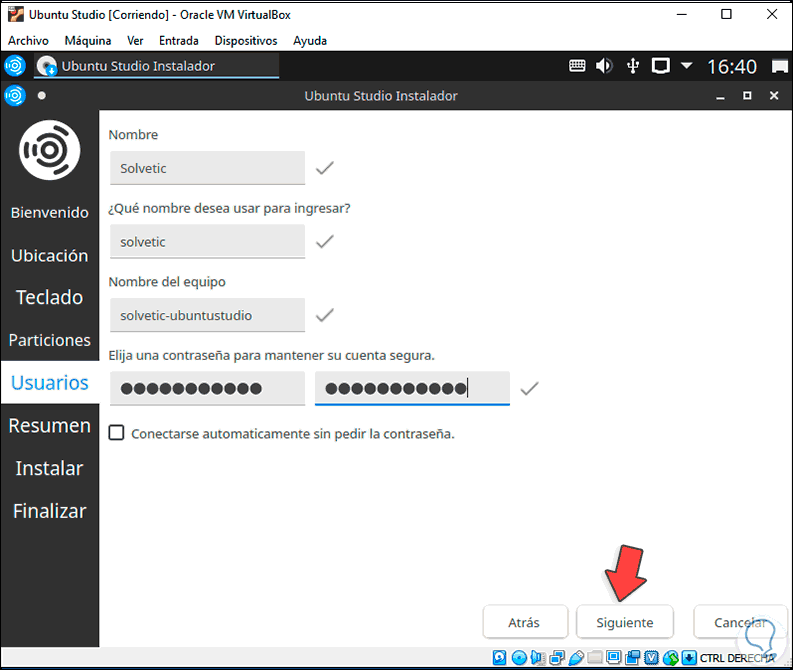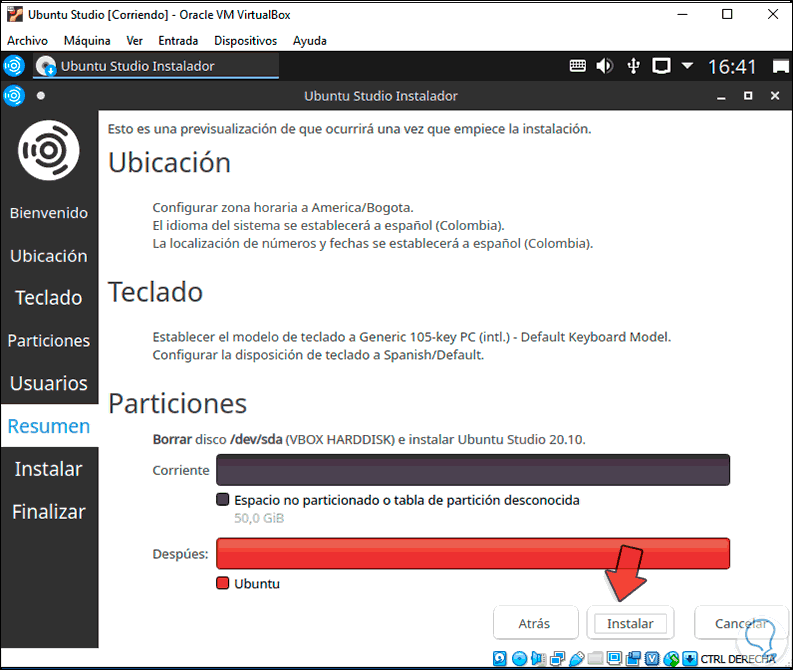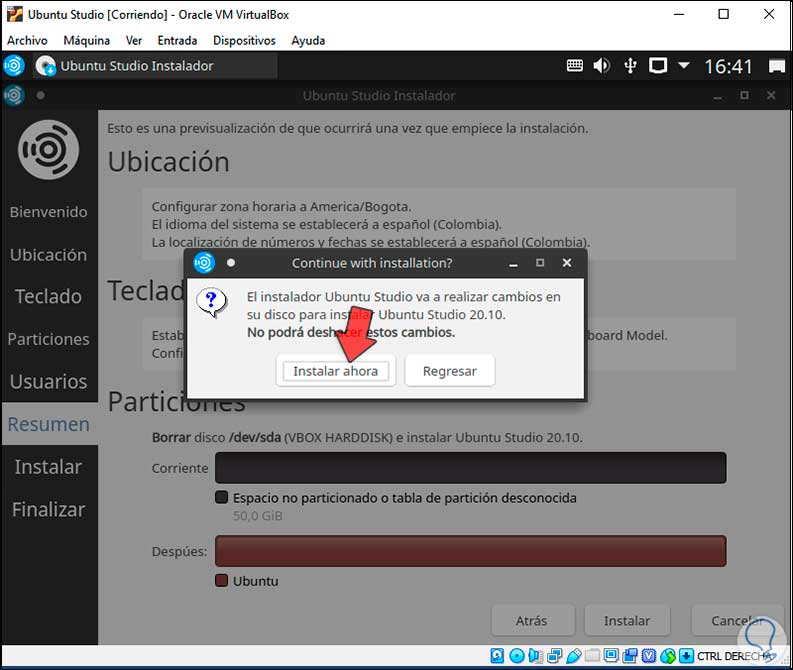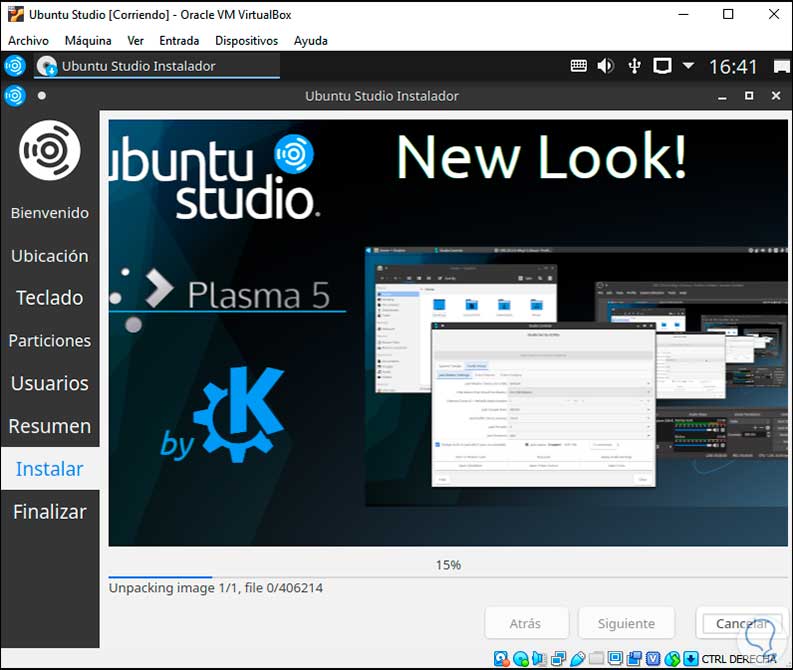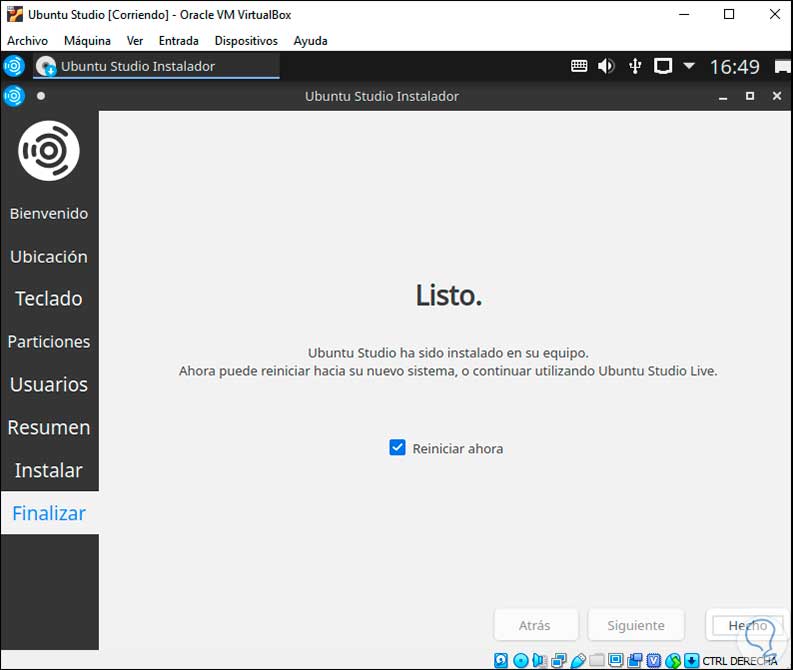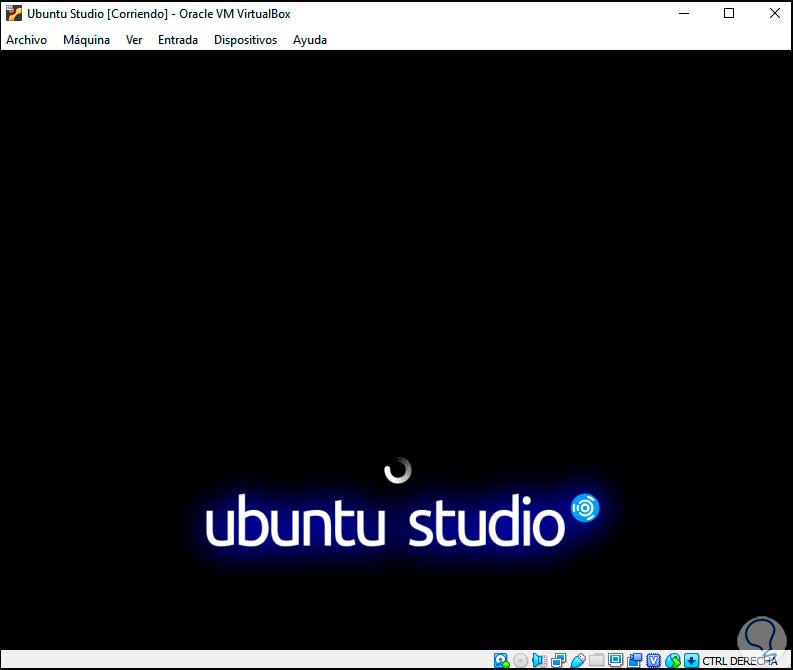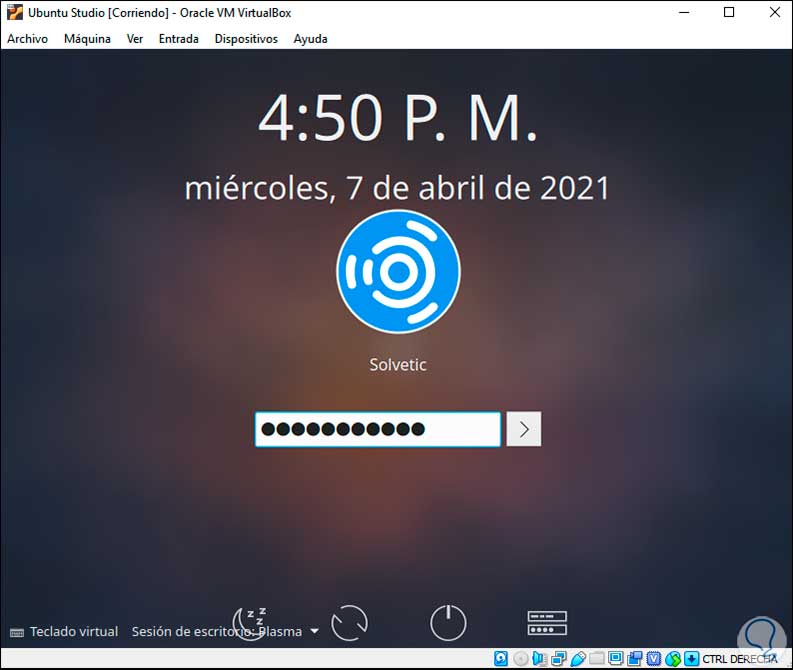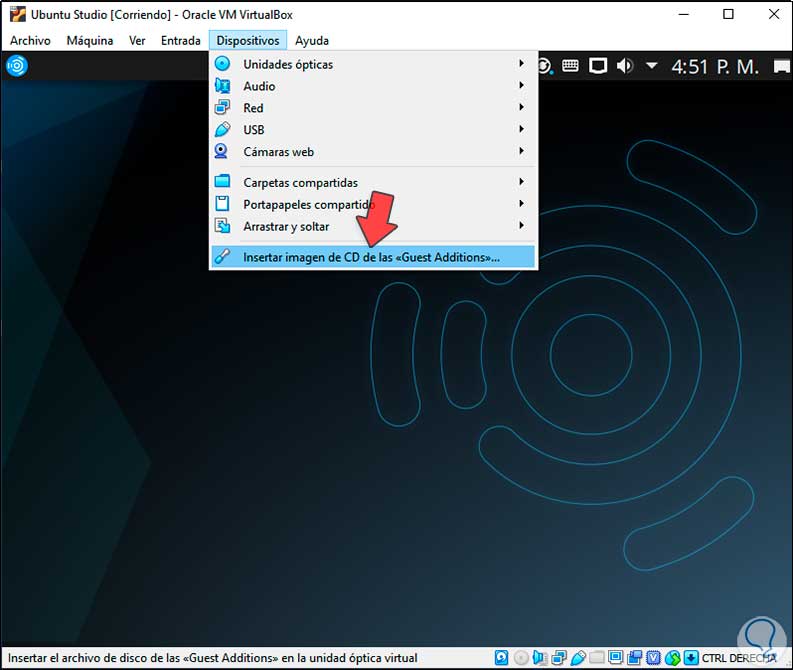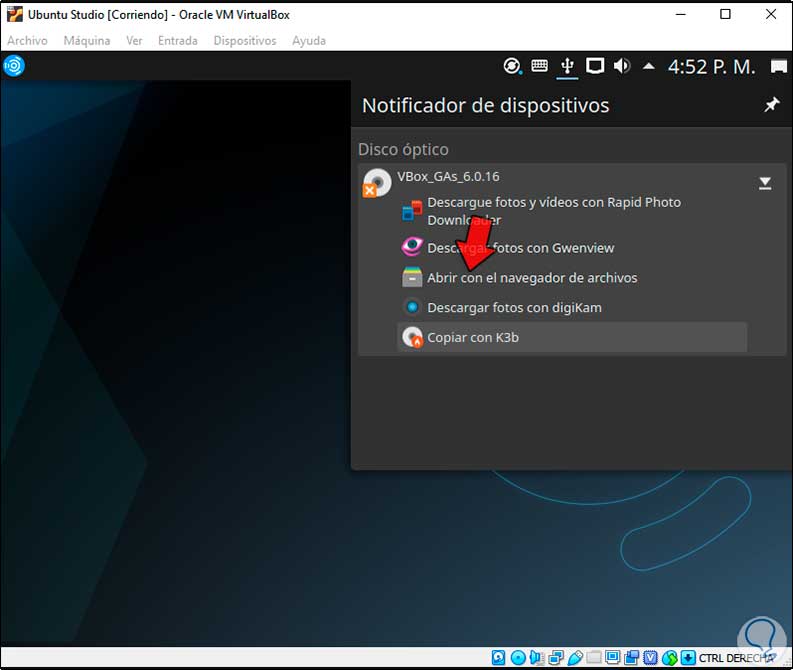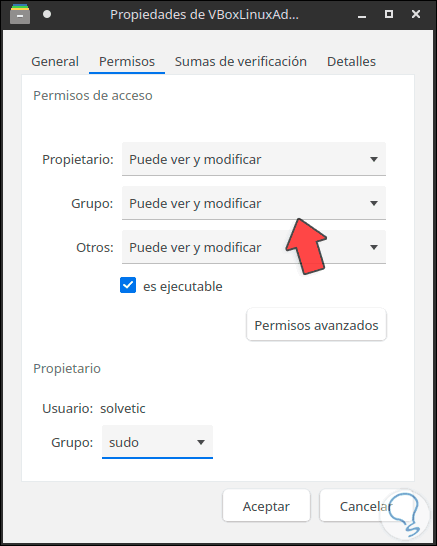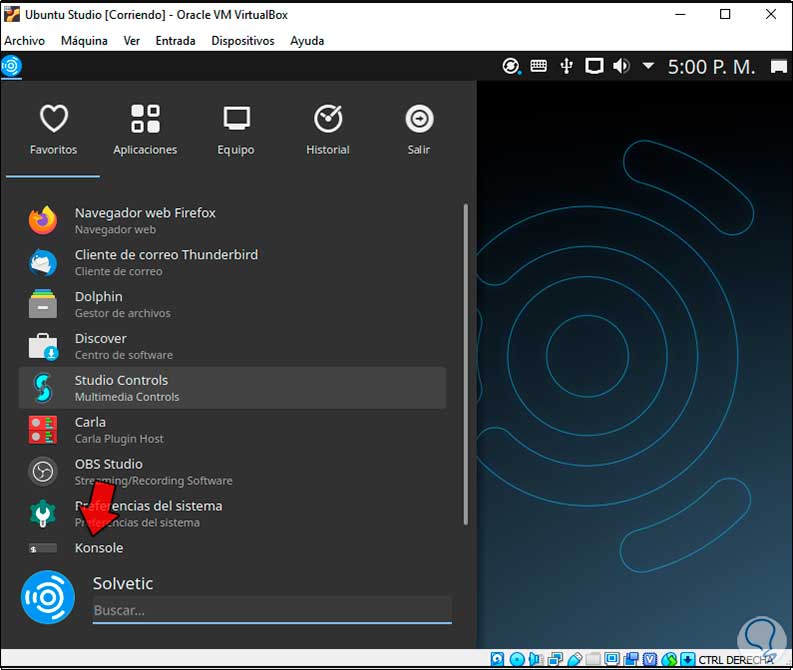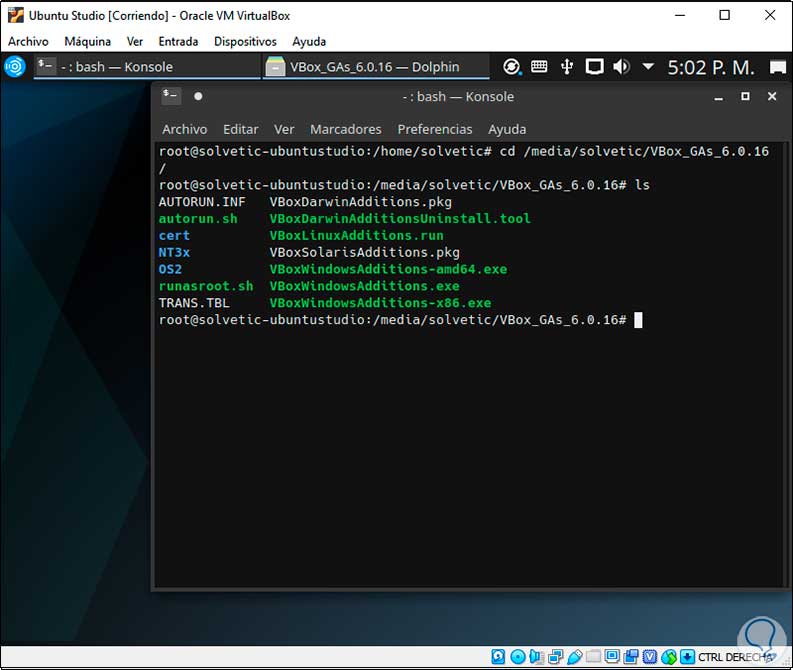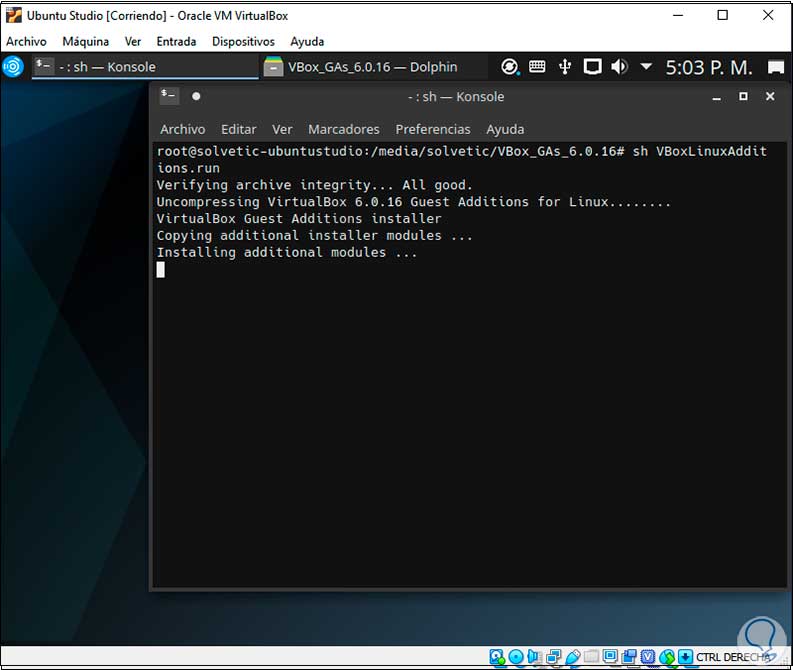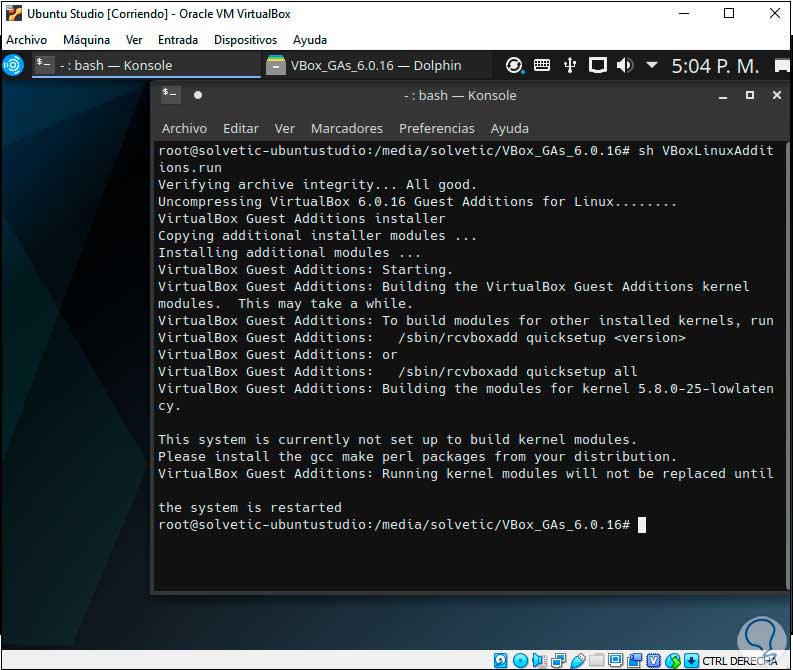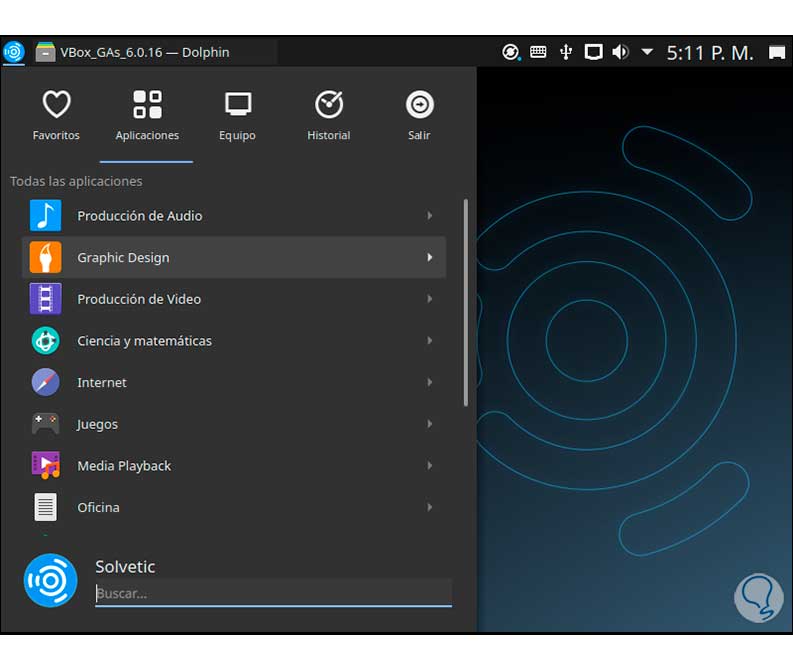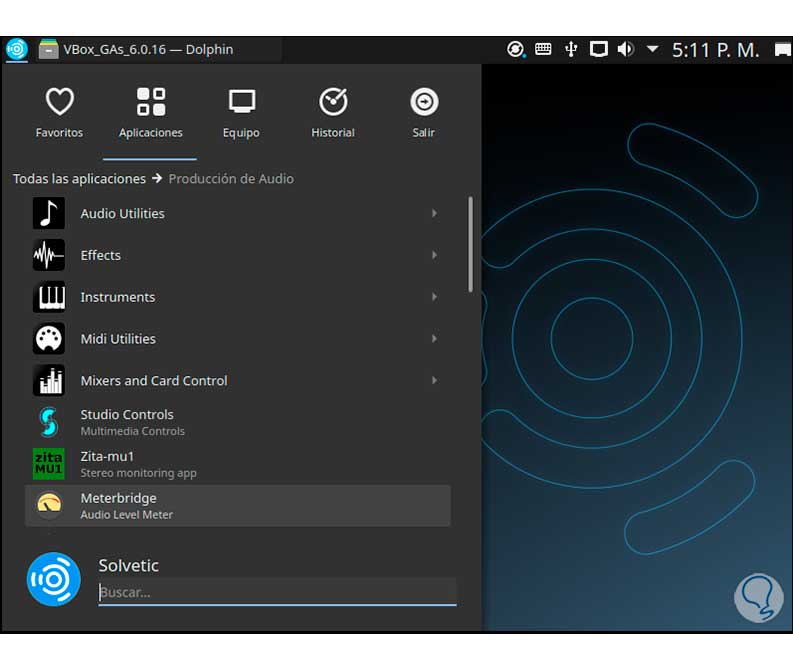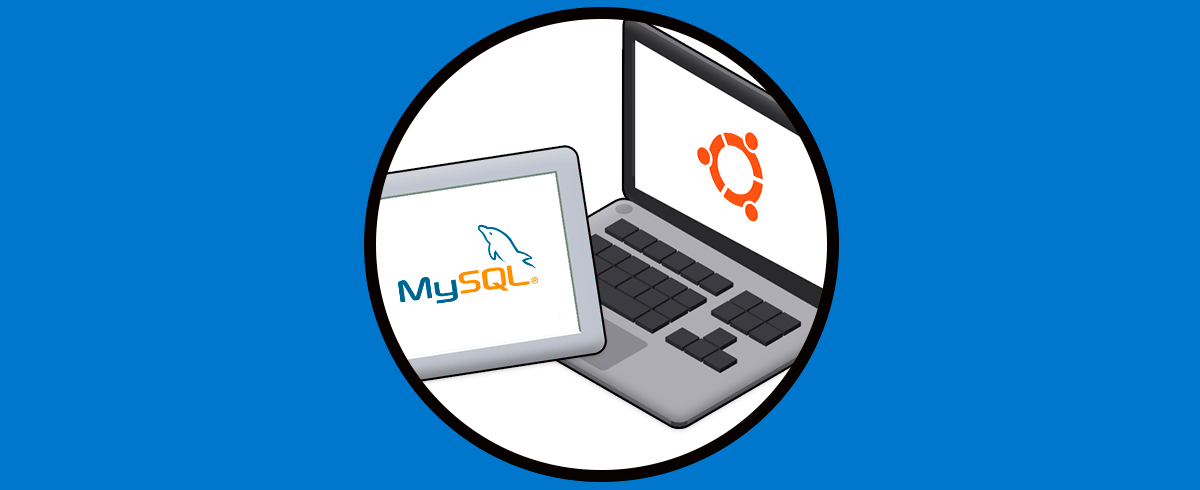Ubuntu es una de las distribuciones más versátiles y populares de Linux por su simplicidad de uso, grandes opciones de compatibilidad y escalabilidad de aplicaciones, seguridad y mucho más, lo que muchos no sabían (hasta hoy), es que Ubuntu ha desarrollado un segmento especial llamado flavors los cuales son distribuciones basadas en Ubuntu pero con un enfoque especifico, una de estas es Ubuntu Studio. Ubuntu Studio sigue siendo un sistema operativo gratuito y de código abierto, siendo una versión oficial de Ubuntu por lo que no debemos preocuparnos por soporte o algo similar.
Ubuntu Studio se ha desarrollado como un sistema operativo orientado a multimedia evitando así la instalación local de diversos programas populares, es por ello que ya tiene preinstalada una selección de aplicaciones multimedia en segmentos de audio, gráficos, video, fotografía y publicación y orientando los recursos del sistema a que estas aplicaciones se desenvuelvan de la mejor manera posible.
- Carla
- Ardour
- JACK
- Aplicaciones de sintetizadores y secuencias como Audacity Audio Wave Editor, Qtractor – midi capable DAW, Hydrogen – Drum machine / Sequencer, Yoshimi – Software Synthesizer.
- Virtual Guitar Amps
- Blender
- Inkscape
- Gim
- Pikopixel
- Libre Office
- Calibre
- Scribus
- Darktable
- Shotwell
- Openshot
- FFMPEG
Sin más vamos a ver como instalar Ubuntu Studio y para ello lo haremos en VirtualBox la cual es una de las aplicaciones más conocidas para temas de virtualización, esto evita que el sistema real se pueda ver afectado, pero estemos en la capacidad de sacar el máximo provecho del sistema a virtualizar, VirtualBox puede ser descargado de forma gratuita en el siguiente enlace:
Ubuntu Studio está disponible en el siguiente enlace:
1. Cómo instalar Ubuntu Studio 20.10 en VirtualBox
Vamos a la URL de Ubuntu Studio mencionada y allí descargamos la versión deseada:
Una vez descargada abrimos VirtualBox y creamos una nueva máquina virtual usando alguna de las siguientes opciones:
- Usando las teclas Ctrl + N
Ctrl + N
- Desde el botón Nueva
- En el menú Máquina – Nueva
Será desplegada la siguiente ventana donde asignaremos nombre, ubicación tipo y versión de sistema a usar:
Damos clic en Next y ahora asignamos la memoria RAM:
En la siguiente ventana configuramos el disco duro virtual:
En este caso dejamos la opción por defecto y luego definimos el tipo de disco a crear:
Luego definimos la forma como se administrará el espacio:
Damos clic en Next y definimos el tamaño del disco virtual y su ubicación:
Damos clic en Crear para completar el proceso:
Abrimos la configuración de la máquina virtual y activamos el adaptador de red. Damos clic en Aceptar para guardar los cambios.
Iniciamos la máquina virtual y veremos lo siguiente:
Damos clic en Examinar para seleccionar la imagen ISO de Ubuntu Studio 20.10:
Damos clic en Abrir y la veremos añadida:
Damos clic en Iniciar y se desplegará el siguiente menú:
Allí es posible:
- Arrancar la instalación de Ubuntu Studio 20.10
- Instalarlo con el modo de gráficos seguros
- Realizar una prueba de memoria RAM
- Instalarlo bajo el modelo de fabrica OEM
En este caso seleccionamos "Ubuntu Studio", el sistema se iniciará:
Al ser una versión live (en vivo) veremos esto:
Allí podemos navegar y usar el sistema sin instalarlo, pero nada se guardará al cerrar sesión, en este caso para instalarlo daremos clic en "Install Ubuntu Studio 20.10", en primer lugar, selecciona el idioma del sistema:
Después de esto definimos la ubicación física:
Luego configuramos el idioma del teclado:
Clic en Siguiente para seleccionar el tipo de particionado a usar:
Allí es posible:
- Borrar el disco y permitir la configuración automática
- Seleccionar el modo manual para crear las particiones
En este caso activamos la opción “Borrar disco” y veremos la forma como se estructurará:
Damos clic en Siguiente y ahora ingresamos las credenciales de usuario y nombre de equipo:
Clic en Siguiente y veremos un resumen de la instalación de Ubuntu Studio 20.10 en VirtualBox:
Damos clic en Instalar y será desplegado el siguiente mensaje:
Clic en “Instalar ahora” para iniciar el proceso de instalación de Ubuntu Studio 20.10:
Al finalizar la instalación veremos lo siguiente:
Clic en Hecho para reiniciar el sistema:
Después de esto iniciamos sesión:
Al iniciar sesión veremos lo siguiente:
2. Instalar VirtualBox Guest Additions en Ubuntu Studio 20.10
Es momento de instalar las VirtualBox Guest Additions para crear una mejor interacción entre el equipo físico y el virtual, para ello vamos al menú "Dispositivos - Insertar imagen de CD de las Guest Additions":
Será desplegado lo siguiente:
Selecciona "Abrir con el navegador de archivos", después de esto damos clic derecho sobre "VBoxLinuxAdditions.run", seleccionamos Propiedades:
En la ventana desplegada vamos a la pestaña Permisos y concedemos permisos de escritura. Aplicamos los cambios.
Ahora accedemos a konsole la cual es la terminal en Ubuntu Studio 20.10:
Allí iniciamos sesión como root usando “su” y vamos a la ruta del DVD de VirtualBox:
Vamos a conceder permisos al archivo con "chmod +x archivo.run":
chmod +x archivo.run
Ejecutamos la sintaxis "sh archivo.run" para realizar la instalación:
sh archivo.run
Al finalizar veremos lo siguiente:
Reiniciamos la máquina virtual y luego de iniciar sesión podremos ver las diferentes aplicaciones integradas en Ubuntu Studio 20.10:
Vemos los segmentos que maneja:
Así ha sido el proceso de instalación de este sistema que trae cosas muy interesantes para este tipo de usuarios y todo con la versatilidad de Ubuntu.