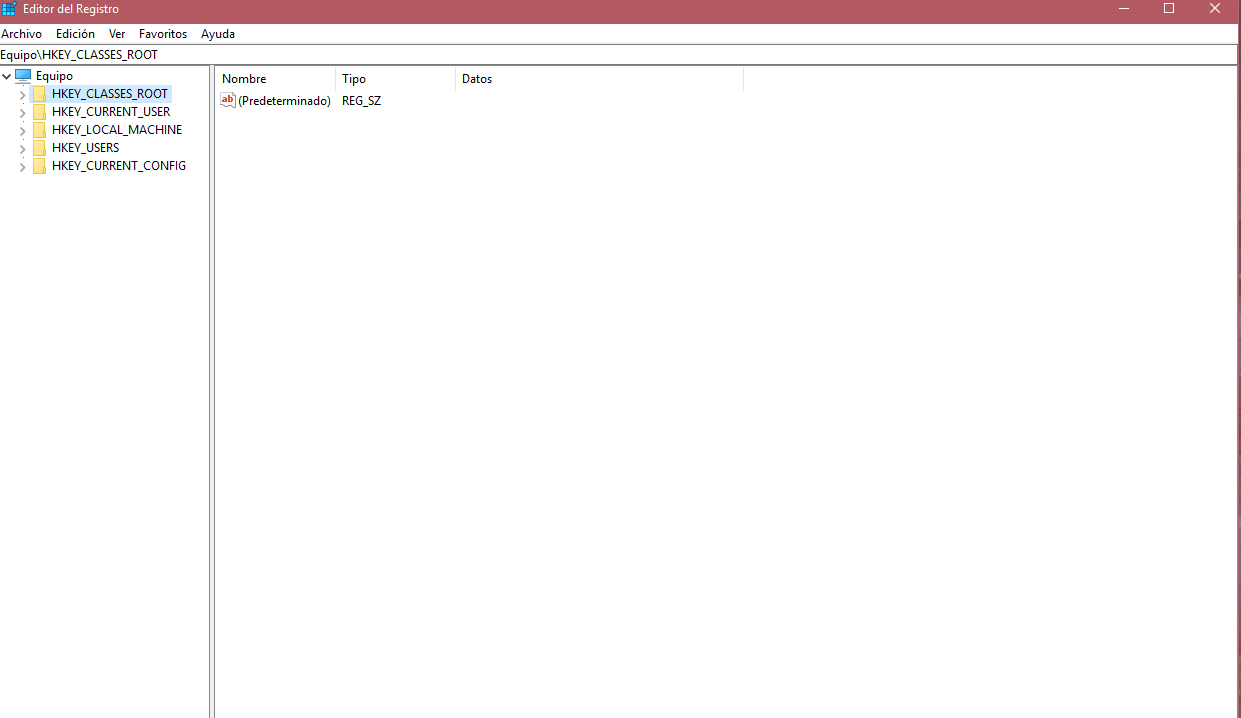Clic derecho nuevo vacio Windows
AUTOR PREGUNTA #1
hola¡¡¡ Soy nuevo en el foro y no sé, si alguien tuvo este problema: al hacer clip en el botón derecho, en el recuadro que sale, pincho en nuevo saliendo al lado "VACIO" No puedo abrir mas carpetas. ¡Gracias!
-
3 personas más tuvieron esta duda Yo también
Esto también te interesa!
PREGUNTAS SIMILARES
#2
Hola papalote, mirate estos pasos porque es para solucionar el error de botón derecho > nuevo en Windows 10 vuelva a funcionar, ya que hay muchos usuarios que alguna vez dicen que no les funciona el botón derecho. Si es uno de tus casos, lo que debes hacer es seguir los pasos que te pongo a continuación en este tutorial:
Solucionar error no puedo pulsar botón derecho en escritorio Windows 10
Te dejo un video también para que puedas verlo:
#3
Hola amigo, te mando un saludo cordial. En los últimos días he estado notando que a algunos usuarios de Windows se le presenta un inconveniente con el "Nuevo". Pero no te preocupes, te voy a ayudar a solucionar este problema.
Método 1:
Este tipo de errores suelen ser muy comunes, ya sea porque se deshabilitó el menú contextual en el sistema, lo que impide su uso o por cualquier otro inconveniente. Pero, generalmente suele ser por eso.
Antes de comenzar, es necesario recordarte que antes de realizar cualquier cambio en el registro tienes que tener mucho cuidado y crear copias de seguridad para que evites que haya una inestabilidad en tu sistema.
- Primero, para poder acceder al editor de registro de Windows 10, tienes que presionar las siguientes teclas: "Windows" + "R".
- Una vez que realices esto, va a abrirse una ventana de "Ejecutar" en donde tienes que colocar en el espacio en blanco, lo siguiente: "Regedit". Si te pide que, si puede realizar cambios en tu sistema, tienes que presionar que "Si".
- Seguidamente, en la ventanita que se abrirá, tienes que colocar esta ruta: "HKEY_CURRENT_USER\Software\Microsoft\Windows\CurrentVersion\Policies\Explorer".
- Ahora, una vez que se haya hecho esto, el sistema va a dirigirte hacia una ventana, en donde tendrás que seleccionar el clic derecho en algún espacio en blanco que posea esa ventana y al observar las opciones, tienes que seleccionar "Nuevo/ valor de DWORD (32 bits)".
- Este valor nuevo que has seleccionado, va a ser llamado como "NoWiewContextMenu".
- Seguidamente, tienes que dar clic dos veces a ese valor nuevo o bien sea, seleccionar el clic derecho, en la opción de "Modificar".
- Cuando accedas allí, vas a observar una casilla llamada "Información del valor" y allí tienes que colocar el valor de 0.
- Después de haber terminado, tienes que seleccionar "Aceptar" e inmediatamente vas a salir del "Editor de registro".
- De esta forma, ya habilitaste el nuevo menú contextual en tu Windows 10.
- Lo que tienes que hacer es dirigirte a la pantalla principal de tu ordenador y comprobar si encuentras la opción de "Nuevo" al pulsar el clic derecho.
Método 2:
Esta fue una de las soluciones que más le fueron útiles a las personas a las cuales se les presentó este problema.
- Primero lo que tienes que hacer es dirigirte hacia la ventana de "Ejecutar", que puedes acceder a ella por medio del "Buscador" o por la combinación de teclas mencionadas anteriormente.
- Una vez que te aparezca esa ventana, tienes que colocar "Regedit".
- Seguidamente, tienes que localizar la carpeta "HKEY_CLASSES_ROOT\.txt".
- Luego, tienes que seleccionar la carpeta ".txt" para que te sitúes sobre ella.
- Ahora, tienes que ubicar en el cuadro de la derecha y seleccionar el clic derecho en una opción llamada "Default" o "Predeterminado".
- Cuando accedas allí, tienes que cambiar el valor a "txtfile".
- Luego, haz clic en "Aceptar".
- Lo siguiente es que, en el mismo listado de opciones, tienes que ubicar la opción "Content Type" y colocar el valor "Text/plain" y seleccionar "Aceptar".
- Después, mediante el mismo procedimiento, dirígete a la opción "PercerivedType" y colocar el valor "Text" y de nuevo, optar por "Aceptar".
- Por último, lo que tienes que hacer es seleccionar en el menú que se encuentra en la derecha de la pantalla y acceder a la subcarpeta llamada "HKEY_CLASSES_ROOT\.txt\ShellNew", selecciona la opción "Nullfile" y "Aceptar".
- Para obtener mejores resultados, reinicia tu ordenador.