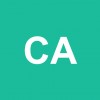Matar procesos por comandos en Windows 10, 8, 7
AUTOR PREGUNTA #1
Hola necesito conocer los comandos para matar procesos (kill) en Windows 10, 8, 7, Server.
Siempre lo he realizado en modo gráfico y voy a usarlo en CMD por comandos para realizar un bat y para un script.
Decirme con ejemplo de como matar procesos.
Gracias.
-
5 personas más tuvieron esta duda Yo también
Esto también te interesa!
PREGUNTAS SIMILARES
#2
Hola Lucas en el caso de Windows puedes usar el comando taskkill asi:
TASKKILL /PID 1230 /PID 1241 : Terminas los procesos con PID 1230 y 1241
TASKKILL /F /IM notepad.exeTerminas el proceso del bloc de notas
Pruebalo y nos cuentas
#3
Para hacer un TaskKill manualmente, abre un prompt ("Windows" + R luego escribe cmd y acepta)
Con el comando "taskkill /IM NombreDeimagen.exe /F"
Con el comando "taskkill /PID xxxx /F" (donde xxxx es el número de PID)
Veamos el significado de las opciones de TaskKill:
TASKKILL/F Fuerza el cierre de un proceso
TASKKILL/IM Nombre de la imagen
TASKKILL/PID Nombre del Proceso
TASKKILL/T Termina un proceso y todos los procesos secundarios iniciados por él.
TASKKILL/FI Permite usar un filtro para seleccionar varias tareas al mismo tiempo
TASKKILL /F /IM explorer.exe & start explorer.exe Permite cerrar el explorador de Windows ante un bloqueo y a continuación volverlo a iniciar
taskkill.exe /f /fi "status eq Not Responding" Permite cerrar cualquier tarea en Windows que no responde
TASKLIST, (del inglés listar tareas) muestra todas las aplicaciones ejecutándose en el equipo con el número de identidad del proceso (PID)
TASKLIST /V /FI "STATUS eq running" Ver información detallada de las aplicaciones ejecutándose en el equipo
TASKLIST /M ntdll.dll Muestra todas las rareas que usan el modulo ntdll.dll
#4
¡Buenas! Si te refieres a que quieres ejecutar los comandos Taskkill, que son conocidos por “matar” o finalizar procesos, es algo muy sencillo de realizar para todas las versiones de Windows que quieras hacerlo.
Esto nos ayuda bastante en el sentido de que nos van a eliminar aquellas aplicaciones que no están recibiendo respuesta correctamente, se encuentran congeladas o están bloqueadas por el sistema operativo.
Método 1: Ejecutar matar procesos en Windows en CMD
Para poder acceder a la consola de comandos, es decir, el CMD, solo hace falta que hagas lo siguiente:
- Accede al Inicio de Windows a través de la tecla Win en tu teclado o dándole clic en el ícono de la esquina inferior izquierda de la pantalla.
- Escribe en la barra de búsqueda “cmd”.
- Deberás acceder al Símbolo del Sistema en modo administrador.
- Se abrirá la ventana de fondo negro, a continuación, debes introducir el comando “tasklist”.
- Presiona Intro o “Enter” en tu teclado.
- Se visualizará un listado con todas las tareas que se encuentran en ejecución, además de los números PID.
- Deberás usar cualquiera de estos dos comandos después para poder matar el proceso:
- Taskkill /IM <inserta el nombre> /F.
- Taskkill /PID <inserta el número correspondiente> /F.
- Presiona ENTER en tu teclado o la tecla INTRO.
Y listo, se habrá ejecutado el comando y se habrá matado el proceso con el terminal que utilizamos como “/F”.
Método 2: Finalizar el proceso con atajo TaskKill
Otra opción que puedes usar es el atajo o ruta que te llevará directo para finalizar o matar los procesos de tu computadora que se encuentren congelados. Solo deberás hacer lo siguiente:
- Dale clic con el botón derecho del mouse sobre el Escritorio de tu computadora.
- Selecciona en donde dice “Nuevo” y luego en “Acceso directo”.
- Deberás colocar en el primer recuadro lo siguiente: taskkill .exe /f /fi “introduce el proceso congelado”.
- En donde sale el nombre del atajo, debes colocar allí “TaskKiller.
- Dale clic en el botón que dice “Finalizar”.
- Escoge un ícono apropiado para esto.
- Y listo, usando este acceso directo podrás finalizar o matar con un simple doble clic.
Método 3: Ejecutar Matar procesos en Windows sin la necesidad de usar comandos
Otra cosa, como un extra, quisiera enseñarte la forma en la podrías ejecutarlo sin necesidad de hacer uso de los comandos.
Para esto, solo hace falta que accedas al Administrador de tareas de la siguiente manera:
- Dale clic con el botón derecho del mouse sobre la barra de herramientas de Windows.
- Accede en donde dice “Iniciar administrador de tareas” o “Administrador tareas”.
- Selecciona el botón que dice “Finalizar tarea”.
Una alternativa que también puedes utilizar en el caso de que quieras matar un proceso, es con la combinación de teclas “Alt + F4”. Se debería cerrar el programa que te está causando problemas en tu computadora.
Sin embargo, siempre es mejor ejecutar todo a través de comandos para evitar errores. ¡Espero te haya servido!
Buena suerte
#5
Para forzar el cierre de un proceso por medio de la utilización de comandos, se debe manejar el código llamado "Taskkill", por suerte a lo largo de las versiones anteriores de Windows (o por lo menos desde las últimas 3 versiones) esta familia de códigos no ha cambiado en lo absoluto, así que no importa si tienes Windows 7, 8 o 10, el código debería funcionar de la misma manera y con un resultado óptimo.
Como te dije el código "Taskkill" realmente es el nombre de una familia de códigos destinado al cierre de programas o proceso por medio de la consola de comandos.
- Para aplicar el código, lo primero que debes hacer es ingresar a la consola de comandos presionando de manera simultánea las teclas Windows + R.
- Luego en el área de escritura se debe colocar lo siguiente "Taskkill/F/IM Ejemplo.exe" con esto le estaremos ordenando al sistema que fuerce el cierre de la aplicación "Ejemplo" (debes poner el nombre de la aplicación a cerrar).
Ahora si necesitas averiguar las aplicaciones que se encuentran activas en este momento puedes usar un código muy útil el cual es "Tasklist" y te va a permitir observar una lista con las aplicaciones en operatividad.