Como usuarios de macOS podemos ver las múltiples funcionalidades que este nos ofrece en muchos aspectos de su entorno, aplicaciones y funciones especiales.
El Finder en macOS, en este caso High Sierra, nos permite acceder de una forma mucho más practica a los diversos elementos del sistema tales como unidades, archivos o registros propios del sistema pero existen diversas funciones que muchos usuarios no conocen las cuales puede ser ejecutadas con el teclado aumentando así la productividad y eficiencia en el manejo de macOS High Sierra.
Solvetic trae algunos de estos atajos y así tendremos la oportunidad de aprovechar aún mas todo lo que el Finder nos ofrece.
Si eres usuario de Mac, no te puedes perder esta recopilación con las mejores funciones y características disponibles en Mac.
Establecer una carpeta por defecto
![Imagen adjunta: Establecer una carpeta por defecto.png]()
Muchos de nosotros tenemos accedemos de forma frecuente a ciertas carpetas en macOS y una de las mejores opciones es configurar esta carpeta como predeterminada y de este modo al acceder al Finder iremos directamente a dicha carpeta.
Para esto vamos al menú Finder y seleccionamos la opción Preferencias.
En la ventana que será desplegada, vamos a la línea Las nuevas ventanas del Finder muestran¸ y el valor por defecto es Todos mis archivos. Podemos pulsar en dicho campo, seleccionar la opción Otro y seleccionar la nueva carpeta que será abierta por defecto:
![Imagen adjunta: •-Establecer-una-carpeta-por-defecto-mac-1.jpg]()
Nuevas funciones del Finder
![Imagen adjunta: Nuevas funciones del Finder.png]()
En las opciones avanzadas del Finder en macOS High Sierra podemos ver dos novedades en la sección Avanzado.
Para comprobarlas vamos de nuevo a la ruta Finder / Preferencias y en la pestaña Avanzado veremos las siguientes dos nuevas opciones:
Eliminar elementos del basurero después de 30 días
Esta opción está ligada a la función de liberar espacio en macOS ya que de forma automática eliminara todos los objetos que estén en la papelera por mínimo 30 días.
Mantener carpetas en la parte superior al ordenar por nombre
Esta opción nos permite que las carpetas en el Finder permanezcan estáticas en la parte superior.
![Imagen adjunta: •-Establecer-una-carpeta-por-defecto-mac-2.jpg]()
Abrir opciones del Finder
![Imagen adjunta: Abrir opciones del Finder.png]()
Desde macOS Sierra se han añadido dos combinaciones de teclado simples las cuales nos permiten tener acceso al Finder y realizar las tareas que sean necesarias.
Estas combinaciones son:
Abre una nueva ventana del Finder
Abre una nueva pestaña del Finder
![Imagen adjunta: •-Abrir-opciones-del-Finder-mac-3.jpg]()
Abrir carpetas específicas en el Finder
![Imagen adjunta: Abrir carpetas especificas en el Finder.png]()
Se han introducido una serie de combinaciones las cuales nos permitirán administrar y hacer un uso mucho más efectivo de las carpetas en el Finder, estas opciones son:
Permite acceder a la carpeta raíz del sistema
Permite acceder a la carpeta Escritorio
Abre la carpeta Todos mis archivos
Abre la ventana Ir a la carpeta
Nos despliega la carpeta de inicio de nuestro usuario
Despliega la carpeta de iCloud
Abre la carpeta Documentos
Permite acceder a la carpeta AirDrop
Permite el acceso a la carpeta Utilidades
Nos permite ir a la carpeta de Descargas
![Imagen adjunta: •-Abrir-carpetas-especificas-en-el-Finder-4.jpg]()
Iniciar una búsqueda en el Finder
![Imagen adjunta: Iniciar una búsqueda en el Finder.png]()
Con la combinación de teclas [color=rgb(51,51,51)]⌘[/color] + F podremos abrir la ventana de búsqueda del Finder y allí ubicar los elementos necesarios:
⌘ + F
![Imagen adjunta: Iniciar-una-búsqueda-en-el-Finder-mac-5.jpg]()
Obtener información
![Imagen adjunta: Obtener información.png]()
Con la combinación de teclas Comando + I obtendremos información de un archivo seleccionado, donde será posible ver detalles como el tipo de archivo, su tamaño, cuándo fue creado y modificado por última vez, entre otros atributos.
⌘ + I
![Imagen adjunta: Obtener-información-mac-6.jpg]()
Ocultar barra lateral del Finder
![Imagen adjunta: Ocultar barra lateral del Finder.png]()
Cuando accedemos al Finder podemos ver que en la barra lateral encontramos acceso directo a las unidades, carpetas y favoritos de macOS High Sierra.
Esta barra podemos ocultarla usando la combinación de teclas
Añadir un nuevo elemento a la barra lateral
![Imagen adjunta: ocultar-barra-lateral-finder-7.jpg]()
Ajustes de barras en el Finder
![Imagen adjunta: Ajustes de barras en el Finder.png]()
Aparte de la barra lateral, el Finder de macOS High Sierra nos ofrece otras barras para su visualización, podemos realizar lo siguiente:
Mostrar u ocultar la barra de ruta
Con la combinación siguiente será posible mostrar u ocultar la barra de ruta. Es una barra estrecha a lo largo del borde inferior del Finder que muestra la ruta de la carpeta al archivo que ha seleccionado actualmente.
⌘ + ⌥ + P
Mostrar u ocultar la barra de estado
Con la combinación [color=rgb(51,51,51)]
⌘[/color] + / será posible mostrar u ocultar la barra de estado. La barra de estado se encuentra debajo de la barra de ruta y muestra cuántos archivos han sido seleccionado
⌘ + /
Cambiar las vistas del Finder
![Imagen adjunta: Cambiar las vistas del Finder.png]()
El Finder nos ofrece diversas opciones de visualización de los elementos en la carpeta seleccionada con el fin de tener una mejor perspectiva del contenido.
Las siguientes opciones están disponibles:
![Imagen adjunta: Ajustes-de-barras-en-el-Finder-mac-8.jpg]()
Ver las opciones de visualización
![Imagen adjunta: Ver las opciones de visualización.png]()
Con la combinación de teclas ⌘ + J será posible acceder a Opciones de vista. Allí podremos elegir, entre otras cosas, los tipos de columnas - Fecha de modificación, Tamaño, Etiquetas, etc. - que desea ver para la vista de columna del Finder. Será posible establecer diferentes columnas para mostrar las diferentes carpetas en Finder.
⌘ + J
![Imagen adjunta: Ver-las-opciones-de-visualización-mac-9.jpg]()
Obtener vista previa de un elemento
![Imagen adjunta: Obtener vista previa de un elemento.png]()
Es importante en algunas situaciones ver el contenido o la vista previa de un archivo y macOS High Sierra nos permite ver esto de forma simple. Para ello seleccionamos cualquier archivo en el Finder y, a continuación, pulsamos la tecla espacio para ver una vista previa del archivo.
![Imagen adjunta: Obtener-vista-previa-de-un-elemento-10.jpg]()
Cortar y pegar archivos
![Imagen adjunta: Cortar y pegar archivos.png]()
Uno de los problemas iniciales de un nuevo usuario de macOS es saber cómo copiar, pegar o cortar un archivo. La respuesta es simple:
Cortar un archivo
Para cortar un archivo, en primer lugar lo copiamos, y luego usamos la combinación
⌘ + ⌥ + V
Nuevas carpetas
Con la combinación de teclas ⌘ + ⇧ + N será posible crear una nueva carpeta en Finder.
Podemos usar Comando-Opción-N para crear una nueva carpeta inteligente. Una carpeta inteligente muestra los archivos por criterios de búsqueda que define y se actualiza al momento de cambiar, agregar y quitar archivos.
⌘ + ⇧ + N
Acceso directo a la papelera
En macOS High Sierra podemos seleccionar los archivos o carpetas en el Finder que deseamos eliminar y hacer clic en Comando / Eliminar.
Agregar un archivo o carpeta al Dock
Si deseamos agregar un archivo o una carpeta en el Dock para tener un acceso mucho más practico hacia este basta con usar la combinación de teclas ⌘ + ⌃ + ⇧ + T y este elemento estará a la derecha del divisor del Dock.
⌘ + ⌃ + ⇧ + T
Con estas opciones de teclado sin lugar a dudas que mejorara nuestra productividad en macOS High Sierra aunque recordemos que estos atajos son compatibles con las demás versiones de macOS. Tomemos en cuenta cada atajo de teclado y así sacaremos el máximo provecho del Finder en macOS.
Te mostramos los atajos de teclado más útiles en macOS Sierra para realizar diferentes acciones de forma rápida.

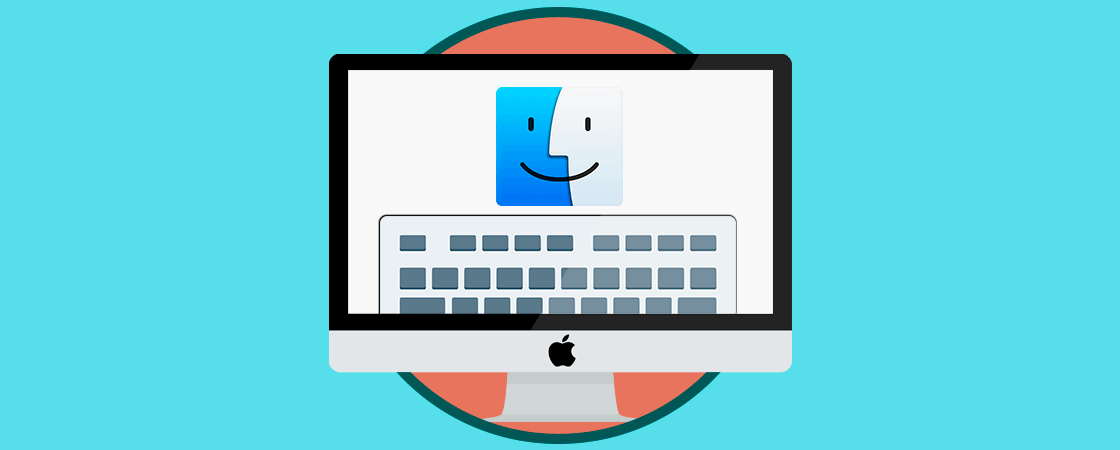
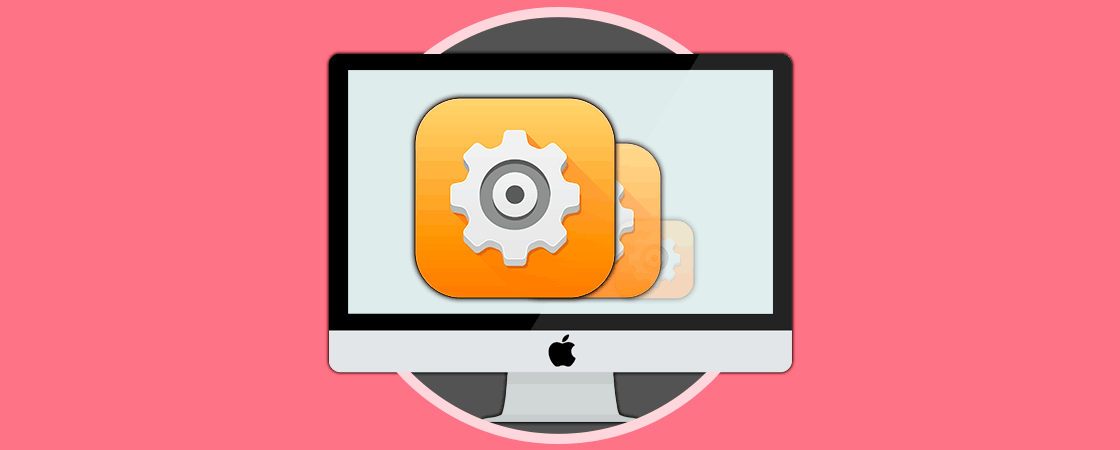
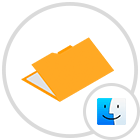

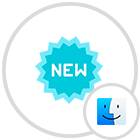
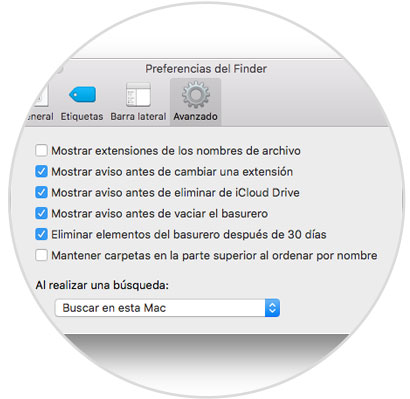
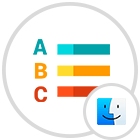
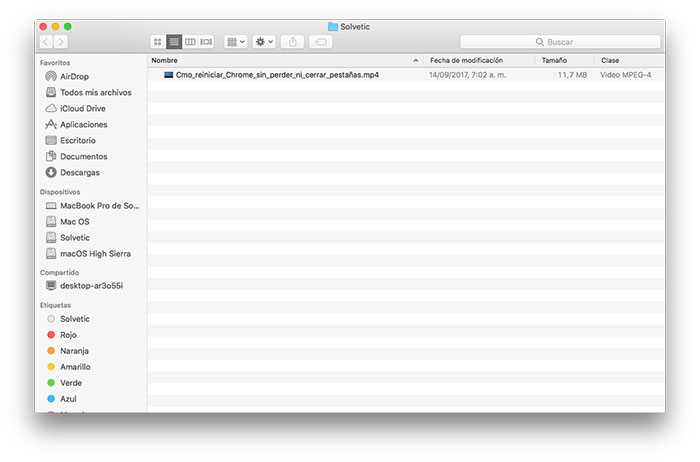


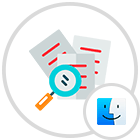
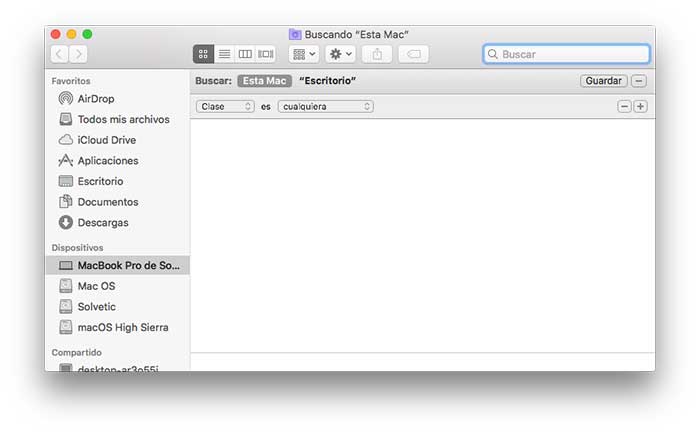
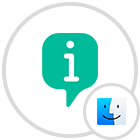
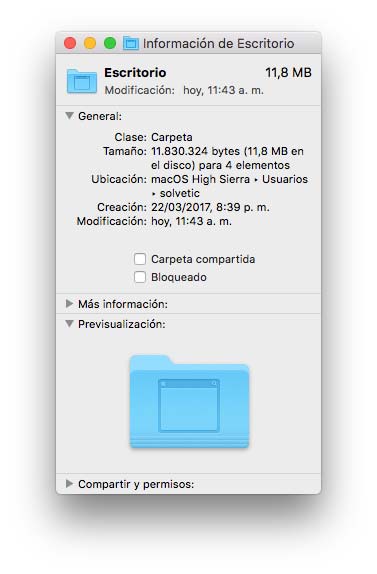
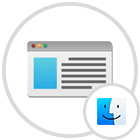
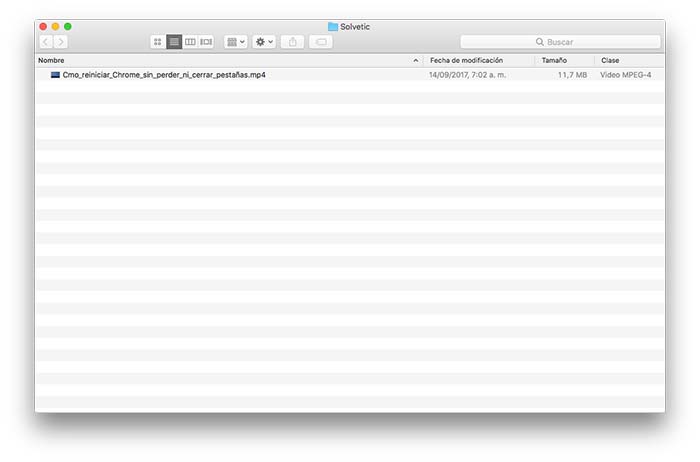
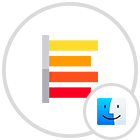
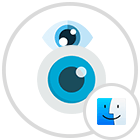
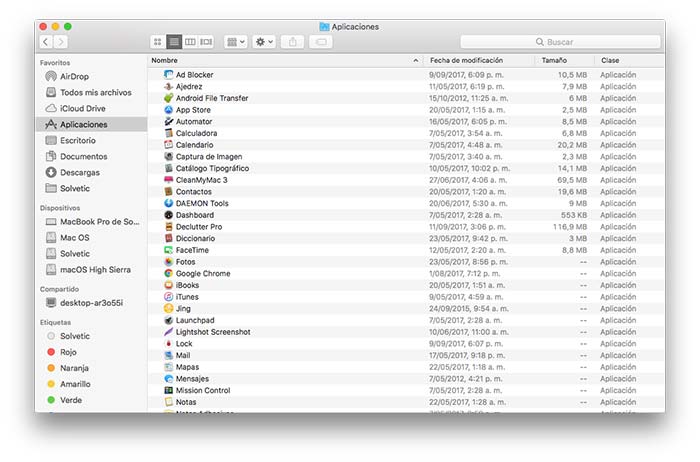
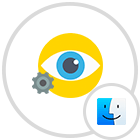
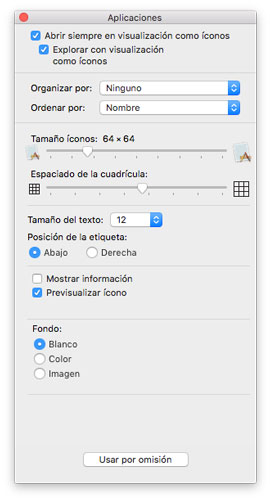
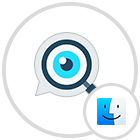
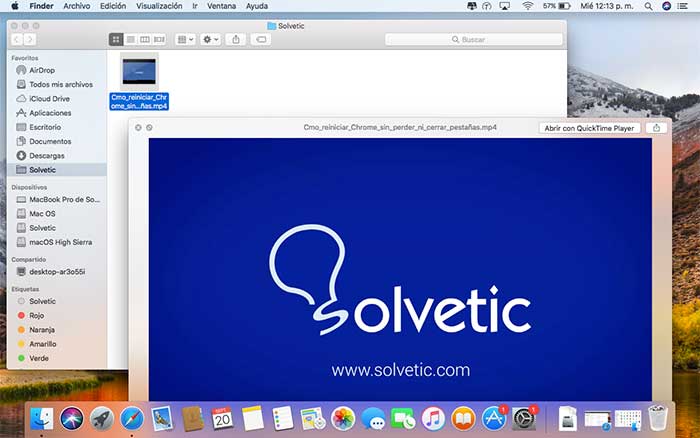
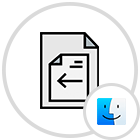
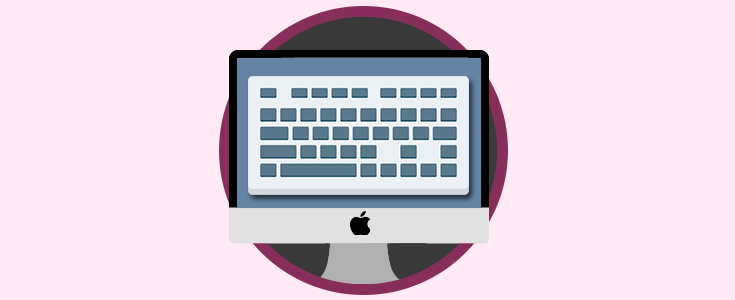


0 Comentarios