Microsoft Word es una de las utilidades de ofimática mas usadas a nivel mundial por sus diversas funciones, características y sencillez a la hora de crear documentos de alta calidad y con los mejores estándares de presentación. Gracias a esta aplicación de Microsoft Office, tenemos grandes posibilidades para editar y gestionar nuestros documentos de manera profesional. Además este formato es muy utilizado en diferentes ámbitos, ya que tanto en el profesional como en el personal o educativo nos encontramos con usuarios que hace uso de Word.
Este tipo de archivo tiene además la ventaja de que puede ser transformado en diferentes formatos de manera sencilla, para poder abrirse desde diferentes dispositivos y enviado por ejemplo desde Gmail. Es por ello que a diario millones de personas hacen uso de los documentos Word tanto para crearlos como para utilizarlos ya sea para utilizar la información que contiene o para editarlos.
Muchas veces, por razones fortuitas, podemos cerrar el archivo en el cual estamos trabajando sin haber guardado los cambios previamente lo cual implica directamente en una afectación a todo el trabajo realizado. Algunas causas para estos tipos de cierres son: Cortes eléctricos, apagado del sistema, cierres inesperados de la aplicación o cierres accidentales por parte del usuario.
Afortunadamente para nosotros, Microsoft Word nos ofrece la posibilidad de recuperar los documentos que han sido cerrados por accidente y hoy Solvetic analizará estas soluciones.
1. Cómo recuperar archivos sin guardar en Word 2016 y Word 2019
A muchos nos ha pasado que cuando estamos trabajando en un archivo de Word sin querer pulsamos en el botón de cerrar o usamos las teclas Alt +F4 y se despliega el siguiente mensaje:
Ahora, aunque tenemos la oportunidad de guardar el archivo pulsando en el botón "Guardar", es posible que pulsemos en la opción "No guardar" lo cual cerrara el archivo automáticamente sin guardar los cambios. Para recuperar este archivo, abrimos un nuevo documento de Word 2016, vamos al menú "Archivo" y allí seleccionaremos la opción "Abrir", en la parte inferior veremos el botón "Recuperar documentos sin guardar":
Al pulsar allí se abrirá una carpeta que contiene todos los documentos de Word 2016 no guardados en los últimos 4 días. Daremos doble clic sobre el archivo a recuperar
Este se abrirá en un nuevo documento de Word 2016 con el siguiente mensaje justo debajo de la cinta de opciones:
Como vemos, se indica que es un archivo no guardado que se ha recuperado, allí pulsamos en el botón "Guardar como" para poderlo almacenar en una ubicación segura sin perder los cambios:
De forma alterna, podemos acceder a la carpeta de archivos no guardados usando las teclas + R y ejecutando la siguiente línea. Pulsamos en "Aceptar" y así accederemos a dicha carpeta.
2. Cómo recuperar un archivo no guardado usando la función Autorecuperar Word 2019 y 2016
Esta función de "Autorrecuperación" es una función de Office que ha sido creada para que cuando Word 2016 se interrumpe, por bloqueos del sistema o cortes de energía, el archivo sea respaldado.
En este caso cuando se cierra de forma inesperada un archivo, al momento de abrir Word veremos el panel de autorrecuperación donde estarán los archivos que han sido cerrados sin guardar y basta con dar clic en el deseado para abrirlo y guardar los cambios.
Para personalizar las opciones de autorrecuperación de Word 2016, vamos al menú "Archivo" y allí seleccionamos "Opciones":
En la ventana que será desplegada vamos a la sección "Guardar" y validamos el periodo de tiempo en el cual se guardar automáticamente el archivo de Word y activamos la casilla "Conservar la última versión recuperada automáticamente cuando cierro sin guardar". Pulsamos en "Aceptar" para aplicar los cambios.
De esta forma podremos recuperar nuestros archivos sin guardar en Word 2016 y Word 2019.
3. Cómo recuperar archivo y activar el autoguardado Word Mac
Es posible que nuestro ordenador sea un Mac y que por tanto el proceso que acabamos de ver no nos sirva ya que la interfaz de Word cambia en función del sistema operativo. En el caso de que sea así, debemos seguir otra serie de pasos para que puedas recuperar los archivos no guardados en Word desde Mac. A continuación vas a poder acceder al link de un tutorial en el que se explican todos los pasos de manera detallada para poder realizar este proceso.
4. Cómo recuperar documento Office dañado Word o Excel
Es posible que no hayas podido recuperar el documento ya que se encontraba dañado y es por ello que no consigas volver a abrirlo para poder gestionarlo de nuevo. En ese caso debes lleva a cabo otra serie de soluciones para ver si de este modo consigues recuperar tu documento Word de nuevo. En el siguiente tutorial te mostramos las siguientes soluciones.
- Recuperar automáticamente documento Office dañado
- Abrir un archivo de documento Office después de un error de corrupción de archivo
- Recuperar automáticamente documento Office dañado usando la función de cálculo
- Abrir un archivo Office dañados en OpenOffice
- Recuperar documento Office dañado desde la carpeta temporal de Office
De este modo vas poder recuperar aquellos documentos que no hayas guardado en tu ordenador, y evitar que esto vuelva a pasar activando el auto guardado.

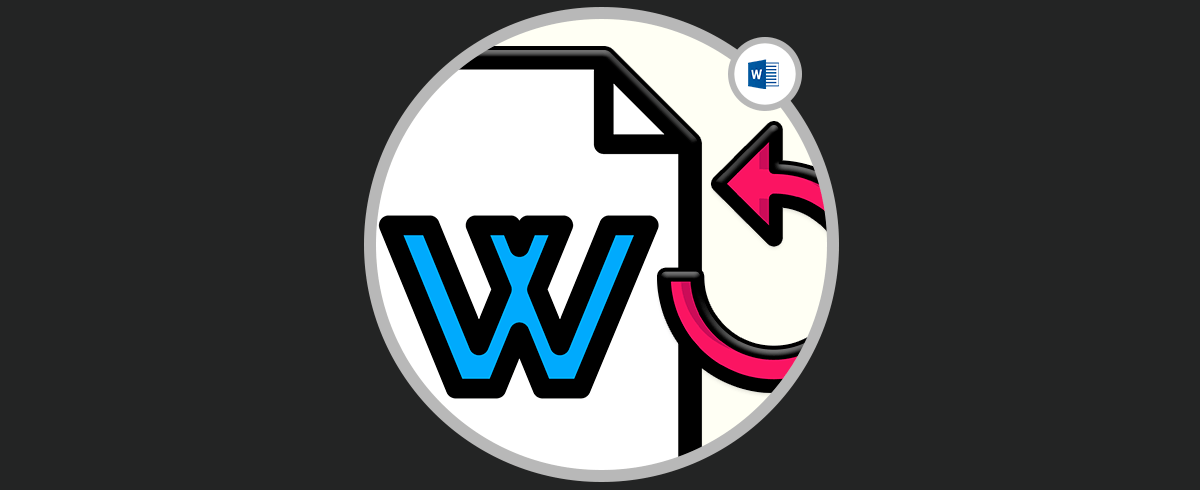
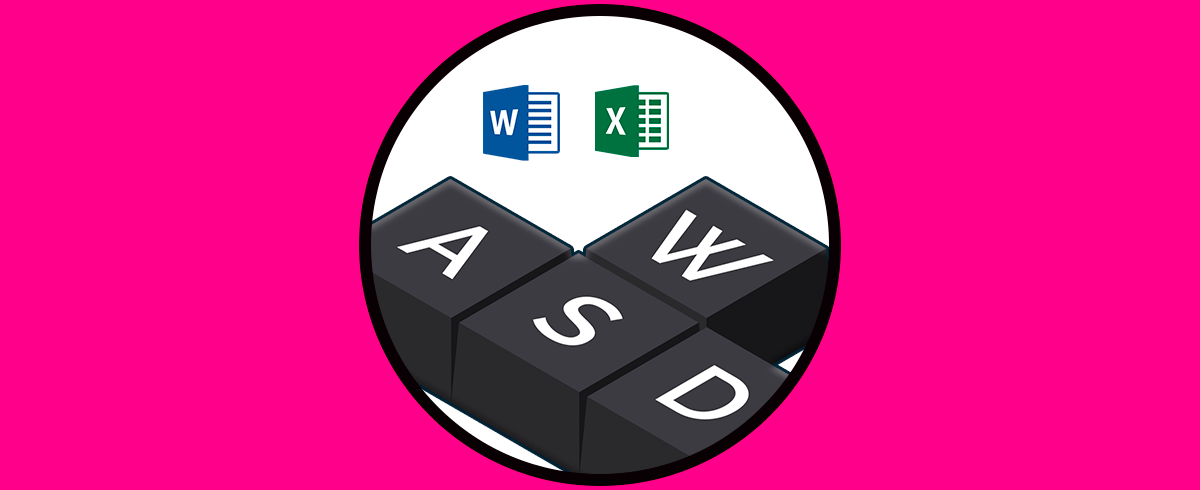
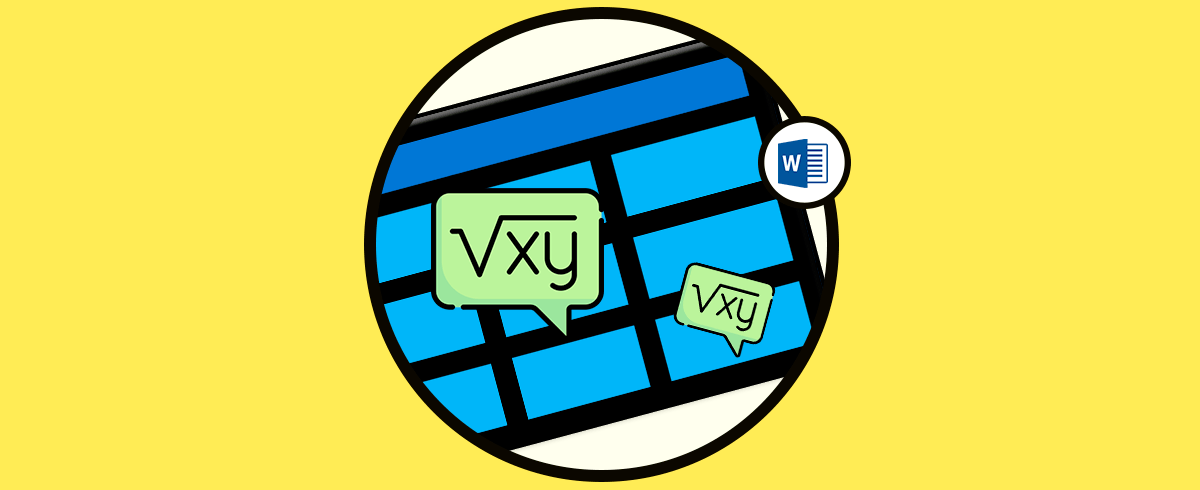
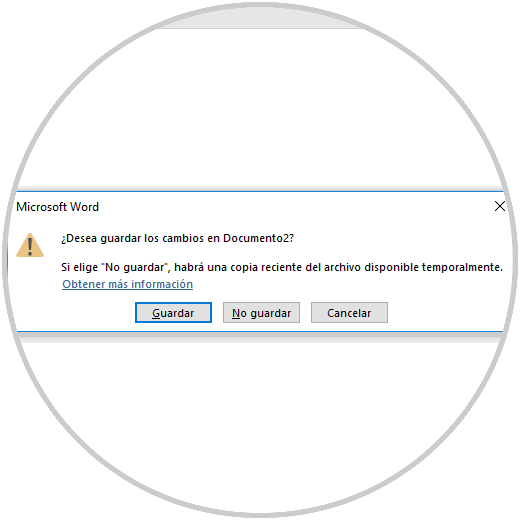
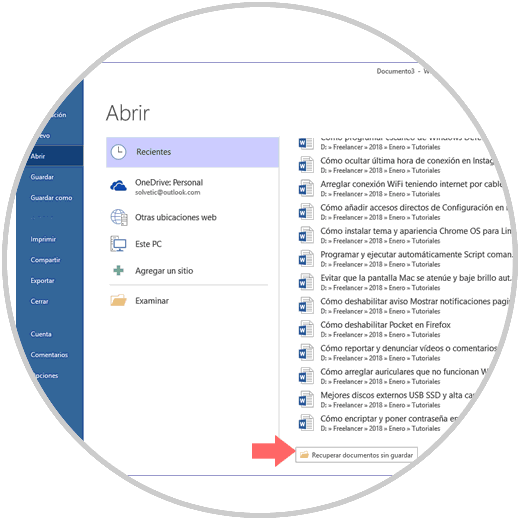
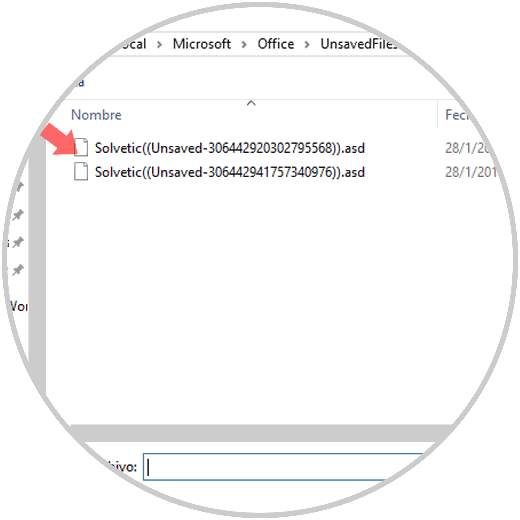
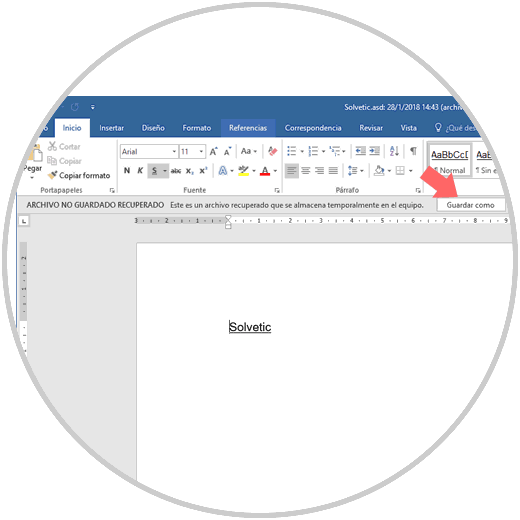
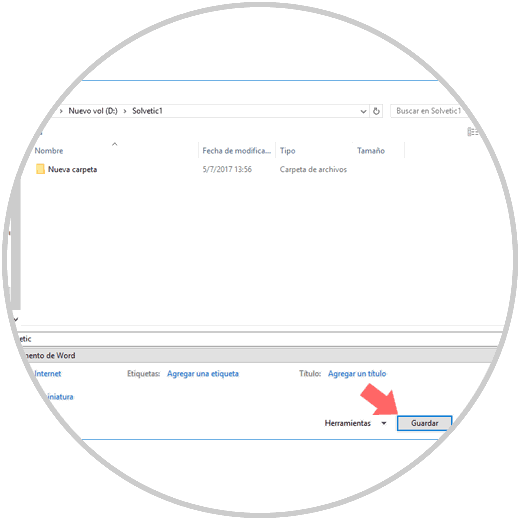
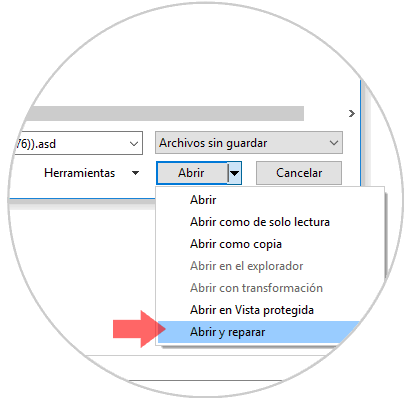
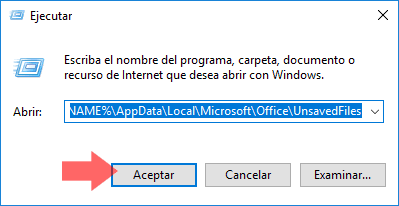
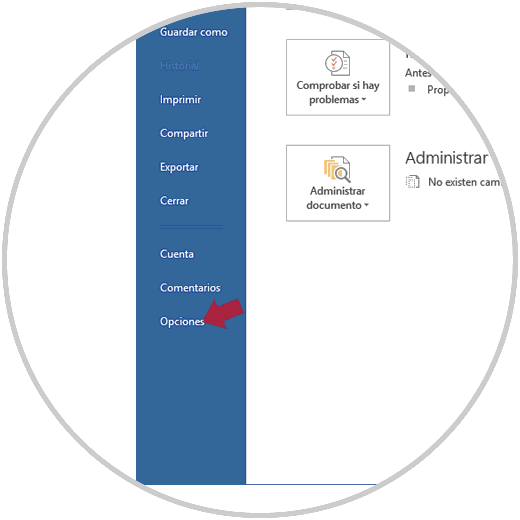
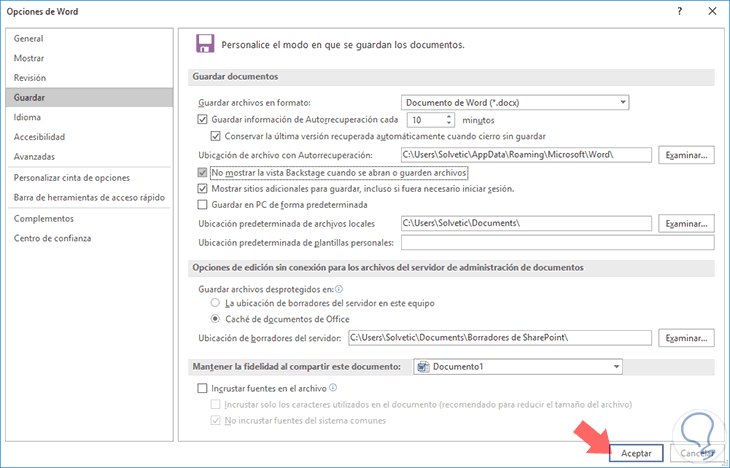

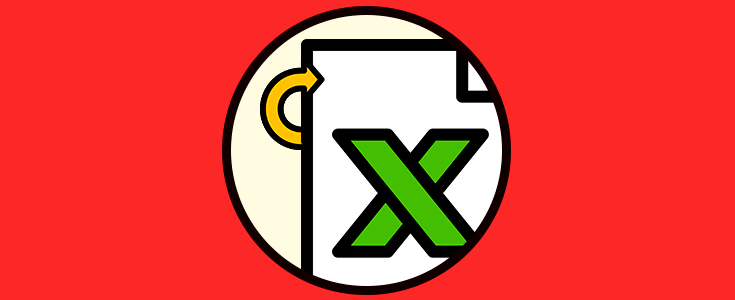




chicos hoy en mi desesperacion por recuperar un trabajo intente todos los metodos aqui expuestos pero nada asi que fui a la papelera y encontre los archivos ya eliminados por el programa de autorecuperacion los restaure y luego me diriji a acceso rapido del explorador de archivos y me aparecieron de los primero probe uno a uno con word haste encontrar lo que buscaba espero les sirva