Nuestros archivos son muy importantes y es por ello que mantener nuestra información de manera privada es muy importante. Una manera puede ser tener todos aquellos documentos que consideremos importantes cifrados y protegidos con contraseña. Podemos incluso proteger nuestros archivos Zip ocultándolos bajo una imagen para que pasen desapercibidos y su acceso sea restringido.
Cuando diversos usuarios pueden acceder a nuestro sistema ya sea por temas laborales, estudio o personales debemos ser muy cuidadosos de ocultar el acceso a las unidades del sistema a través de accesos directos creados en el equipo ya que de este modo alguna persona sin los conocimientos básicos puede acceder a la unidad principal y eliminar algún archivo del sistema ocasionando inestabilidad y fallos en el comportamiento general del sistema.
Hoy analizaremos cómo podemos ocultar estos accesos directos del escritorio usando métodos muy sencillos.
1. Ocultar iconos de unidades desde Preferencias
La primera forma que veremos para ocultar nuestras unidades del escritorio será a través de la opción Preferencias de Finder.
Vamos a la pestaña Finder y seleccionamos la opción Preferencias
Allí se desplegará la siguiente ventana:
Como vemos en la pestaña General se encuentran marcadas todas las casillas que pueden ser desplegadas como acceso directo en el escritorio.
- Discos duros: Despliega todos los discos duros que tenemos actualmente disponibles en el equipo
- Discos externos: Esta opción nos permite desplegar en el escritorio aquellas unidades como discos duros externos, memorias USB, entre otros.
- Discos CD, discos DVD y iPod: Activando esta opción podemos mostrar en el escritorio aquellos elementos conectados como CDs, DVDs, etc.
- Servidores conectados: A través de esta opción podemos desplegar en el escritorio todos los servidores a los cuales estamos conectados de forma remota y así acceder de manera mucho más rápida.
Podemos activar las casillas que consideremos necesarias para desplegar en el escritorio pero por seguridad es mejor no desplegar nada para evitar acceso no autorizado.
Podemos ver que ya no está ninguna unidad de almacenamiento o externa en el escritorio de macOS Sierra. De esta manera podemos ocultar o desplegar los accesos directos a las unidades en macOS Sierra.
2. Ocultar unidades de escritorio usando la terminal
Otra de las opciones que nos brinda macOS Sierra para ocultar las unidades de almacenamiento o externas del escritorio es usando la terminal.
Abrimos la terminal usando la ruta
Ir / Utilidades / TerminalUna vez abierta la terminal ingresaremos el siguiente comando
defaults write com.apple.finder CreateDesktop -bool false
Posteriormente ingresamos el término killall Finder para que los cambios surtan efecto.
Vemos que no tenemos ningún icono en nuestro escritorio. Para revertir los cambios y volver a ver los iconos en el escritorio ingresaremos lo siguiente:
defaults write com.apple.finder CreateDesktop -bool true
Y finalmente killall Finder para que todos estos cambios surtan efecto.
Killal FinderHemos visto como usando estas dos alternativas podemos ocultar o desplegar los íconos a las unidades de almacenamiento en nuestros equipos con macOS Sierra y así proteger el sistema de acceso no autorizado a las unidades evitando cambios no requeridos.

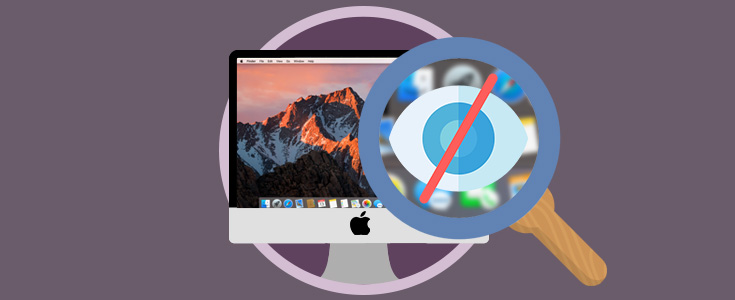
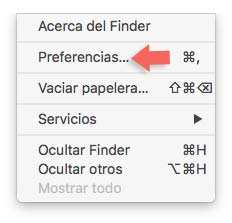
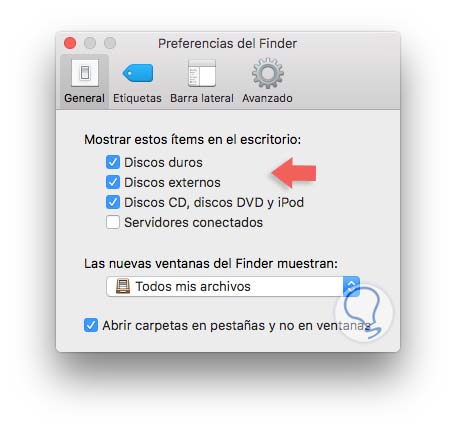
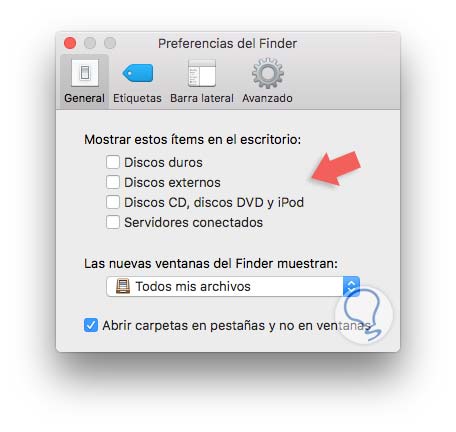
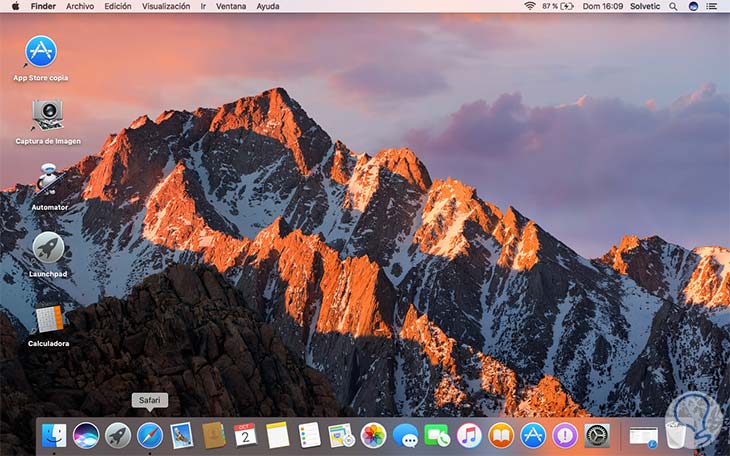

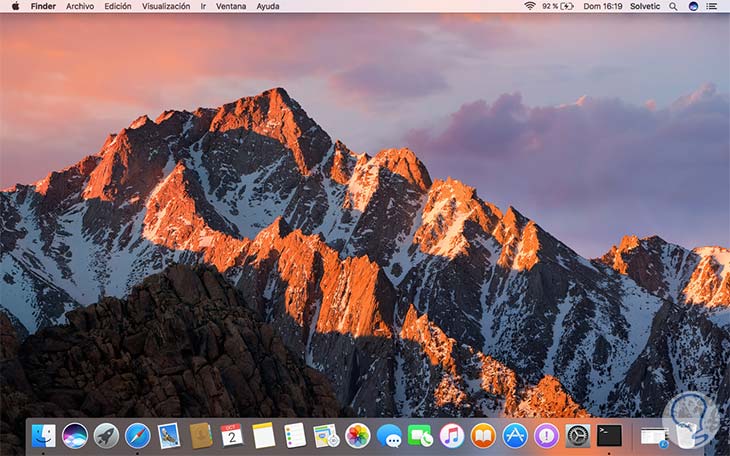

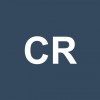

Me encantan los tutoriales en los que predomina la seguridad, me recomendais algún otro en Mac?