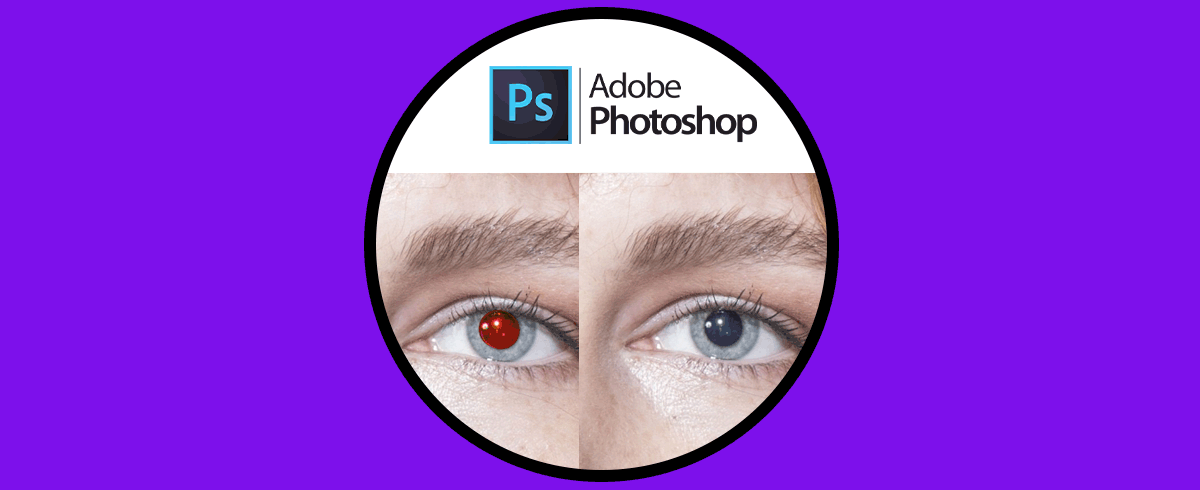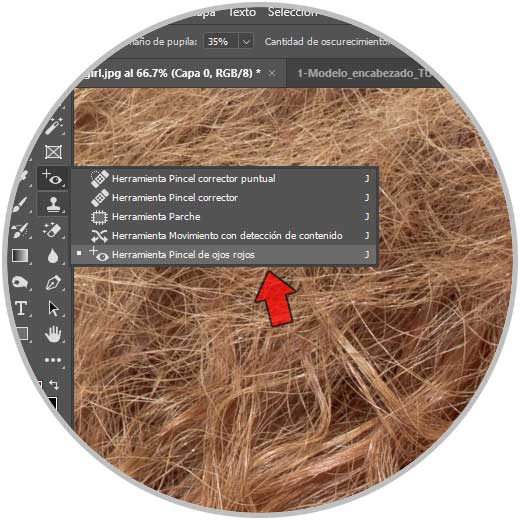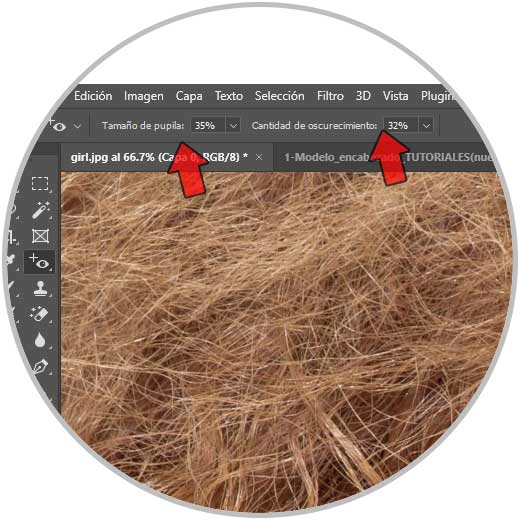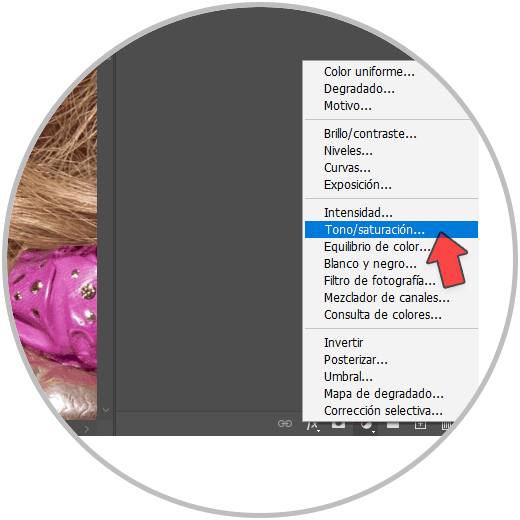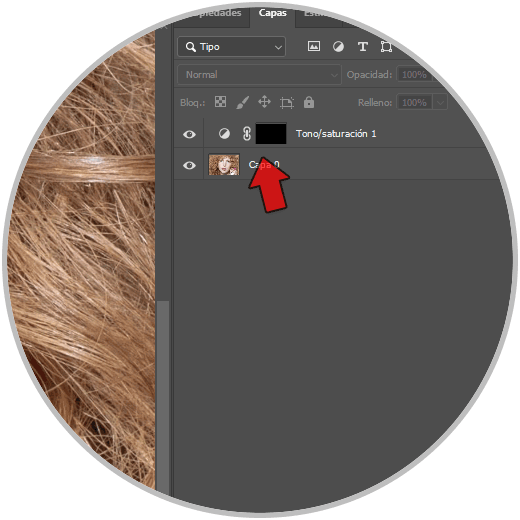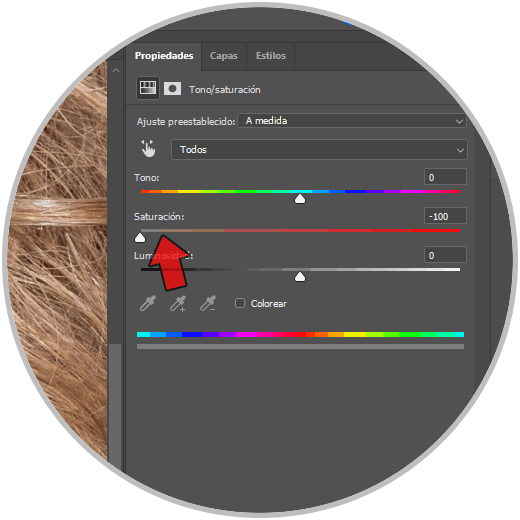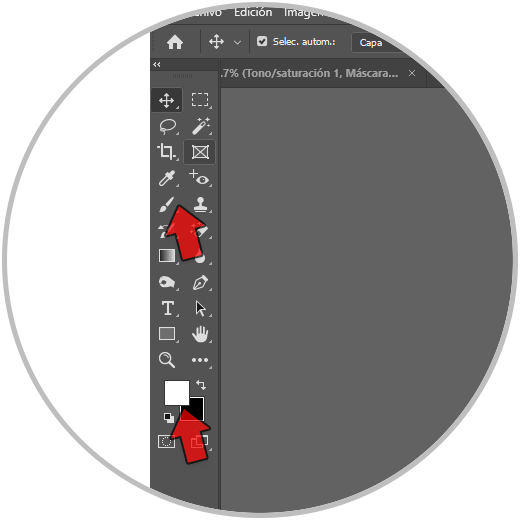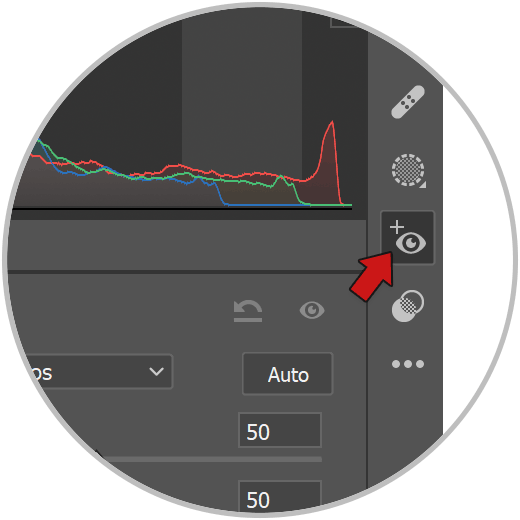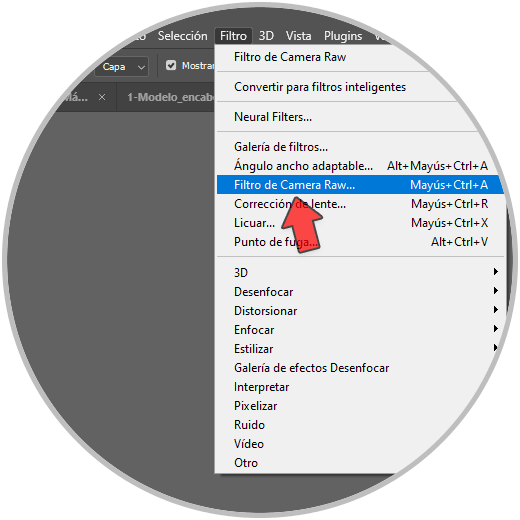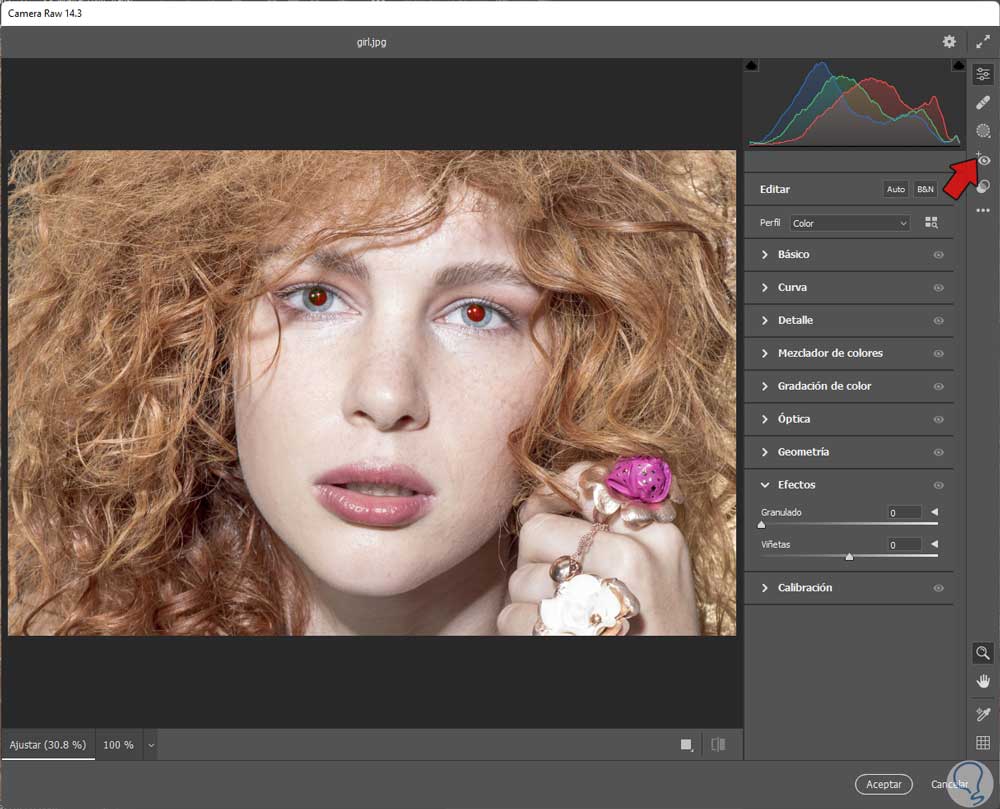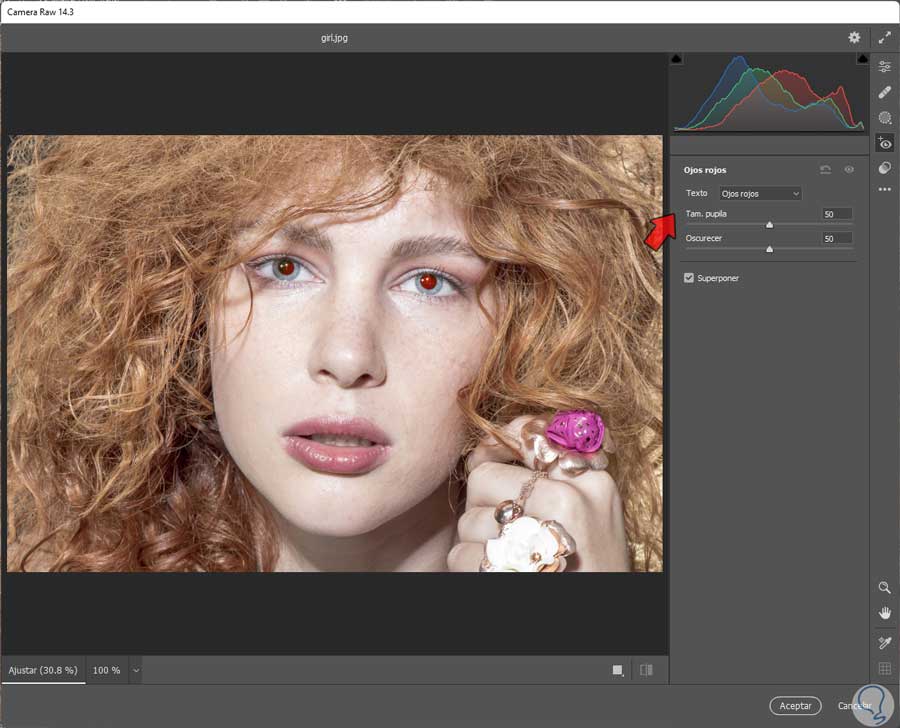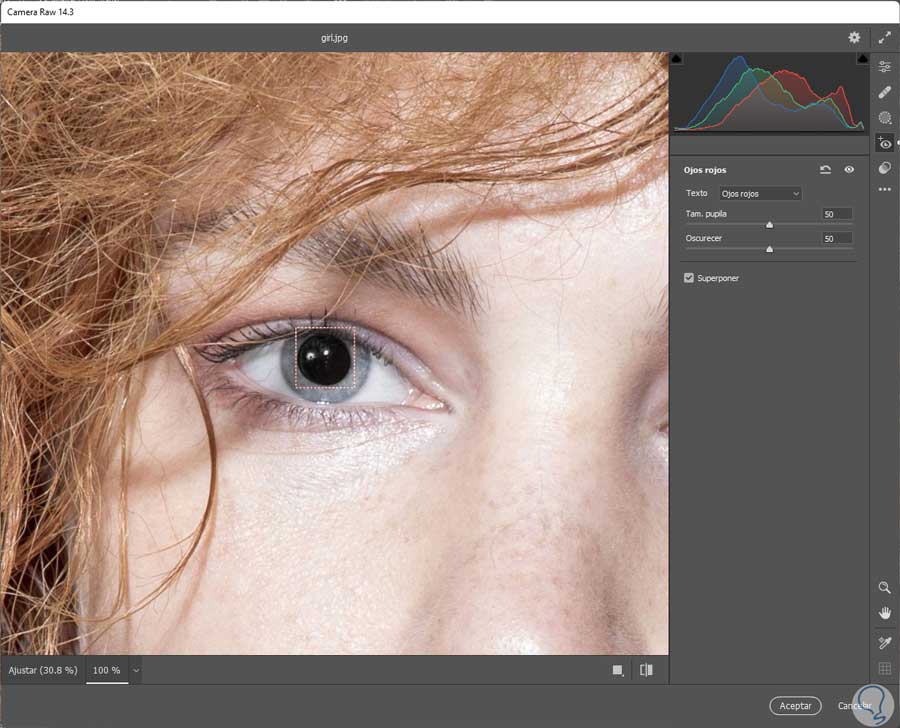Photoshop es uno de los programas preferidos por los diseñadores gráficos y fotógrafos para realizar retoque fotográfico y diseños en general. Su destino está fijado en el tratamiento y la manipulación de imágenes. Photoshop se destaca entre los programas de diseño gráfico y es uno de los más utilizados en la actualidad. Con Photoshop podremos corregir prácticamente cualquier imperfección que nos encontremos en nuestras fotografías o cualquier modificación que queramos añadir con la post edición de nuestra sesión fotográfica.
Gracias a esta herramienta, podemos deshacernos de todos aquellos inconvenientes o errores que hayan podido surgir durante un reportaje o sesión fotográfica. Hoy, por ejemplo, veremos la edición de los detestados ojos rojos.
Quitar ojos rojos es una de las técnicas que más se utilizan y más aún en el campo de la fotografía. Este efecto suele producirse cuando hay poca luz y usamos el Flash de la cámara. En este momento de poca iluminación nuestra pupila está muy abierta y el color rojo es el efecto reflejo que producen los vasos sanguíneos de la retina, una zona donde están muy concentrados.
Cuando está la pupila abierta y recibe el Flash le pilla desprevenido y de ahí ese efecto rojo pues la luz se refleja en la retina. De ahí que muchas cámaras usen un sistema de doble Flash para preparar al ojo. En la actualidad las cámaras digitales ya vienen con la opción de que no aparezcan los ojos rojos, pero todavía quedan algunas en donde los ojos rojos se quedan en las fotografías que más nos gustan.
A continuación, se aprenderá a utilizar esta técnica y así saber cómo quitar ojos rojos Photoshop evitando así miradas desvirtuadas que nos cambian los resultados que buscamos.
1 Cómo eliminar ojos rojos en Photoshop con herramienta correctora
Hay pocas cosas que Photoshop pase por alto a la hora de tener comandos o herramientas para hacer una buena edición completa de nuestras fotografías. Son muchas las imperfecciones que podemos encontrarnos a la hora de realizar nuestras fotografías ya que todo no es completamente controlable. Muchas veces la necesidad de rapidez o unas condiciones naturales poco favorables pueden hacer que el resultado de nuestras fotografías no sean las deseadas. Por eso es bastante útil conocer con qué contamos para poder rectificar la mayoría de los problemas que podamos encontrar en nuestras fotografías.
Dentro de las herramientas más conocidas de Photoshop tenemos el pincel corrector. Esta herramienta además ofrece multitud de aplicaciones ya que cuenta con diferentes tipos y múltiples configuraciones. Dentro de las opciones que nos ofrece el pincel corrector está es el Pincel de ojos rojos que nos va a poder permitir editar y corregir el efecto de ojos rojos en nuestras imágenes cuando el flash lo produce en personas y animales.
Veremos que a la hora de corregir podemos configurar el tamaño de la pupila y la cantidad de oscurecimiento para adaptarlo a nuestra fotografía.Photoshop CS6 al observar que los ojos rojos aparecían cada vez con más frecuencia en las fotografías, diseñó una herramienta destinada para tal fin, llamada ni más ni menos que la herramienta pincel de ojos rojos. A continuación veremos los pasos necesarios para eliminar ese efecto incómodo de ojos rojos en Photoshop.
Abrimos nuestra imagen en Photoshop y nos acercamos a la zona de los ojos con un movimiento de zoom.
Ctrl + Barra espacio + clic
Ahora nos iremos a la paleta de herramientas y seleccionamos Herramienta Pincel de ojos rojos.
Ajustamos los valores de "Tamaño de pupila" y "Cantidad de oscurecimiento"
Ahora es tan fácil como hacer clic sobre cada ojo rojo ( la pupila) y verás como el color rojo desaparece de la fotografía. Puedes ajustar los valores en la parte superior de nuevo si es necesario y volver a pulsar sobre los ojos rojos.
Como vemos el resultado es evidente, adiós ojos rojos con tan solo un clic y menos de un minuto.
2 Cómo eliminar ojos rojos en Photoshop con Capa de Ajuste
Además de la herramienta automática vista en el capítulo anterior, también contamos con una opción algo más técnica pero igual de útil. Tras ver una primera opción para poder eliminar los ojos rojos en nuestras fotografías vamos a enseñarte otra forma que también puedes aplicar si quieres una edición de los ojos rojos más manual. En este caso recurriremos al uso de las Capas de ajuste para poder editar ese efecto de ojos rojos desde Photoshop. Las capas de ajuste nos permiten poder cambiar diferentes propiedades de nuestra imagen ya sea de forma global o concreta en una capa. Además el carácter de esta edición será no destructiva consiguiendo que las modificaciones que hacemos no modifiquen de forma directa a los píxeles originales de nuestra imagen.
Para hacer la eliminación de ojos rojos usando las capas de ajuste trabajaremos a la vez con la capa que modifique el tono y la saturación y además trabajando sobre la selección de los ojos para que sea una modificación concreta no aplicable al resto de la imagen. Además trabajaremos con máscara de capa para que nuestros ojos sean los únicos afectados a la hora de editar nuestra fotografía.
Vamos a crear una nueva capa de Ajuste de "Tono/Saturación" para cambiar los valores de color de nuestra imagen y sus ojos rojos.
Ahora vamos a pulsar sobre la máscara de capa que se nos crea haciendo clic + Ctrl sobre ella para seleccionarla
Ahora presiona la tecla "Supr" para que se borre (se volverá negra)
En los valores de la capa vamos a bajar la "Saturación" y ajustar la "Luminosidad" hasta dar el efecto ideal para poderlo modificar.
Después con el pincel en Blanco frontal pintaremos sobre los ojos para aplicar la capa de ajuste solo a los ojos rojos y evitar que afecte al resto de la imagen.
Pinta sobre los ojos rojos para que se quite ese color y se ponga uno natural que hayamos elegido:
Podremos poner la capa de ajuste en Modo de fusión "Tono" o "Color" para mejorar el efecto final de fusión.
Esta segunda opción es algo más imprecisa que la primera, pero puede servirnos igualmente para eliminar ese efecto molesto. Para verlo más fácilmente aquí tienes el videotutorial que te mostrará todos los detalles.
3 Cómo eliminar ojos rojos en Photoshop con Camera Raw
En esta ocasión vamos a usar los Ajustes de filtros de Photoshop para poder eliminar estos ojos rojos. Photoshop cuenta con una herramienta muy completa que nos ayuda de forma completa a editar nuestras imágenes, Camera Raw. Aquí podemos hablar primero del conocido plugin Camera Raw que nos permitirá poder editar al abrir imágenes en crudo o Raw y que permite modificaciones profesionales en los parámetros de la fotografía como el color, iluminación, encuadre… todo ello de una forma bastante precisa. Pero si estamos hablando de imágenes ya comprimidas como JPEG o PNG también tenemos una alternativa muy parecida que es el filtro de Camera Raw. Este filtro es sencillo de encontrar y podremos usarlo para cambiarle propiedades a nuestra imagen de forma completa.
Dentro de las herramientas completas que incluye este filtro de camera raw encontraremos la de “Ojos rojos”. Esta opción es sencilla de usar y nos permite una corrección bastante buena eliminándonos este efecto indeseable de los ojos rojos del Flash. Por eso a continuación vamos a contarte cómo puedes entrar al filtro de Camera Raw y cómo usar la herramienta de ojos rojos para poder corregir ojos rojos de forma profesional.
Vamos al menú de “Filtro – Filtro de Camera RAW”. También podemos realizar la siguiente combinación:
Ctrl + Mayus + A
Ahora vamos a los iconos laterales y pulsaremos sobre el que tiene forma de ojo ya que será la herramienta de Ojos rojos:
Ajustamos los parámetros que aparecen: el Tamaño de la pupila y el nivel de Oscurecer. Activa también la opción de "Superponer" y prueba cómo queda el resultado.
Después hacemos una selección alrededor de cada ojo rojo para que se realicen los cambios.
Ajustamos el recuadro que se crea para que se aplique la edición a la parte roja:
Aceptamos los cambios y veremos nuestros ojos rojos corregidos y con un efecto de color natural más adecuado.
Con alguna de estas formas podremos eliminar el odiado efecto de ojos rojos tanto en personas como en mascotas. Como vemos estas opciones son diferentes pero el objetivo es el mismo: eliminar los ojos rojos. La primera destaca por su facilidad y rapidez, mientras que la segunda es algo más técnica.