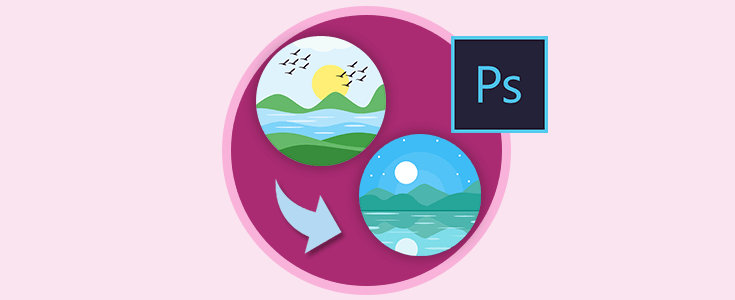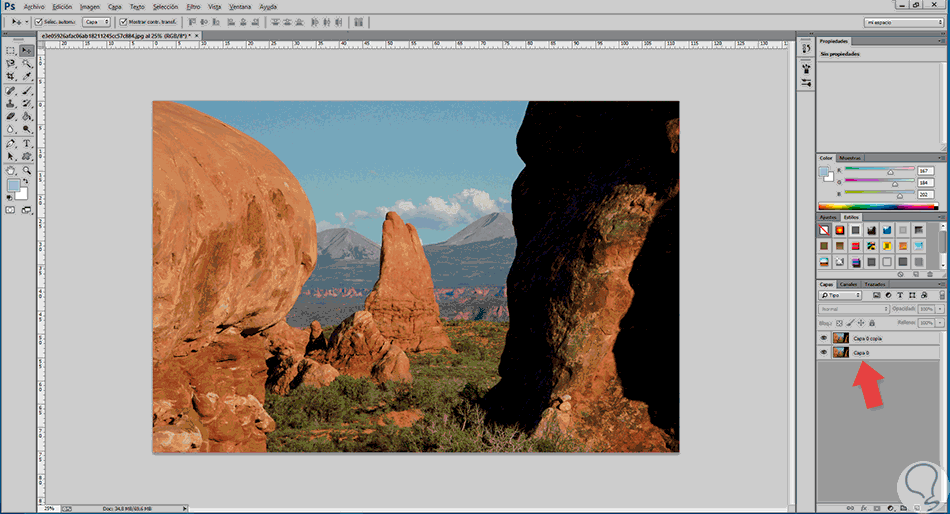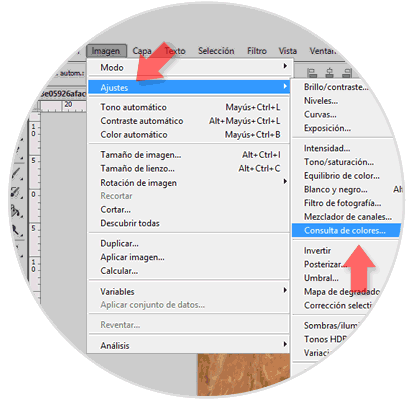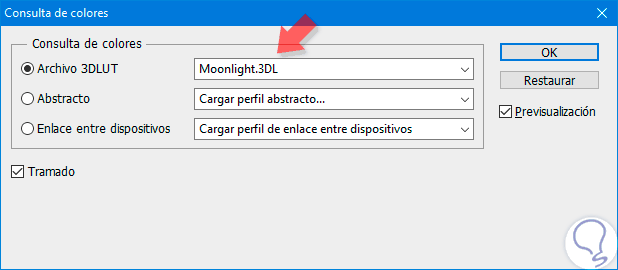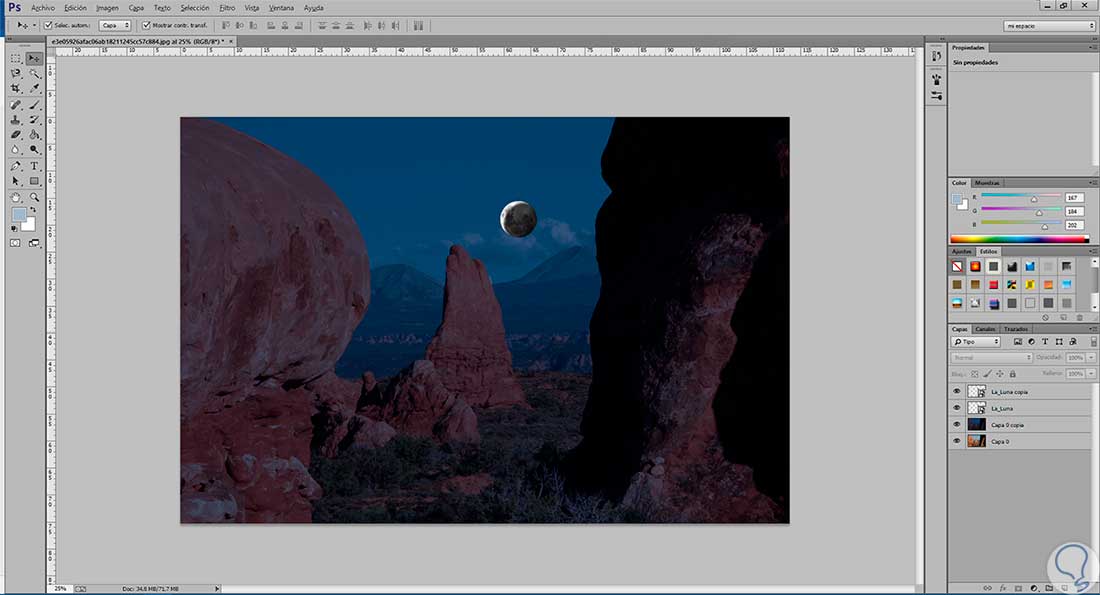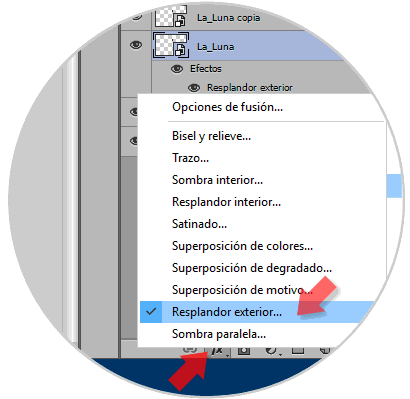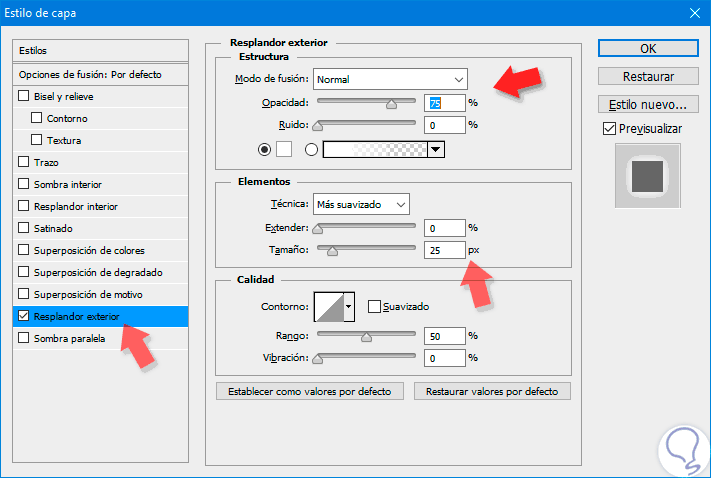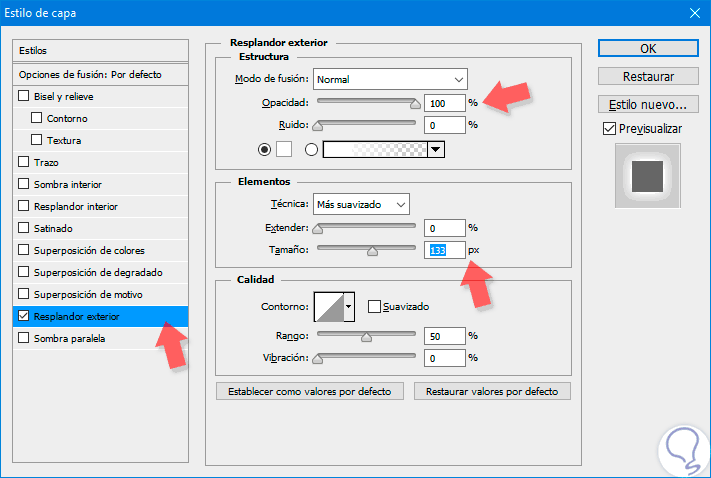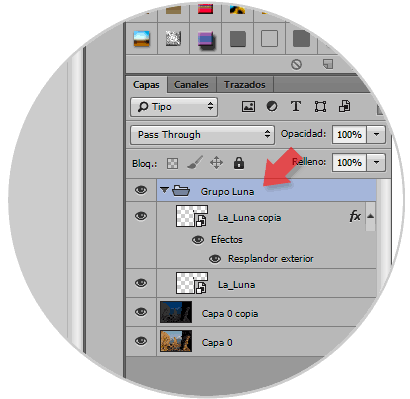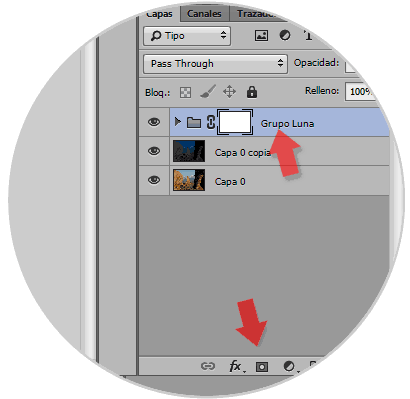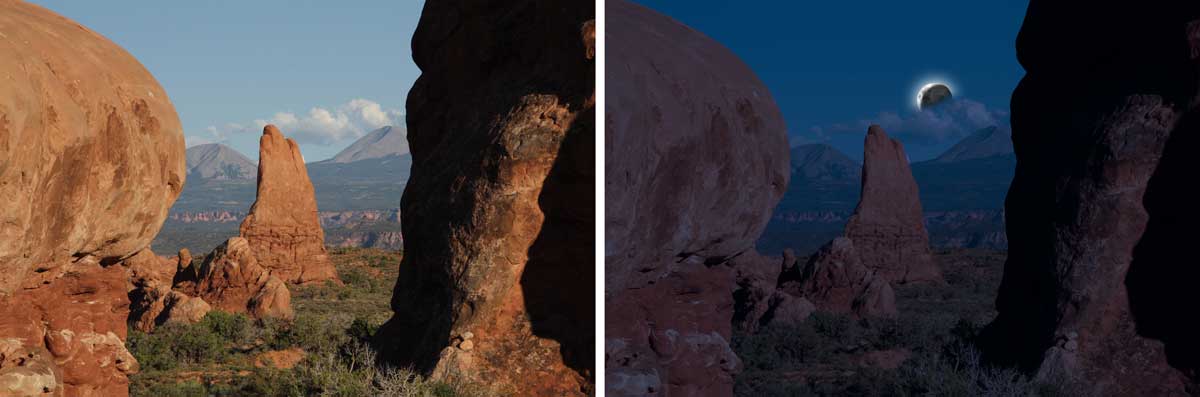Nuestras fotografías son un buen recuerdo de los momentos que vivimos, nos gusta poder guardar visualmente lo que nos pasa. Por eso, las compañías potencian tanto el apartado de cámara en sus móviles pues algo que llevamos a todos lados necesita un buen motor de captura.
Aunque intentamos poner todo de nuestra parte para que esas fotografías salgan bien, en ocasiones los resultados no son lo que esperábamos o se nos ocurren a posteriori ideas mejores con los que modificarlas. Gracias a la edición, prácticamente todo lo que pensamos puede crearse digitalmente.
La imaginación es el core a la hora de editar pues es lo que influirá a la hora de probar nuevas ideas y mezclar elementos. Hoy te proponemos con Photoshop que cambies el tiempo a tus imágenes, que transformes una foto hecha de día a de noche. Hay muchos paisajes que cambian mucho con poca luz, ¿quieres probar como se ve tu imagen preferida de noche?
Cómo pasar una foto de día a una de noche en Photoshop CS6
Para poder realizar este efecto tenemos dos opciones. Podemos usar una imagen hecha por nosotros o bien acudir a bancos de imágenes gratis. Si no conoces ninguno aquí tenemos una recopilación de ellos para encontrar imágenes libres y gratis.
Una vez tengamos nuestra imagen la abrimos en Adobe Photoshop y procedemos a duplicar la capa pulsando sobre ella y dando sobre opción duplicar capa o con la combinación de teclas siguiente:
Ctrl + J
Ahora ve al menú superior y pulsa sobre Imagen / Ajustes / Consulta de colores.
En la nueva ventana que nos aparece seleccionaremos el apartado de Archivo 3DLUT y buscamos en Cargar 3D LUT la opción de Moonlight. 3DL. Aquí tienes diferentes efectos de luz para tus imágenes, aunque en este caso nos interesa el efecto luna de noche.
Como vemos, el aspecto de nuestra fotografía ha cambiado y ahora tenemos una luz nocturna. Para darle un efecto mayor vamos a probar a ponerle una imagen de una luna. Recuerda los bancos de imágenes gratis mencionadas anteriormente y busca una luna en formato .png para que mantenga la transparencia.
Cogemos la imagen y la arrastramos sobre nuestro paisaje (recuerda mantener tecla Shift para que se mantenga la proporción). Después duplica la capa luna como hemos hecho en el paso 1.
En la primera capa de Luna nos situaremos para hacer clic en efectos u opciones de fusión en la parte inferior y ahí seleccionar la opción de resplandor exterior.
En esta ventana activa la opción de fusión Resplandor exterior. Selecciona modo de fusión Normal, una opacidad en torno al 75%. El color será blanco y el tamaño deber ir modificándolo, aunque en torno al 25% estaría bien.
Ahora pondremos el mismo estilo de capa en la segunda capa de luna. Para ello presiona la tecla Alt y arrastra el efecto sobre la segunda capa. Ahora haz doble clic sobre ella para editar sus opciones de fusión también. Pondremos la Opacidad al 100% y el tamaño sobre el 130% según prefieras. Si queda muy fuerte puedes bajar la opacidad de la capa hasta que te parezca.
Ahora crearemos un grupo con las dos capas de Luna. Para ello selecciona ambas capas manteniendo la tecla Shift y después presiona la siguiente combinación de teclas:
Ctrl + G
Para poder darle un efecto más real eliminaremos una parte de la capa luna para que se integre en el paisaje junto con las nubes. Para ello, haz clic sobre la capa Grupo Luna y después creamos una máscara de capa.
Con el pincel en color negro y su dureza al 0, comenzamos a borrar la parte de la luna que queramos. No pasa nada porque te equivoques, tan solo colócalo de nuevo en blanco y se recuperará. Como resultado tenemos imágenes distintas como el día y la noche.
Es realmente curioso como estas novedades de la versión CS6 pueda hacer cambiar tanto una imagen de otra, pasamos de día a de noche en unos sencillos pasos. Aunque nosotros hemos añadido una luna, tu puedes tirar de imaginación y añadir todo lo que quieras. Si quieres verlo más fácilmente, no te pierdas la versión videotutorial.
Jugar con el poder de la edición puede darnos resultados que muchas veces no esperábamos. Con Photohosop las posibilidades no se quedan únicamente en la toma de la fotografía, sino que después podremos cambiarla y añadirle mil cosas. Si quieres darle nuevos efectos a tus fotografías mira esta recopilación de plugins gratis para Adobe Photoshop.