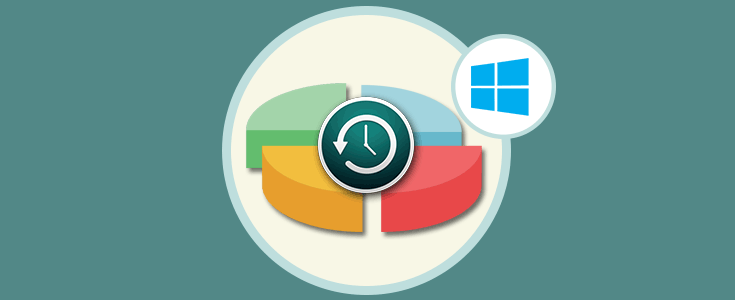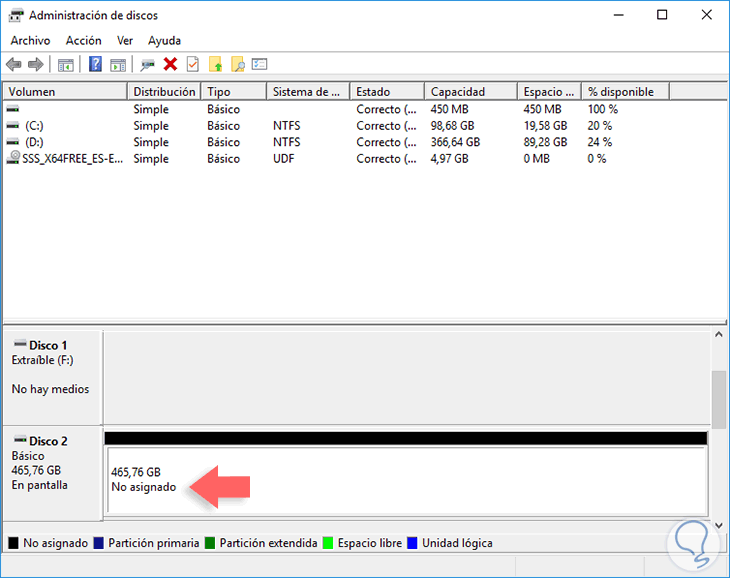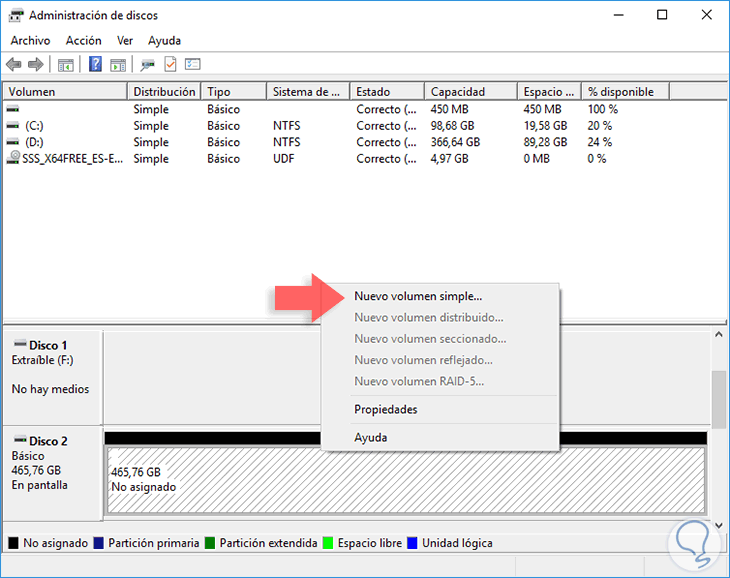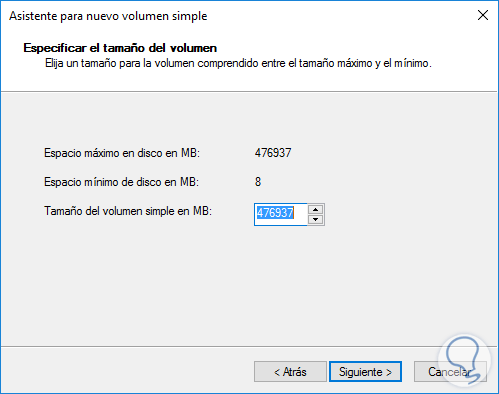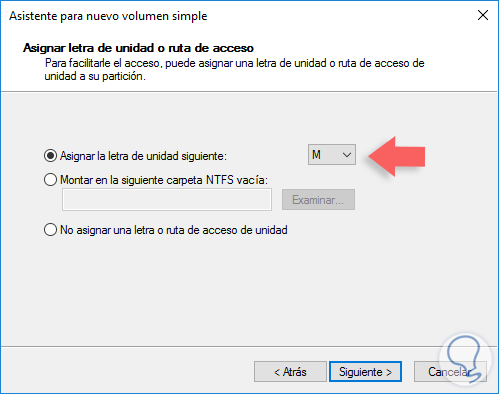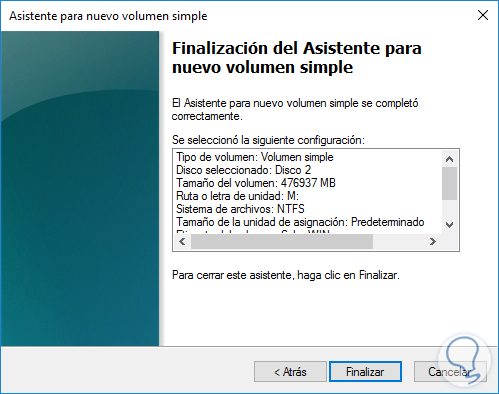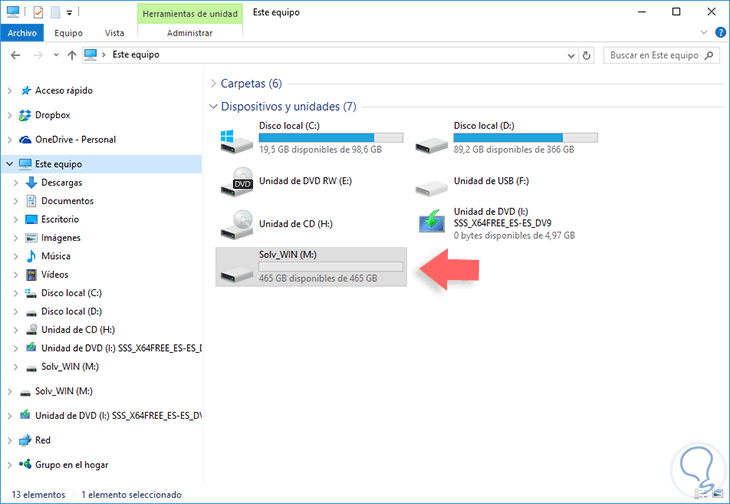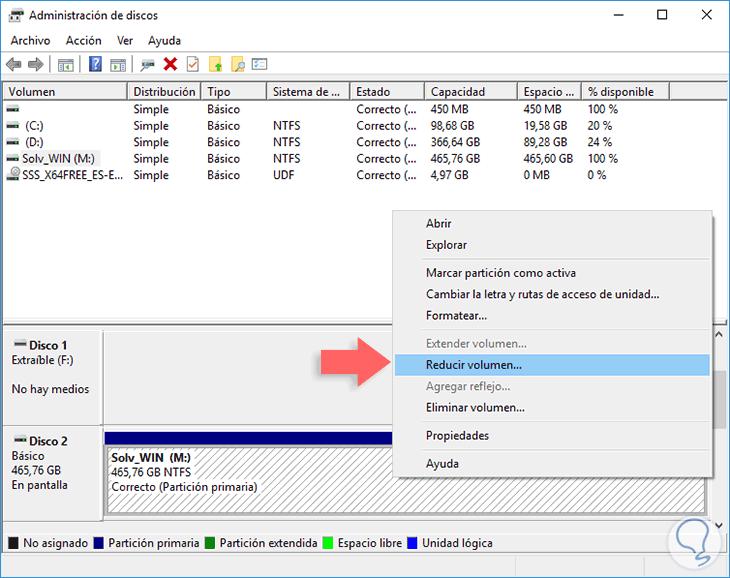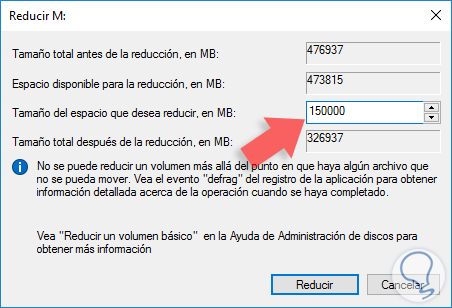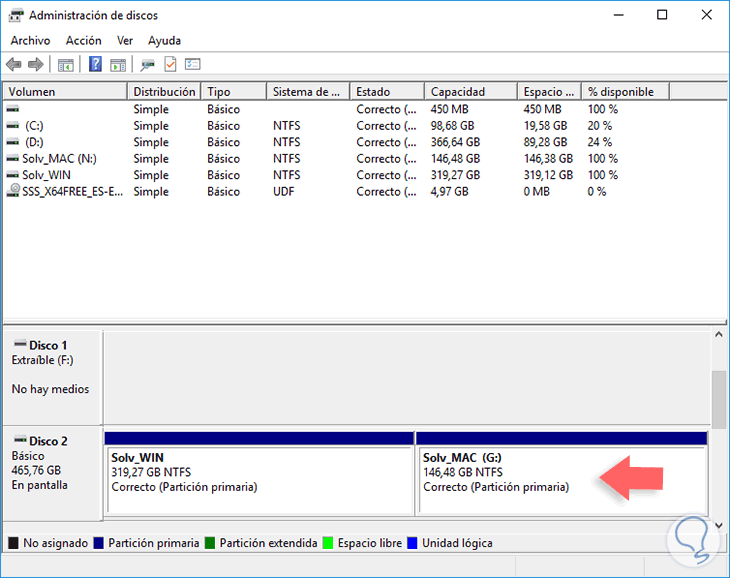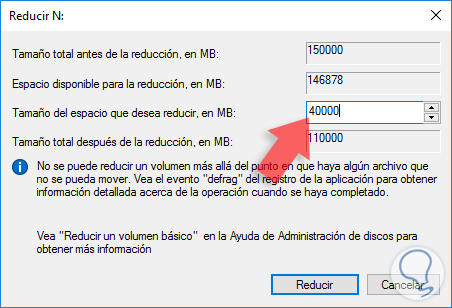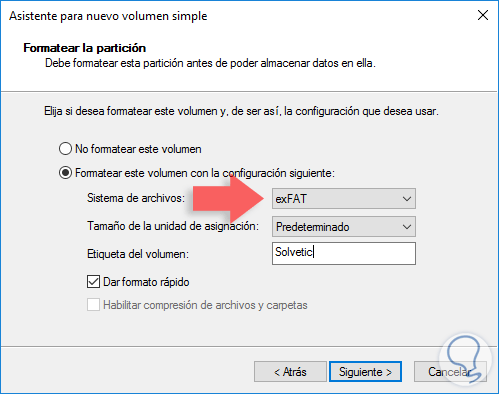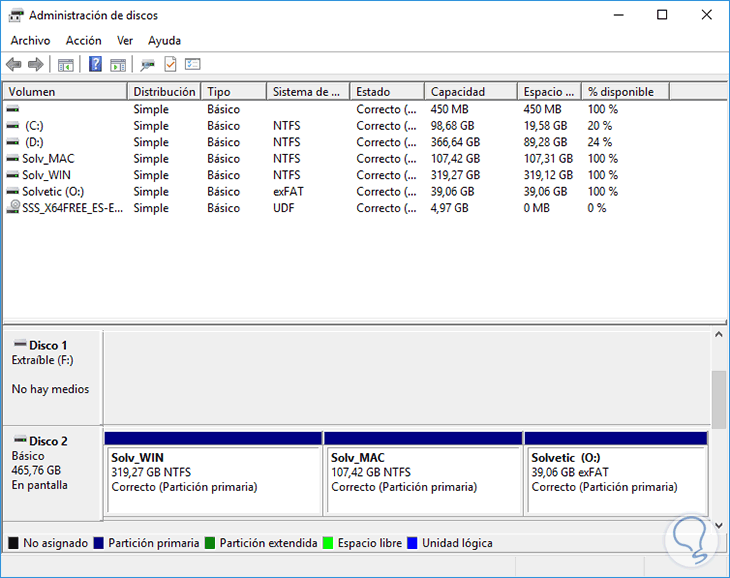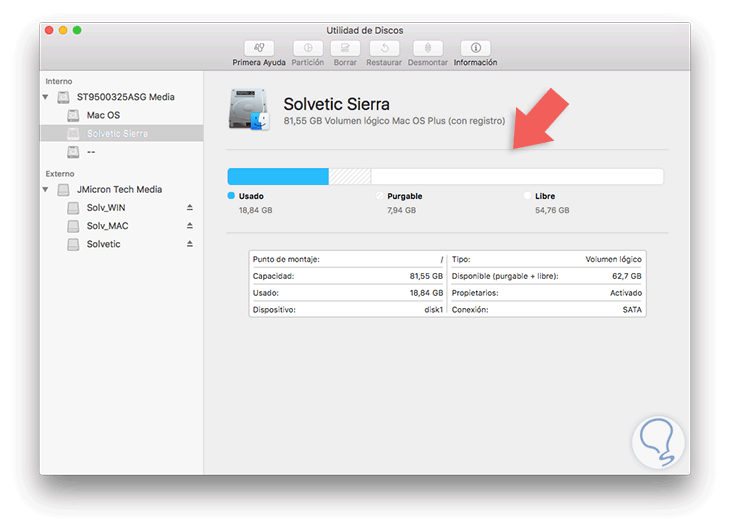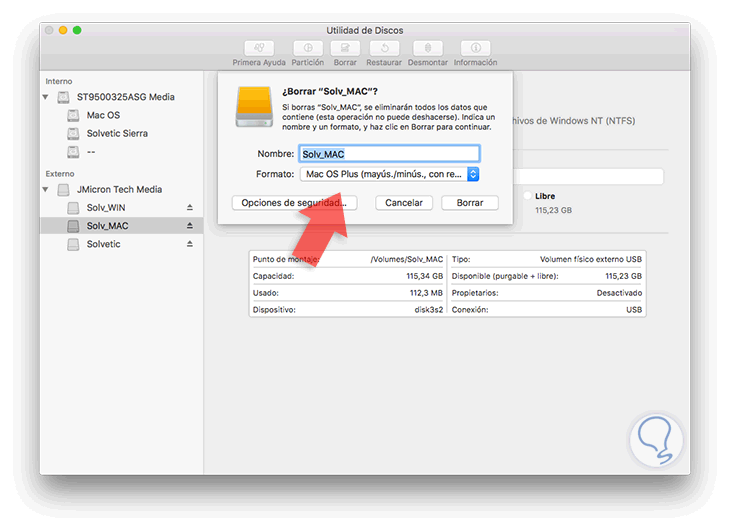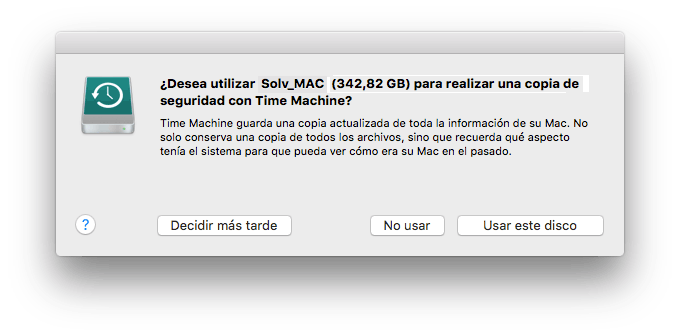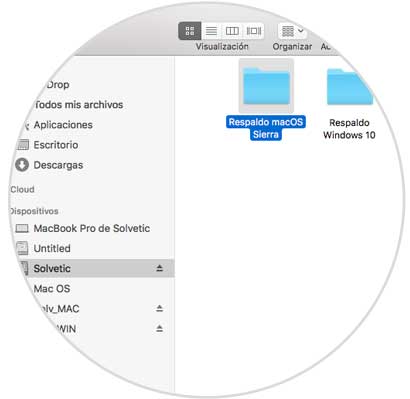Hoy en día contamos con diversas herramientas para respaldar la información que tenemos almacenada en nuestros equipos. Contamos desde opciones en línea hasta medios físicos como son los discos duros externos.
Hoy en día las capacidades ofrecidas por los discos externos son bastante amplias comparado con hace un tiempo ya que hoy conseguimos discos con capacidad hasta de 8 TB las cuales son amplias para el respaldo de la información.
Ahora, existe una situación que a muchos nos ha pasado y es cuando tenemos diversos sistemas operativos bajo nuestra administración y deseamos respaldar datos de cada uno por lo cual un disco duro externo, por más capacidad que tenga, será una tarea bastante complicada el respaldo de la información ya que cada sistema operativo maneja un sistema de archivos totalmente diferentes e incompatible entre ellos.
- Windows: NTFS
- Linux: EXT
- MacOS: HFS+
Hoy Solvetic analizará como podemos particionar nuestro disco duro para que tenga la posibilidad de respaldar la información tanto en Windows 10 como en macOS Sierra.
El propósito fundamental será particionar el disco duro en varias partes para contar con la posibilidad de respaldar los datos, tanto de Windows como de macOS, en un solo dispositivo. Recordemos que aunque ambos sistemas de archivos cuentan con atributos idénticos lamentablemente no son compatibles entre sí por lo cual no es suficiente conectar el disco y respaldar la información.
1. Establecer particiones en Windows 10
Para ejecutar esta tarea usaremos el administrador de discos de Windows 10, y para acceder a él podemos usar alguna de las siguientes opciones:
- Usando el comando Ejecutar y en la ventana desplegada ingresamos el termino diskmgmt.msc, pulsamos Enter.
 [color=rgb(101,101,101)][color=rgb(34,34,34)]+ [/color][/color]R
[color=rgb(101,101,101)][color=rgb(34,34,34)]+ [/color][/color]R
- Dando clic derecho sobre el menú Inicio y en la lista desplegada seleccionamos la opción Administración de discos
- Usando el cuadro de búsqueda de Windows e ingresar el término discos y seleccionar la opción adecuada.
Allí podemos ver nuestro disco externo conectado, en este caso el Disco 2, cuya leyenda es No asignado. Daremos clic derecho sobre el disco y seleccionamos la opción Nuevo volumen simple.
Pulsamos en Siguiente en el asistente que se habrá desplegado y a continuación definimos la cantidad de espacio que será asignada a dicho volumen, en este caso dejamos la totalidad del espacio.
Pulsamos nuevamente Siguiente y en la ventana desplegada asignaremos la letra de la unidad para el nuevo volumen.
Al pulsar Siguiente debemos realizar el formato del nuevo volumen cuidando que el sistema de archivos sea NTFS:
Pulsamos Siguiente y veremos un resumen de la configuración realizada:
Pulsamos en Finalizar para dar el formato al disco y podremos ver que ya se encuentra disponible para su uso desde el explorador de archivos, en este caso con la letra M.
Hemos creado hasta este punto la partición Solv_WIN la cual estará disponible para el respaldo de Windows 10.
2. Crear partición para macOS Sierra
Para crear la partición que será el lugar donde respaldamos la información de macOS Sierra ejecutaremos el siguiente proceso. Accedemos nuevamente a la administración de discos y daremos clic derecho sobre el disco externo que recién hemos formateado y seleccionamos la opción Reducir volumen
Se desplegará el siguiente asistente donde debemos definir la cantidad de espacio que será asignada a la nueva partición. Pulsamos en el botón Reducir para iniciar el proceso de reducción y creación de la partición.
Podemos ver que se ha creado la nueva partición de 146 Gb pero aún no está activa. Debemos repetir los pasos del proceso anterior para habilitarla.
Hasta este punto hemos creado las particiones para Windows 10 (Solv_WIN) y para macOS Sierra (Solv_MAC).
3. Crear partición que permite compartir archivos entre Windows y Mac
El siguiente paso consisten en crear una tercera partición la cual será formateada para que tanto los sistemas de archivos de Windows como los de macOS tendrán acceso. Para esto reduciremos parte del volumen de la partición Solv_MAC, desde el administrador de discos, con el tamaño que consideremos necesario.
Ahora debemos habilitar dicha partición, pero en esta oportunidad será necesario que el sistema de archivos sea exFAT:
Este tipo de sistema de archivos es totalmente compatible con Windows 10 y macOS Sierra.
De este modo hemos creado las tres particiones necesarias en nuestro disco duro externo.
4. Configurar partición en macOS Sierra
Una vez configurado el disco externo desde Windows 10 procedemos a conectarlo en el equipo con macOS Sierra y accederemos a la Utilidad de discos usando alguna de las siguientes opciones:
- Usando Spotlight, ingresando el termino utilidad y seleccionando la opción correcta.
- Accediendo a la ruta Ir / Utilidades / Utilidad de disco
- Usando la combinación de teclas Shift + Comando + U y allí seleccionar Utilidad de discos.
Podemos ver en la Utilidad de discos nuestro disco duro externo con las respectivas particiones
Seleccionaremos la partición asignada a macOS Sierra, Solv_MAC, y pulsamos sobre el botón Borrar ubicado en la parte superior y en la ventana desplegada elegimos el Formato Mac OS Plus Extended o Mac OS Plus (mayus/minus, con reg)
Pulsamos en el botón Borrar para iniciar el proceso de formato. Es posible que durante el proceso de formateo el sistema nos indique si deseamos usar dicha partición como respaldo en Time Machine:
Podemos aceptar usar este disco o configurarlo más adelante. A partir de este punto podremos usar la partición exFAT como el centro de respaldo para los archivos de Windows y de macOS Sierra.
De esta forma hemos usado nuestro disco duro externo para respaldar información de Windows 10 y macOS Sierra sin que nos veamos afectados por el sistema de archivos de ambos sistemas.