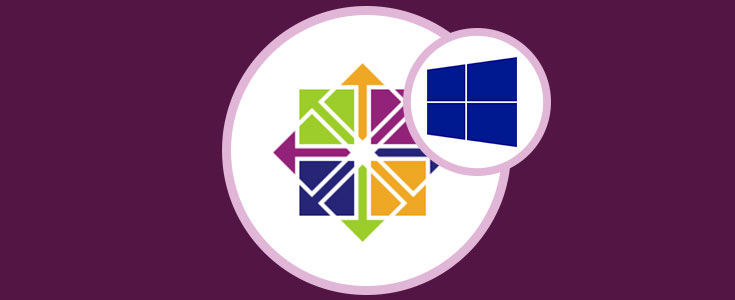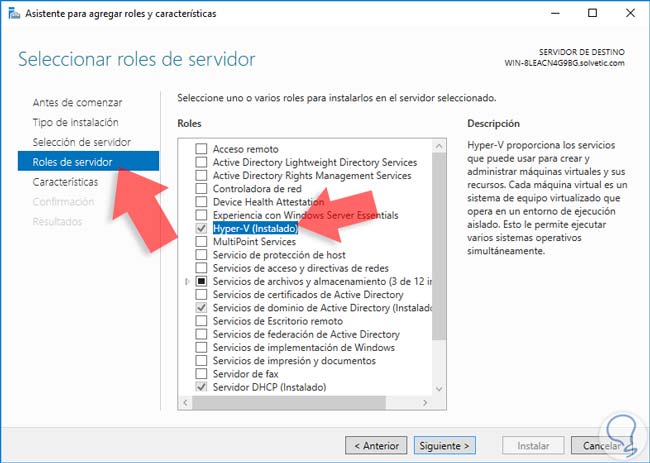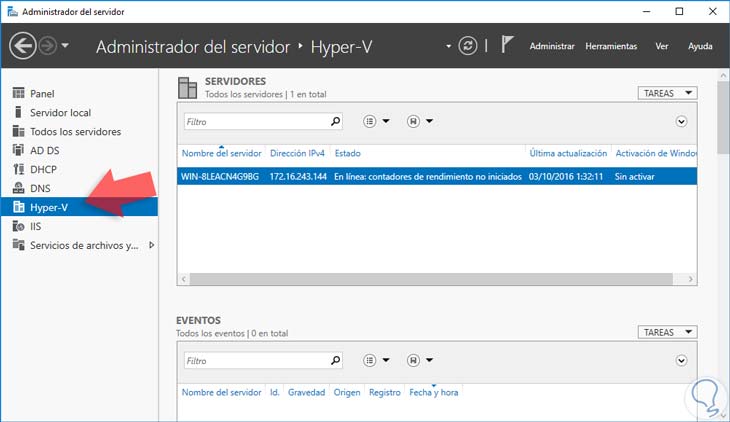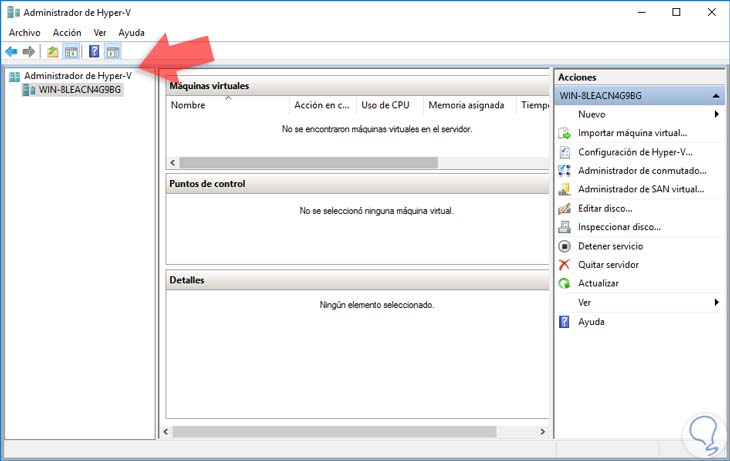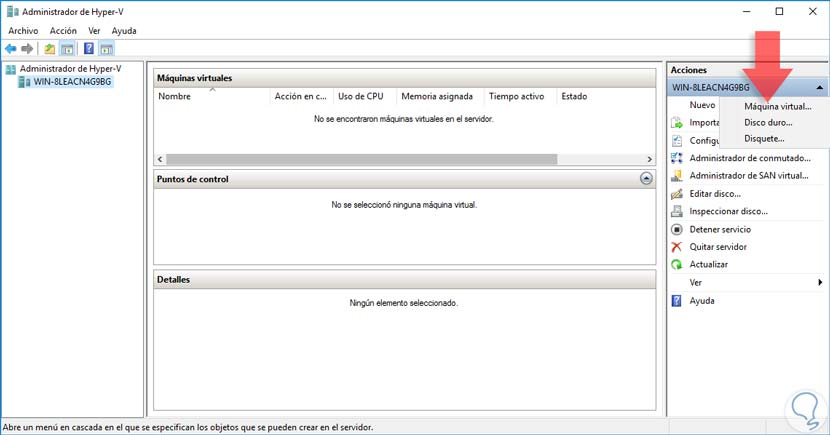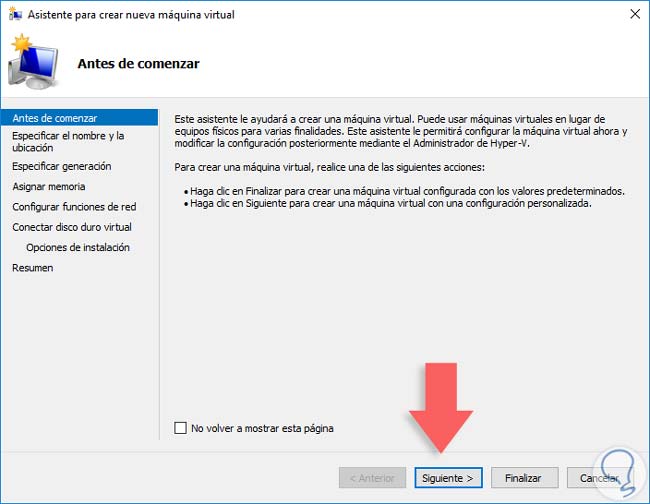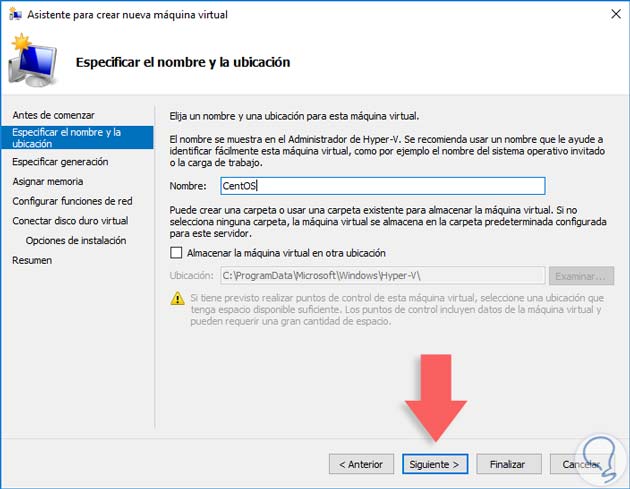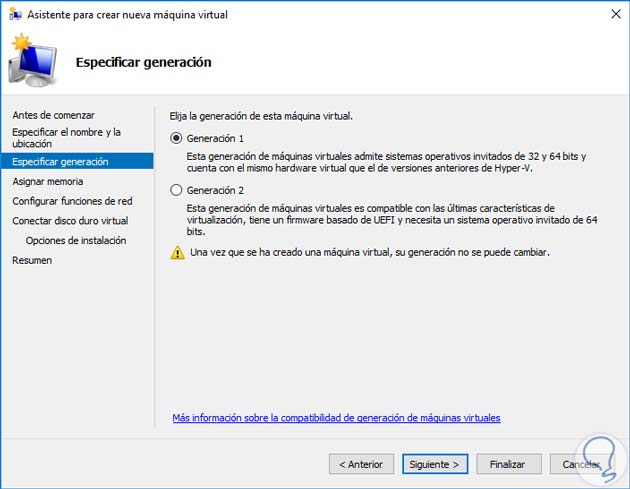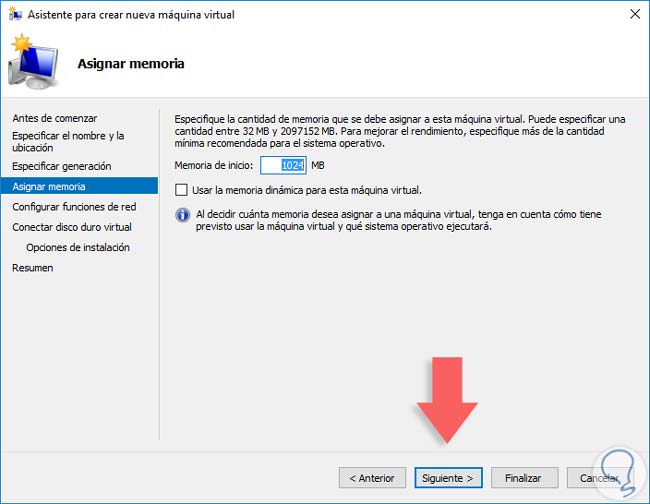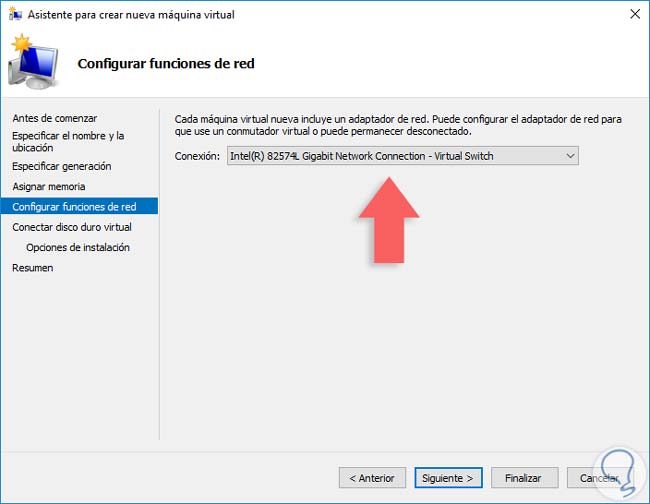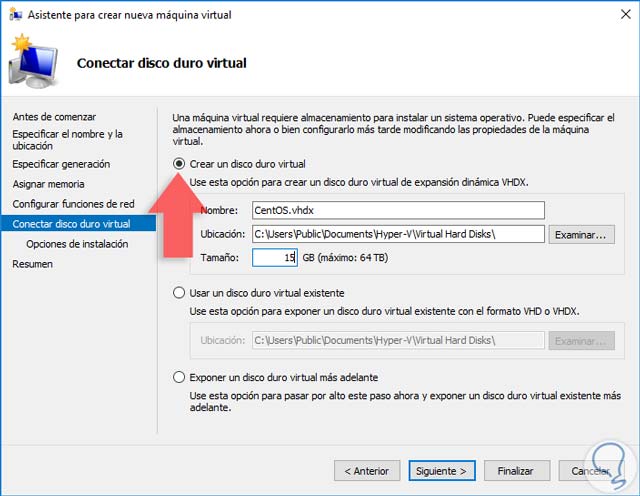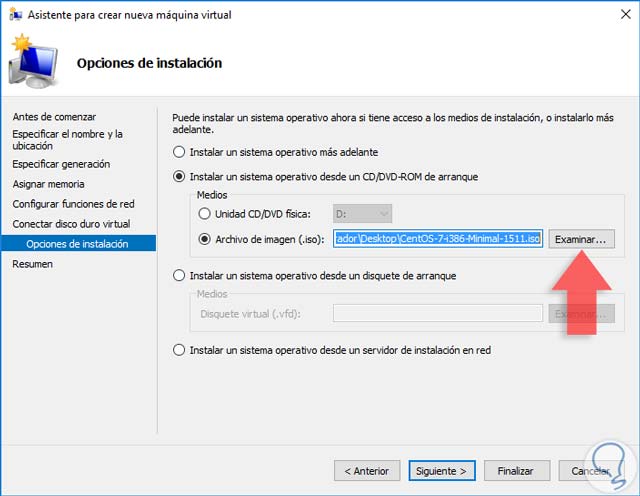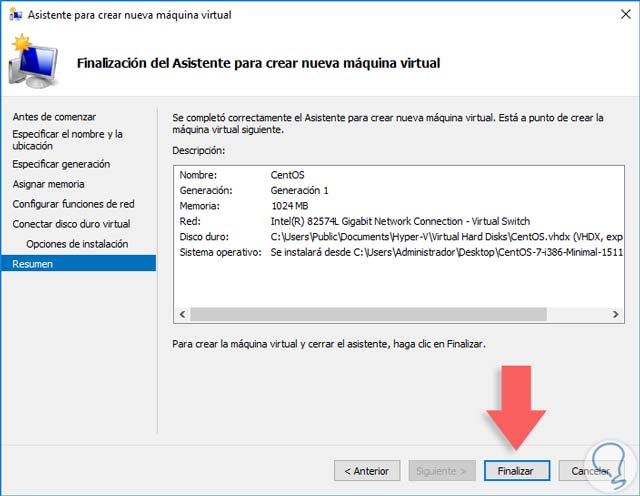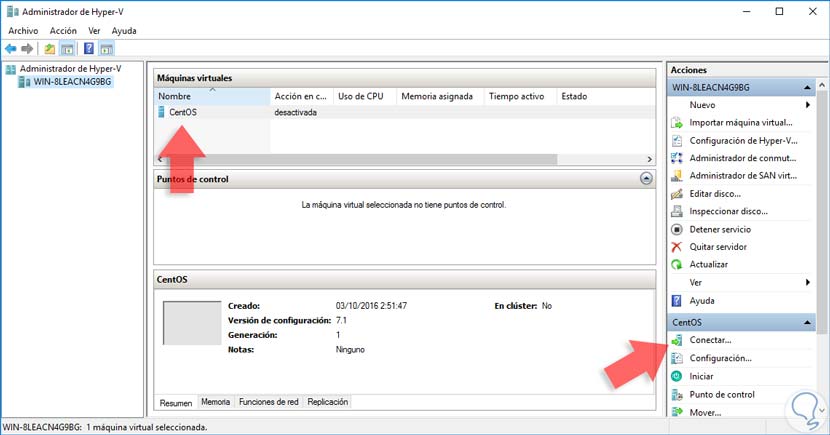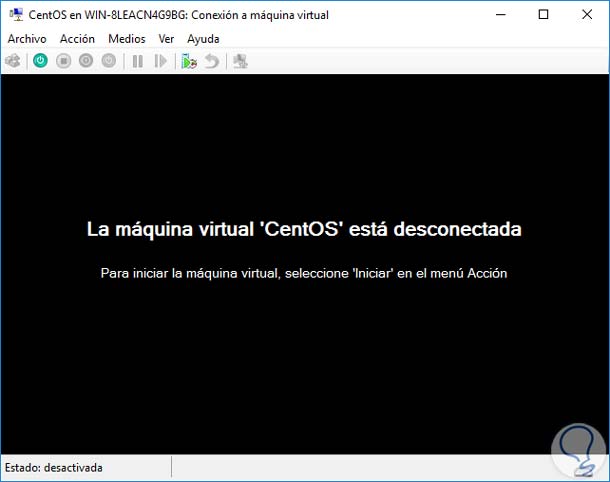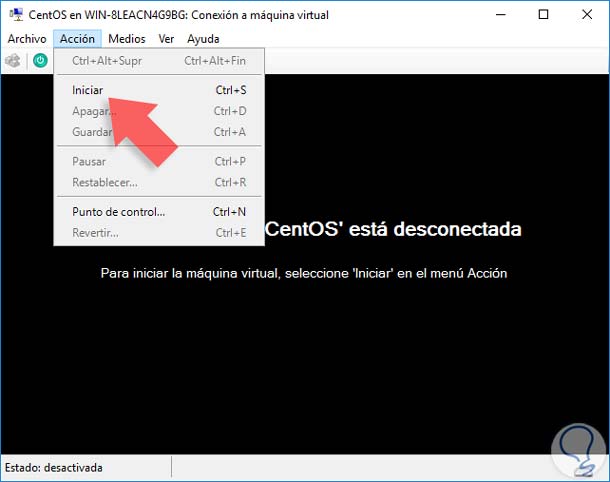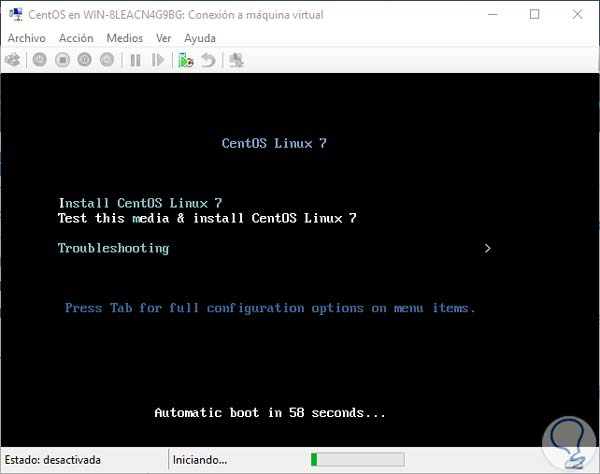Una de las herramientas más productivas, sencillas y prácticas que nos ofrece Windows Server 2016 es Hyper-V ya que, como todas las herramientas de virtualización, nos brinda la posibilidad de tener a mano diversos Sistemas Operativos en una sola máquina.
En este análisis observaremos cómo podemos instalar el Sistema Operativo CentOS 7 en Windows Server 2016. Gracias a un proceso de virtualización dentro de este Server, podremos instalar CentOS7 en nuestro ordenador. Para ello utilizaremos Hyper-V, una herramienta que permite que tengamos la visualización de distintos Sistemas de forma múltiple.
Para este tutorial podemos tener la imagen de CentOS 7 en un disco, ISO o USB booteable. Esta imagen puede ser descargada desde el siguiente enlace.
- Facilidad de uso.
- Posibilidad de instalar diversos Sistemas Operativos.
- Gestión y administración en tiempo real.
- Posibilidad de compartir archivos y hardware con la máquina física.
- Poco consumo de recursos como hardware, red, etc.
- Gratuita.
- Para procesadores Intel es necesario que cuenten con la tecnología Intel VT
- Para procesadores AMD deben contar con AMD-V
- Procesadores basados en x64 (64 bits)
1. Instalar el rol de Hyper-V en Windows Server 2016
Una vez definido esto usaremos la opción Agregar roles y características desde el Administrador del servidor y nos desplegará el asistente donde debemos elegir el servidor de destino y nos concentraremos en la opción Roles.
Allí debemos activar la casilla Hyper-V en caso que no lo tengamos instalado y seguir el proceso del asistente.
Una vez se haya completado la instalación del rol de Hyper-V podemos en la ventana principal del Administrador del servidor que tenemos el rol de Hyper-V disponible para su uso.
Para abrir el administrador de Hyper-V y realizar las diversas tareas asociadas nos dirigimos al menú Herramientas del Administrador del servidor y seleccionamos la opción Administrador de Hyper-V. Veremos la siguiente ventana.
Desde esta herramienta podemos realizar todas las tareas asociadas a las máquinas virtuales tales como:
- Creación de máquinas virtuales
- Configuración de máquinas virtuales
- Eliminación de máquinas virtuales, etc.
2. Crear máquina virtual CentOS 7 en Windows Server 2016
Para iniciar el proceso de creación de la máquina CentOS 7 realizaremos el siguiente proceso.
Seleccionamos la opción Nuevo / Máquina virtual del costado derecho.
Una vez seleccionada se desplegará el siguiente asistente.
Pulsamos Siguiente y en la ventana desplegada debemos indicar el nombre de la máquina a crear y la ubicación donde la guardaremos.
Pulsamos Siguiente de nuevo y a continuación debemos especificar la generación que asignaremos a la máquina virtual, recordemos que existen dos tipos de generaciones:
Una vez definamos el tipo de generación pulsamos Siguiente y procedemos a configurar la memoria RAM para la máquina virtual CentOS 7.
Vemos que allí podemos activar la casilla “Usar la memoria dinámica para esta máquina virtual” y de esta manera permitir que la memoria asignada varíe en base al uso de la misma.
De nuevo pulsamos Siguiente y a continuación configuramos los parámetros de red, en este caso podemos dejar sin ningún adaptador o vincular el adaptador físico de Windows Server 2016.
En la siguiente ventana debemos crear el disco duro virtual o, si ya tenemos uno creado, seleccionarlo para instalar en él CentOS 7. De la misma forma asignamos el tamaño del disco duro virtual.
Nuevamente pulsamos Siguiente y en la ventana que vemos debemos elegir dónde tenemos el sistema operativo a instalar, puede ser un medio físico, imagen ISO, en red, etc.
Ya seleccionado el sistema operativo procedemos a pulsar en Siguiente y podremos ver un resumen de la máquina virtual a crear.
Para iniciar el proceso de la creación de la máquina virtual de CentOS 7 pulsamos el botón Finalizar.
3. Validar máquina virtual CentOS 7 en Windows Server 2016
Ahora podemos ver que la máquina virtual de CentOS 7 ha sido creada en la ventana del Administrador de Hyper-V.
Una vez allí pulsaremos el botón Conectar ubicado en la columna inferior derecha y veremos lo siguiente.
Para iniciar el proceso de instalación vamos al menú Acción y seleccionamos la opción Iniciar.
De esta manera arrancará el proceso de instalación de CentOS 7 en Windows Server 2016 usando Hyper-V.
Desde el Administrador de Hyper-V podemos realizar tareas en la máquina virtual como:
- Conectarnos a la máquina para su arranque.
- Iniciarla directamente desde allí.
- Configurar todos los parámetros de hardware.
- Crear puntos de control para restaurar la máquina.
- Mover la máquina a otra ubicación.
- Eliminar la máquina virtual, entre otras.
CentOS7 también nos permite tener control sobre lo que ocurre en nuestro ordenador pudiendo tener actualizados los datos referentes a la seguridad de nuestro equipo. Con ello, podrás saber lo que ocurre en tus equipos y así prevenir problemas que puedan darse.