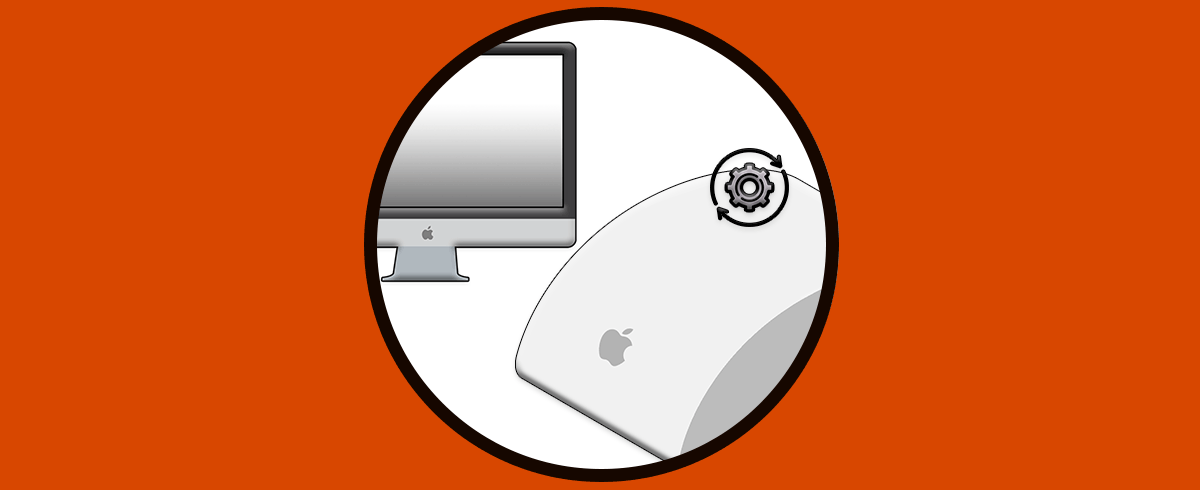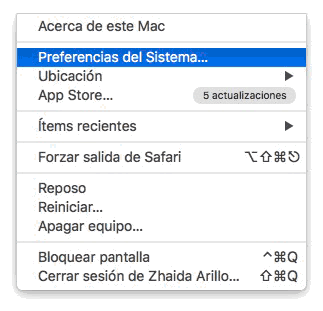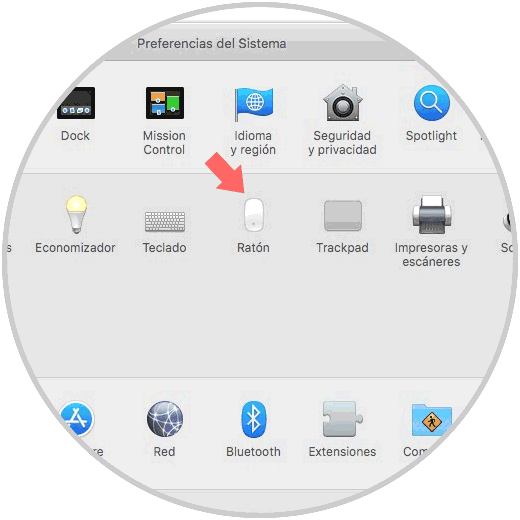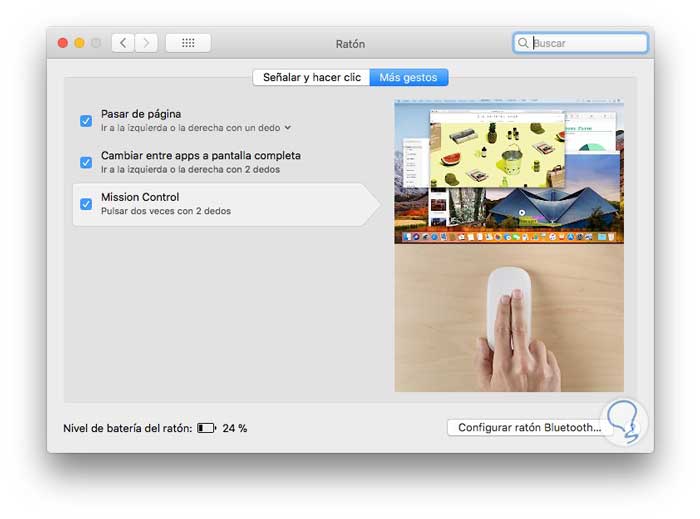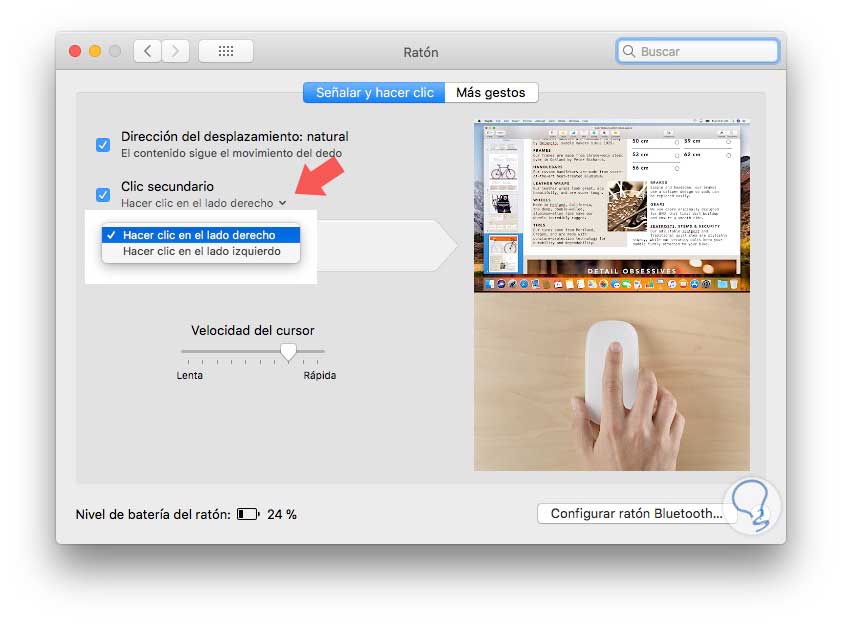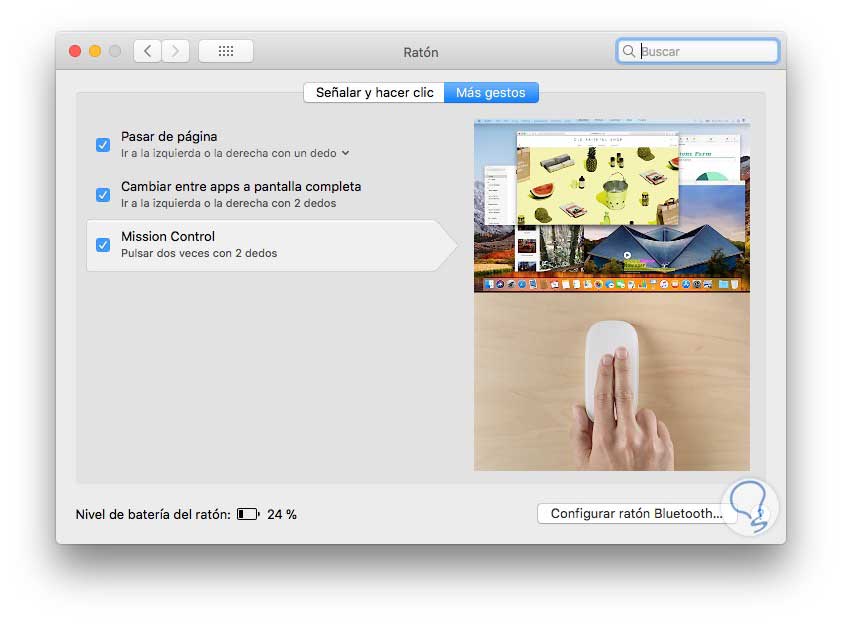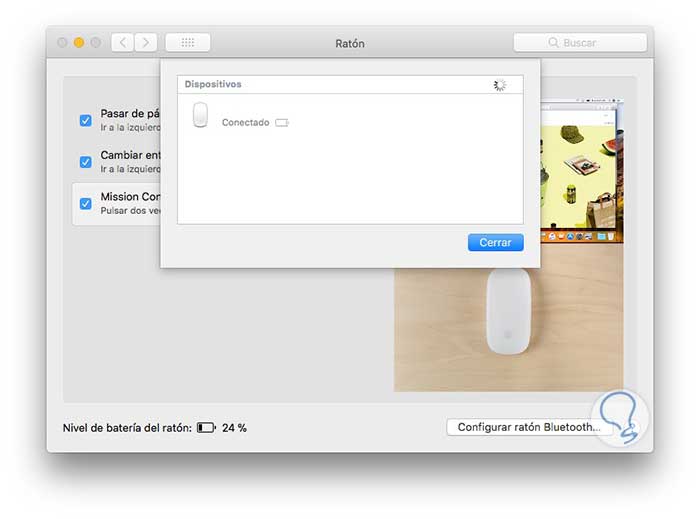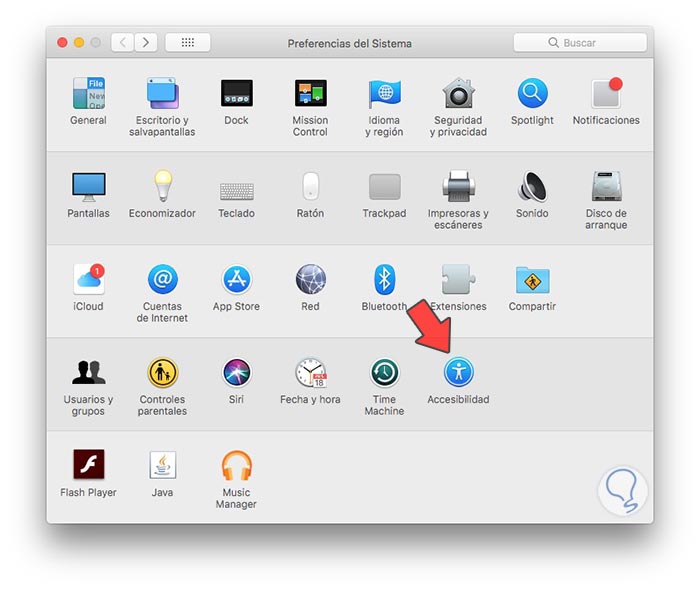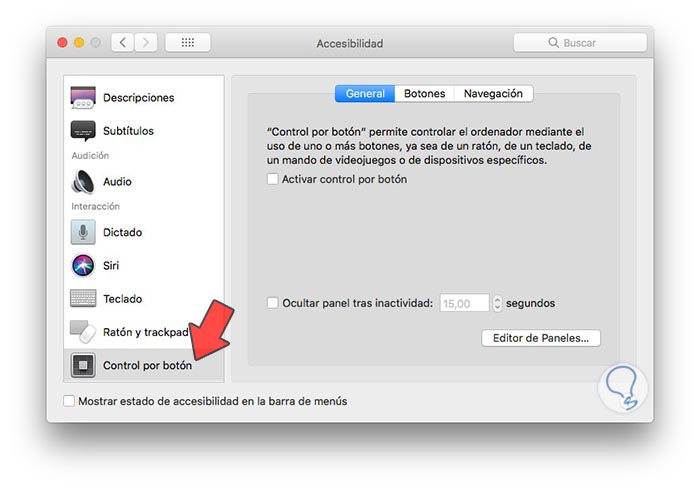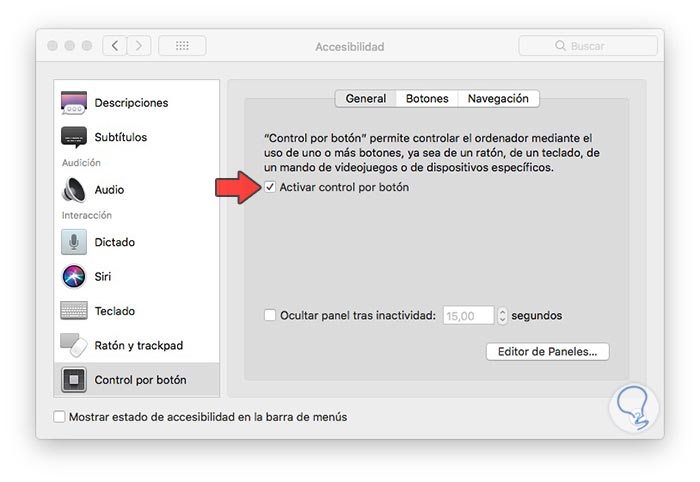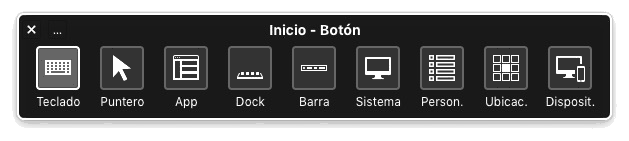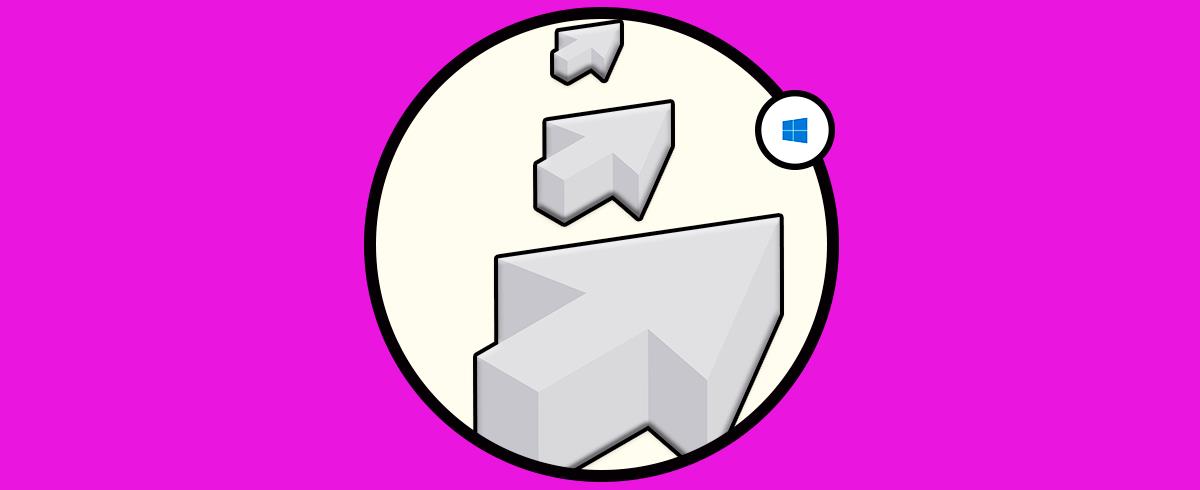Cuando trabajamos con el ordenador, tener todos los elementos configurados a nuestro gusto y nuestras comodidades es algo muy importante para la mayoría de nosotros, ya que de este modo el trabajo resulta más sencillo y más efectivo. De este modo el tiempo que empleamos en las tareas suele ser menor, y esto resulta muy beneficioso para todos nosotros.
El ratón en nuestro ordenador, es un elemento imprescindible. Con el realizamos cantidad de funciones de una manera rápida. Es importante por ello que su configuración se adecuada a nuestras necesidades y nos proporcione las mayores facilidades posibles.
Si tenemos un Mac, sabemos que nuestro ratón no es un ratón cualquiera, y que su configuración es un factor importante para darle un buen uso. Gracias al ratón podemos realizar diferentes acciones en nuestro ordenador de manera rápida. Es por ello que ello que a continuación vamos explicar cómo configurarlo en Mac para conocer además todas las opciones que podemos encontrar disponibles.
1. Cómo configurar botones Magic Mouse en Mac para Señalar y hacer clic
Lo primero que debemos hacer para configurarlo es dirigirnos a las Preferencias del sistema, ya que es donde se controlan los ajustes generales del equipo. Para acceder a las preferencias, lo primero es situarnos en el menu de Apple, colocado en la esquina superior izquierda de la pantalla.
Una vez entremos en las Preferencias del sistema, podemos ver la gran cantidad de opciones que nos ofrece esta pantalla para configurar. En este caso, vamos a centrarnos en las funciones del raton, y por ello vamos a hacer clic en su imagen.
Ahora tenemos que seleccionar en la parte superior el apartado de Señalar y hacer clic
En el caso de seleccionarlo, se produce el efecto contrario. Si desplazamos el dedo hacia abajo, el cursor lateral se desplaza hacia arriba, y si movemos el dedo hacia arriba el cursor lateral se desplaza hacia abajo.
Lo bueno de seleccionar una opción lenta, es la gran precisión, pero contra mas cerca pongamos el cursor de la opción de rápido, mas velocidad de movimiento tendremos.
2. Cómo configurar botones Magic Mouse en Mac para realizar Más gestos
Ahora tenemos que seleccionar en la parte superior el apartado Más gestos
Podemos seleccionar hacerlo con un dedo, con dos, o tener la posibilidad de ambas opciones.
Activar Control por botón ratón Mac
Otra de las opciones que tenemos para controlar los movimientos en nuestra pantalla, es la activación del control por botón en Mac. Esto supone que podrás realizar más acciones en la pantalla de tu Mac de manera más sencilla. Para activar esto debes seguir los siguientes pasos.
Lo primero que debes hacer es entrar en "Preferencias del sistema" de Mac y pulsar en "Accesibilidad"
Lo siguiente que debes hacer es seleccionar en el menú lateral el apartado de "Control por botón"
Ahora debes activar el apartado de "Activar control por botón"
Finalmente verás que en tu pantalla aparece un nuevo menú con las diferentes opciones para el control por botón. Ya podrás comenzar a usarlo.
Una vez tenemos claras todas las opciones que el ratón de nuestro Mac puede ofrecernos, ya estamos listos para configurar cada una de ellas según se adapten mejor a nuestras necesidades, preferencias y facilidad a la hora de usarlas. De este modo vamos a sacar más partido a sus funcionalidades y más comodidades para nuestro uso.