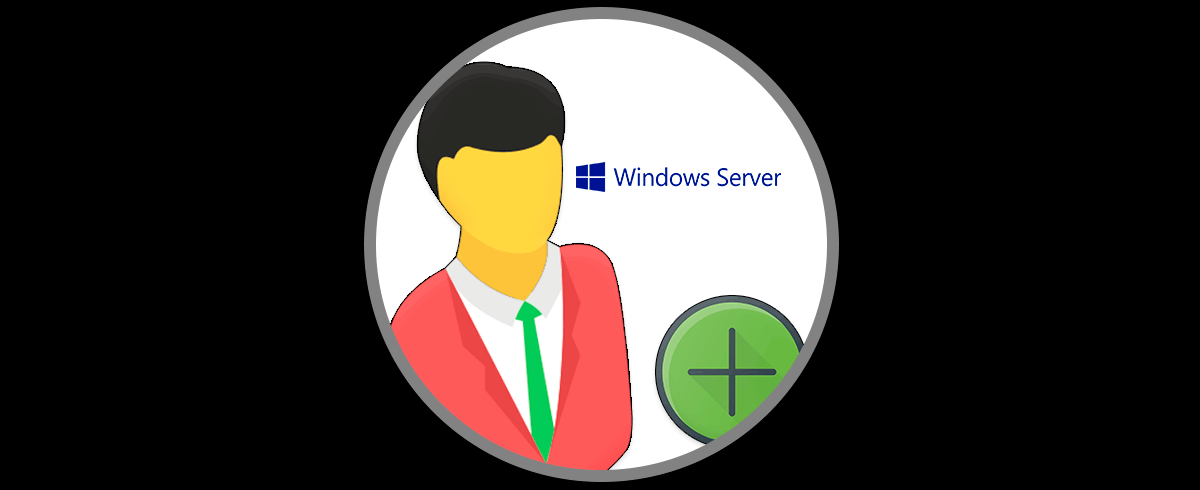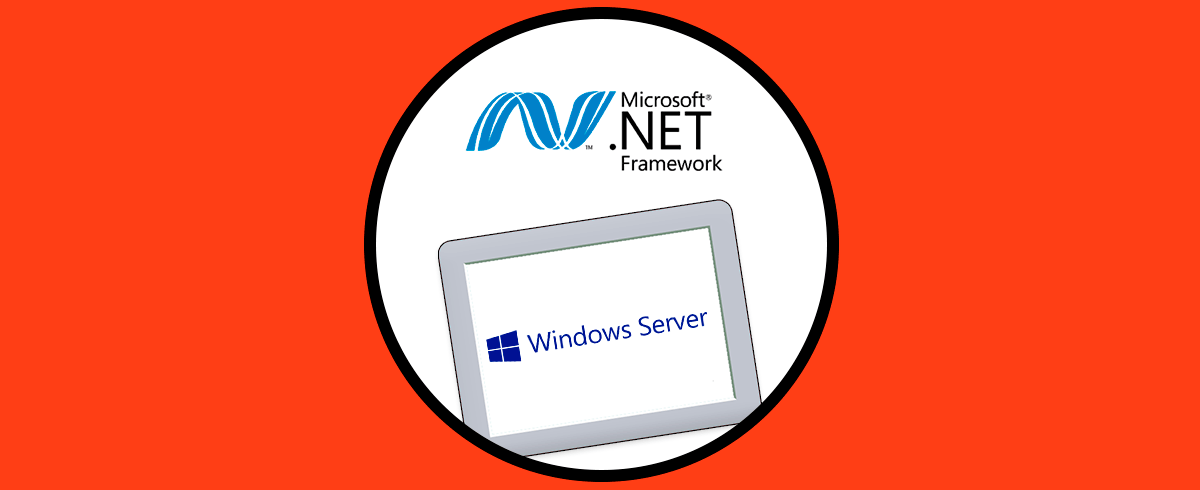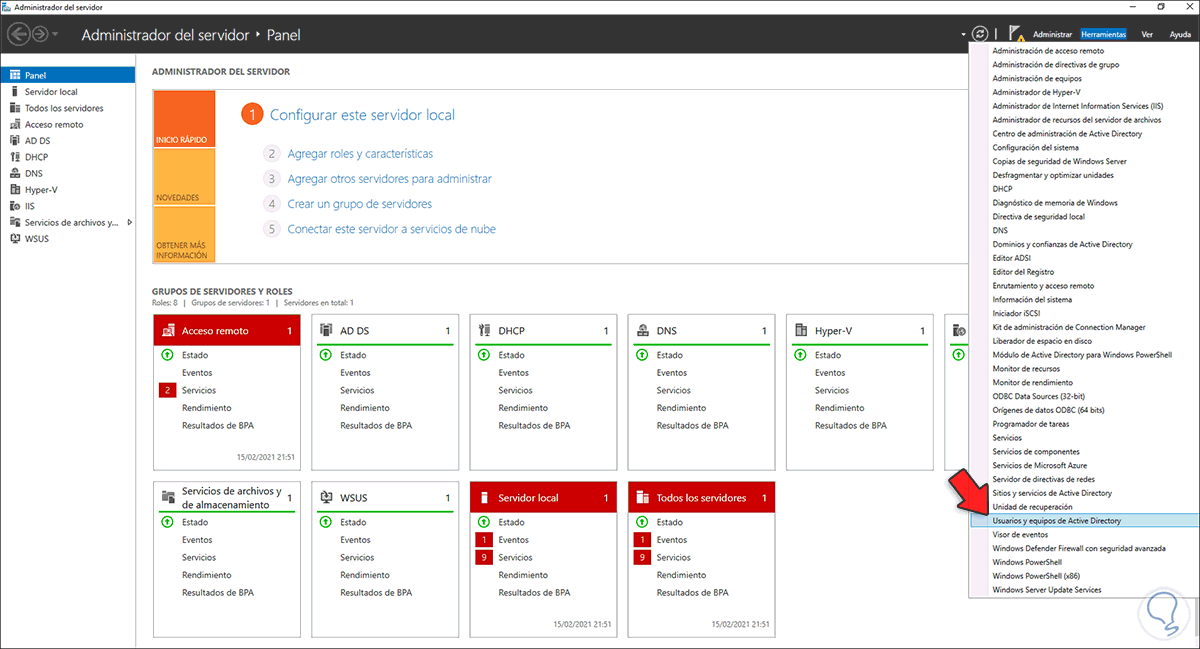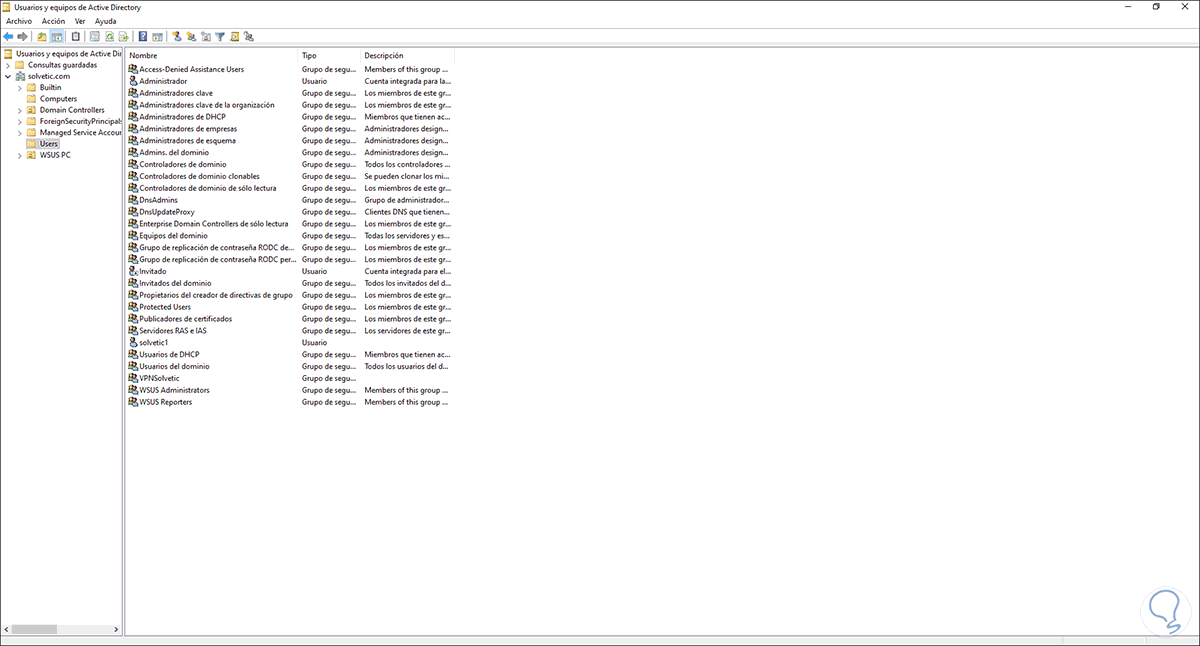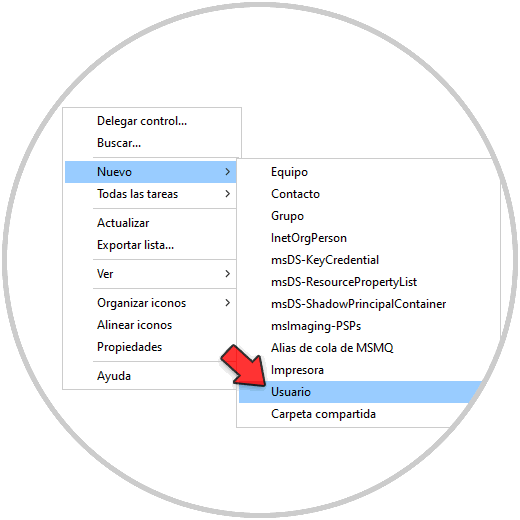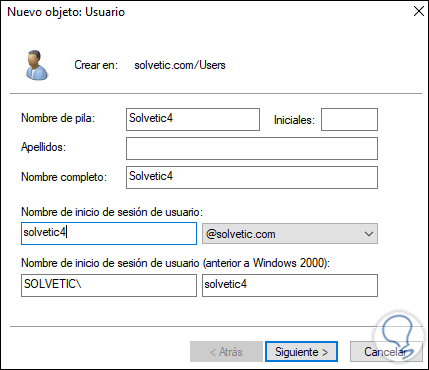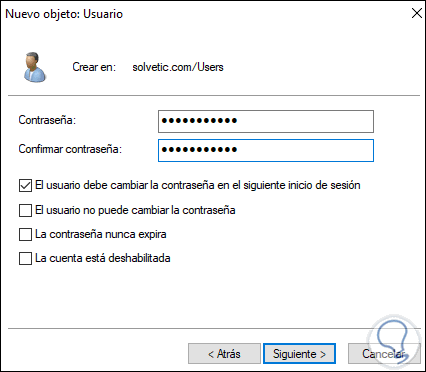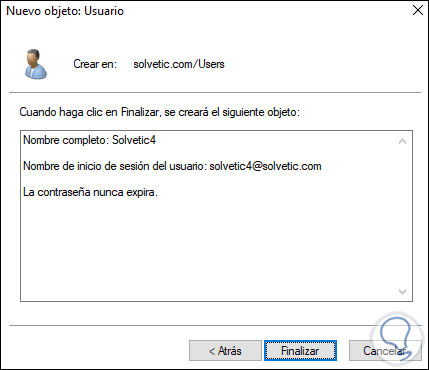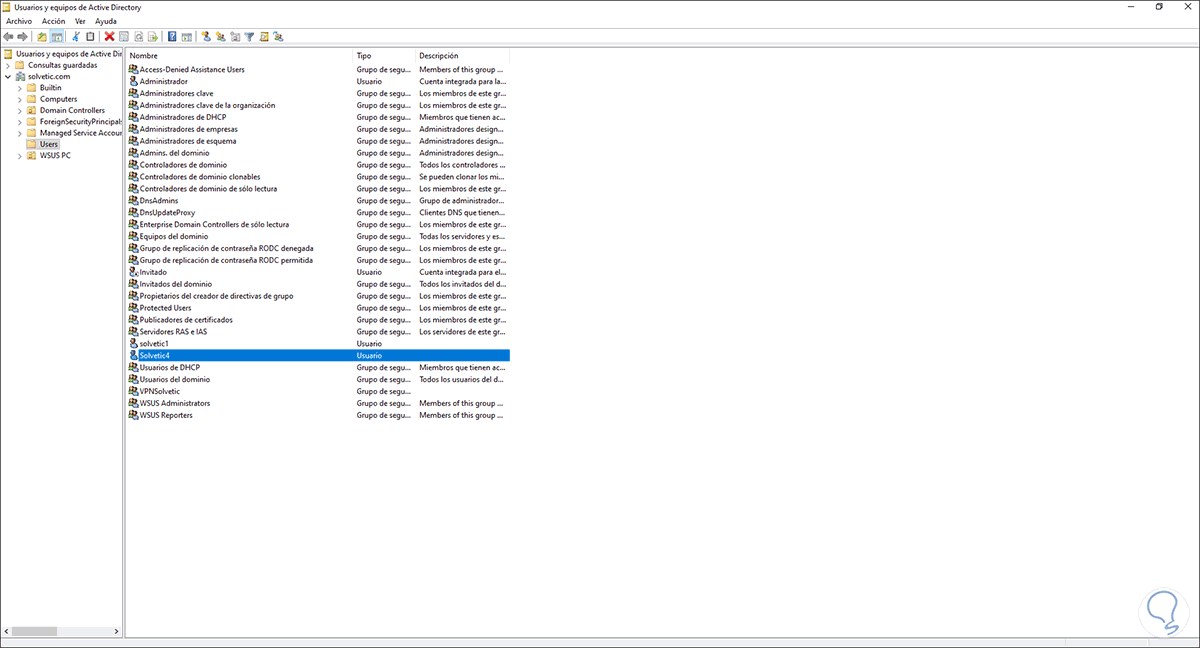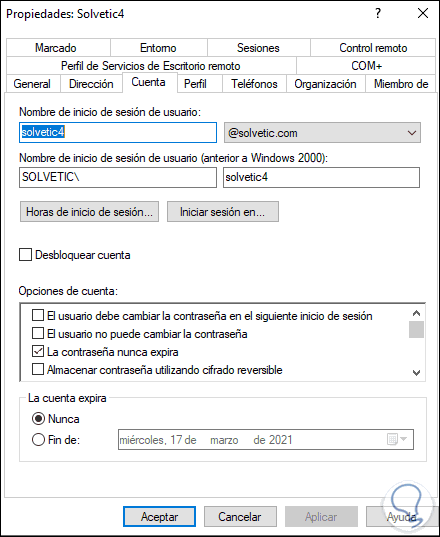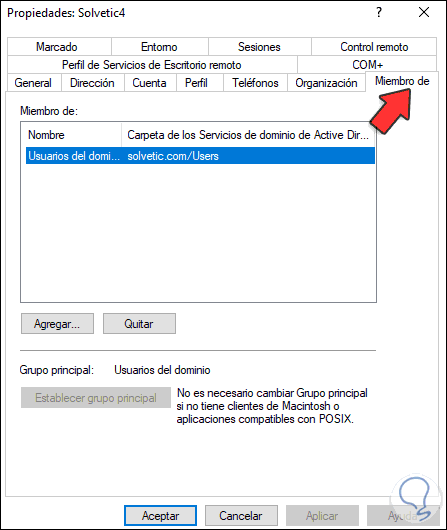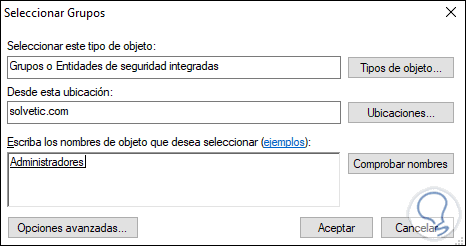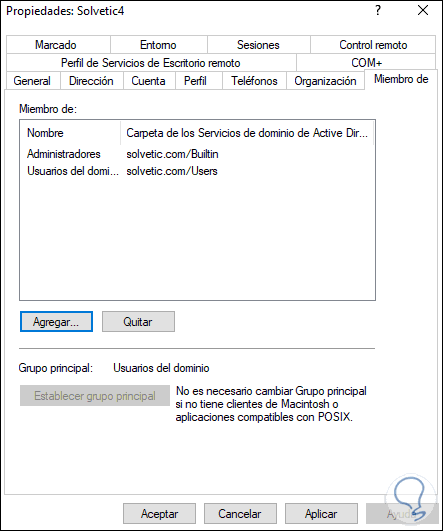El ordenador es un dispositivo muy utilizado en diferentes entornos, ya que gracias a el podemos acceder a diferentes servicios y realizar diferentes acciones como la gestión de documentos y archivos. A través de los ordenadores además podemos acceder a la web en busca de información y realizar diferentes descargas. Es por ello que si un PC es utilizado por varias personas, lo mejor es cada usuario tenga una cuanta diferente.
Windows Server 2022 ha sido diseñado para entregar a los administradores las mejores opciones para gestionar cada aspecto de su dominio, en esto los usuarios son uno de los mas importantes ya que ellos requieren acceso a su equipo y como administradores podemos otorgar los permisos requeridos para que su trabajo sea el adecuado, por ello es frecuente que sea necesario crear nuevos usuarios para ser integrados al dominio y Solvetic te explicara como crear un usuario en un dominio en Windows Server 2022.
Cómo crear un usuario en Windows Server 2022
En el Administrador del servidor vamos a "Herramientas - Usuarios y equipos de Active Directory":
En la consola desplegada vemos los usuarios por defecto y los que han sido creados en el dominio:
Damos clic derecho y seleccionamos "Nuevo - Usuario":
En la ventana emergente ingresamos la información del usuario:
Luego debemos asignar su contraseña:
Damos clic en Siguiente y veremos un resumen del usuario a crear en Windows Server 2022:
Clic en Finalizar para aplicar los cambios:
Damos doble clic sobre el usuario para ver una serie de parámetros disponibles a editar:
Vamos a la pestaña Miembro de para ver los grupos por defecto:
Clic en Agregar para asignar grupos adicionales al usuario creado:
Vemos el cambio:
De esta forma podemos crear un usuario en un dominio de Windows Server 2022 y editar sus parámetros de ser necesario.Como acabaos de ver es un proceso que no nos va a llevar mucho tiempo y que podemos hacerlo de manera sencilla si seguimos los pasos que acabamos de ver.