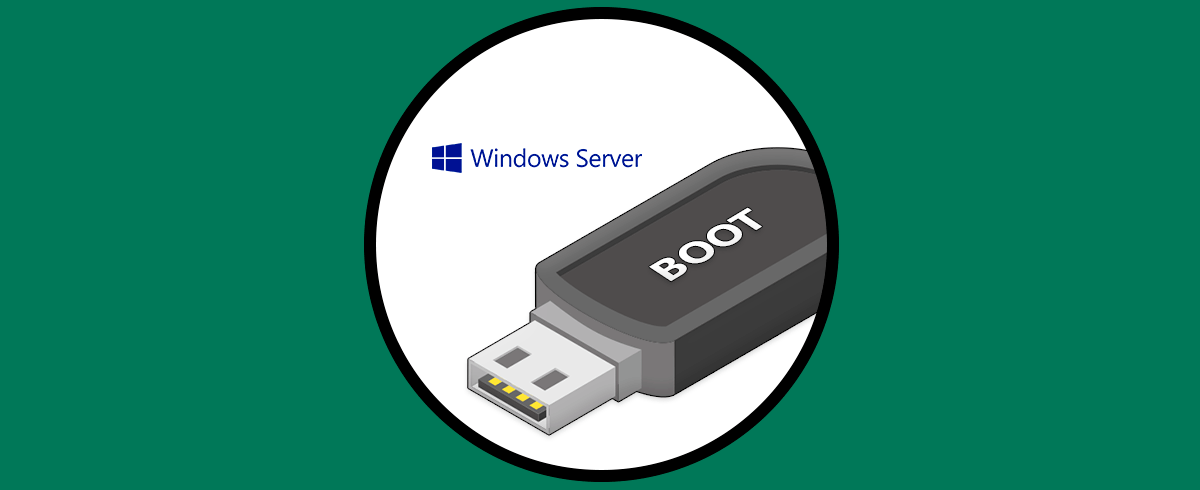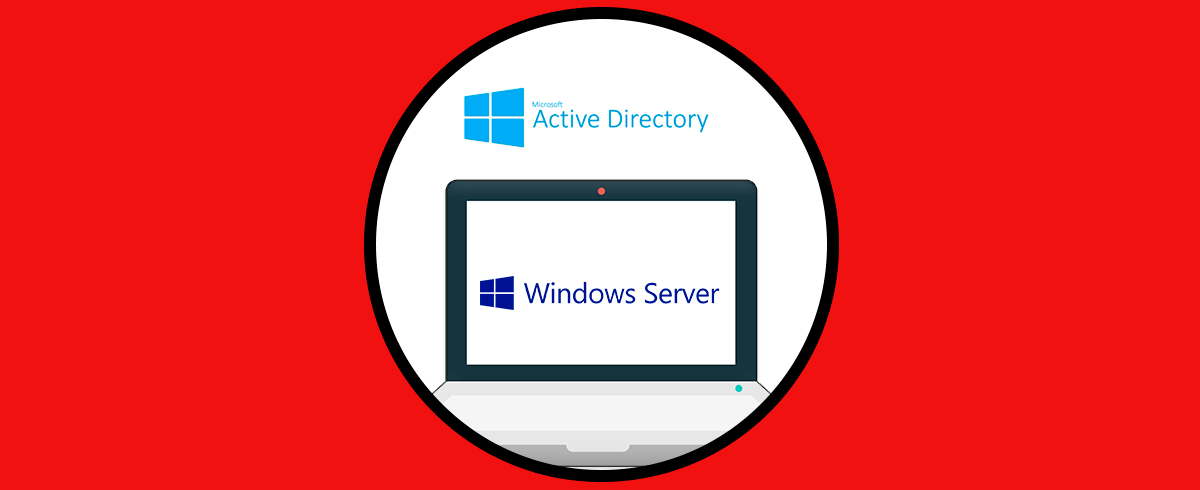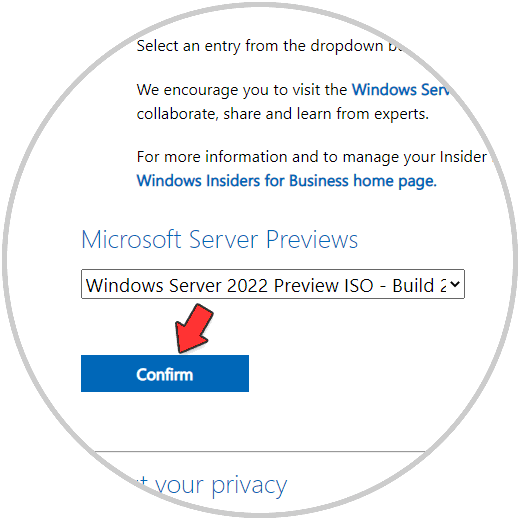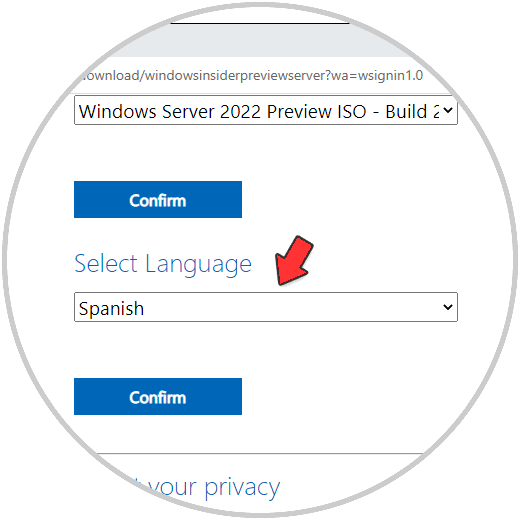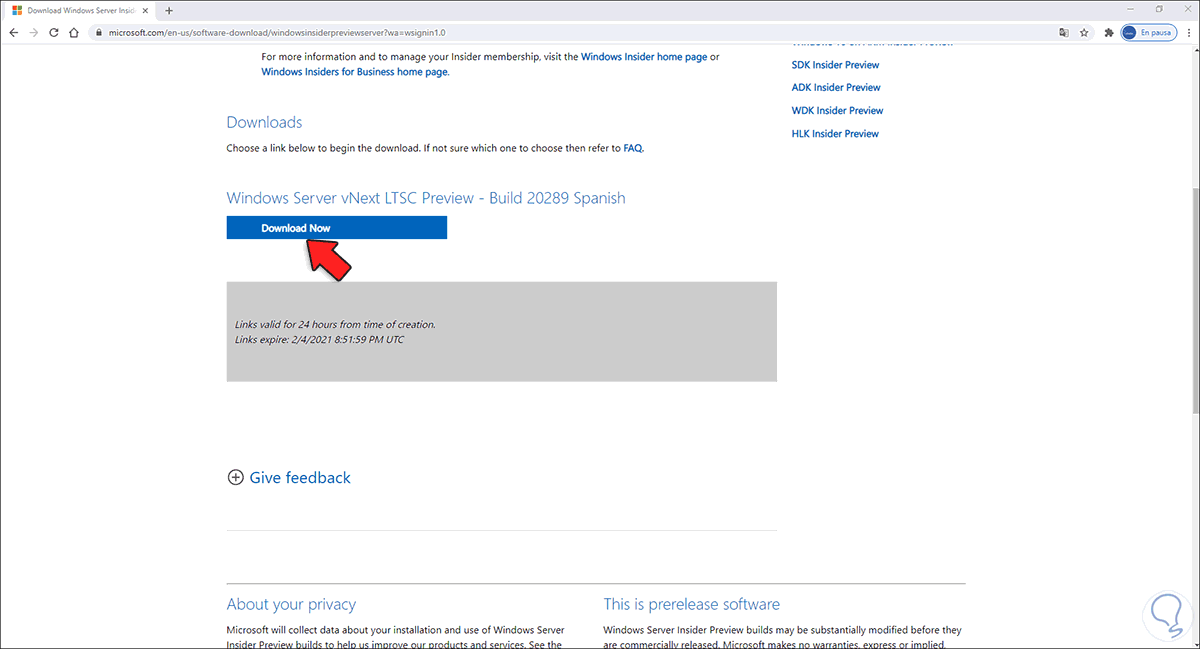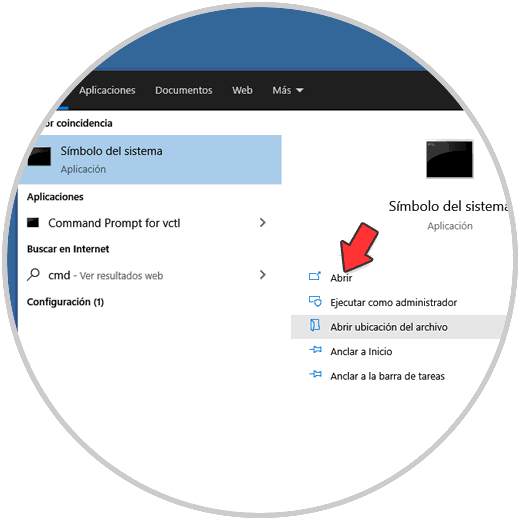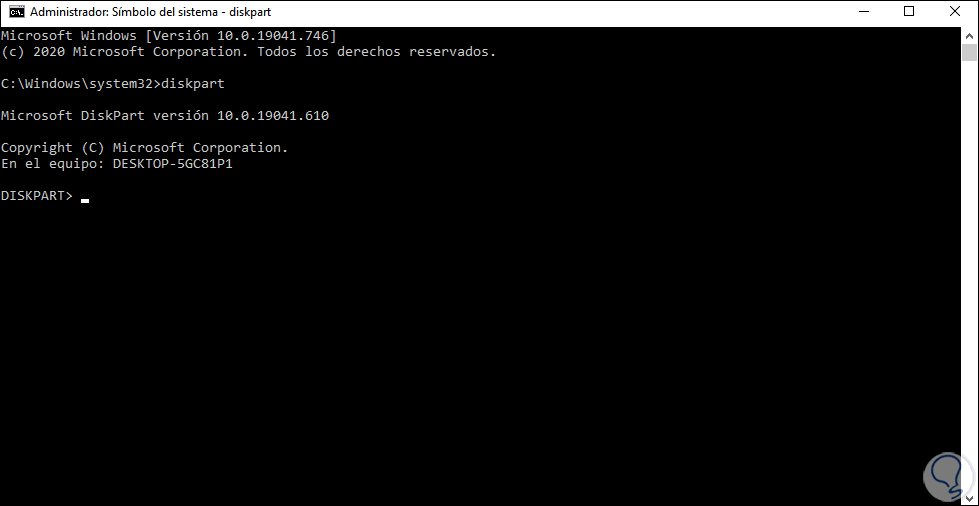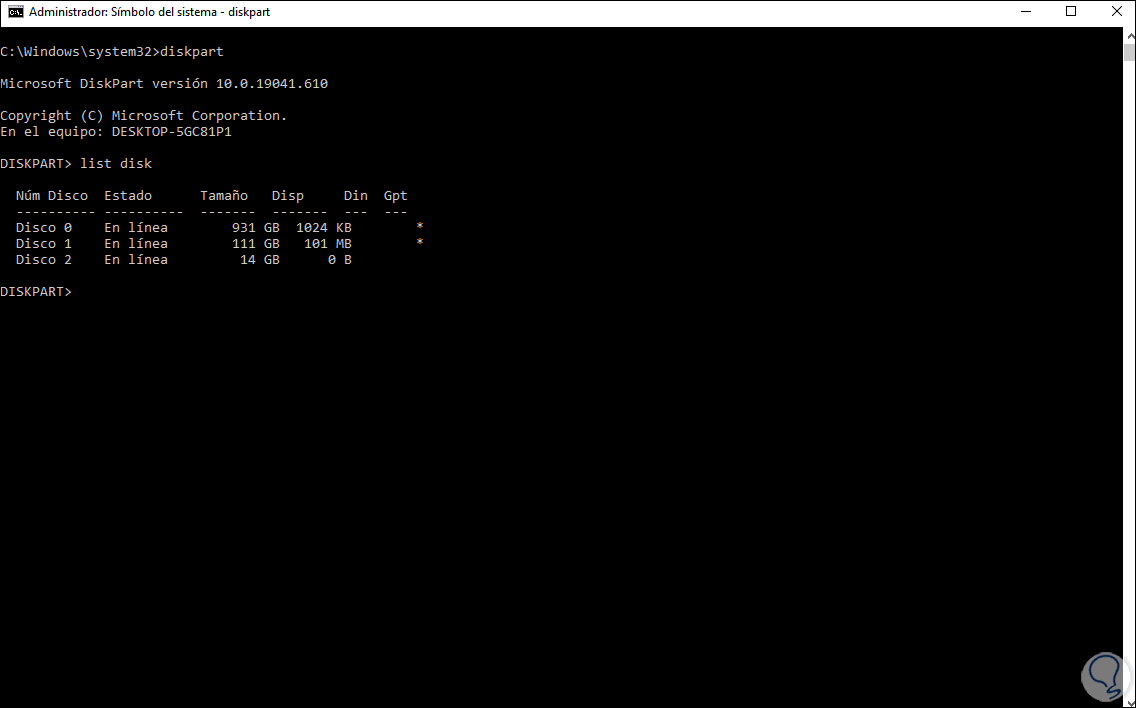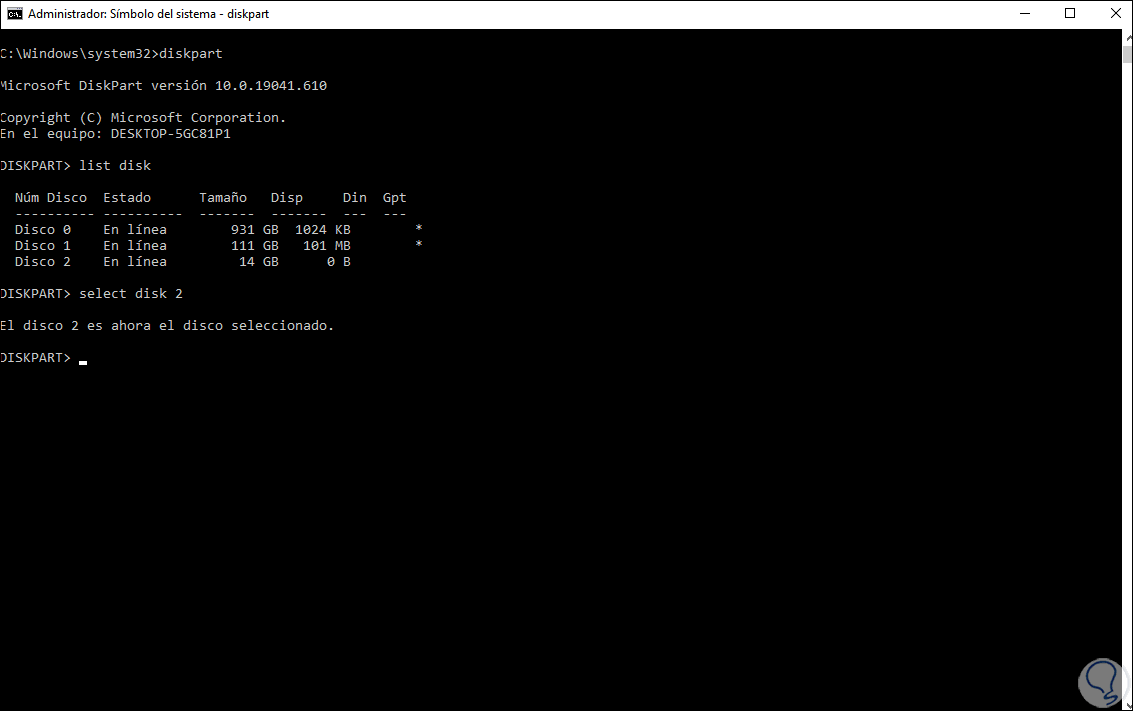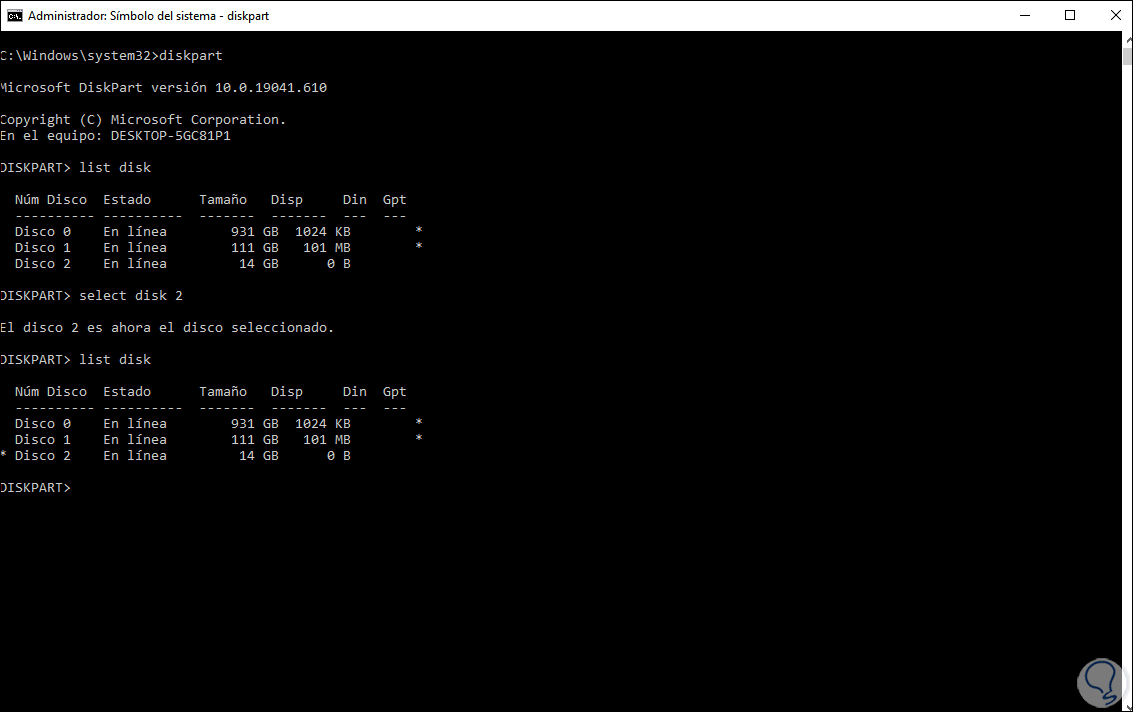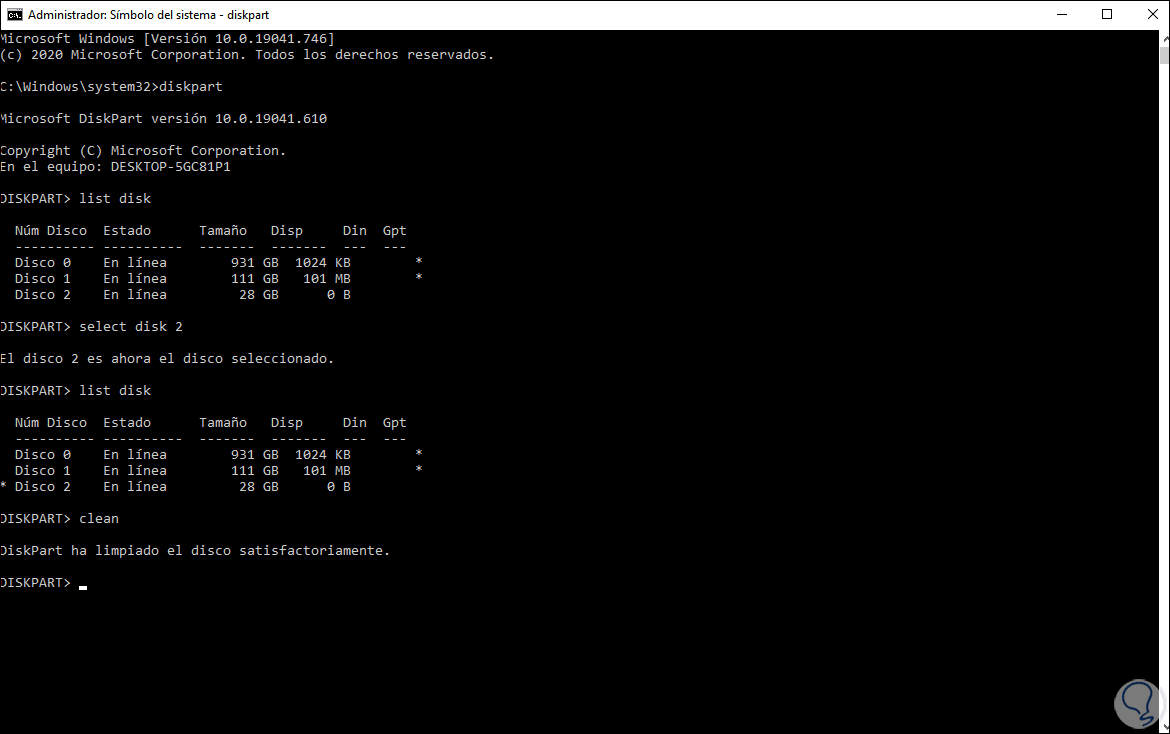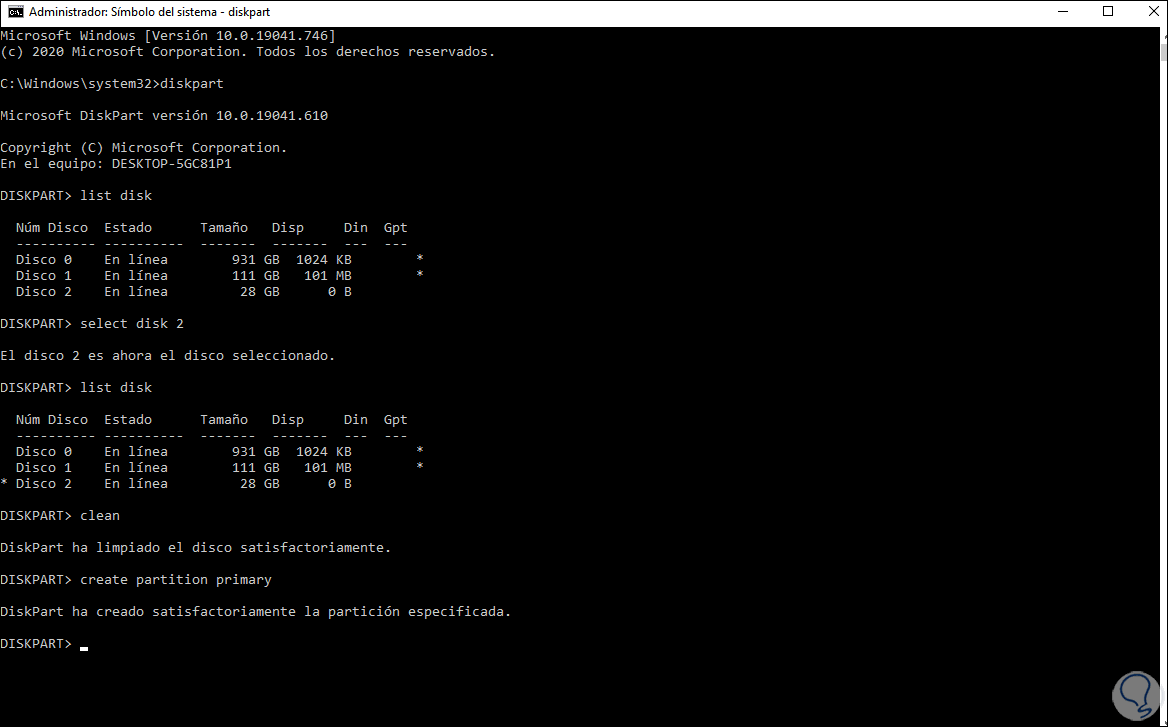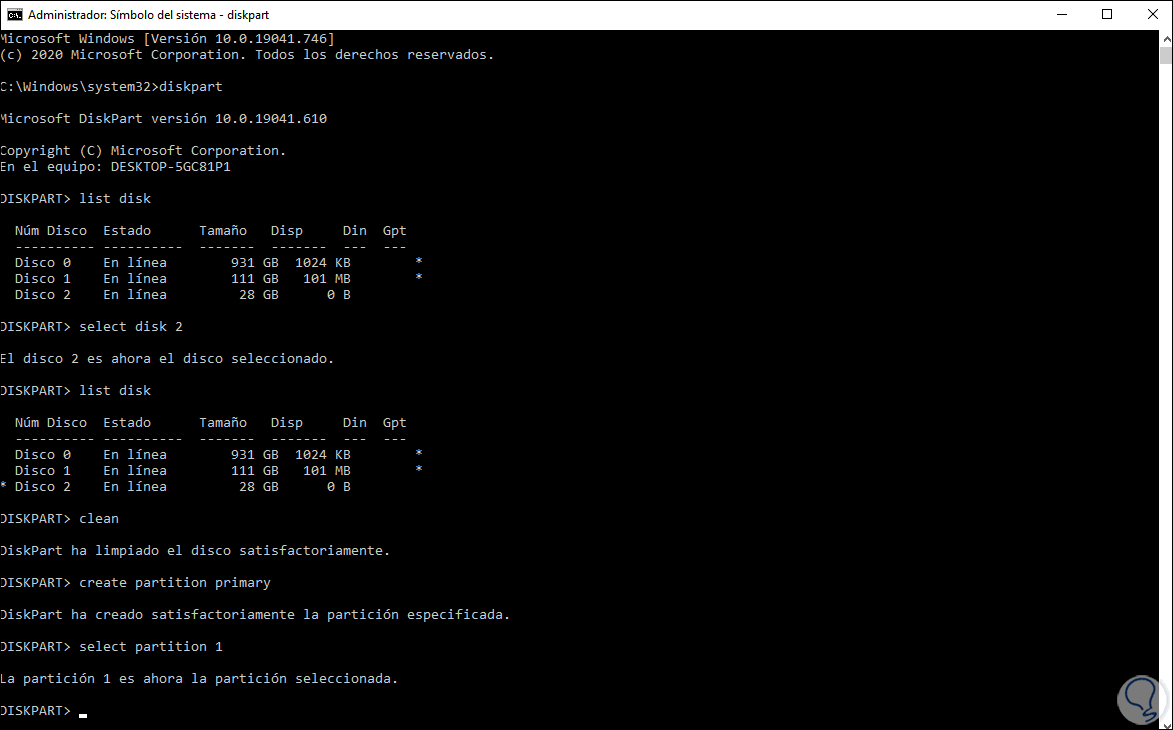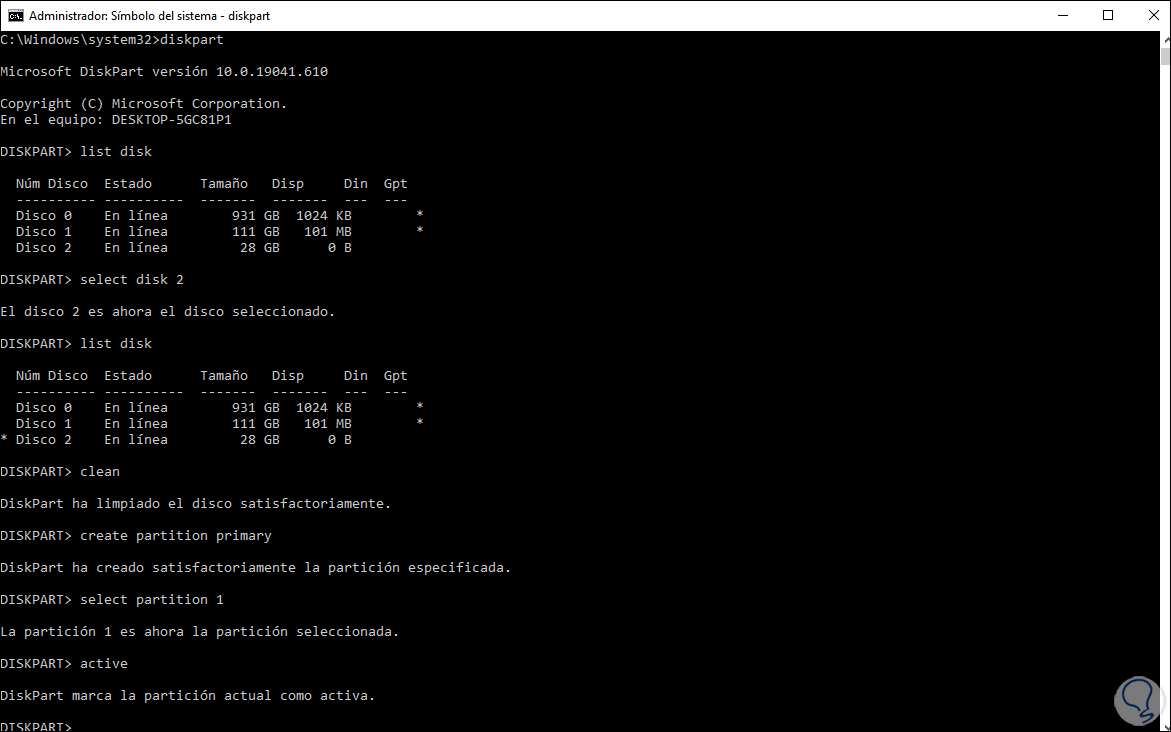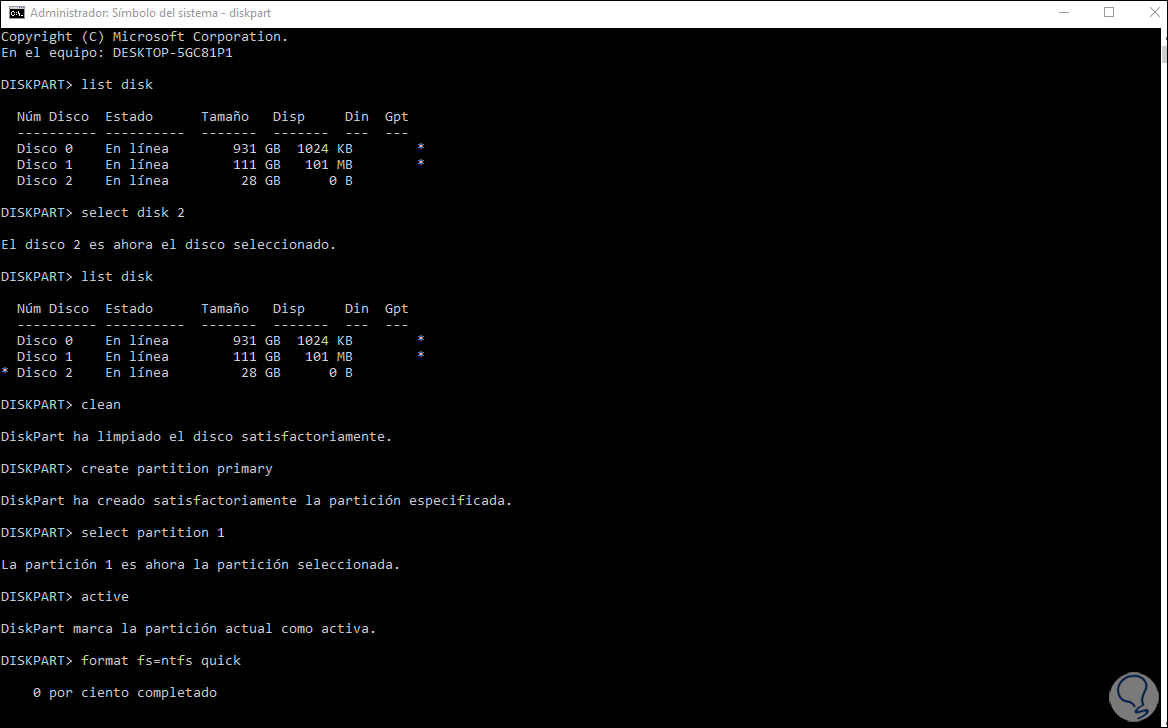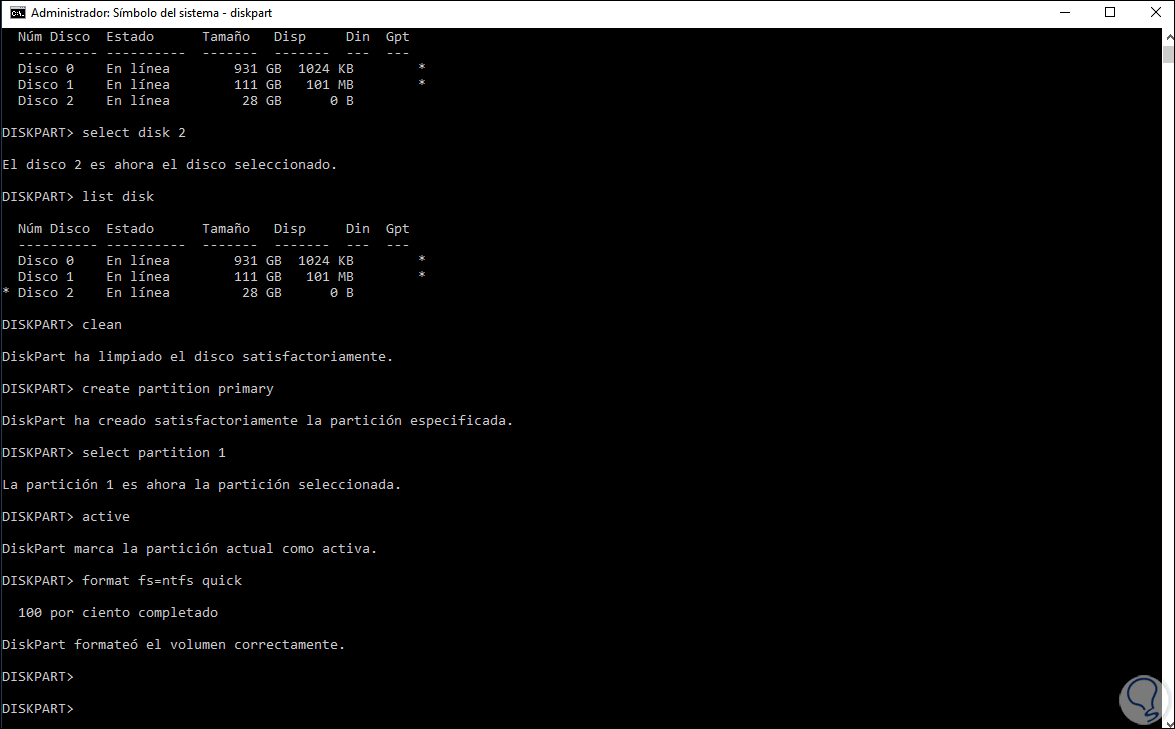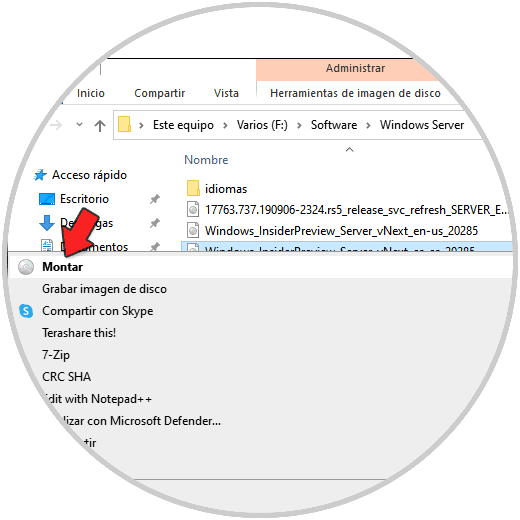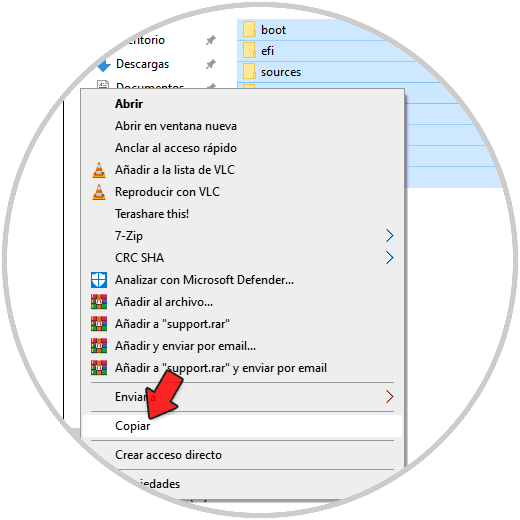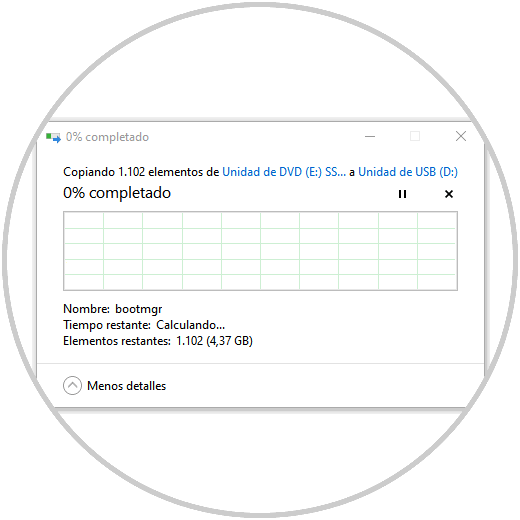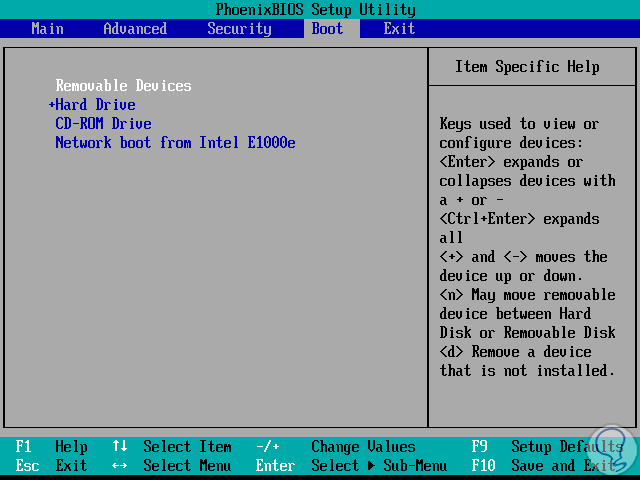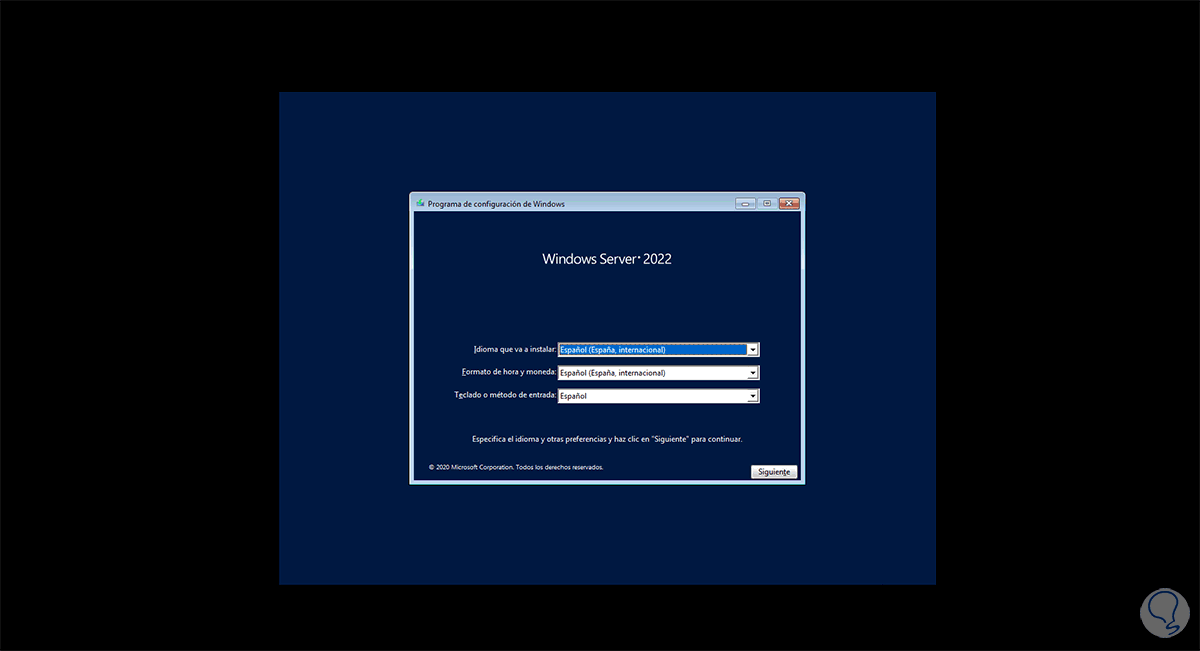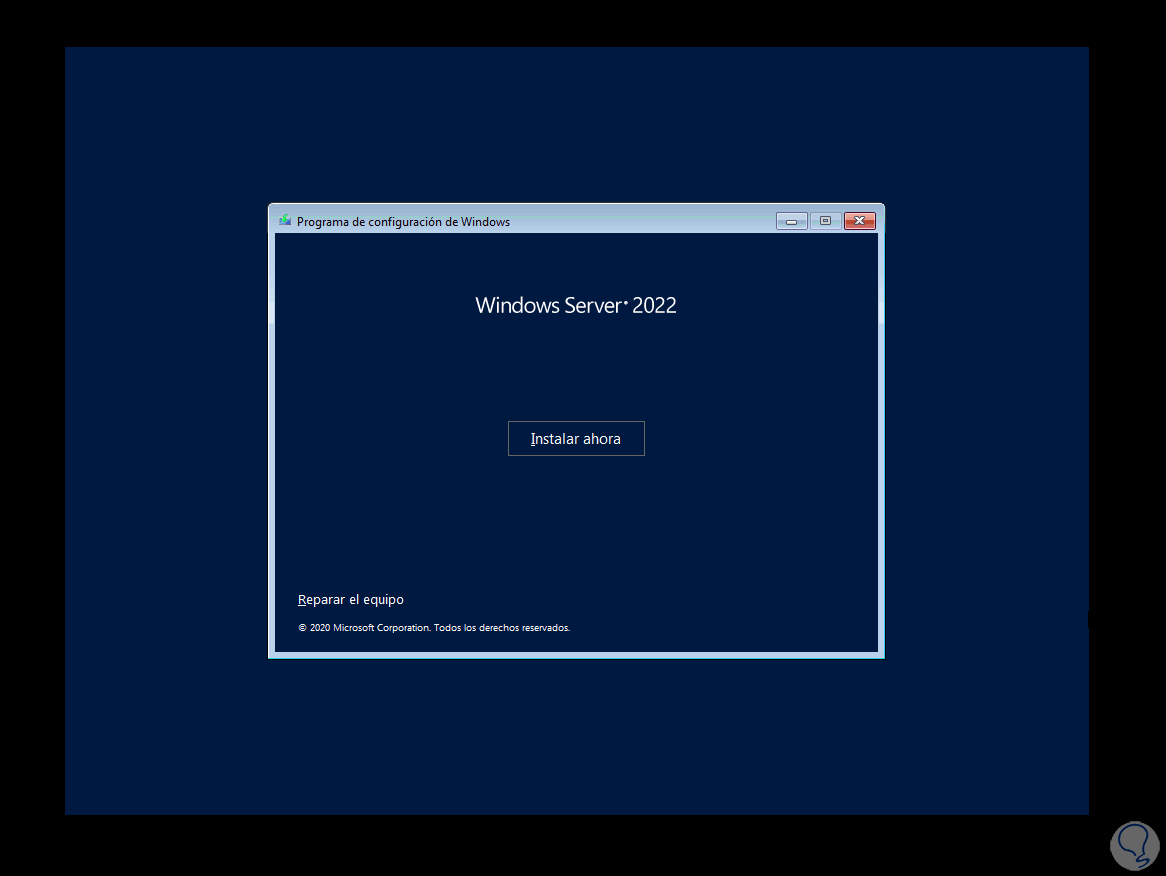Windows Server 2022 será la nueva edición de este sistema operativo para empresas desarrollado por Microsoft con el cual dispondremos de un amplio conjunto de parámetros de seguridad, roles y servicios para que la administración de los objetos del dominio (usuarios, equipos, etc) sea lo más completo posible.
Windows Server 2022 esta disponible en versión beta (de pruebas) gracias al programa Insider y en esta nueva edición encontraremos características como:
- Compatible con las suites criptográficas AES-256-GCM y AES-256-CCM asociadas al cifrado SMB
- Mejoras de SMB
- El protocolo SMB Direct sobre redes RMDA ahora es compatible con cifrado AES-256
- Es posible copiar archivos en SMB con compresión usando los comandos Robocopy, compress y Xcopy/compress
- Vista previa de compatibilidad con AFS Tiering
- Integración con Azure dinámica
- Mejoras en Storage Spaces Direct
- Mayores funciones en el rol ReFS (Resilient File System)
- Soporte e integración del proyecto Honolulu.
- Mejoras en el subsistema de Windows en Linux y mucho más
Un punto clave que como administradores debemos tener en cuenta es mantener la disponibilidad del sistema y esto se logra disponiendo de un medio de arranque con la imagen del sistema. Y que mejor que hacerlo disponiendo de un USB donde podamos configurar el arranque del sistema y reparar el equipo desde allí si es el caso.
Solvetic te explicará cómo crear una USB de arranque con Windows Server 2022 y así disponer de una alternativa de soporte integral.
Cómo crear USB de arranque con Windows Server 2022
En primer lugar descargamos la imagen ISO de Windows Server 2022 en el siguiente enlace:
Allí debemos seleccionar el tipo de imagen a descargar:
Una vez validemos esto seleccionamos el idioma a usar:
Clic en Confirm para desplegar el enlace de descarga de la imagen ISO:
Ahora accedemos al símbolo del sistema como administradores:
En la consola ejecutamos "diskpart":
Listamos los discos con "list disk":
En este caso nuestra unidad USB es el Disco 2, seleccionamos el disco con la sintaxis "select disk #":
Listamos de nuevo con "list disk" para ver la selección del disco (tendrá un * junto a él):
Borramos el contenido del disco con "clean":
Luego de esto vamos a crear la partición con el comando "create partition primary":
Seleccionamos la partición creada con el comando "select part 1":
Activamos la partición con el comando "active":
Para completar el proceso vamos a formatear la partición con el sistema de archivos NFTS:
format fs=ntfs quick
Al finalizar el proceso de formato veremos lo siguiente:
Ahora damos clic derecho sobre la imagen ISO descargada y seleccionamos "Montar":
Esto abrirá el contenido de la imagen ISO, copiamos el contenido y lo pegamos en la unidad de USB configurada:
Lo pegamos en la USB:
Una vez este listo esto, vamos al equipo donde se desea instalar Windows Server 2022 y accedemos al BIOS o UEFI, en el caso de BIOS veremos algo similar a esto:
Después de arrancar con la USB conectada y configurada, se cargará el inicio al proceso de instalación de Windows Server 2022:
Damos clic en Siguiente para ver la ventana de instalación del sistema operativo:
En caso de que el sistema ya este instalado, podemos realizar tareas administrativas dando clic en la línea “Reparar el equipo”.
Este es el proceso paso a paso para configurar una USB de arranque con Windows Server 2022.