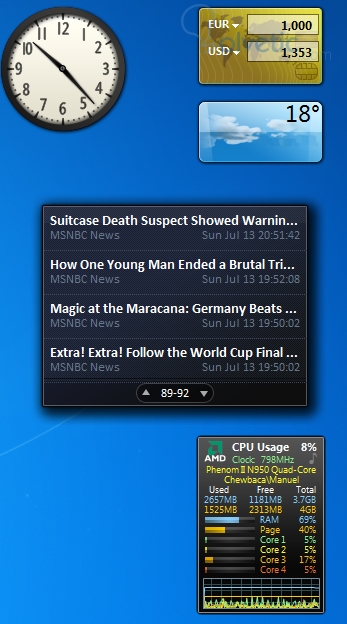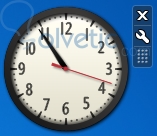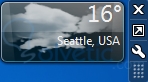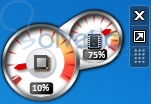Los Gadgets
A veces, cuando uno se encuentra trabajando en la computadora, resulta útil poder acceder a información importante de forma rápida. Para ello, Windows creó unas herramientas visuales llamadas “Gadgets” que puedes colocar en tu escritorio y que te darán información respecto al clima, tasas de cambio, noticias en general e incluso puedes entretenerte con juegos cortos.
Los gadgets son bastante fáciles de manipular y configurar, para presentar una idea general de cómo funcionan vamos a usar 3 gadgets de ejemplo: El Reloj, El Tiempo y el Medidor de CPU.
El Reloj
Probablemente el más sencillo de entender y manejar de todos. Por defecto el reloj muestra la hora actual del equipo en el formato analógico. De querer modificar las opciones que nos da el reloj podemos hacer click derecho sobre él y elegir “Opciones” o simplemente hacer click en el pequeño ícono con forma de una llave de tuercas.
Una vez en las opciones podremos seleccionar de qué parte del mundo queremos la hora. Esencialmente, el reloj toma el huso horario en el que tengamos configurado nuestro ordenador y mueve las horas de acuerdo al huso horario seleccionado.
También podemos elegir qué aspecto tiene nuestro reloj, darle un nombre particular o permitir que se muestre o no el segundero.
Notas:
Si quisiéramos podríamos modificar la opacidad (cuán transparente el reloj se ve en nuestro escritorio) o cerrarlo de forma que no siga mostrándose este gadget. Cabe mencionar que cerrarlo NO LO ELIMINA DEL EQUIPO.
El Tiempo
Otro Gadget incluido por defecto en el sistema, El Tiempo te muestra la temperatura y el área a la que se refiere (Estado y País) mientras pone de fondo una imagen representativa del tipo de clima que se está viviendo en el momento.
Al hacer click derecho sobre él podemos elegir Expandirlo (y se verá como en la imagen siguiente) o podemos navegar hacia las opciones del gadget de la misma manera que con el gadget del reloj (click derecho -> Opciones o haciendo click en la llave de tuercas).
Entre las opciones de “El Tiempo” está cambiar la ubicación a la que se refiere y modificar la unidad de medida de grados Celsius a grados Fahrenheit (No existe la opción de seleccionar grados Kelvin todavía).
El Medidor de CPU
Este es uno de los gadgets más situacionales de todos, en general la información presentada es útil pero rara vez le vas a poder sacar verdadero provecho ya que al dispararse el procesador normalmente la imagen de tu computadora se queda estática y no ves moverse los indicadores.
Como verás, no posee un ícono de “Opciones” ya que lo único que puedes hacer con este gadget es incrementar su tamaño o reducirlo. De cualquier manera, en el se muestran (de izquierda a derecha) el porcentaje de uso de tu memoria RAM y el porcentaje de uso de tu procesador.
Existe una versión un poco más útil de este gadget que te puedes descargar de internet e instalarla en tu Windows 7, se llama CPU Meter y lo puedes descargar de esta página, luego sólo debes descomprimirlo e instalarlo y lo tendrás entre las opciones para agregarlo a tu escritorio.
Como verás es un poco más explicativo, señala la cantidad de núcleos en tu sistema y da información de cada uno de ellos, así como de la memoria RAM usada y disponible en números.
Agregar gadgets
Puedes conseguir múltiples gadgets en internet para Windows 7, de hecho, la página que te mencioné contiene una lista bastante completa de gadgets que puedes descargar. Una vez descargados e instalados haz click derecho en tu escritorio y elige la opción “Gadgets”. Al hacerlo se presentarán todos los gadgets instalados en tu sistema y podrás mostrarlos en tu Escritorio simplemente haciendo doble click sobre cada uno de ellos.
Espero que esto te haya sido de utilidad, no olviden dejar sus comentarios ¡Hasta la próxima!