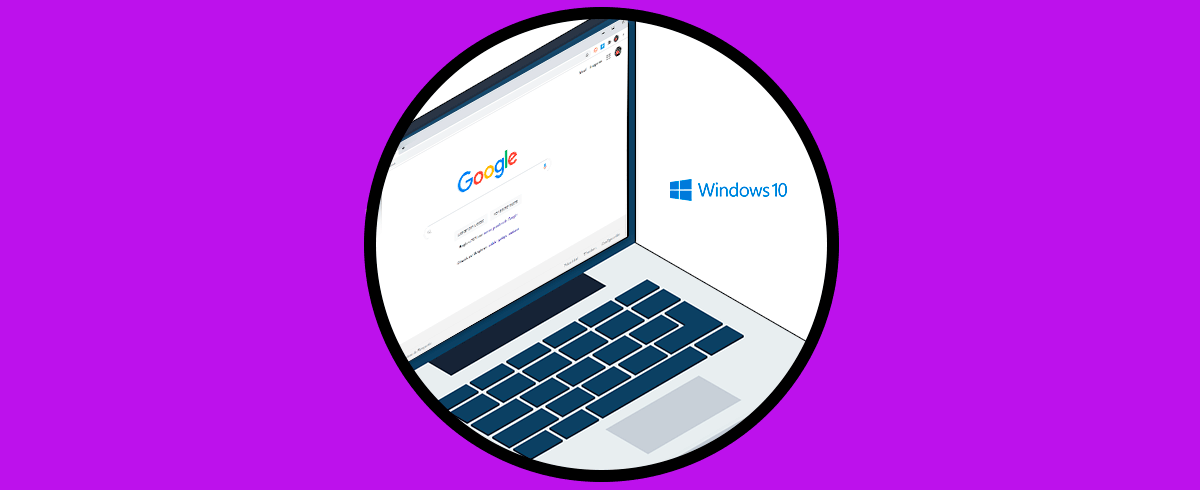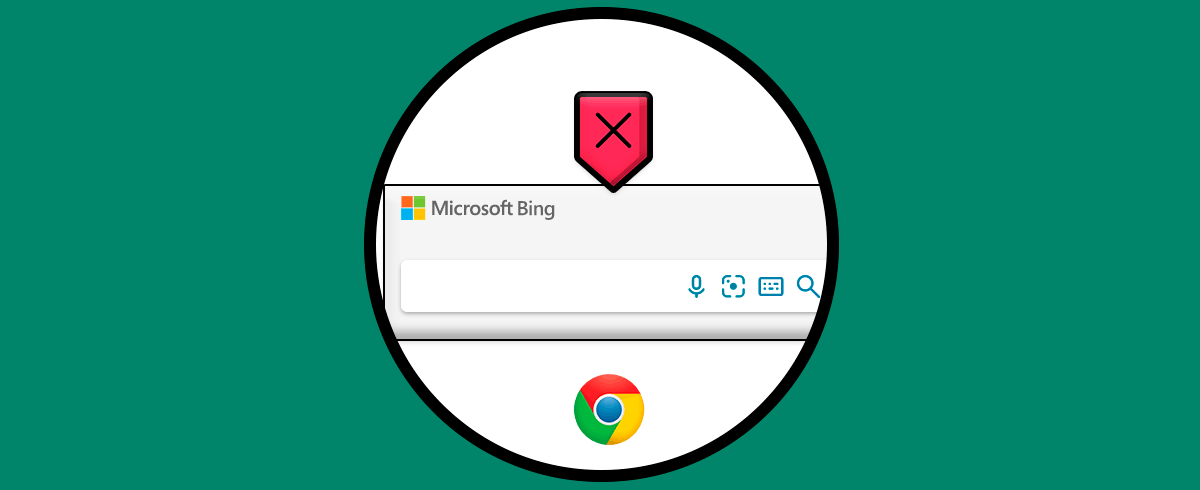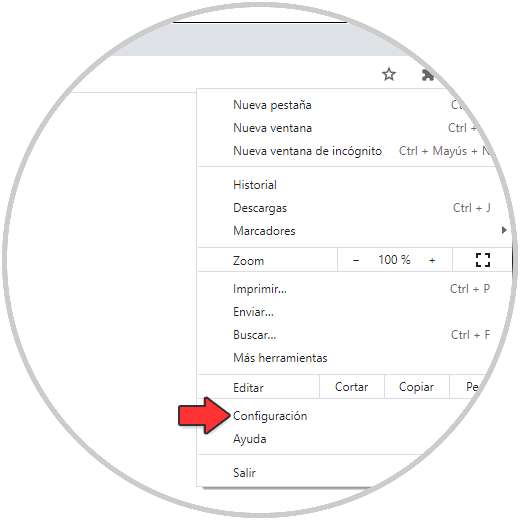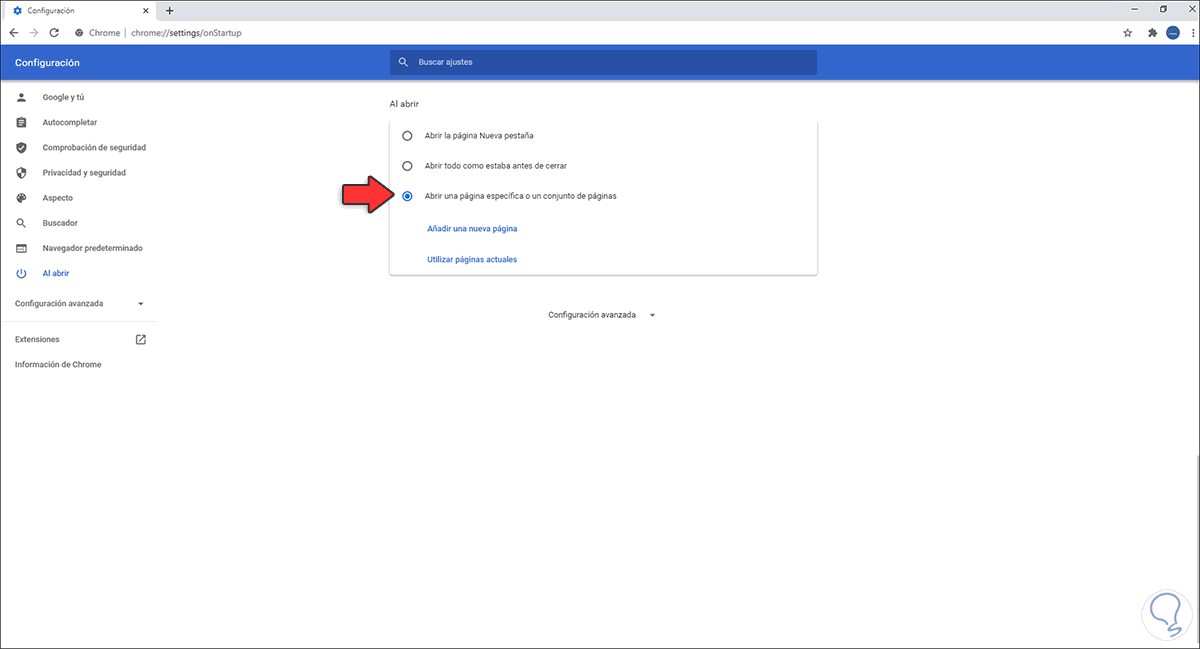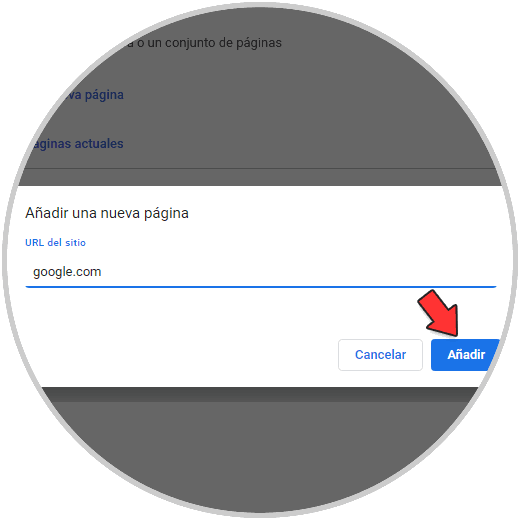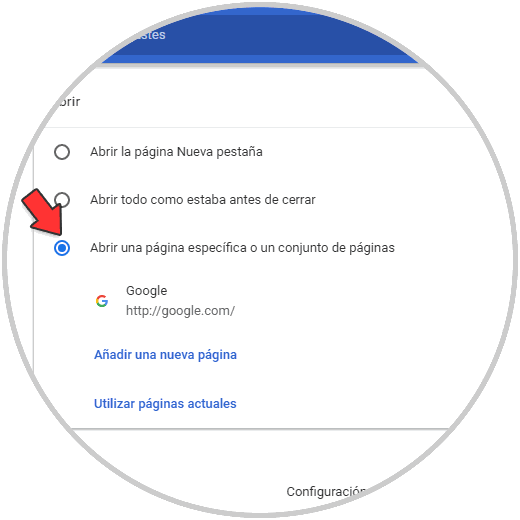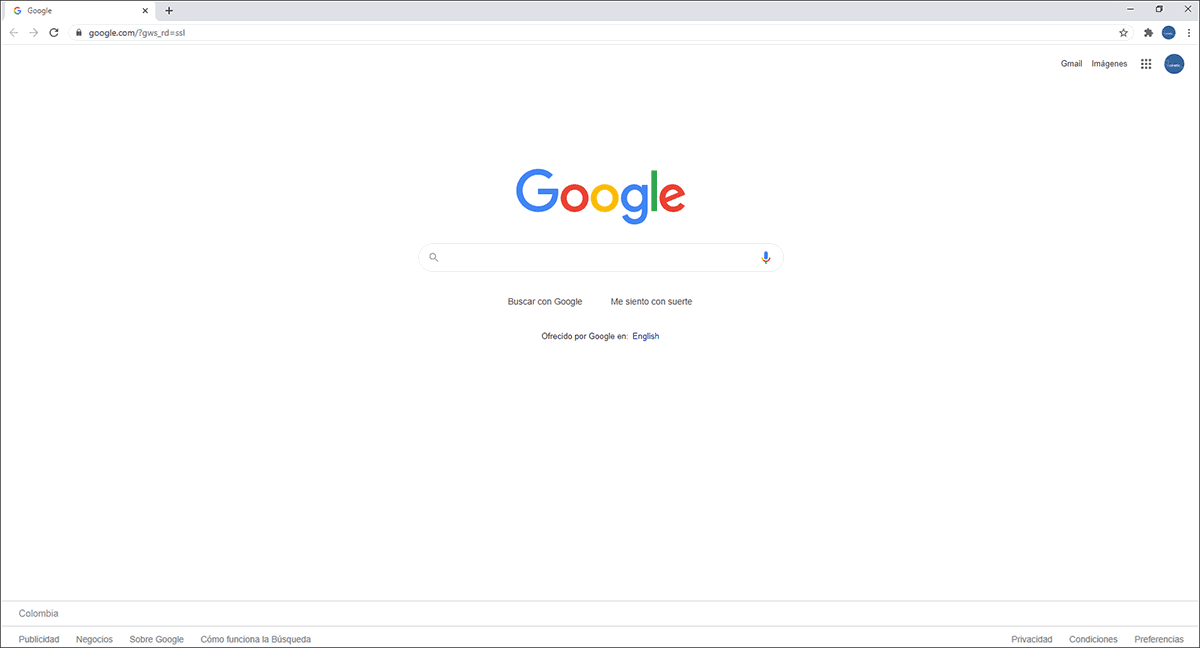Cuando navegamos por la web, es importante tener un buen navegador para que de este modo nos sintamos cómodos al realizar las diferentes búsquedas en la web. Google es sin lugar a dudas el navegador líder para realizar búsquedas en la web ya que dispone de numerosas características integradas a nivel de seguridad, desempeño y funcionamiento global, por ello Google es catalogado como el navegador mas usado en la actualidad.
Si somos fans de usar Google como el navegador por defecto, es posible que el buscador Google sea la página de inicio al momento de abrir el navegador.
A labor de abrir nuestro navegador podemos seleccionar cualquier página de inicio, pero lo cierto es que si directamente ponemos Google nos resultará más sencillo realizar cualquier búsqueda. Es por ello que a continuación te damos todos los pasos necesarios para saber cómo poner Google como Página de inicio en Chrome paso a paso.
Cómo establecer Google como página de inicio en Chrome
Abrimos el navegador y en una nueva pestaña abrimos Google. Después de esto vamos a "Personaliza y controla Google Chrome - Configuración":
En la siguiente ventana vamos a la sección "Al abrir". Activa la casilla "Abrir una página específica o un conjunto de páginas":
Damos clic en "Añadir una nueva página" y en caso de que Google sea la única pagina abierta podemos usar la opción “Utilizar paginas actuales”. En la ventana emergente ingresamos la URL de Google (o podemos copiar directamente la URL en la pestaña de Google):
Aplica los cambios dando clic en Añadir, veremos Google como pagina de inicio en la configuración:
Cierra y abre el navegador para comprobar que Google es la página de inicio en Chrome:
Así de simple es establecer a Google como la pagina de inicio en Chrome.