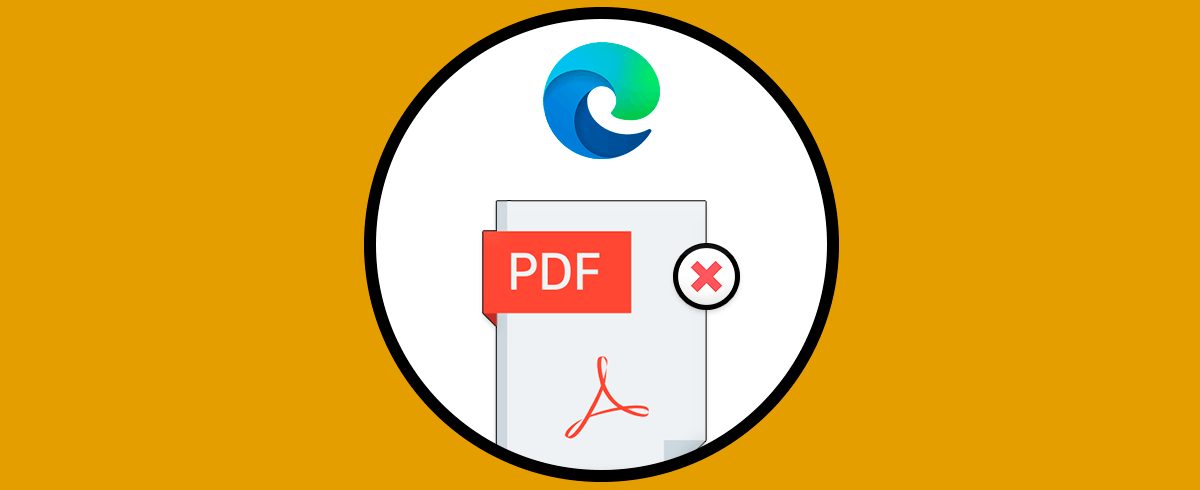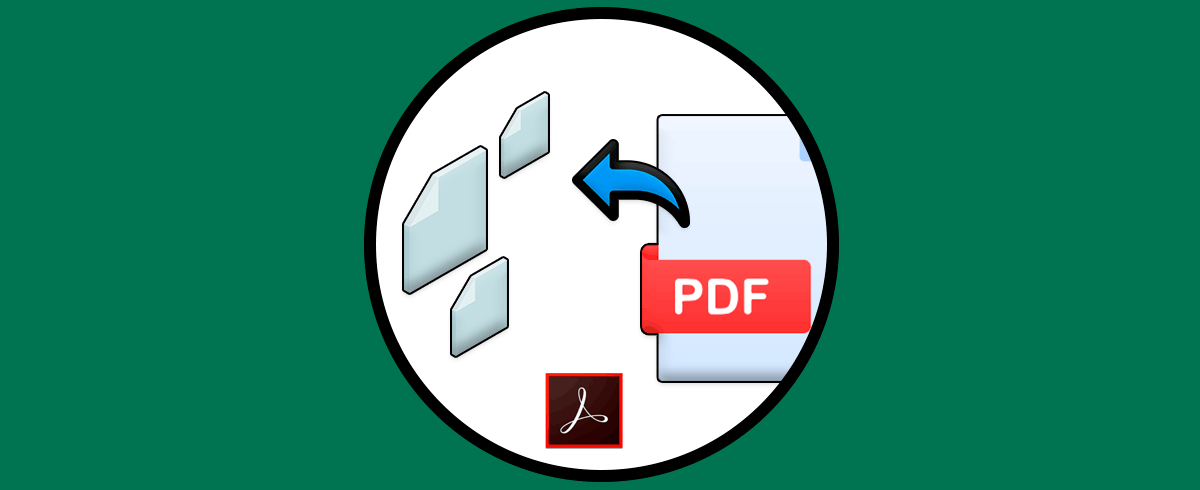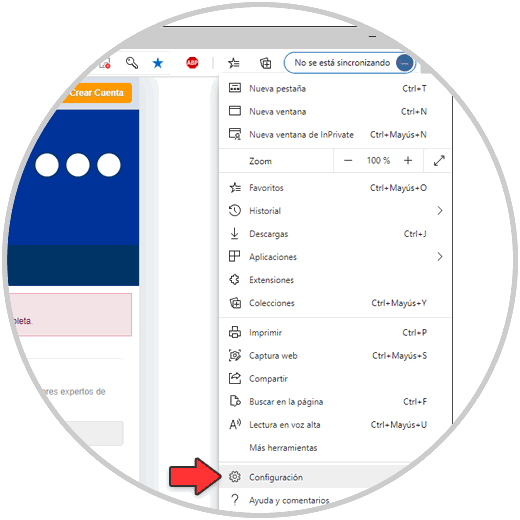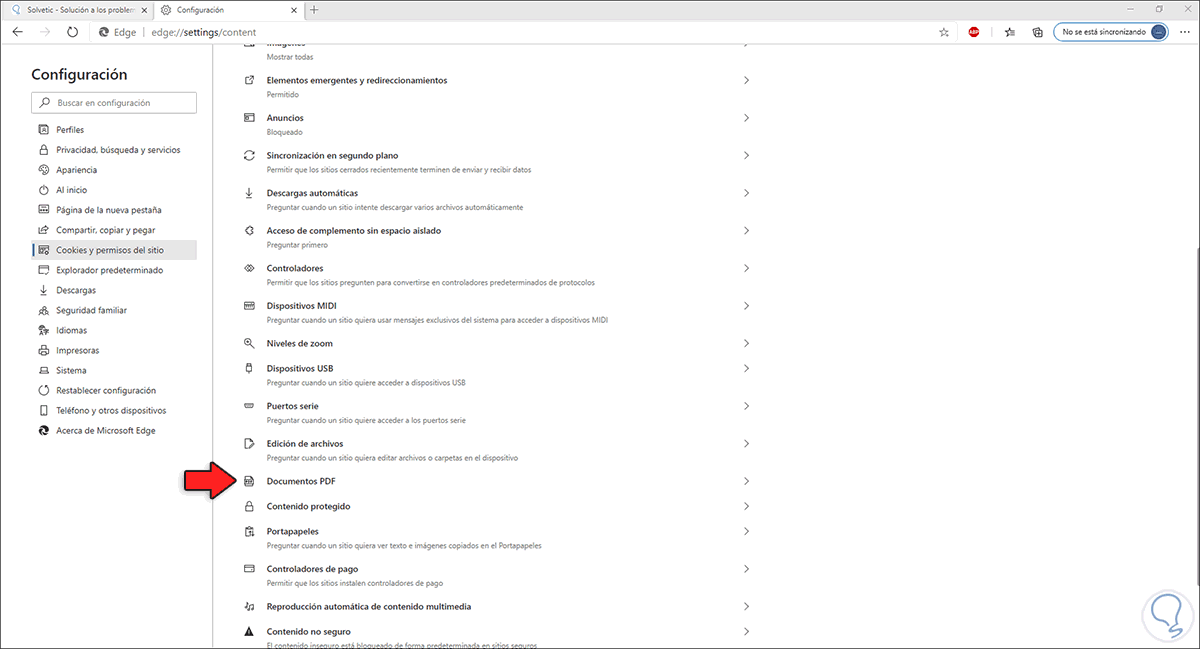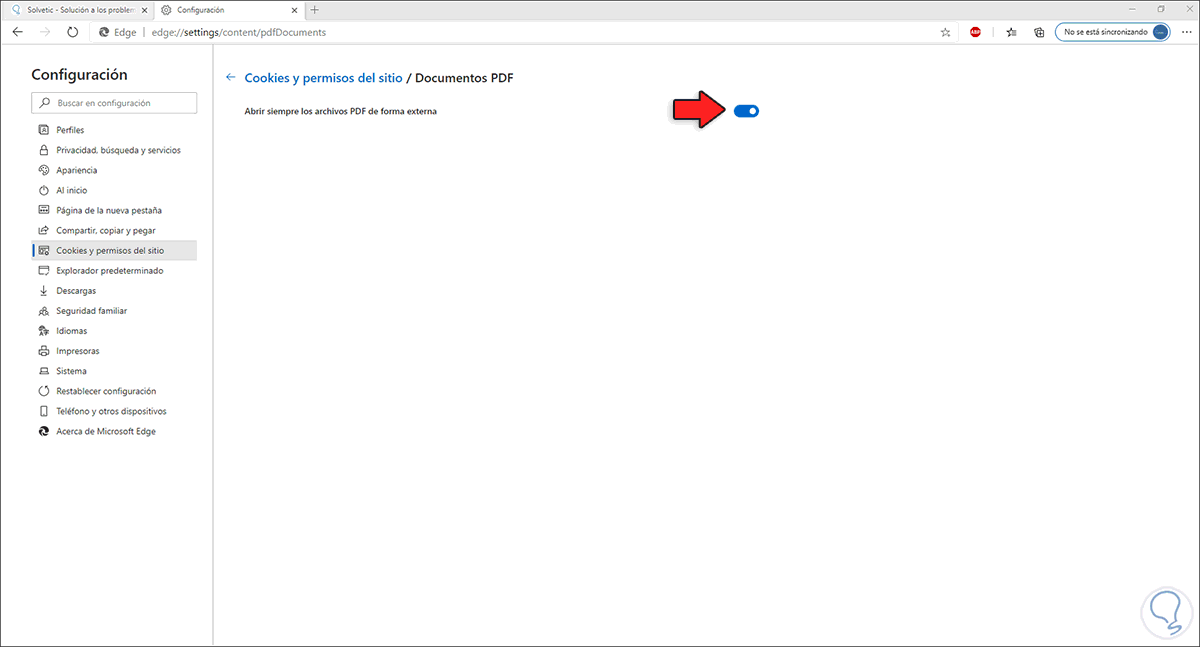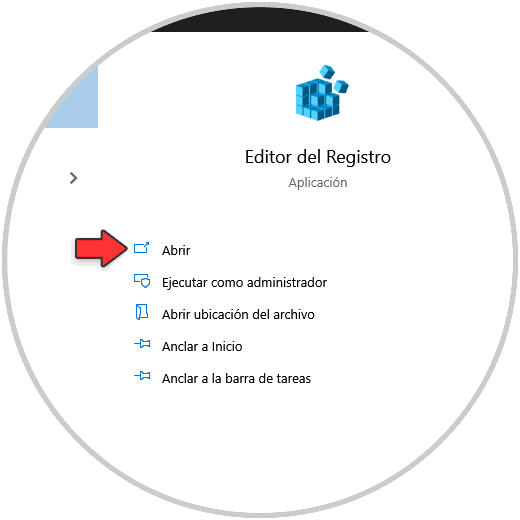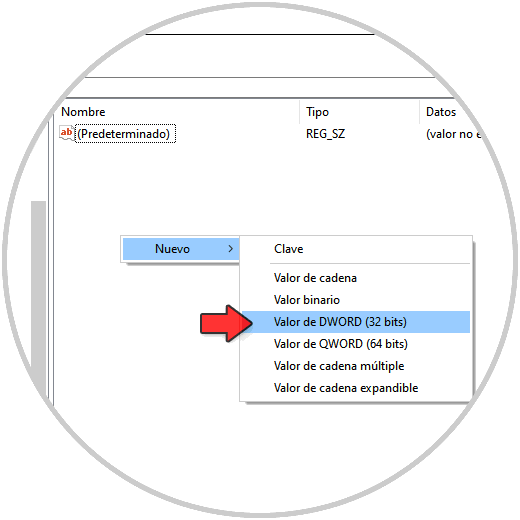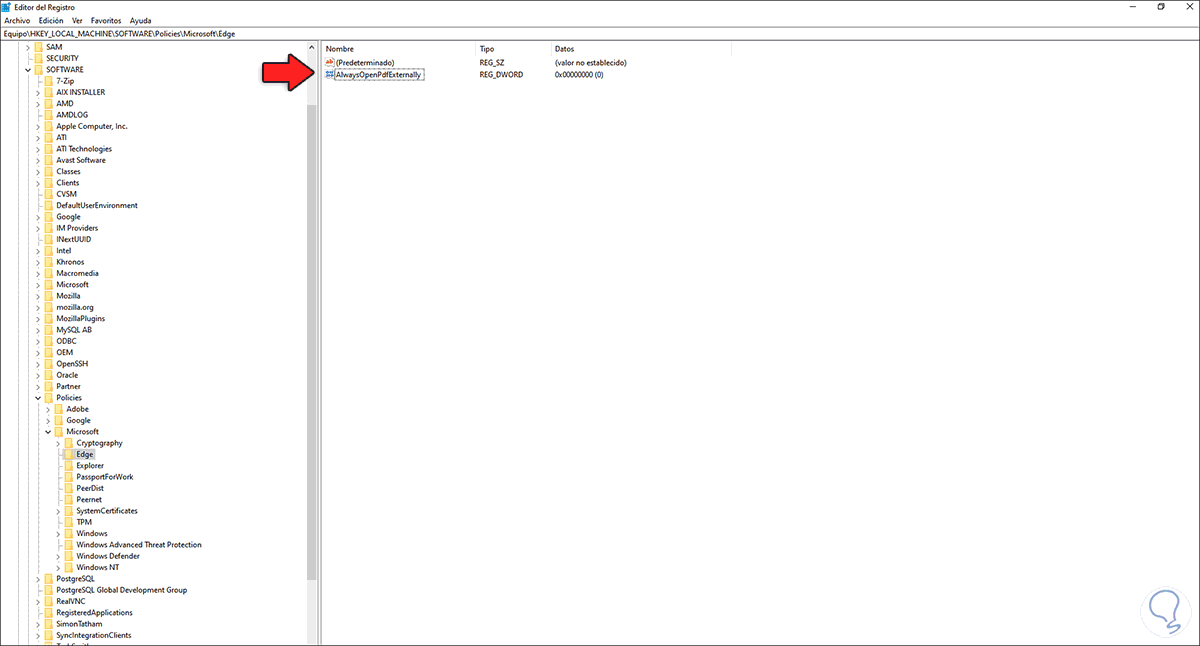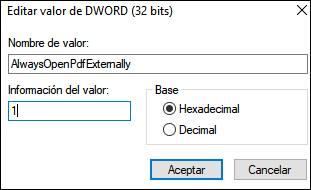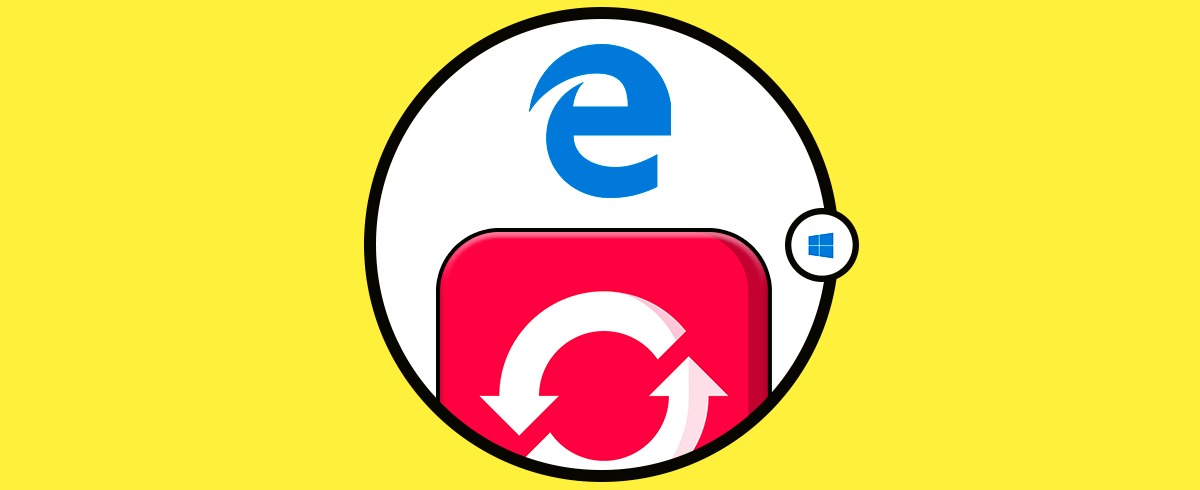Los archivos PDF forman parte del día a día de cada uno de nosotros ya que estos son archivos versátiles, ligeros e ideales para tareas que requieren de documentos seguros y funcionales.
Existen diversas formas para acceder a los archivos PDF y en Windows 10 por defecto el navegador Microsoft Edge se encarga de abrir los archivos PDF al dar clic sobre este desde un enlace o bien desde una carpeta local. Es un valor predeterminado y aunque es ideal para evitar el uso de aplicaciones extras, para muchos otros usuarios no es conveniente hacer uso del visor de PDF integrado en Microsoft Edge.
- Es posible ver, leer o imprimir los archivos PDF
- Permite agregar notas
- Podemos resaltar texto
Como dijimos, existen opciones integrales para acceder y administrar los archivos PDF y es por ello que veremos cómo evitar que Edge abra los archivos PDF en Windows 10.
Cómo evitar que Microsoft Edge abra un PDF
Abrimos el navegador Edge y vamos al menú Configuración y mas y luego seleccionamos Configuración:
En la configuración del navegador vamos a la sección "Cookies y permisos del sitio" y luego damos clic en Documentos PDF:
Al dar clic en Documentos PDF vamos a activar el interruptor "Abrir siempre los archivos PDF de forma externa":
Podemos salir del navegador Edge.
Es posible deshabilitar esta función de Microsoft Edge para todos los usuarios de Windows 10, en este caso Abrimos el editor de registros desde el buscador de Inicio:
Vamos a la ruta:
"HKEY_LOCAL_MACHINE - SOFTWARE - Policies - Microsoft - Edge"
Allí damos clic derecho y seleccionamos "Nuevo - Valor de DWORD (32 bits)”:
Este valor lo llamamos "AlwaysOpenPdfExternally":
Editamos su valor y lo establecemos su valor en 1:
Aplica los cambios y reiniciamos el sistema para finalizar el proceso.
Con estos pasos hemos logrado que los archivos PDF abran desde la aplicación que decidamos para ello.