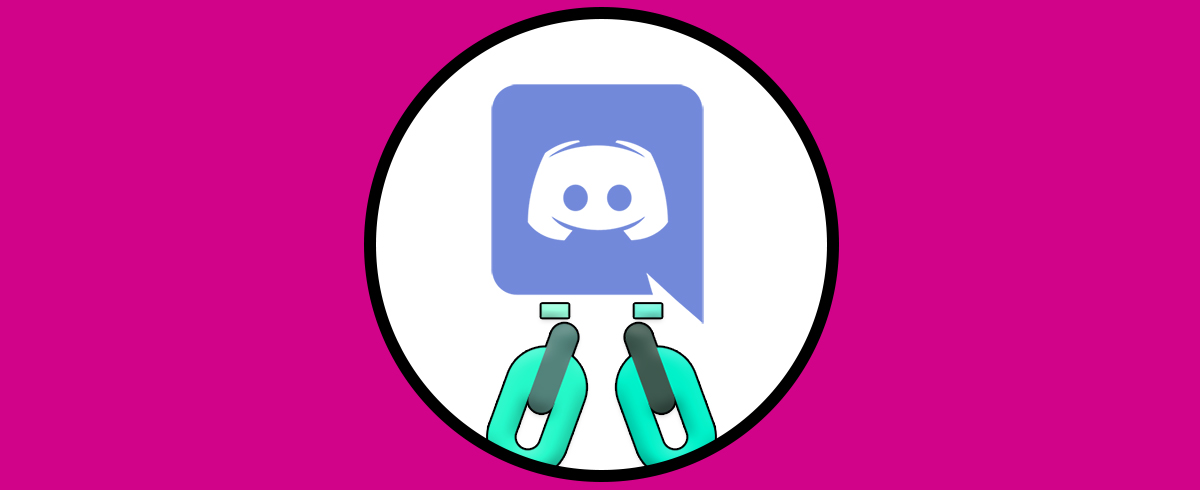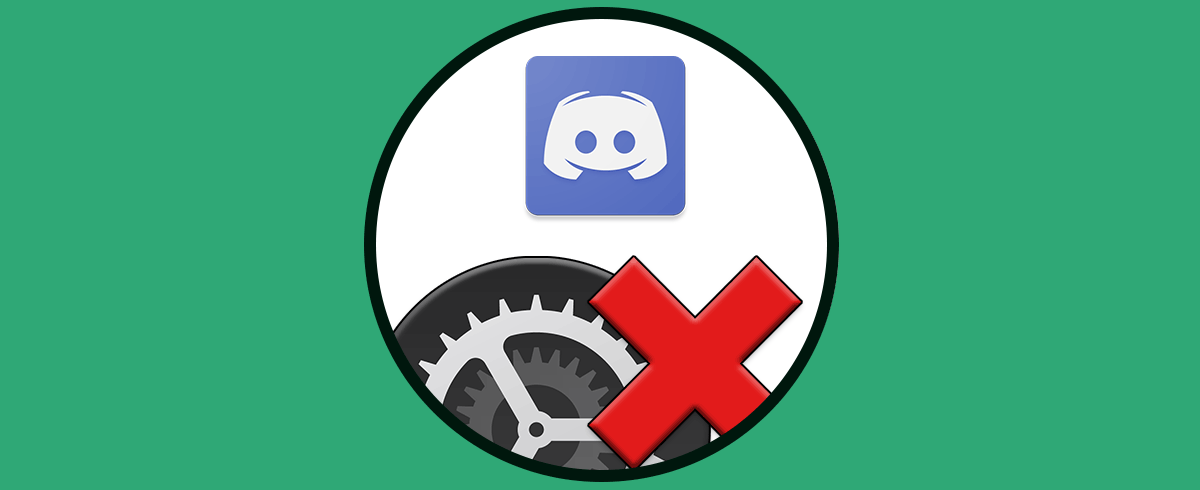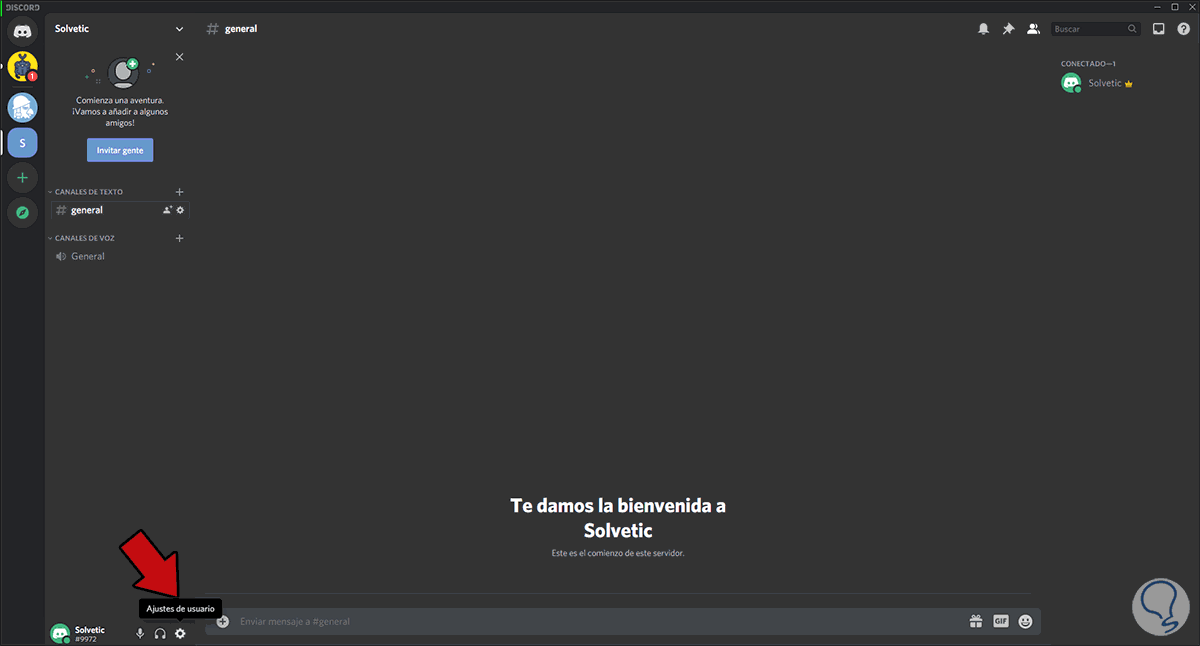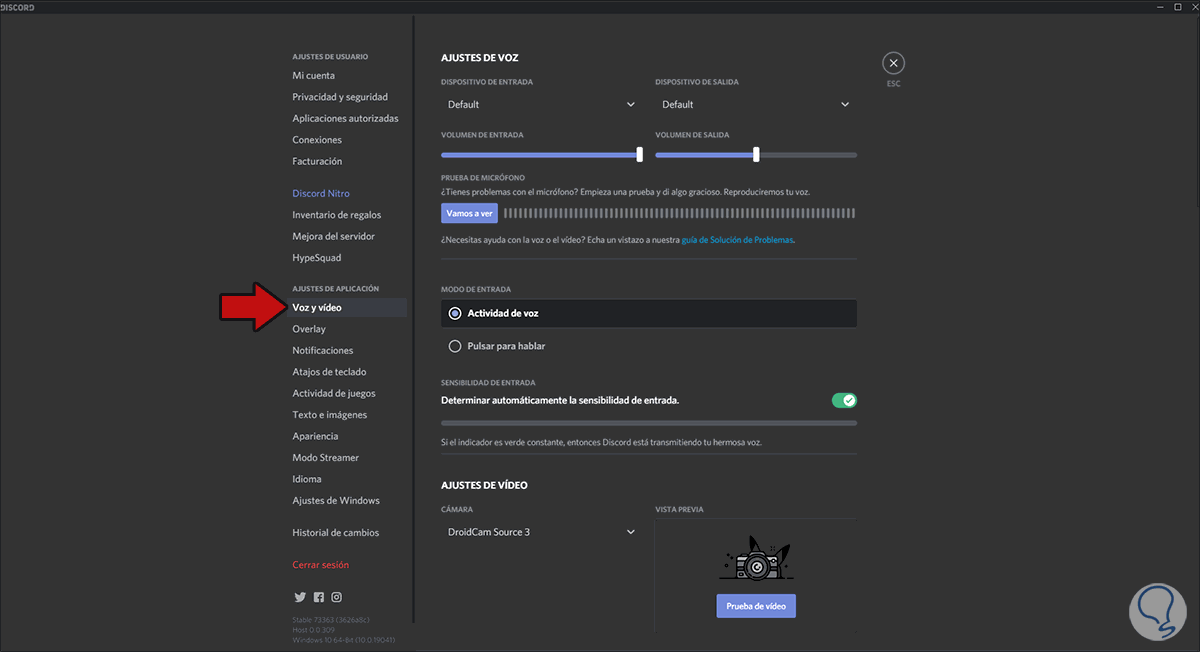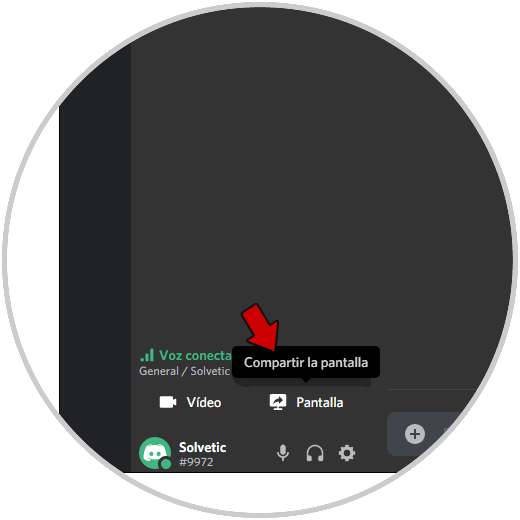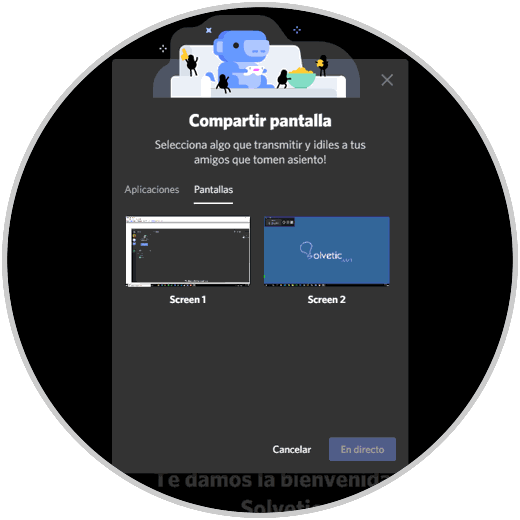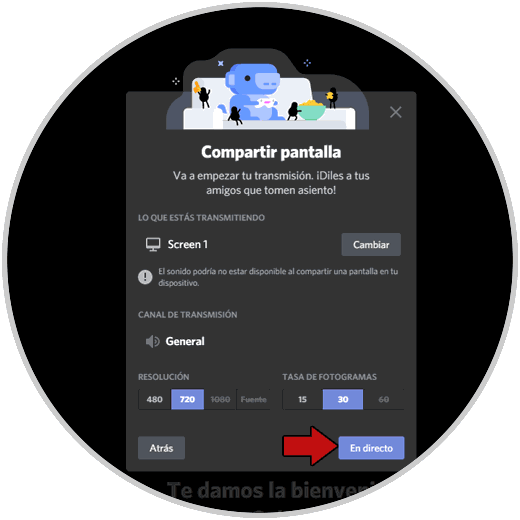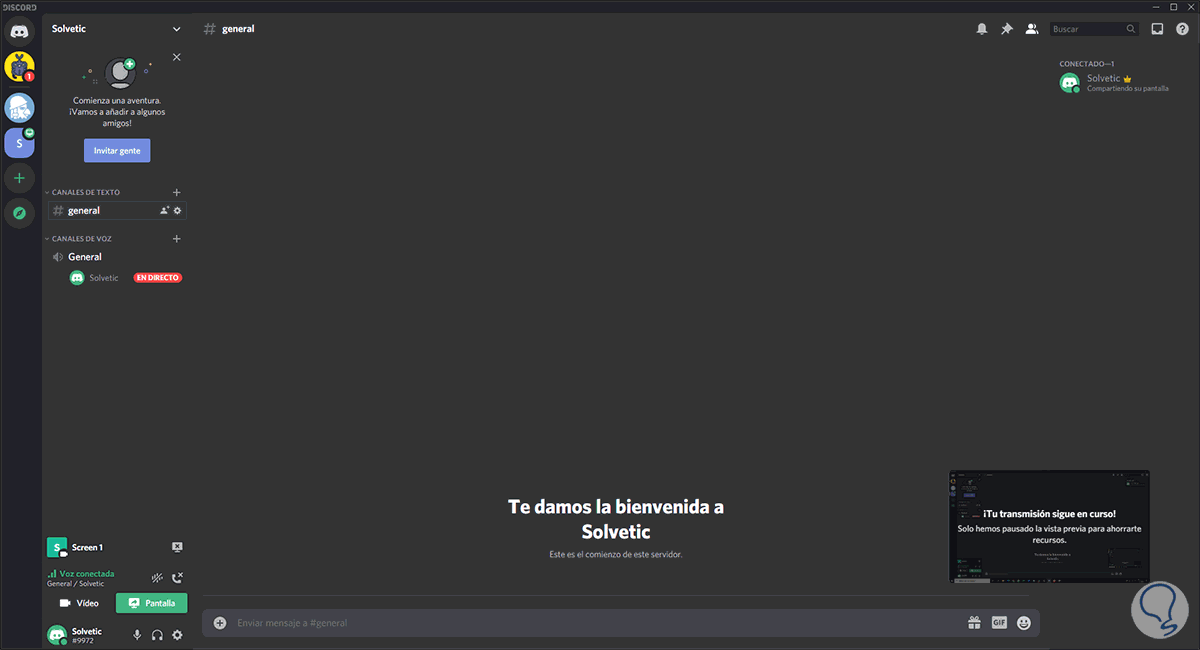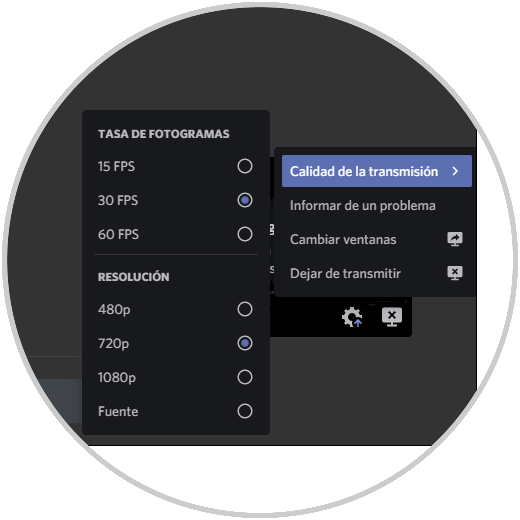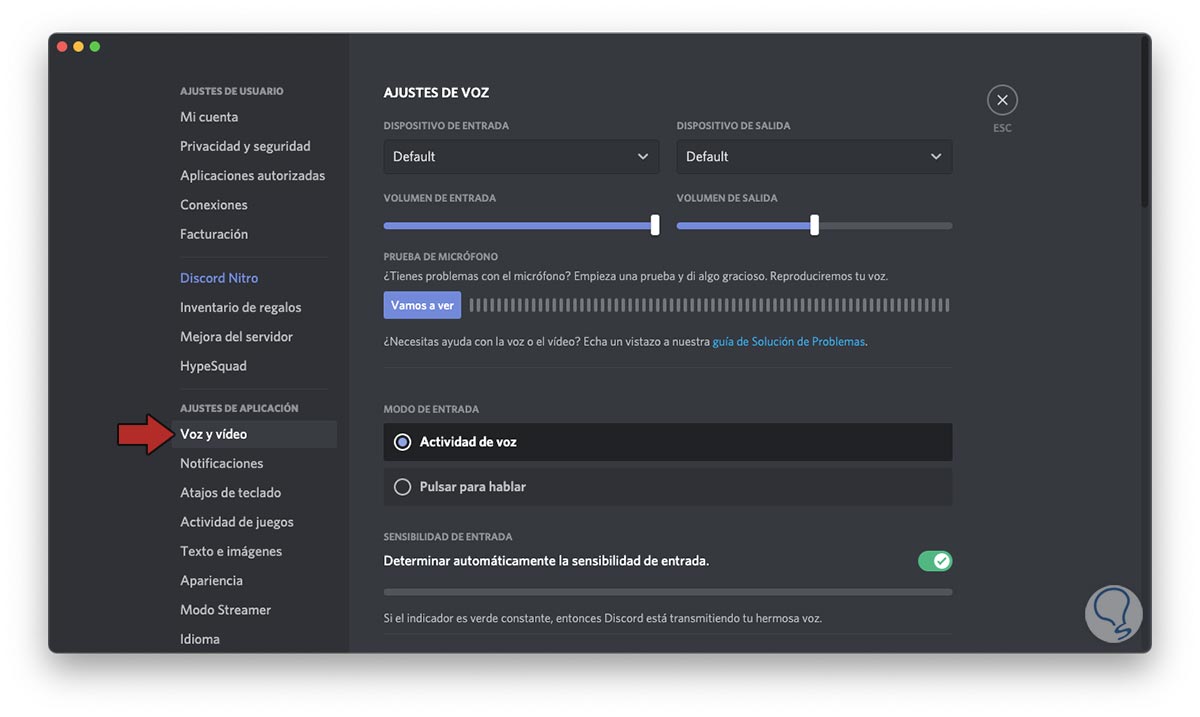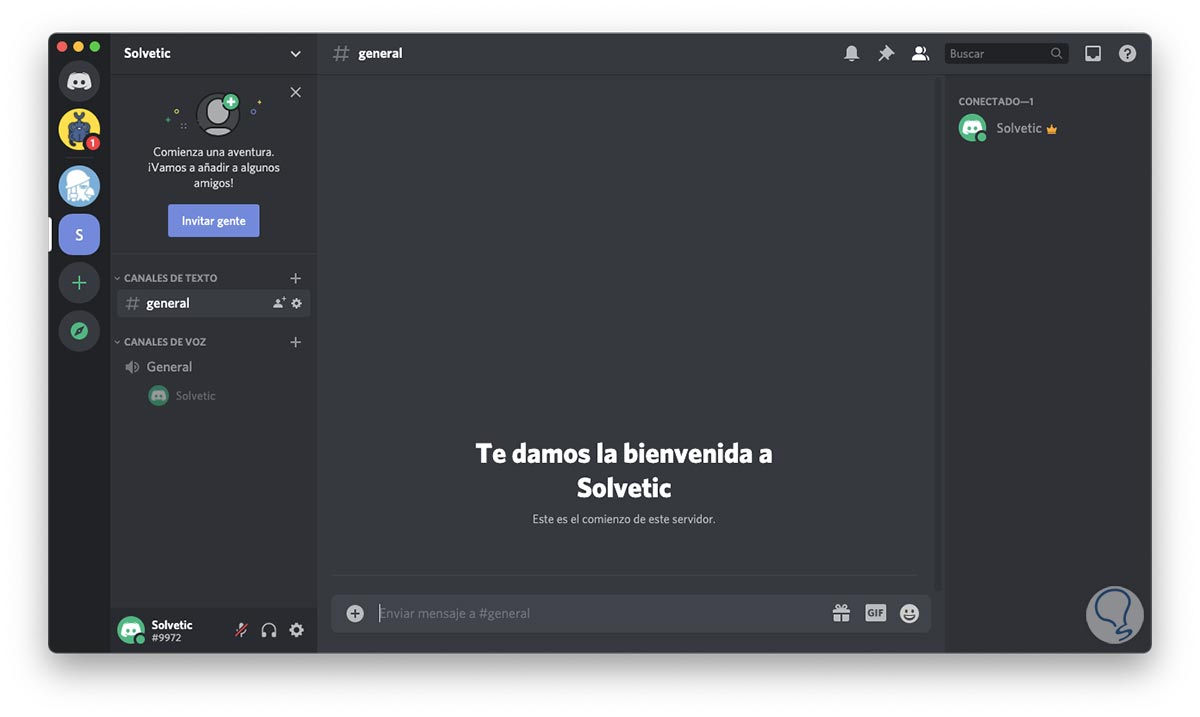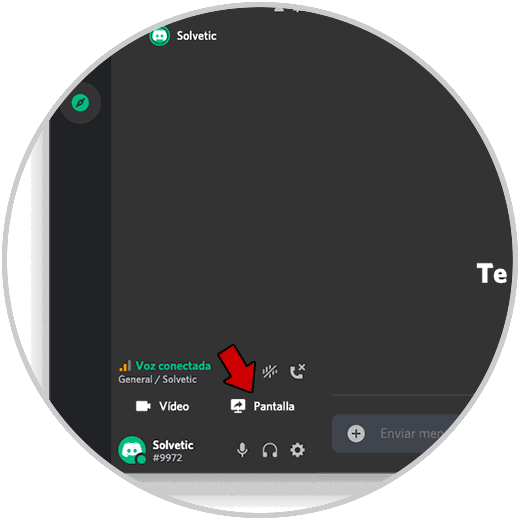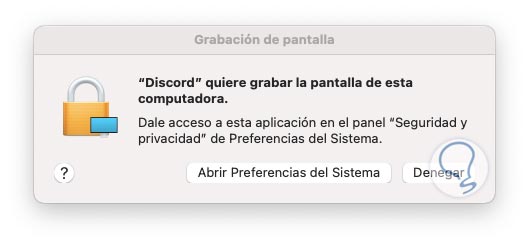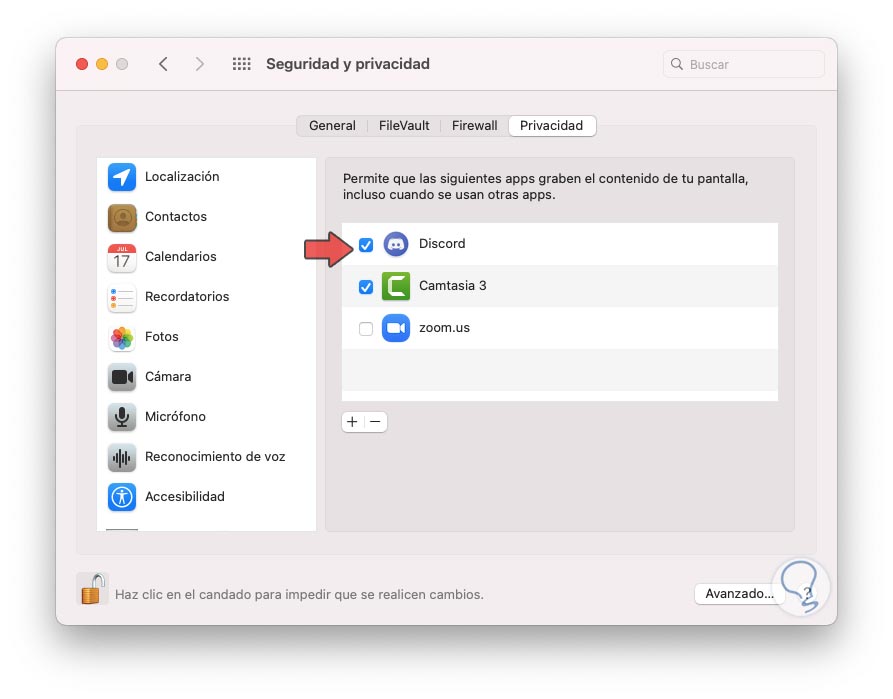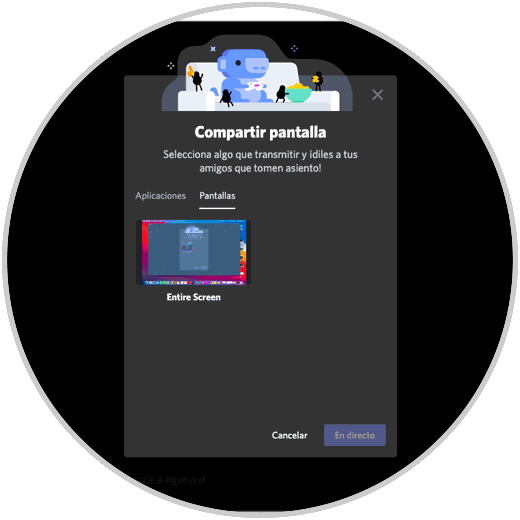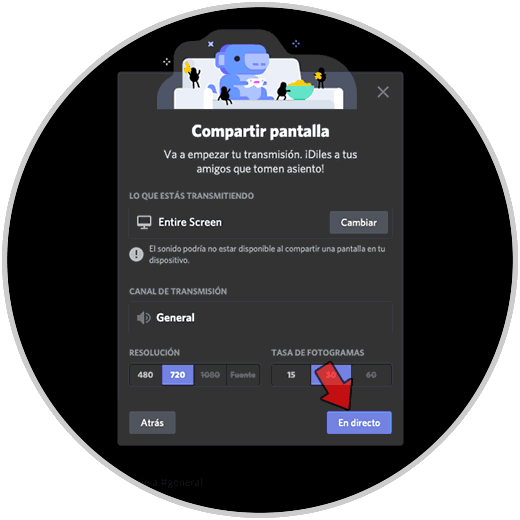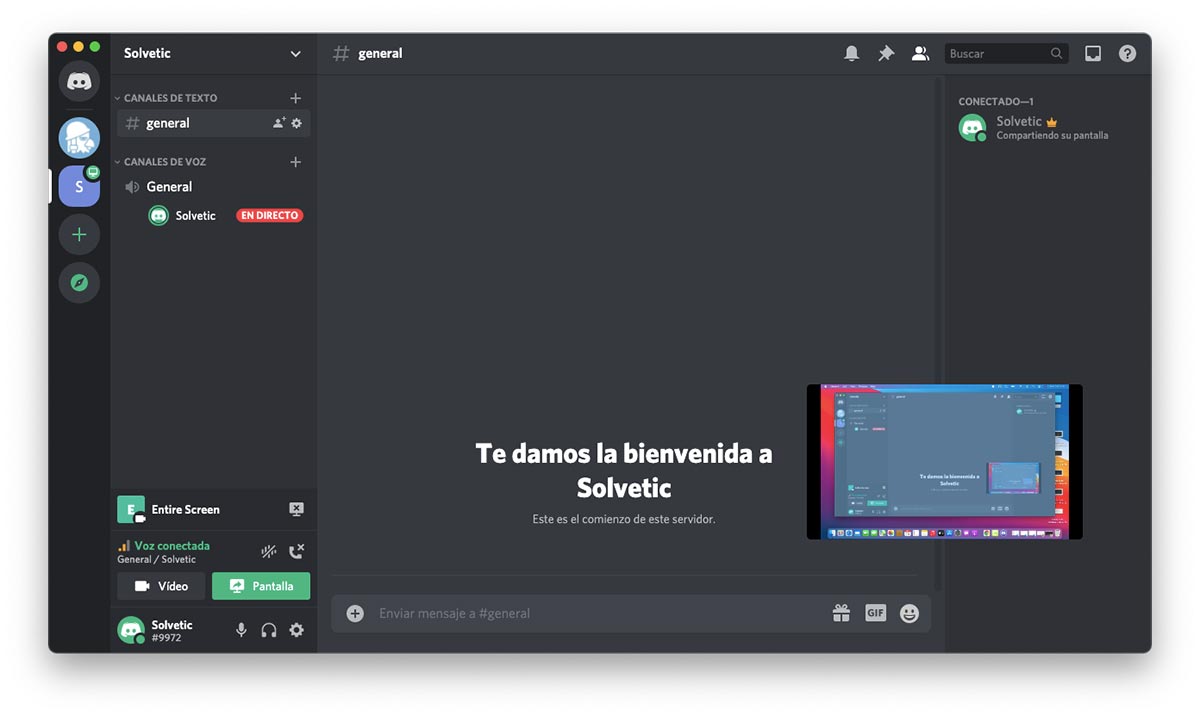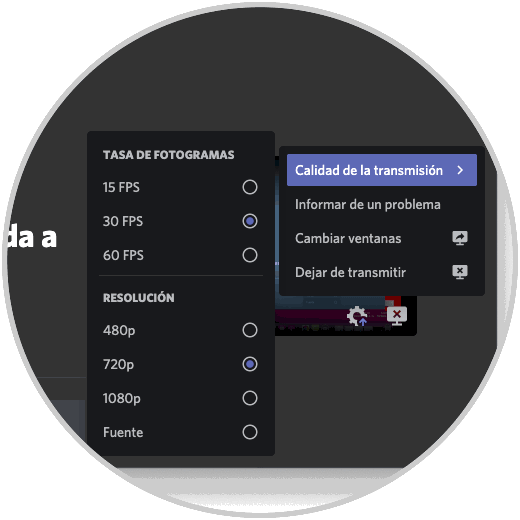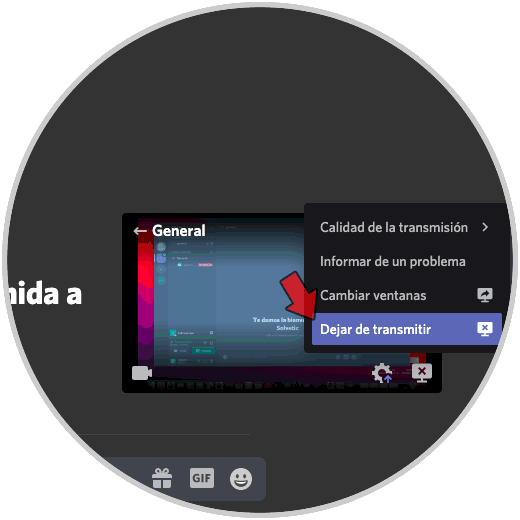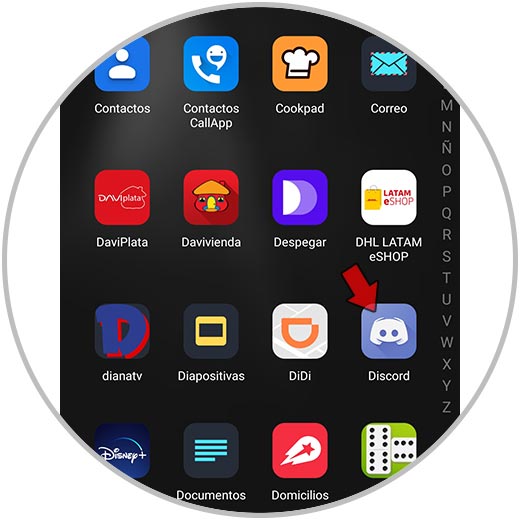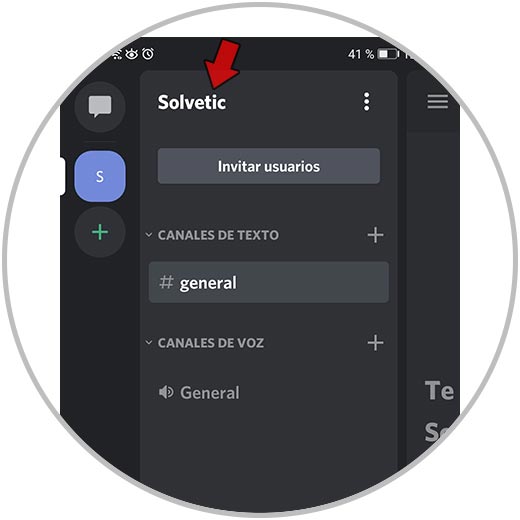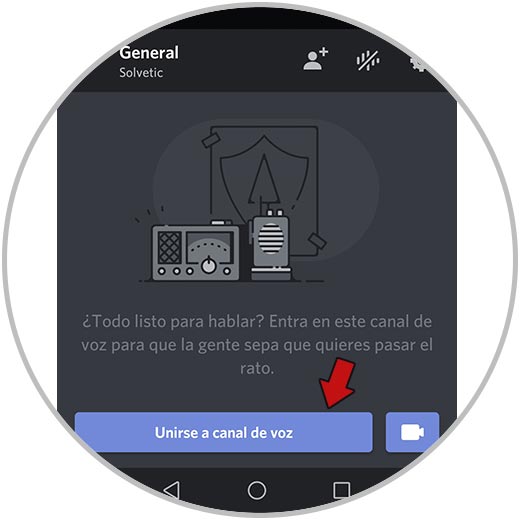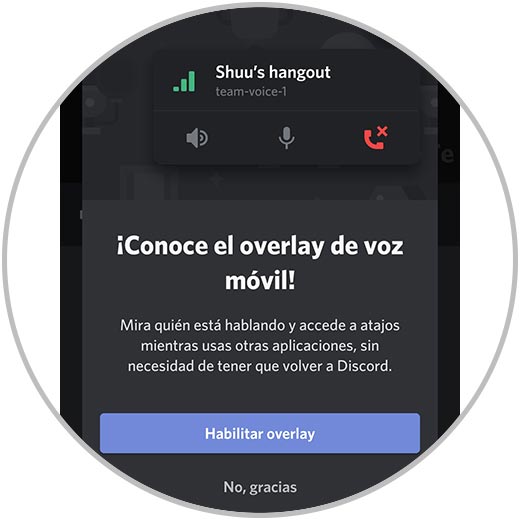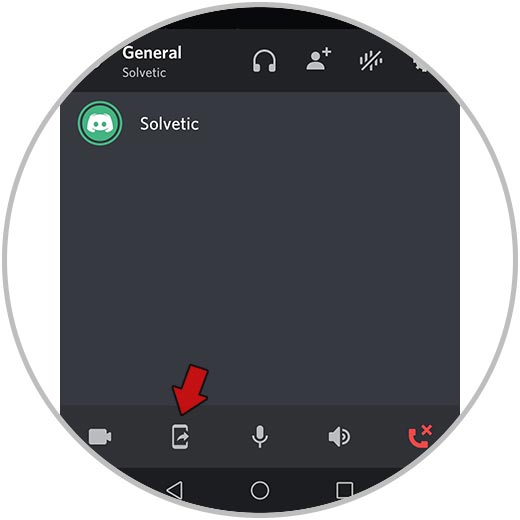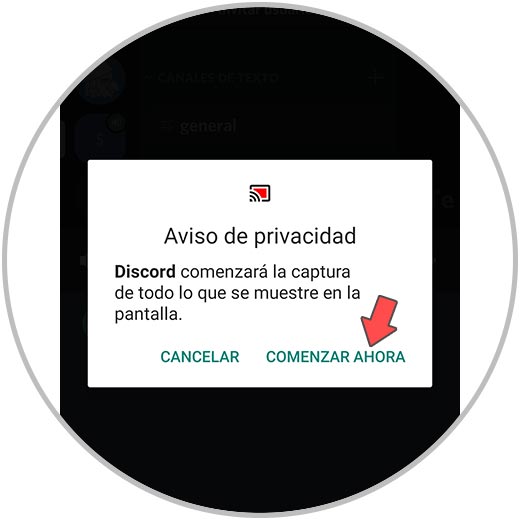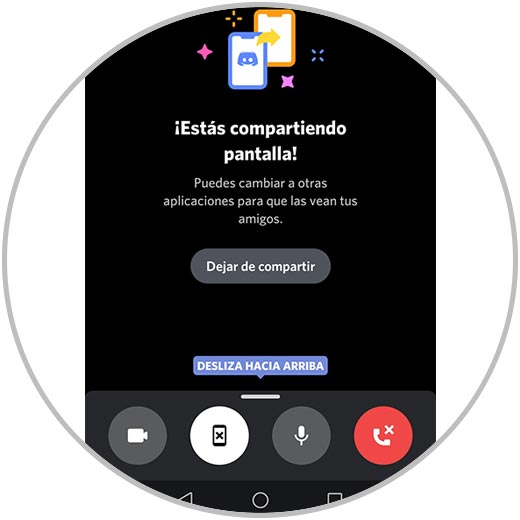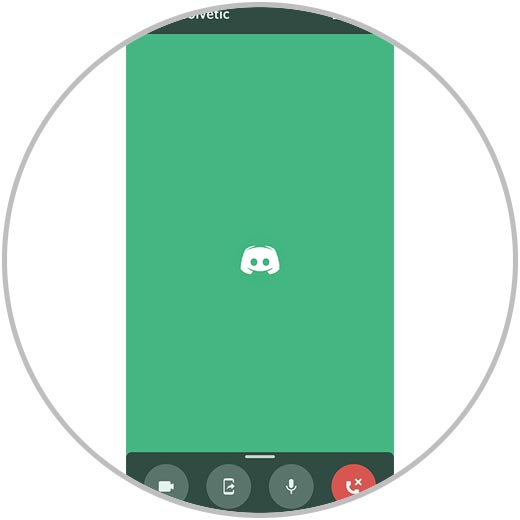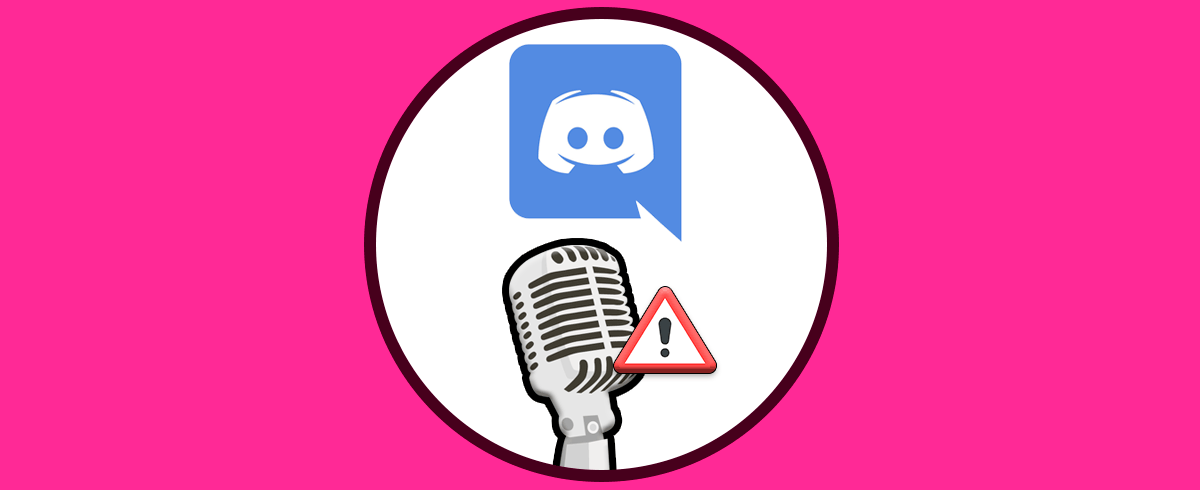Discord es una plataforma desde donde podemos crear servidores y canales para interactuar con usuarios de todo el mundo con funciones avanzadas de chat y voz, esto permite mantener una administración global de las acciones del servidor y una de las novedades de Discord es la capacidad para compartir la pantalla en la aplicación tanto en Windows, macOS así como en dispositivos móviles como Android.
Para este caso en algunos escenarios es clave que nuestra cuenta de Discord se vincule con discord-testers, para ello simplemente debemos dar clic en el siguiente enlace:
Esto permite que la función de compartir pantalla se active, en otras actualizaciones no se requiere realizar nada de esto.
1. Cómo compartir pantalla de Discord en Windows 10
Abrimos Discord en Windows 10 y damos clic en “Ajustes de usuario” ubicado en la parte inferior de la app:
En la ventana desplegada vamos a la sección “Voz y video” y allí debemos confirmar que todo se encuentre configurado de forma correcta:
Cerramos la ventana de ajustes y ahora debemos acceder a un canal de voz, al dar clic sobre el veremos lo siguiente. En la parte inferior encontramos el botón “Compartir la pantalla”
Allí podemos compartir lo siguiente:
- Las aplicaciones que tengamos abiertas
- Las pantallas activas en caso de contar con varios monitores
En este caso vamos a “pantallas” y damos clic sobre la pantalla deseada, se activarán una serie de configuraciones de esta como:
- Pantalla elegida por defecto
- Canal desde donde será transmitida
- Diversas opciones de resolución de pantalla a usar
- Nivel de fotogramas a usar
Una vez definido esto damos clic en el botón ”En directo”
Podremos ver que la transmisión de la pantalla está siendo compartida de forma correcta:
En la parte inferior disponemos de un icono de ajustes donde podemos realizar algunas acciones como las ya vitas (resolución, fotogramas, etc):
Allí también podemos pulsar en “Dejar de compartir” para cuando la función de compartir pantalla no sea más necesaria. Así hemos compartido pantalla en Discord para Windows 10.
2. Cómo compartir pantalla de Discord en macOS
Abrimos la aplicación y damos clic en “Ajustes de usuario” ubicado en la parte inferior:
Allí vamos a “Voz y video” para validar que estén configurados de la forma correcta:
Salimos de los ajustes para acceder al panel central de Discord en macOS:
Damos clic sobre el canal de voz disponible y en la parte inferior veremos el botón Pantalla el cual cumple la función de compartir la pantalla:
Al dar clic allí es posible que veamos lo siguiente. Damos clic en “Abrir Preferencias del Sistema” para ver lo siguiente:
Damos clic en el icono de candado para habilitar los cambios y debemos activar la casilla de Discord:
Volvemos de nuevo a Discord y damos clic nuevamente en el canal de voz y clic en “Pantalla” , podemos definir ahora si deseamos compartir las aplicaciones activas o la pantalla:
Seleccionamos la pantalla para acceder a los ajustes de esta como resolución y fotogramas:
Para iniciar a compartir la pantalla en Discord en macOS, damos clic en el botón “En directo” y se iniciara el proceso:
En la parte inferior de la transmisión tenemos el botón de configuración donde podemos realizar los ajustes necesarios de la transmisión:
Cuando deseemos dejar de compartir la pantalla de Discord en macOS, damos clic en “Dejar de transmitir”:
Esto finalizara la transmisión en vivo, así podemos compartir pantalla de Discord en macOS.
3. Cómo compartir pantalla de Discord en Android
En Android el proceso es algo diferente, en primer lugar accedemos a Discord:
Una vez accedamos veremos lo siguiente:
Allí debemos pulsar sobre el canal de voz activo y veremos lo siguiente:
Pulsamos en “Unirse a canal de voz” y veremos el siguiente mensaje:
Allí podemos habilitar el overlay o no, esto permite que Discord y la función de voz no se cierre, podemos pulsar en “No, gracias” y accedemos al canal de voz:
En la parte inferior pulsamos sobre el icono de compartir pantalla (segundo de izquierda a derecha) y se desplegara el siguiente mensaje:
Allí confirmamos la operación dando clic en “Comenzar ahora” y seremos notificados que la pantalla se esta compartiendo en Discord en Android:
Deslizar hacia arriba nos permite configurar algunos parámetros de audio y video , cuando ya deseemos finalizar, pulsamos en “Dejar de compartir” y veremos que se sale de esta funcionalidad de Discord:
Hemos visto como es posible compartir pantalla en Discord en cada una de las plataformas disponibles para ello.