Hoy en día los videojuegos han pasado a formar parte de la vida de muchos usuarios que a diario acuden de manera tanto local como online para jugar alguna partida. No cabe que desde hace algunos años, uno de los juegos online por excelencia e LOL (League of Legends) el cual consiste en destruir las bases de los equipos rivales permitiendo ser los mejores estrategas del juego.
- Personalizado
- Clasificado
- Normal
- Cooperativo contra IA (inteligencia artificial)
LOL está disponible en diferentes idiomas pero para cambiar de idioma a otro no es un proceso que se realice desde los ajustes del juego, se requiere alguna configuración extra que en Solvetic te explicaremos como realizarla.
Cómo cambiar el idioma en League Of Legends LOL
Abrimos el juego y en este caso podemos ver que se encuentra en español:
Cerramos la sesión y ahora abrimos el Explorador y vamos a la siguiente ruta:
C:\Riot Games\League of Legends\Config
Allí encontramos el archivo LeagueClientSettings.yaml donde esta alojada toda la configuración del cliente, damos clic derecho sobre este y seleccionamos Abrir con y elegimos Bloc de notas:
El archivo presenta la siguiente estructura:
Allí debemos centrarnos en la sección “globals”, vemos el idioma actual en la línea “locale”, las opciones de idioma a usar en LOL son:
- ja_JP: Japonés
- ko_KR: Coreano
- zh_CN: Chino
- zh_TW: Taiwán
- es_ES: Español (España)
- es_MX: Español (Latino)
- en_US: Inglés
- fr_FR: Francés
- de_DE: Alemán
- it_IT: Italiano
- pl_PL: Polaco
- ro_RO: Rumano
- el_GR: Greco
- pt_BR: Portugués
- hu_HU: Hungría
- ru_RU: Ruso
- tr_TR: Turco
En este caso vamos a cambiar el español por inglés, ingresamos en_US:
Guardamos los cambios.
Vamos a la ruta C:\Riot Games\League of Legends, allí vamos a ubicar el ejecutable de la aplicación, damos clic derecho sobre el y seleccionamos “Enviar a – Escritorio (crear acceso directo”):
Una vez veamos el acceso en el escritorio, damos clic derecho sobre él y seleccionamos Propiedades:
En la ventana emergente vamos a la campo “Destino” y al final de este ingresamos (en este caso):
--locale=en_US
Aplicamos los cambios y damos doble clic sobre el acceso, podemos ver que ahora LOL esta en el nuevo idioma seleccionado.
Es un proceso realmente simple cambiar el idioma de LOL.

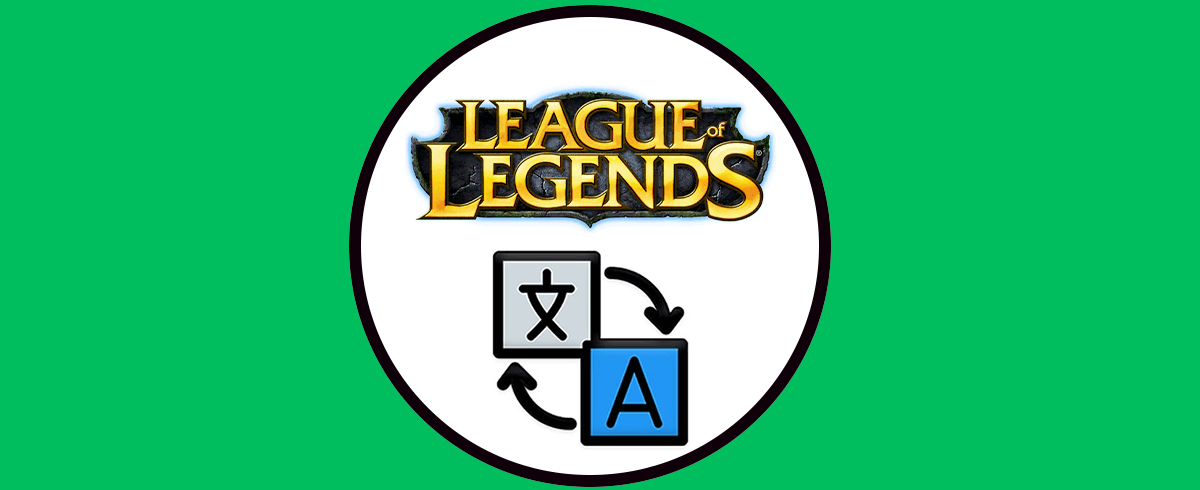
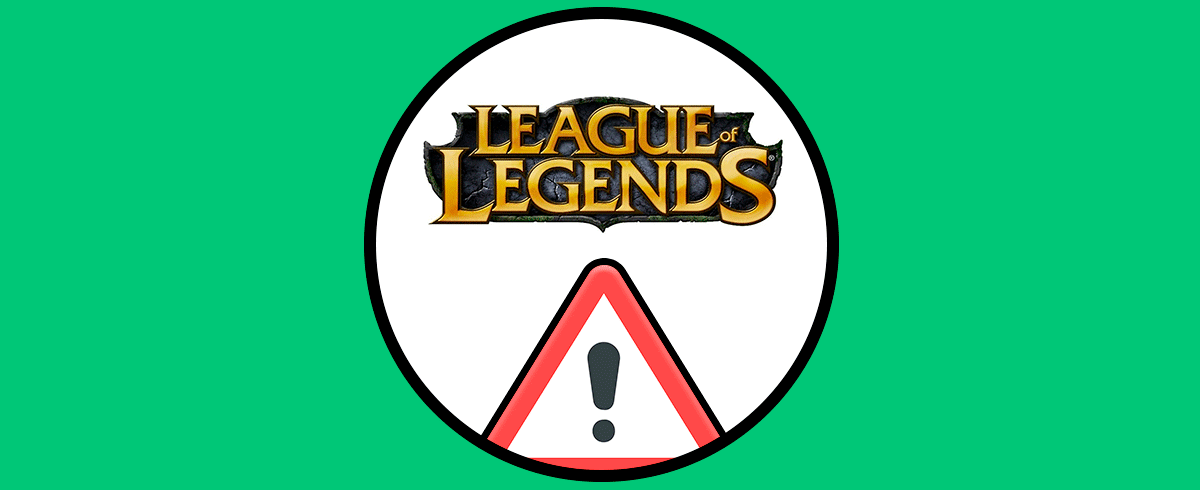
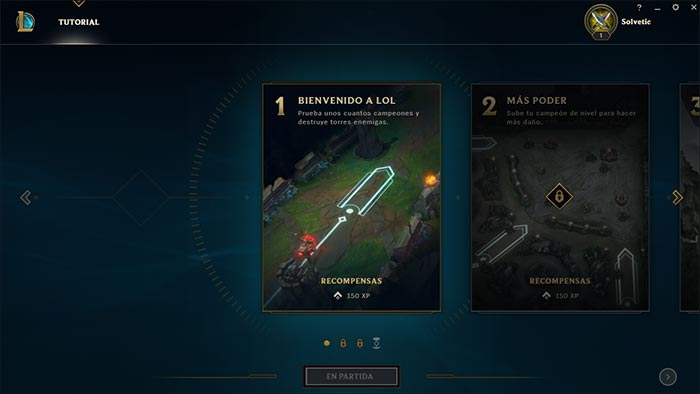
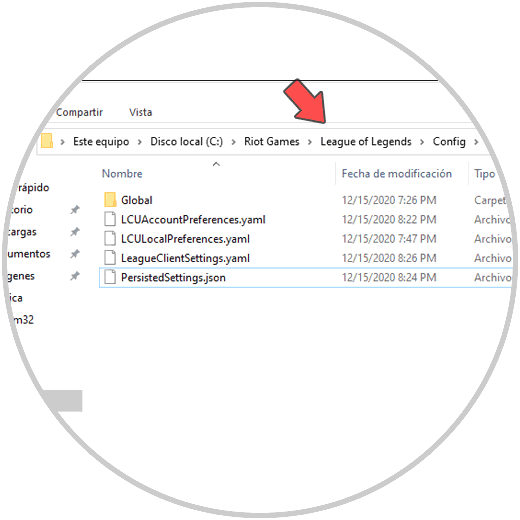
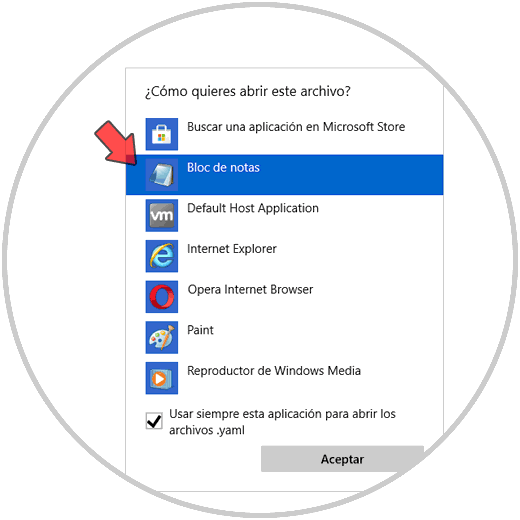
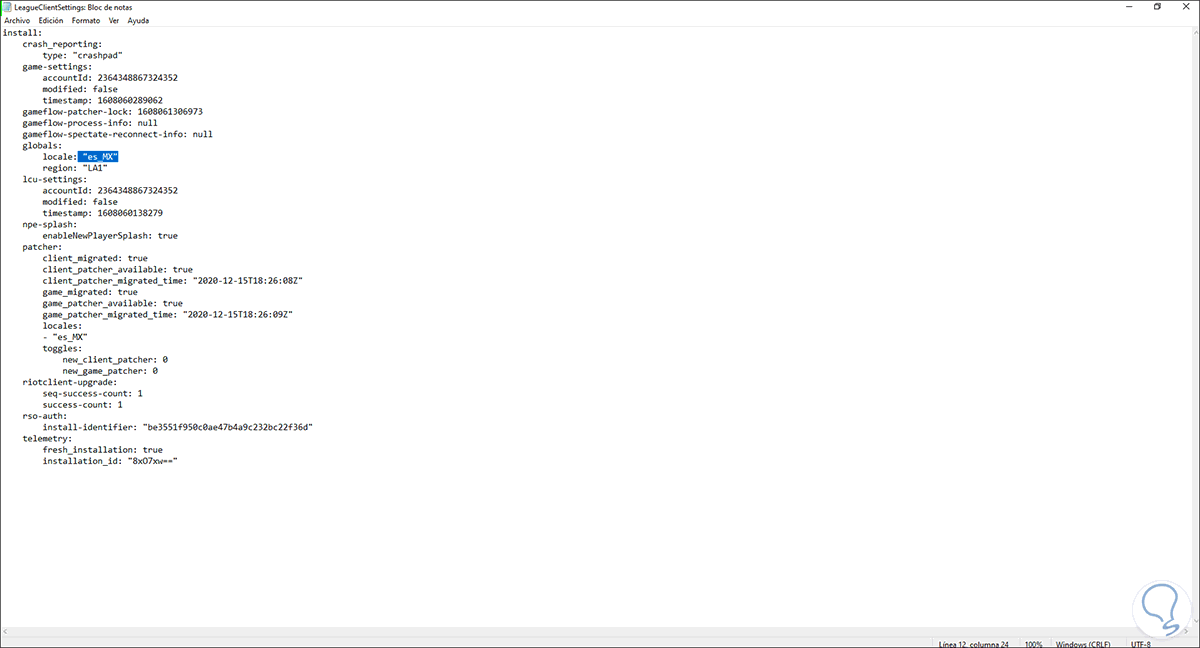
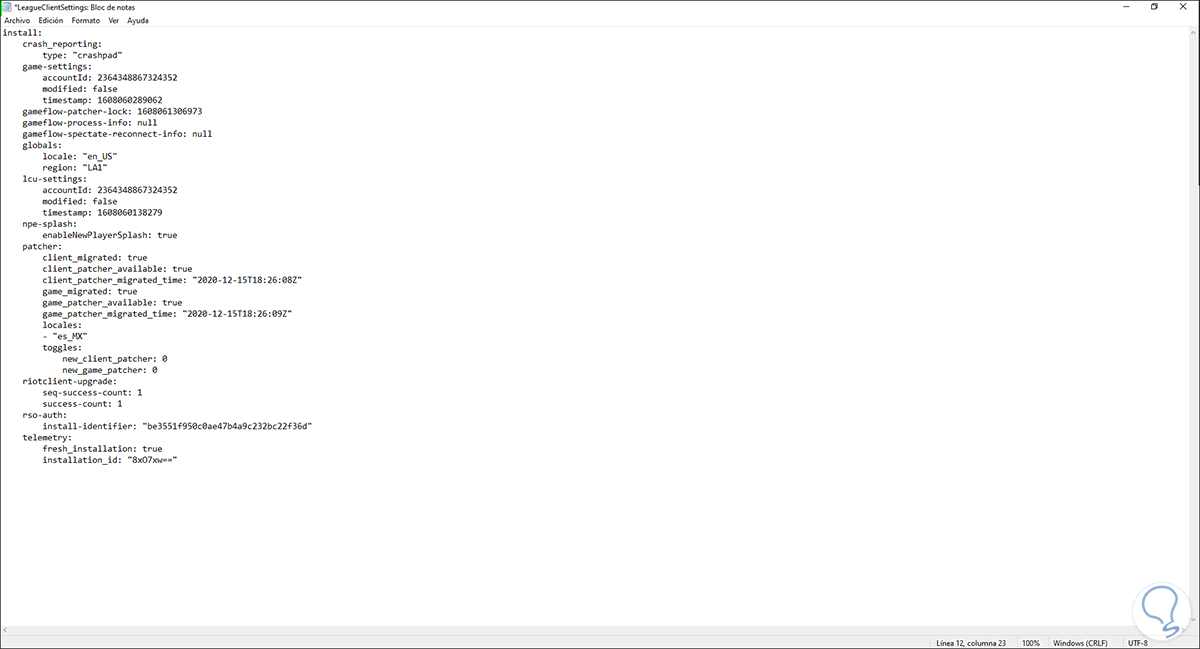
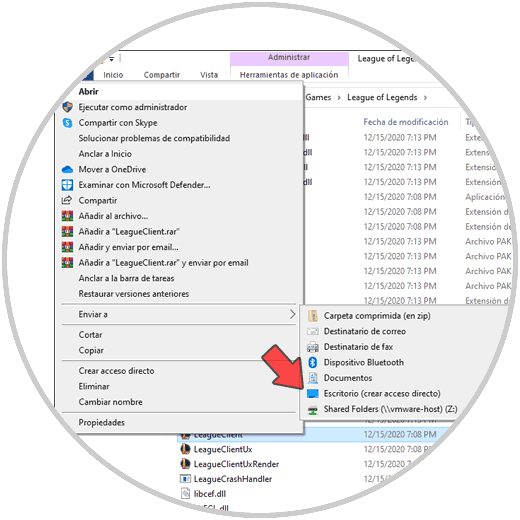
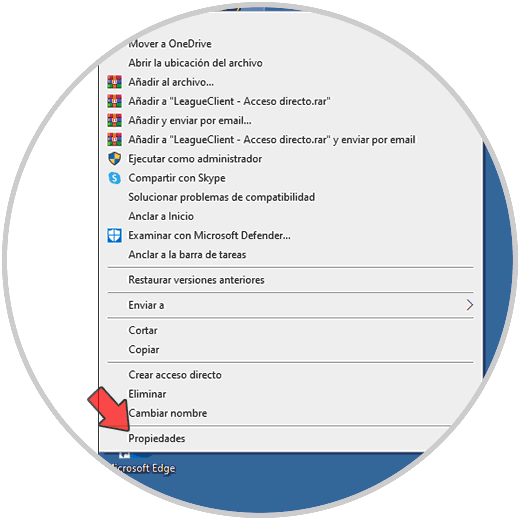
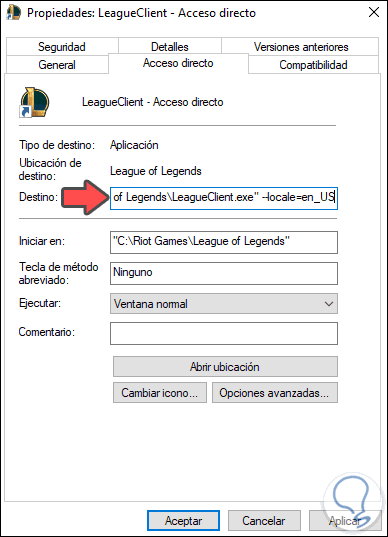
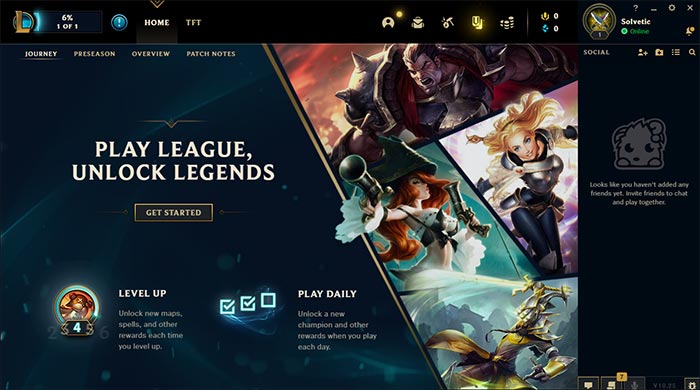




Este tutorial es correcto y funciona perfectamente. También lo podemos hallar en muchos lugares. Pero lo que yo quiero es cambiar el audio, pero no el texto de la interface.
Ejemplo: Tener todo el texto en Ingles, pero el audio en Japonés.