Los ajustes de red en un equipo con Ubuntu, en este caso Ubuntu 20.04 o 21.04, son fundamentales para que el equipo se comporte de la forma esperada para tareas como:
- Búsqueda de procesos en la red
- Entrega de servicios a equipos cliente
- Comunicación local con otros equipos
- Uso de variables de conexión y muchas más
Una red con falla simplemente ocasionara que tengamos demasiados problemas en tareas múltiples, pero los ajustes de red implican numerosos procesos y uno de los mas tradicionales es el DHCP.
DHCP (Dynamic Host Configuration Protocol – Protocolo de Configuración Dinámica del Host) es un protocolo que esta administrado por IETF (Internet Engineering Task Force) y permite gestionar de una forma mucho más controlada el direccionamiento IP en los equipos.
DHCP se basa en el modelo cliente / servidor el cual permite asignar de forma automática una dirección IP y diversos parámetros de configuración de la red tales como son la máscara de subred y la puerta de enlace a un equipo en el dominio o en la red local, podemos establecer un rango de direcciones en caso de requerir alguna IP para tareas especiales como equipos con asignaciones directas en la organización.
Al momento de configurar un servidor DHCP, debemos añadir el grupo de direcciones IP disponibles para los nuevos equipos y dispositivos que se han de conectar a la red, este proceso permite que el servidor DHCO asigne una dirección IP l equipo que lo solicita, para ello este debe tener habilitado el DHCP.
Entrega direcciones IP válidas a los equipos que requieran conexión en la red
- Integra los parámetros de configuración de TCP/IP
- Permite reservar direcciones IP para equipos especiales
- Permite definir cuanto tiempo una dirección IP estará activa antes de que se active la renovación del arrendamiento de la IP
Cómo instalar y configurar DHCP en Ubuntu 20.04 o 21.04
Vamos a comprobar la versión usada de Ubuntu, en la terminal ejecutamos:
lsb_release -a
Ahora vamos a instalar el servidor DHCP con el siguiente comando:
sudo apt install isc-dhcp-server
Ingresamos la letra S para confirmar la descarga e instalación de este:
Es momento de configurar la tarjeta de red, en este caso debemos editar el archivo isc-dhcp-server para definir los valores asociados a la tarjeta de red y así ofrecer de forma integral lo que ofrece DHCP:
sudo nano /etc/default/isc-dhcp-server
Estas líneas que vemos son:
NTERFACESv4: configura el direccionamiento IPv4 INTERFACESv6: configura el direccionamiento IPv6Allí es necesario saber el ID de la tarjeta de red, para esto debemos ejecutar lo siguiente:
ip add
En este caso es “ens33”, en la sección INTERFACESv4 añadimos este ID:
Guardamos los cambios con las teclas Ctrl + O y salimos del editor con las teclas Ctrl + X.
Después de esto vamos a configurar el rol de DHCP en Ubuntu 20.04 o 21.04, es posible configurar:
- Direcciones del servidor DNS
- Rango de direcciones a usar
- Máscara de subred
- Tiempo de actividad de las direcciones
- Puerta de enlace
sudo nano /etc/dhcp/dhcpd.conf
Allí vamos a añadir las siguientes líneas con los valores necesarios:
subnet 192.168.xxx.xxx netmask 255.255.255.0 range 192.168.xxx.xxx; option domain-name-servers 8.8.8.8, 4.4.4.4; option domain-name "nombre"; option routers 192.168.xxx.xxx; option broadcast-address 192.168.xxx.255; default-lease-time 600; max-lease-time 7200;
Guardamos los cambios con Ctrl + O y salimos con Ctrl + X.
En este archivo hemos añadido la dirección IP y la máscara de red del servidor DHCP. Hemos establecido el rango de direcciones a entregar, se configuraron DNS públicos, ingresamos el nombre de dominio y se ha establecido la dirección de difusión o broadcast.
Ahora ejecutamos lo siguiente:
sudo systemctl start isc-dhcp-server(inicia el servicio DHCP) sudo systemctl stop isc-dhcp-server(detiene el servicio DHCP)
Para comprobar que todo funciona de forma correcta, en un equipo cliente validamos los datos de la tarjeta de red con el siguiente comando:
ip add
Accedemos al archivo de configuración de DHCP:
sudo nano /etc/dhcp/dhcpd.confEn este archivo ingresamos lo siguiente:
host localhost Ubuntuhardware ethernet “Direccion MAC”
fixed-address 192.168.xxx.xxx;
Guardamos los cambios en el archivo, vamos al escritorio de Ubuntu y pulsamos en el icono de apagado, allí damos clic en “Cableado conectado – Configuración de red cableada”:
Será desplegado lo siguiente:
Damos clic en el icono de piñón y en la siguiente ventana vamos a IPv4 y validamos que este activa la casilla “Automático (DHCP):
Aplicamos los cambios y con ello el equipo recibirá alguna de las direcciones del rango asignado:
DHCP es una de las mejores opciones para un trabajo integral del direccionamiento IP.



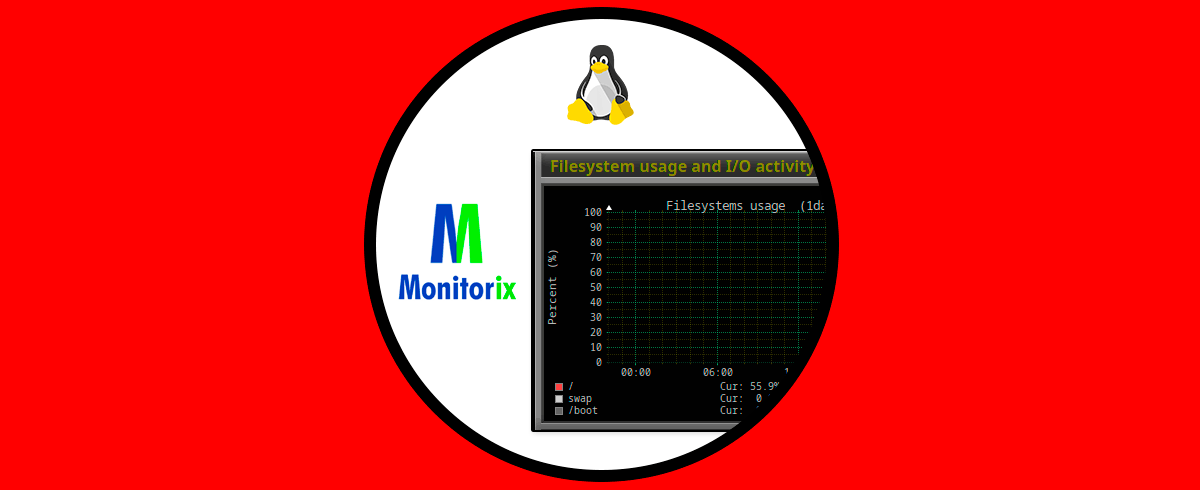
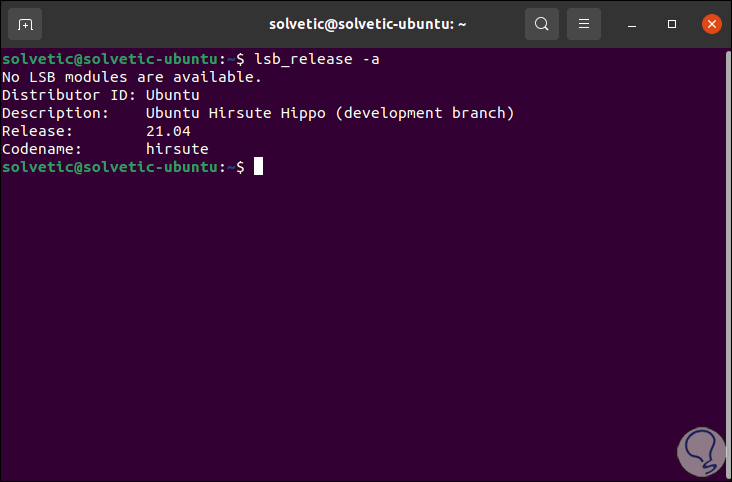
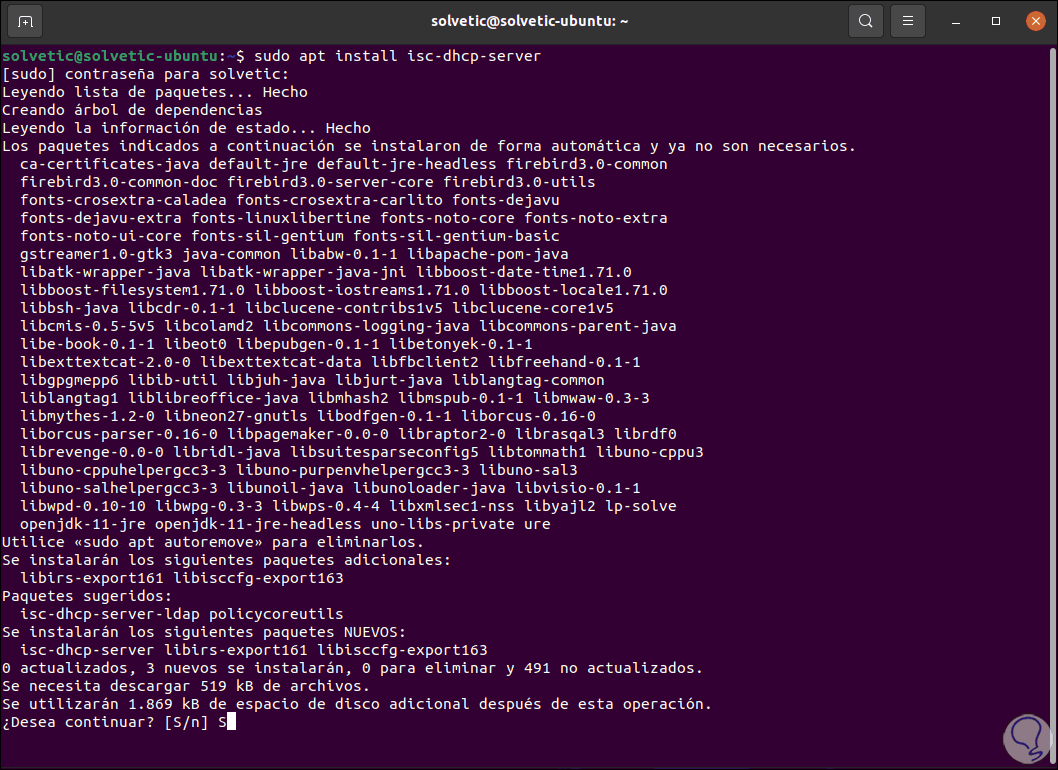
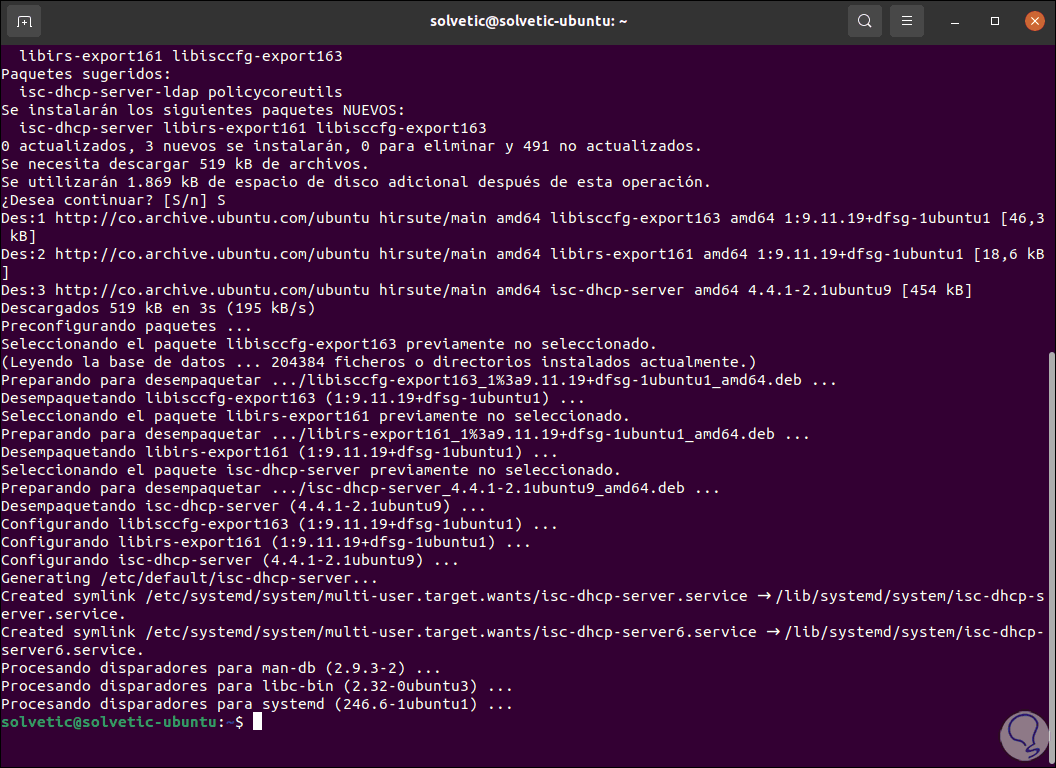
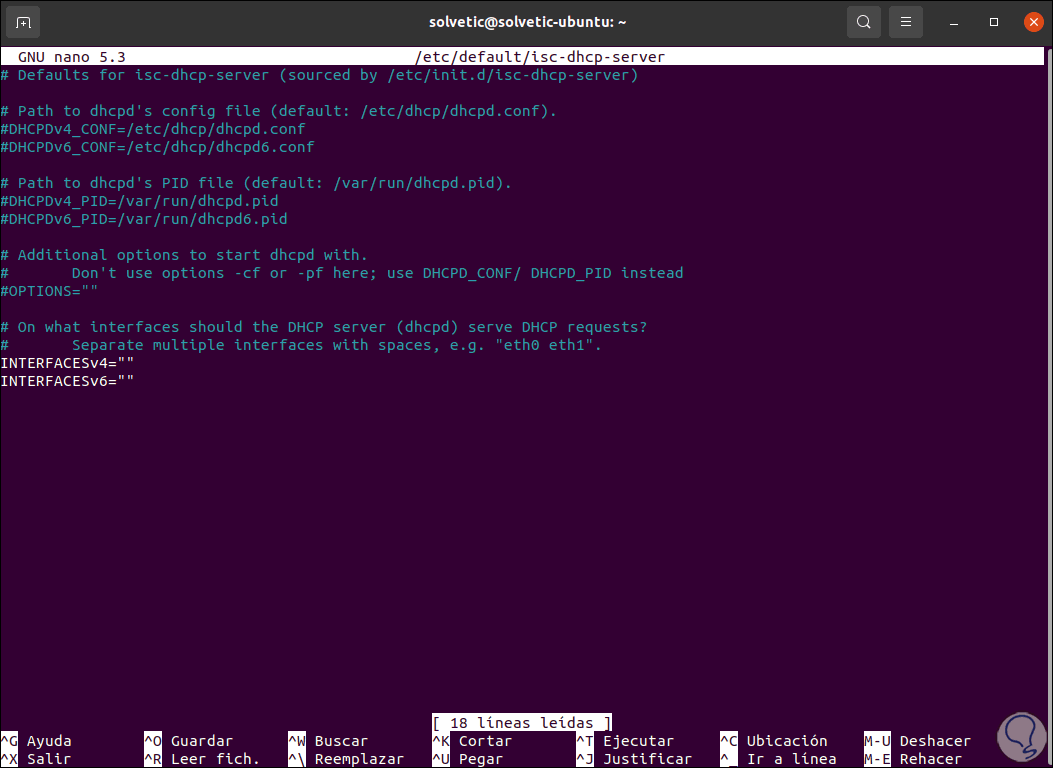
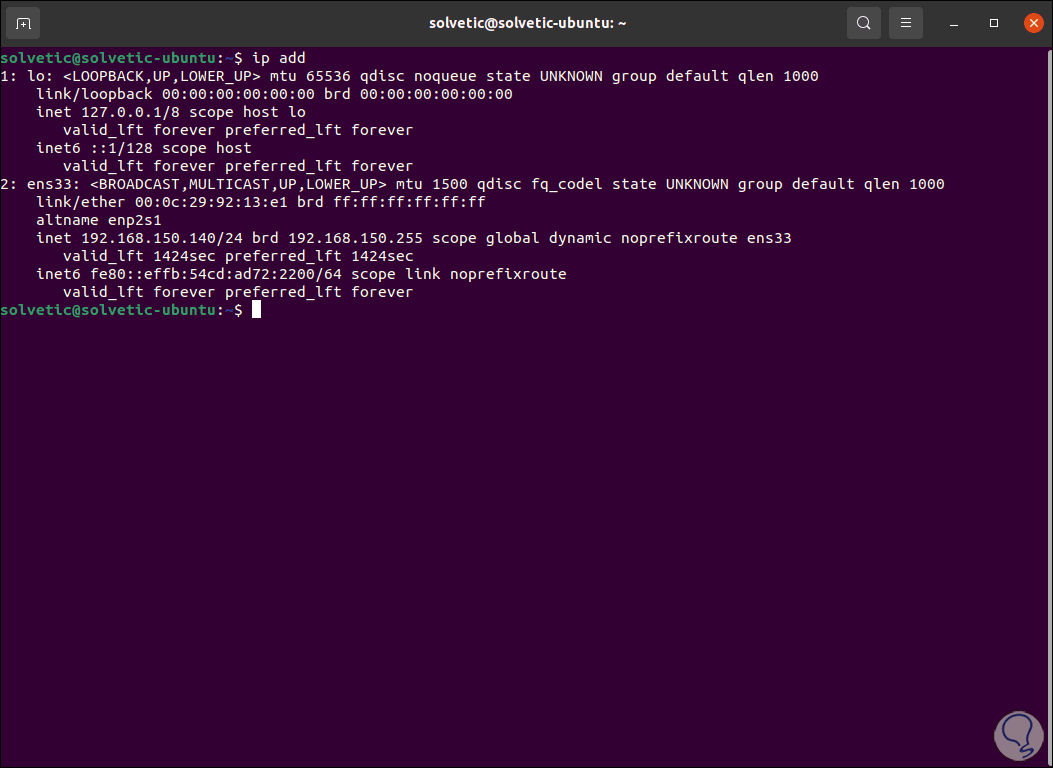
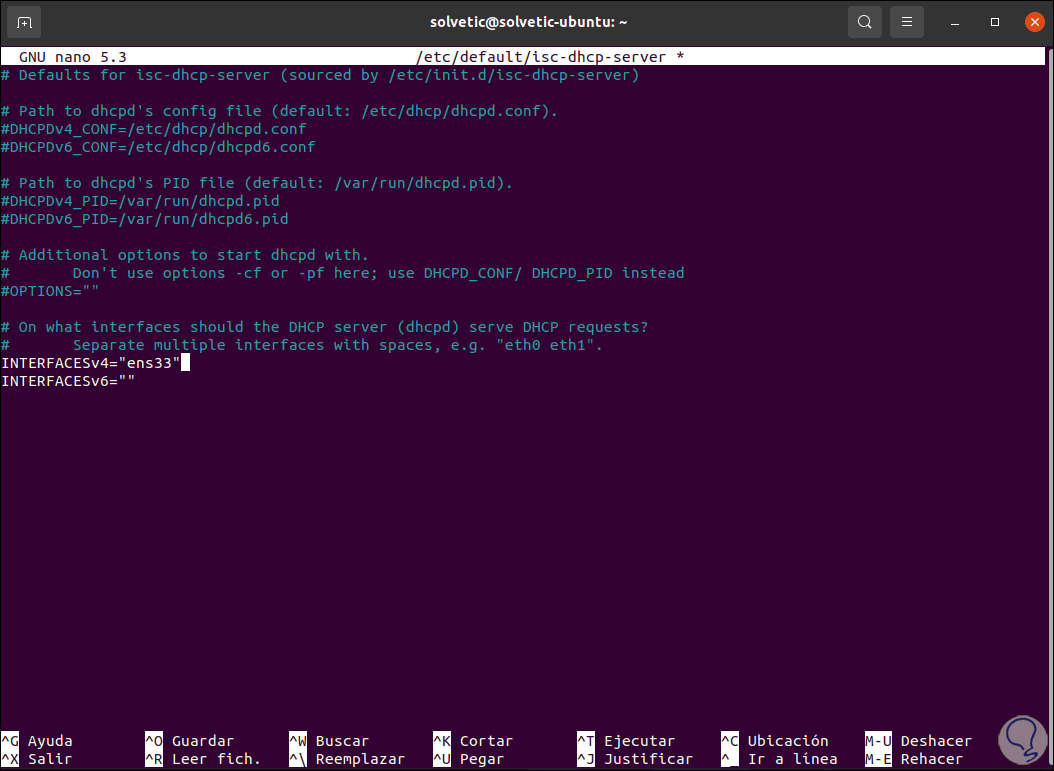
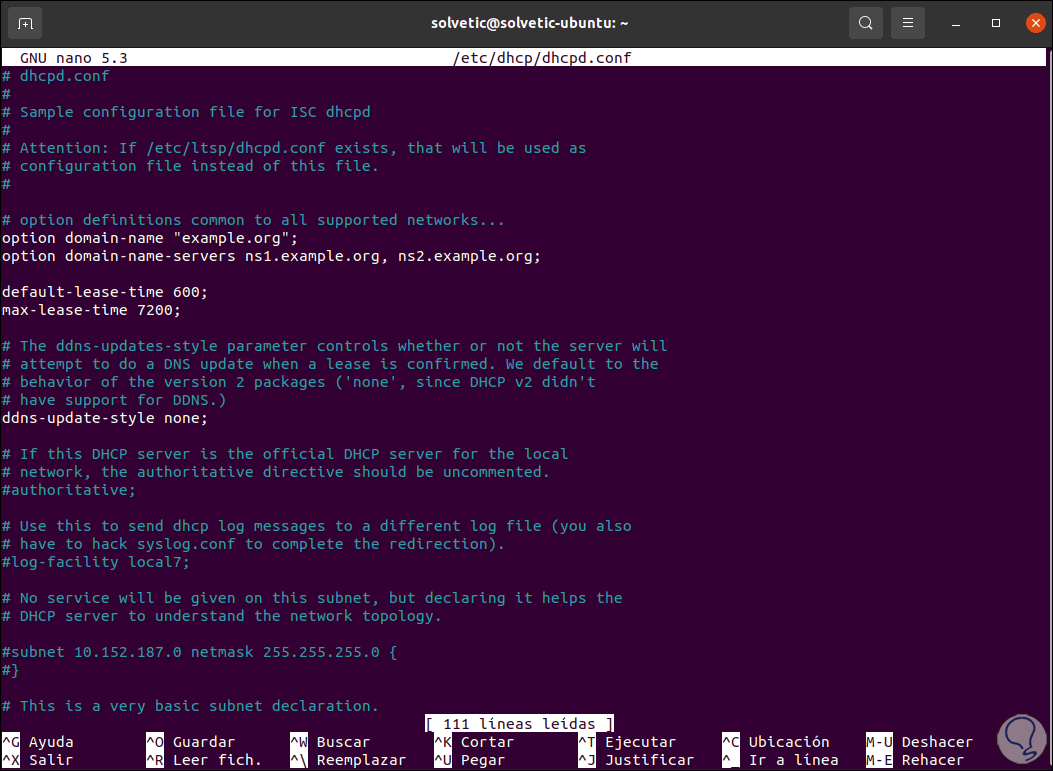
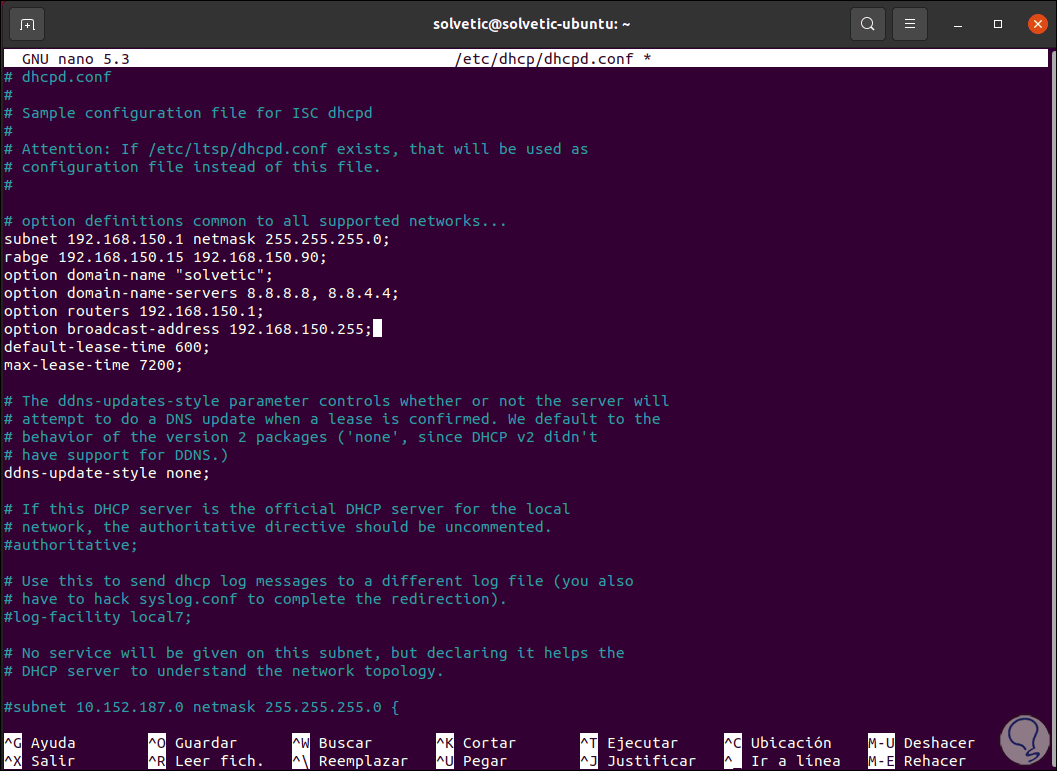
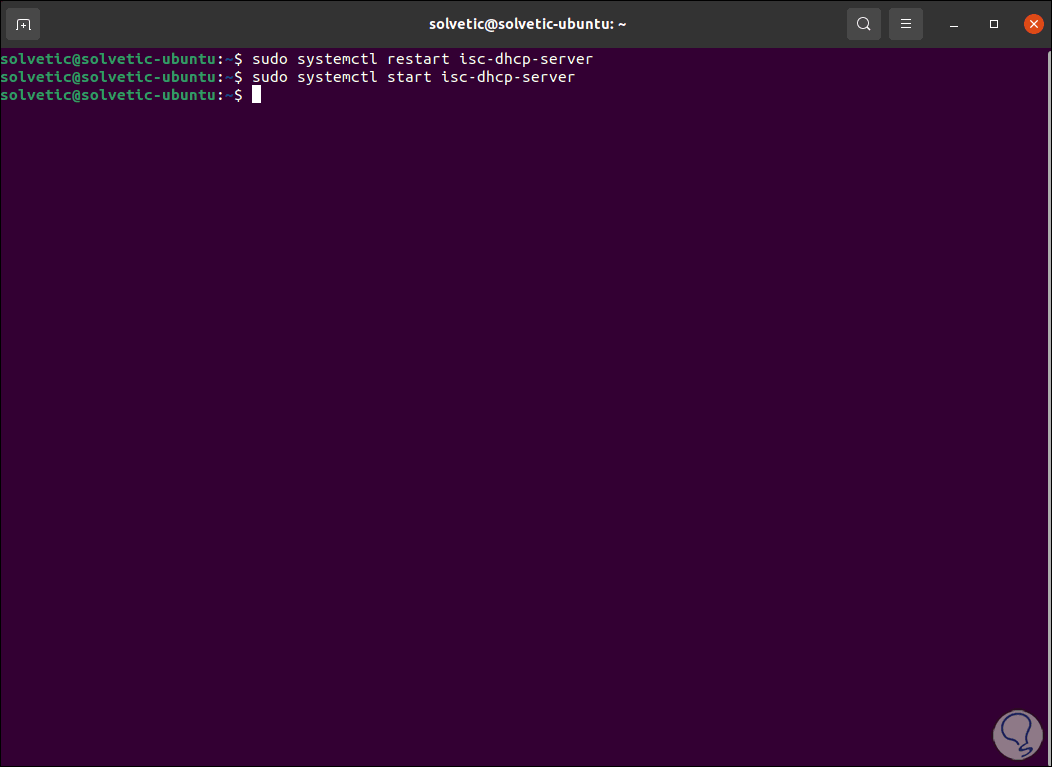

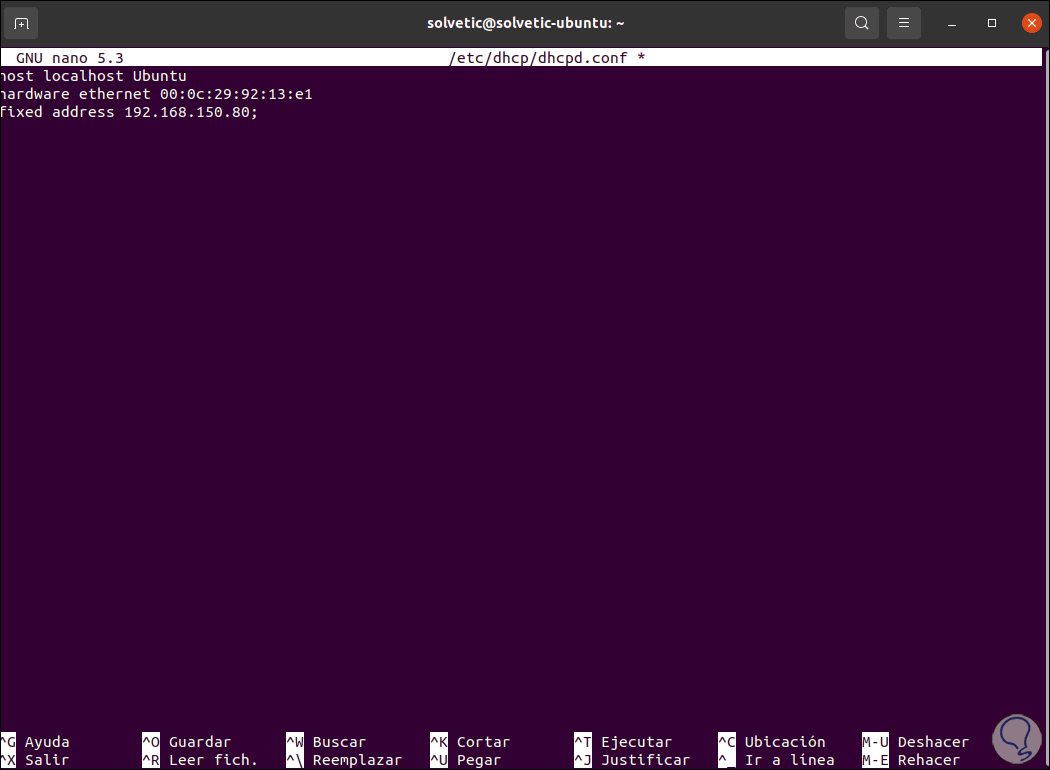
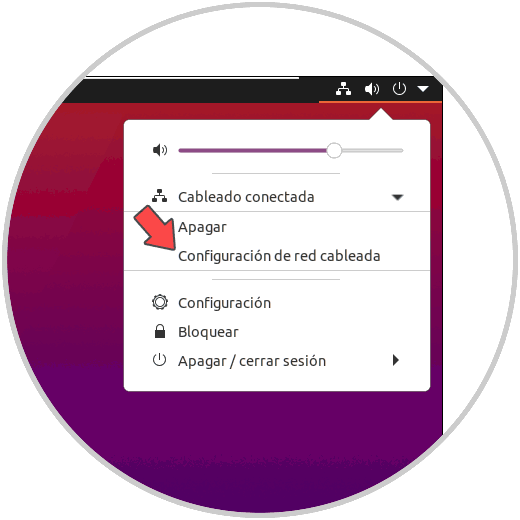
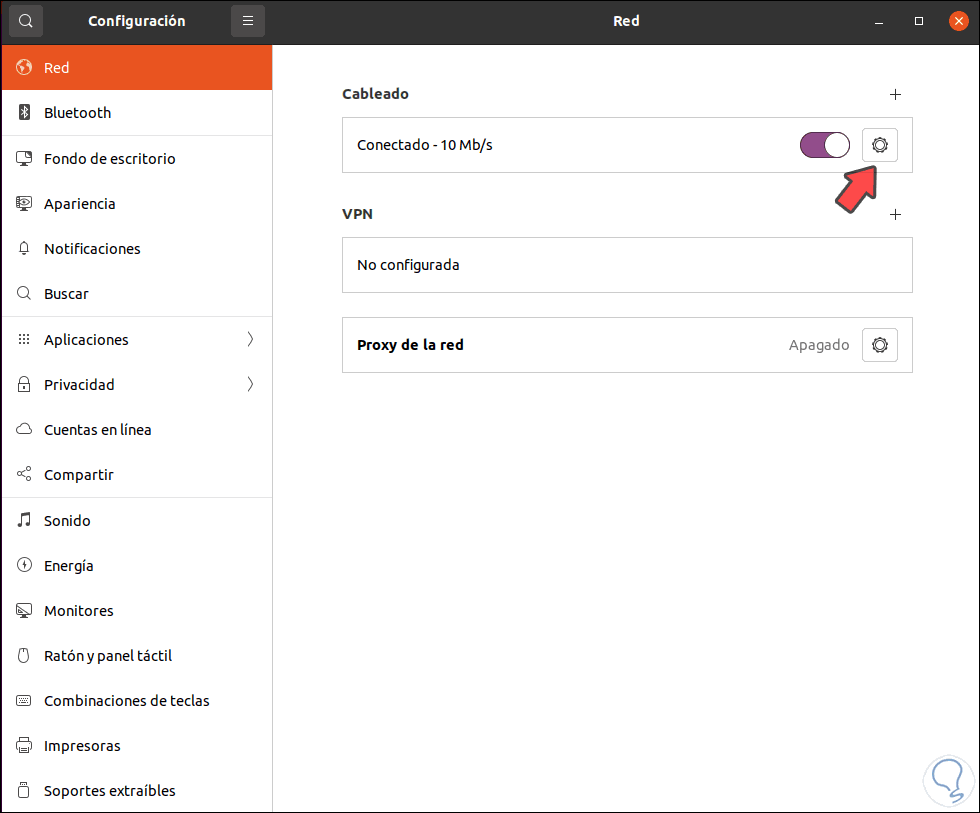
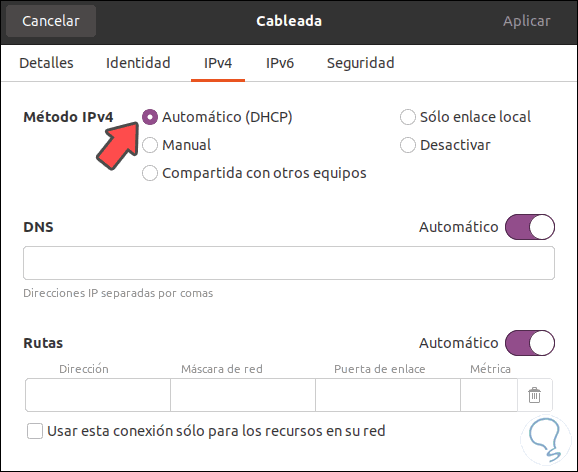
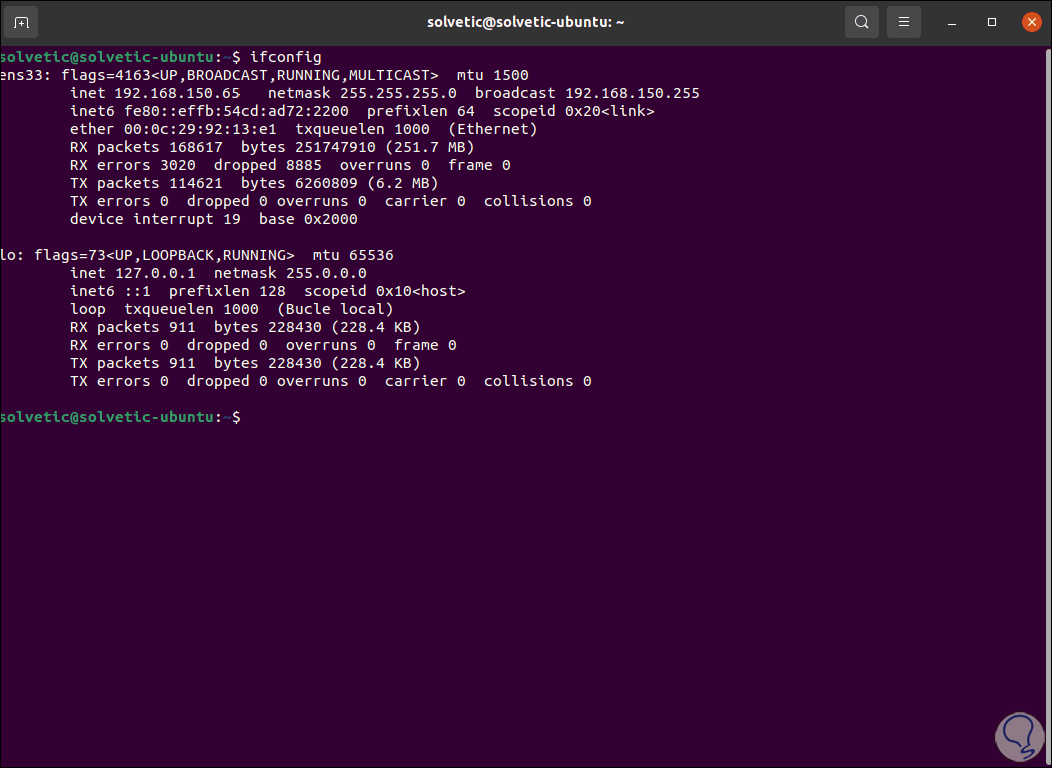




sale error el servicio de dhcp ipv4 no funciona