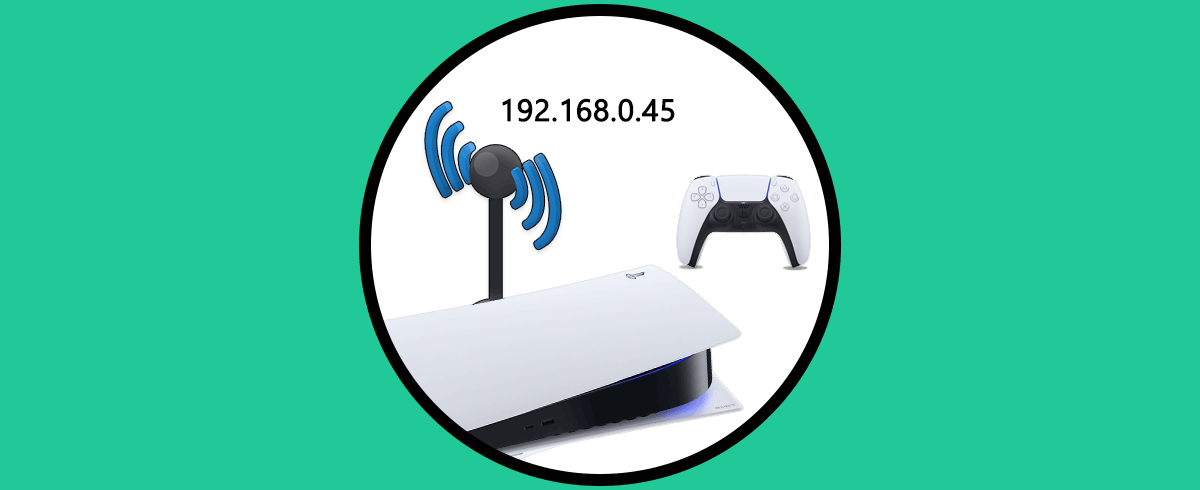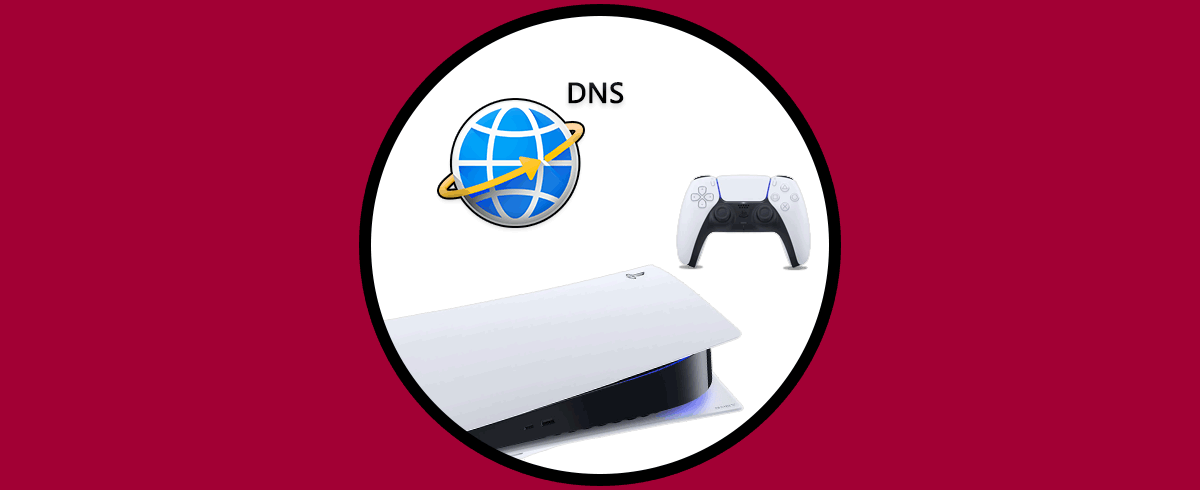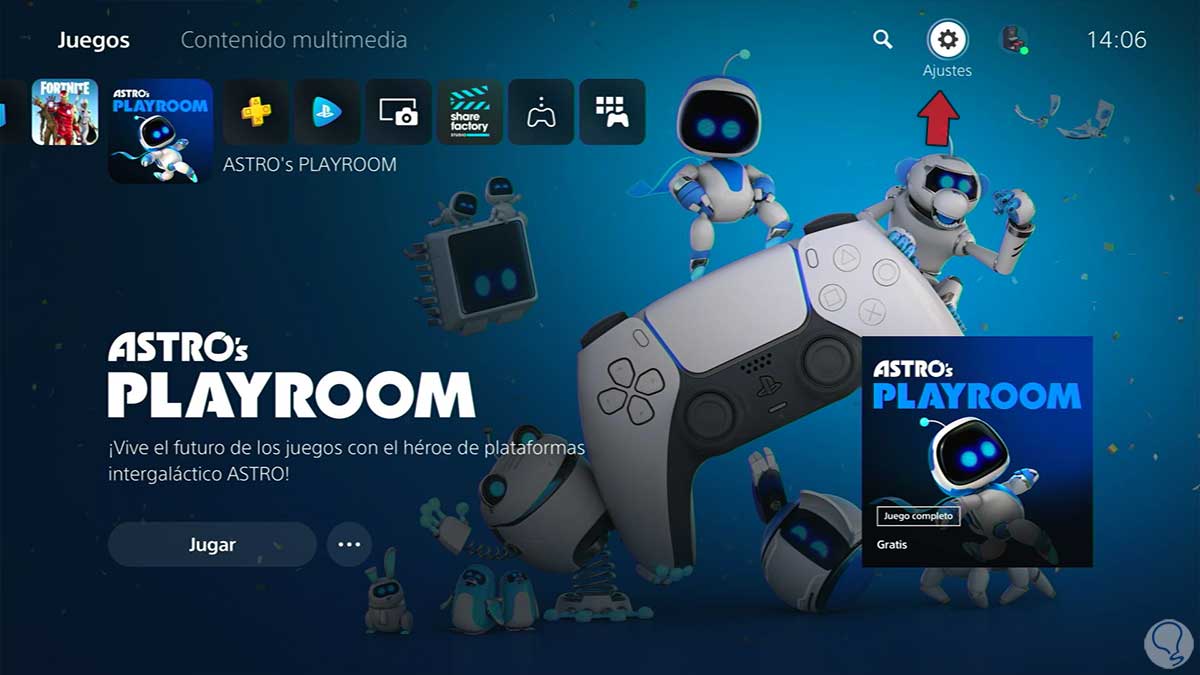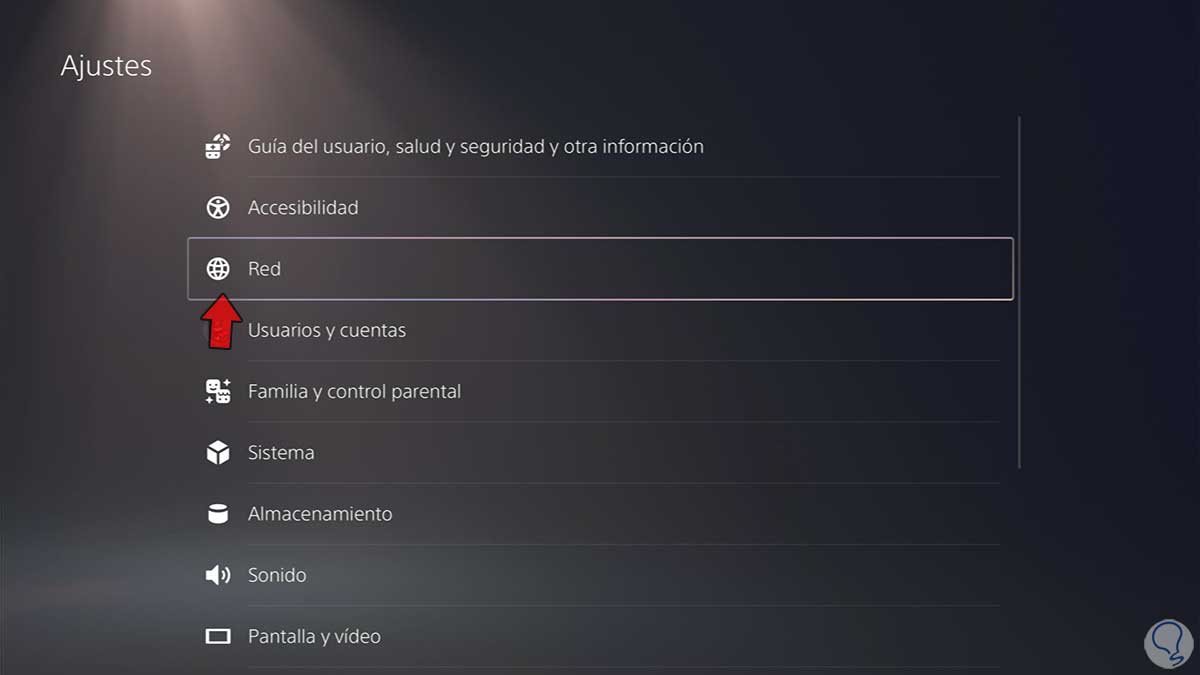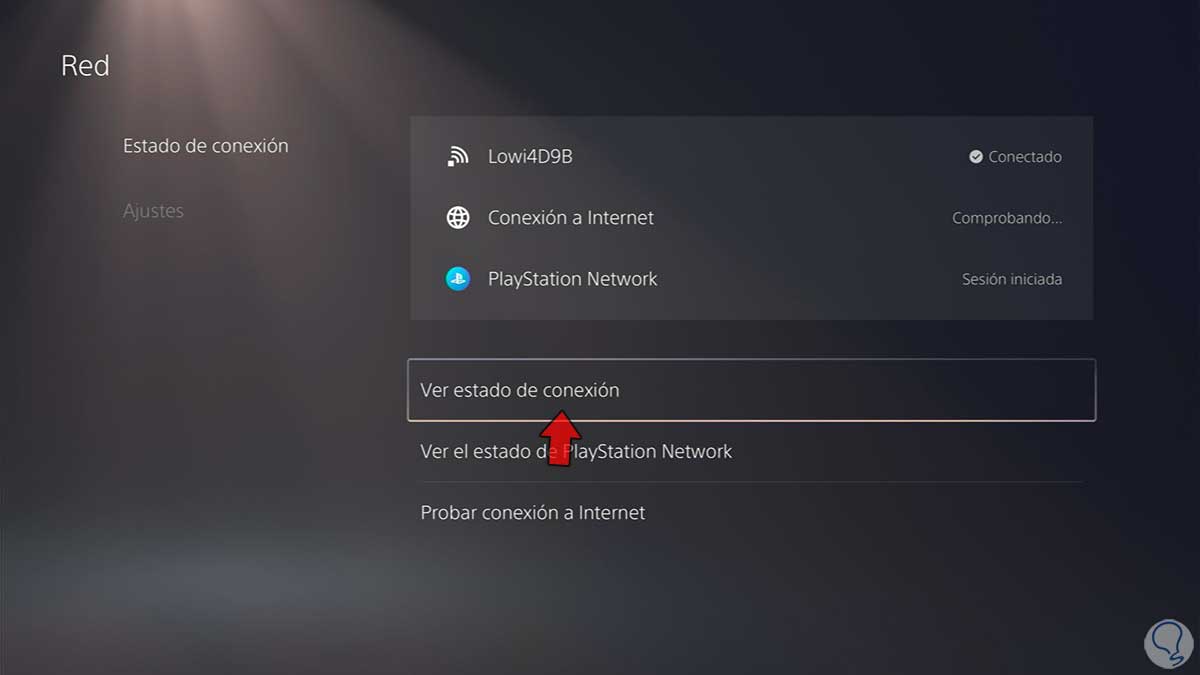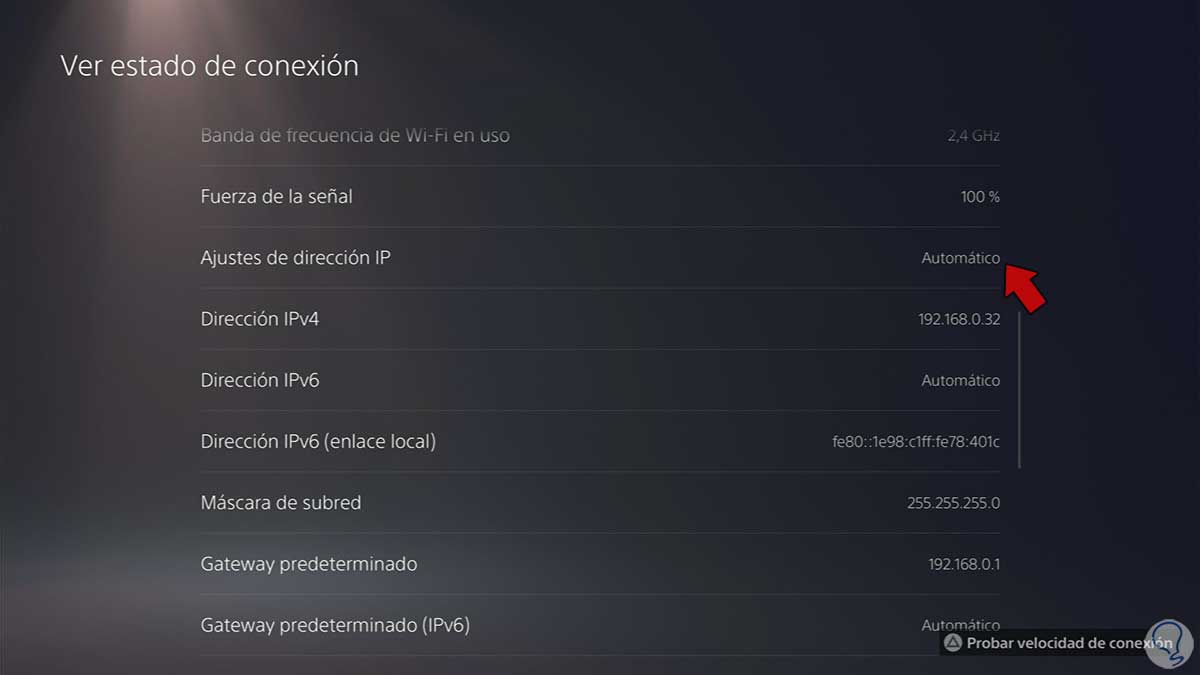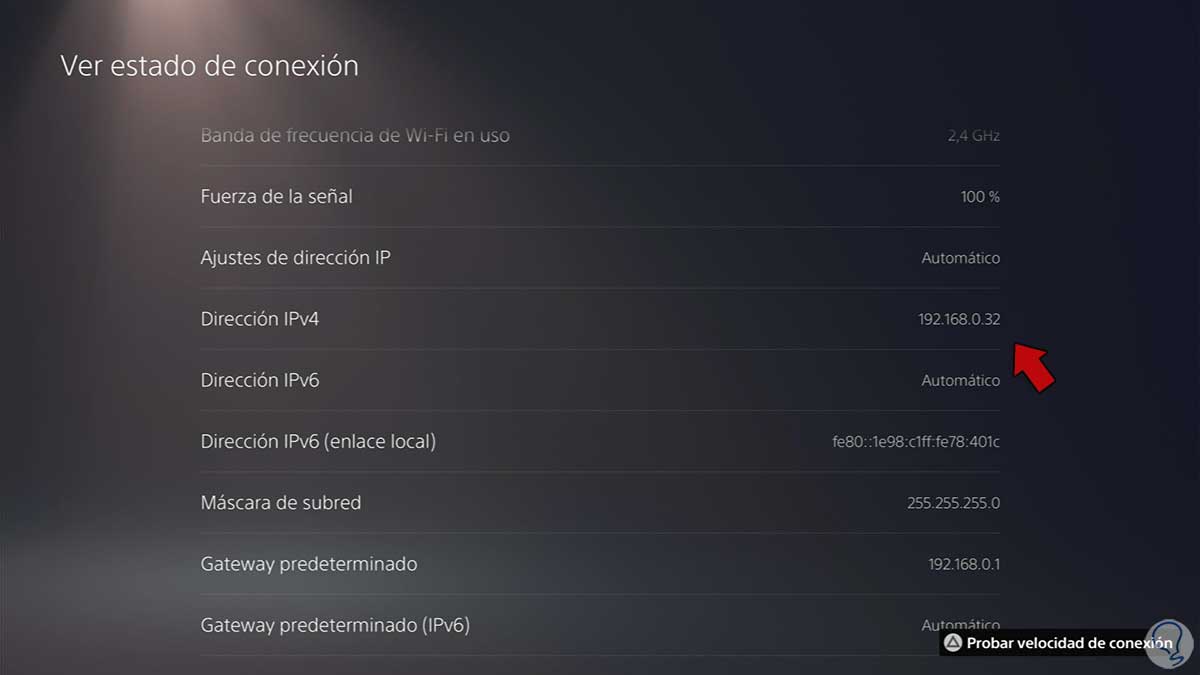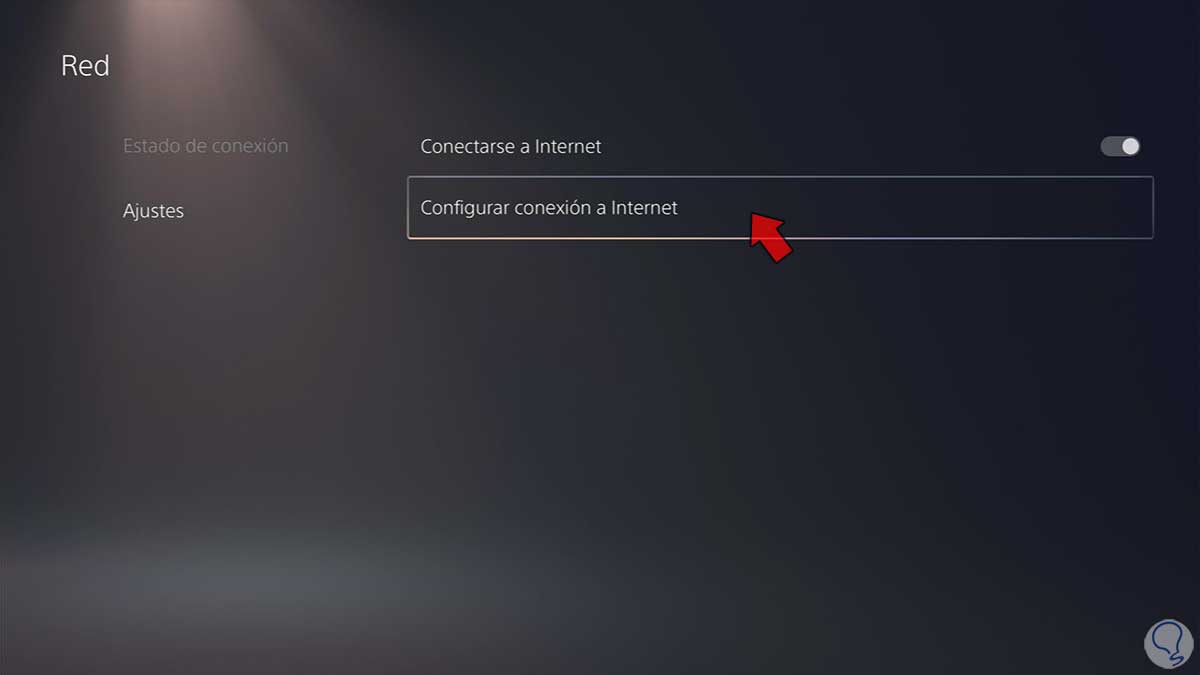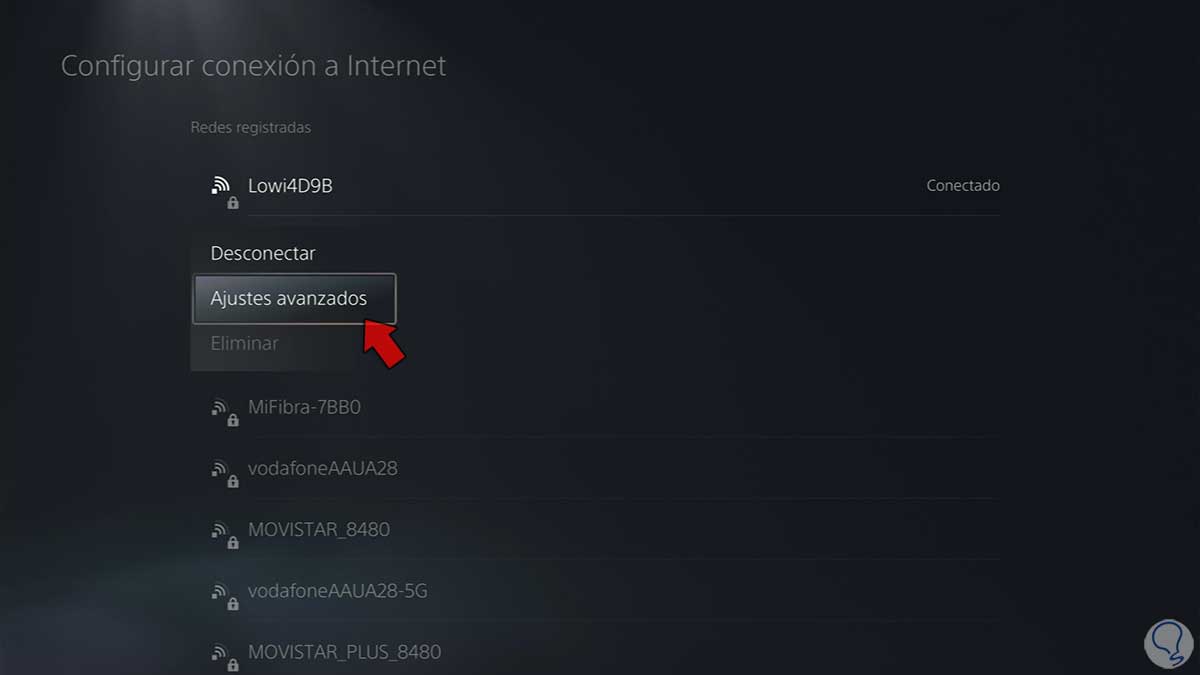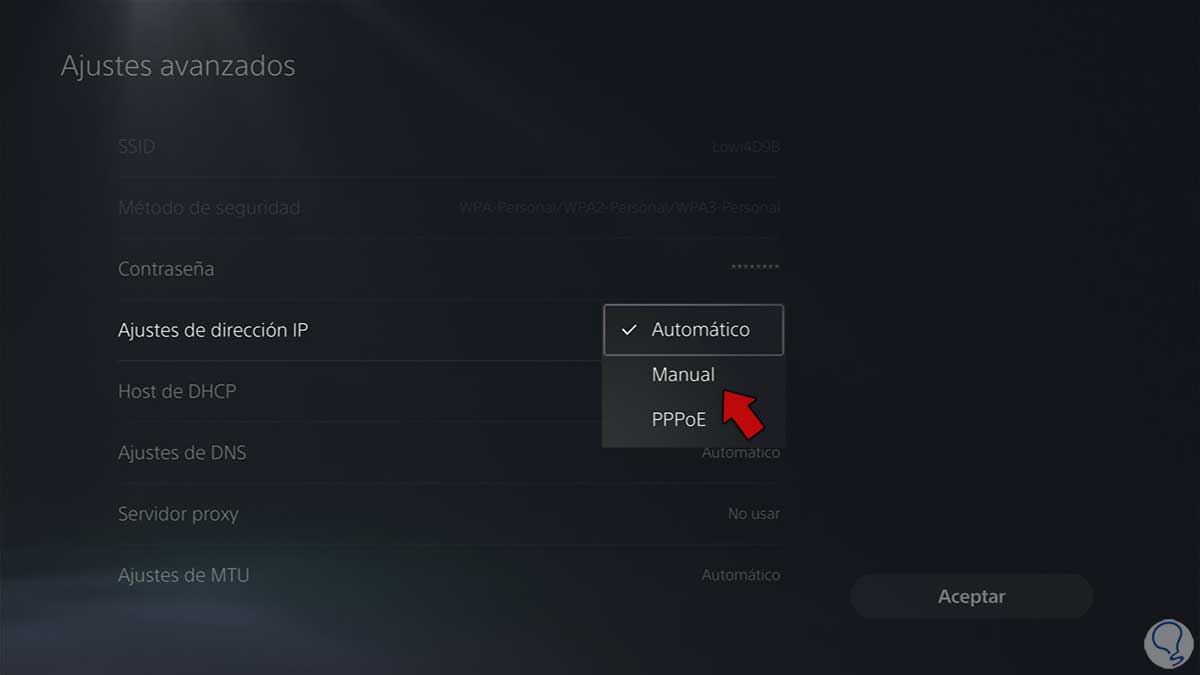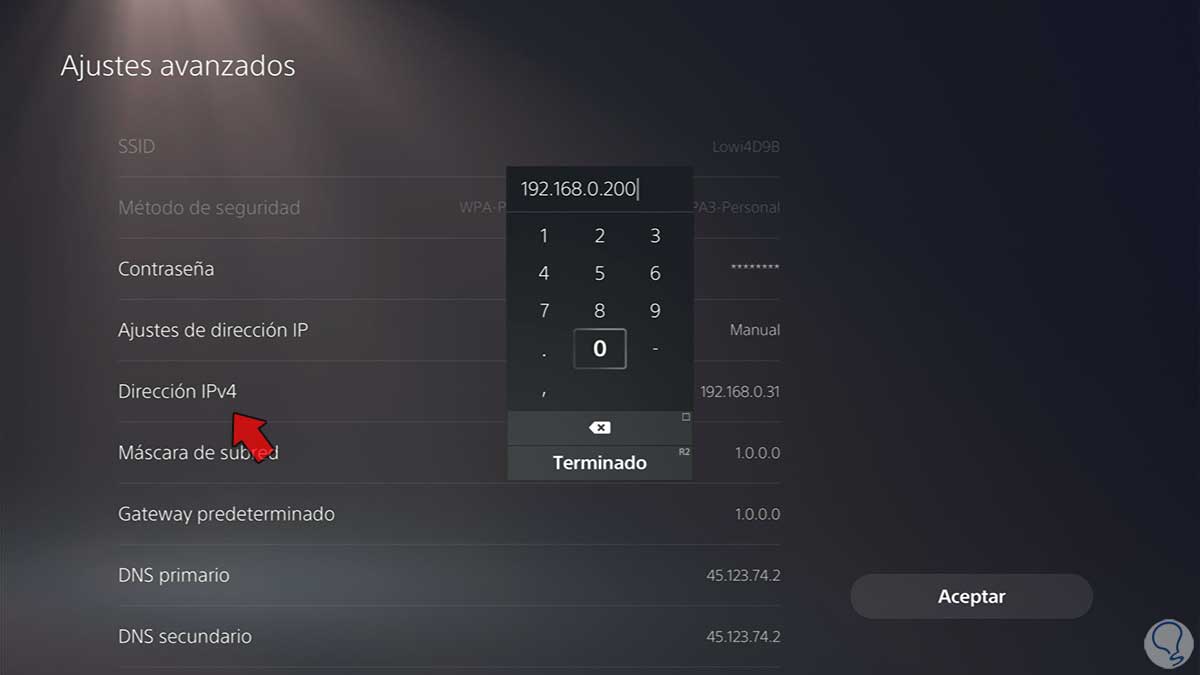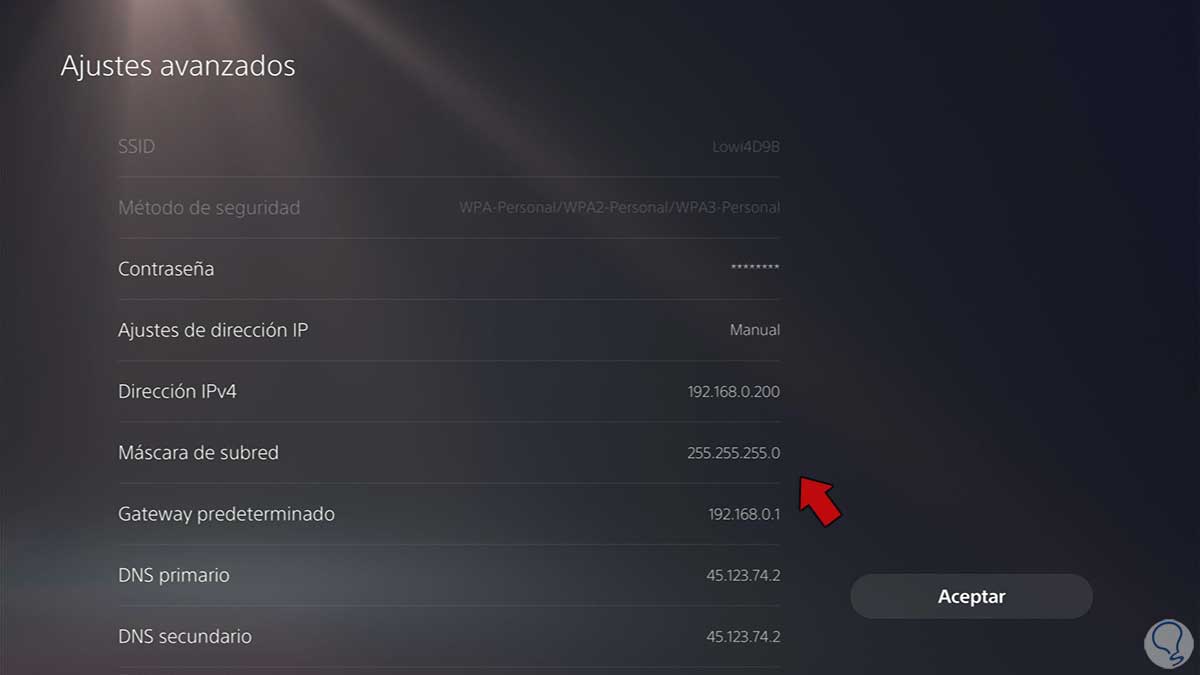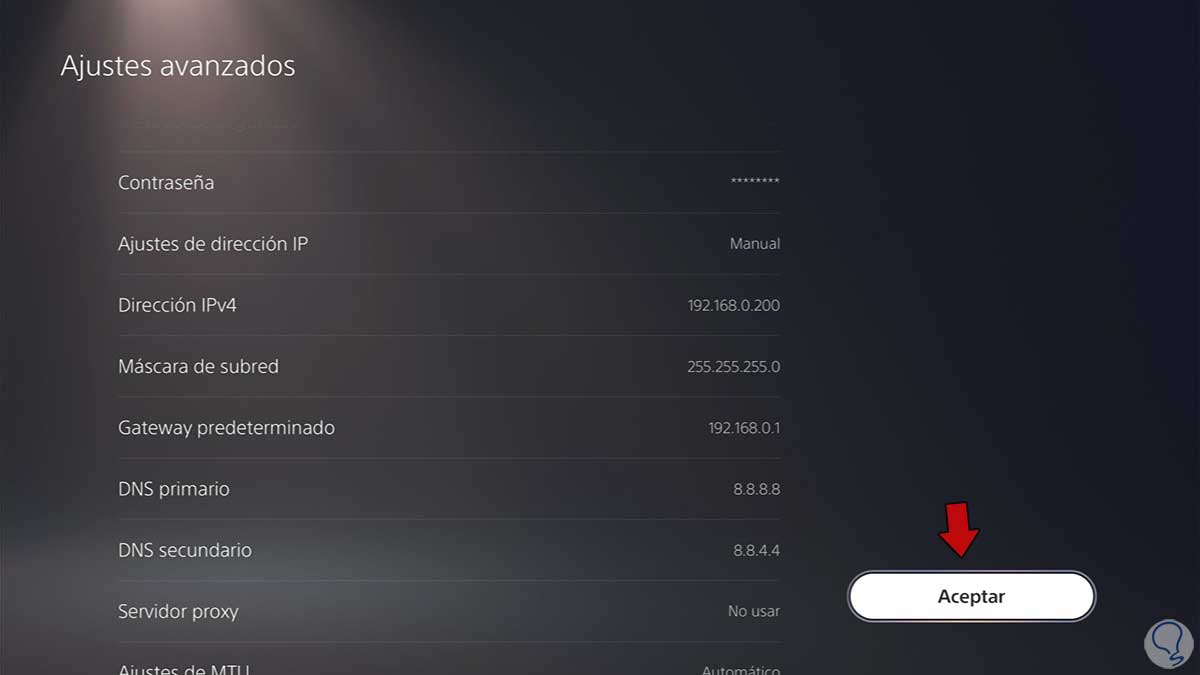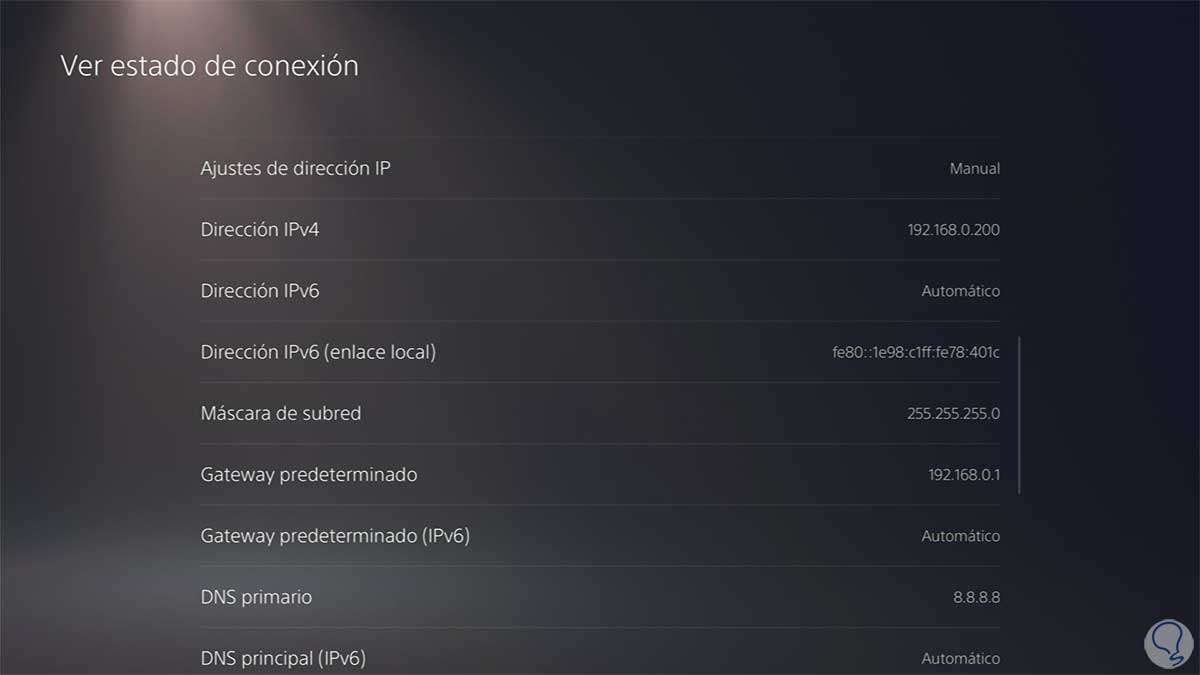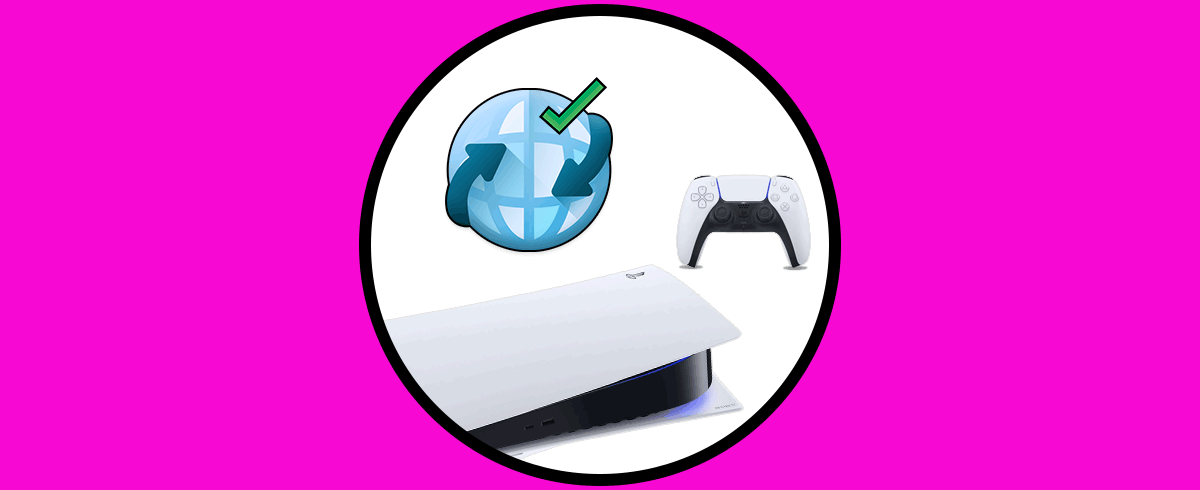Por defecto, nuestra configuración de red presenta establecida nuestra dirección IP en modo DHCP, es decir, se generan automáticamente las direcciones IP asociadas a nuestros dispositivos conectados a la red. Dentro de ella, la PS5 también tiene su dirección IP asociada. La dirección IP conforma una especie de matrícula que se nos asocia a un dispositivo cuando estamos en una red y que permite identificar respecto a los demás. La IP servirá de identificador y será una dirección exclusiva que no podrá repetirse o entrará en conflicto.
Normalmente desde nuestro router y con el proveedor de servicios de Internet podemos obtener los datos tanto de IP fija como de DHCP. Aunque este último es el modelo que viene por defecto, si experimentas problemas a la hora de jugar en tu PS5, una opción es pone runa IP fija y así asegurarte de que esos problemas son van a aparecer. Por eso vamos a saber cómo poner IP fija o estática en PS5.
Cómo poner IP estática o IP fija en PS5
Vamos a ver nuestra IP actual. Iremos a "Ajustes" en el panel principal.
Ahora iremos a "Red".
Vamos a "Ajustes" y después a "Ver estado de conexión".
Si bajamos podremos ver cuál es nuestra IP actual y que tenemos activado el modo DHCP con "Ajustes de dirección IP: Automático"
Vemos que su estructura es 192.168.0.X. La X es el valor final que irá variando para asignar una IP a cada dispositivo conectado a la misma red. Normalmente dentro de la configuración del DHCP hay un rango de direcciones reservadas por lo que tendríamos que escoger una IP estática fuera de este rango para que no puedan coincidir
En nuestro caso están reservadas 50 direcciones, por lo que vamos a elegir la de valor 200, es decir, 192.168.0.200
Para cambiar la IP volvemos al menú anterior y pulsaremos en "Ajustes - Configurar conexión a Internet"
Pulsa sobre la red actual y elige "Ajustes avanzados"
Ahora pulsamos en "Ajustes de dirección IP" y seleccionamos "Manual"
Pulsa sobre "Dirección IPv4" y asigna una dirección IP.
Vamos a configurar también el resto de datos como la "Máscara de subred o la puerta de enlace", los valores los dejaremos igual que los que aparecían en el modo DHCP o IP dinámica.
Para configurar los DNS vamos a usar los valores de Google:
- DNS primario: 8.8.8.8
- DNS secundario: 8.8.4.4
Pulsamos en “Aceptar y probamos la conexión para comprobar que está correcta.
Si volvemos a ver el estado de conexión, veremos nuestra nueva configuración.
De esta forma podremos configurar una IP estática o una IP fija dentro de nuestra PS5 y evitar así posibles errores de conexión.