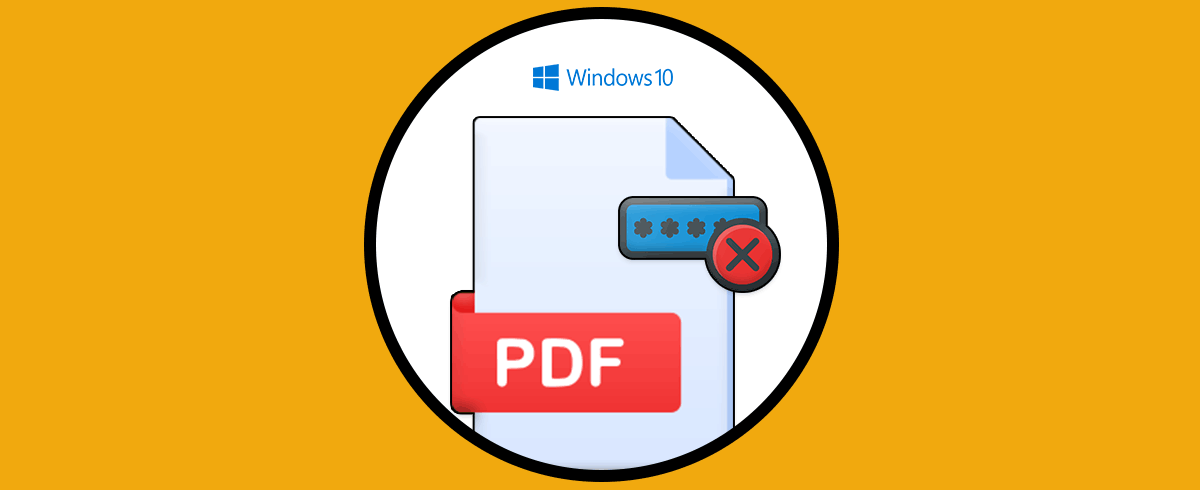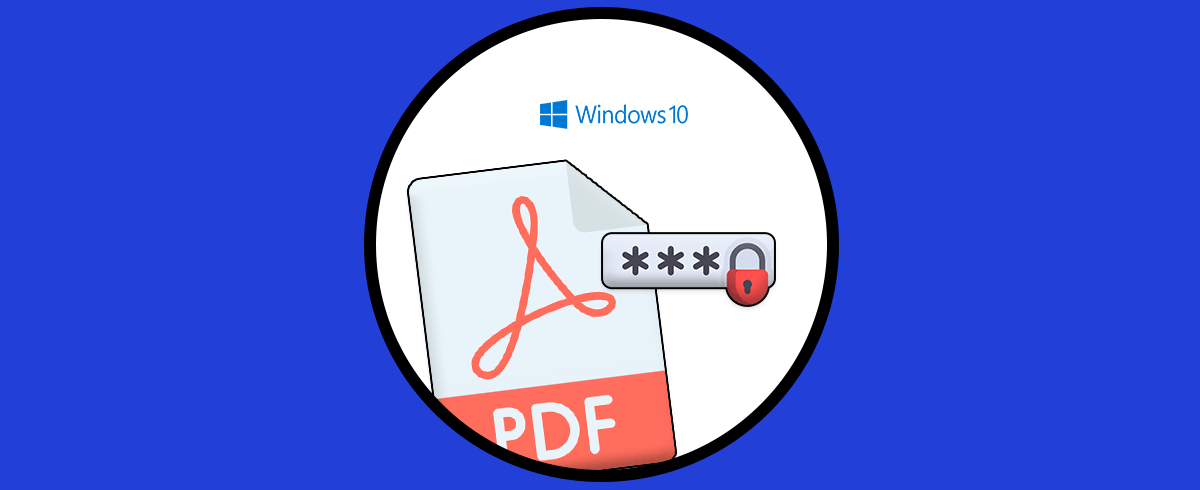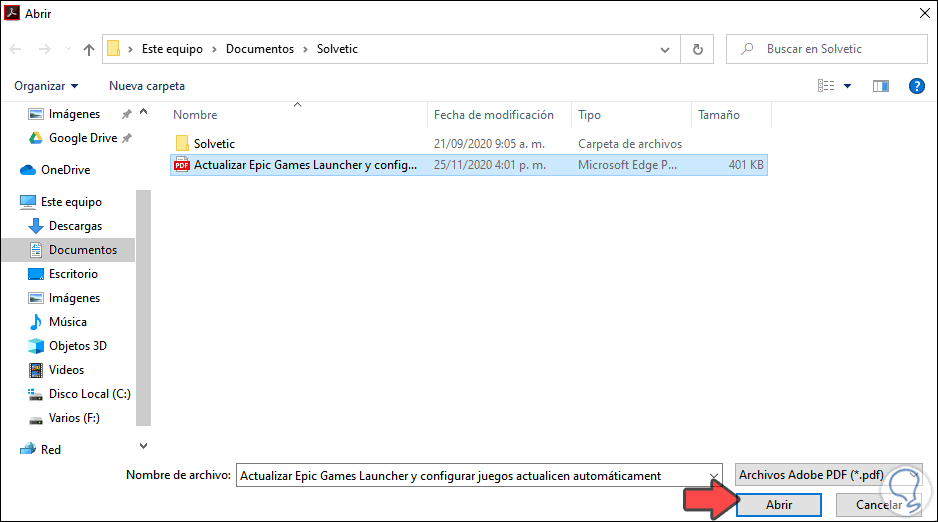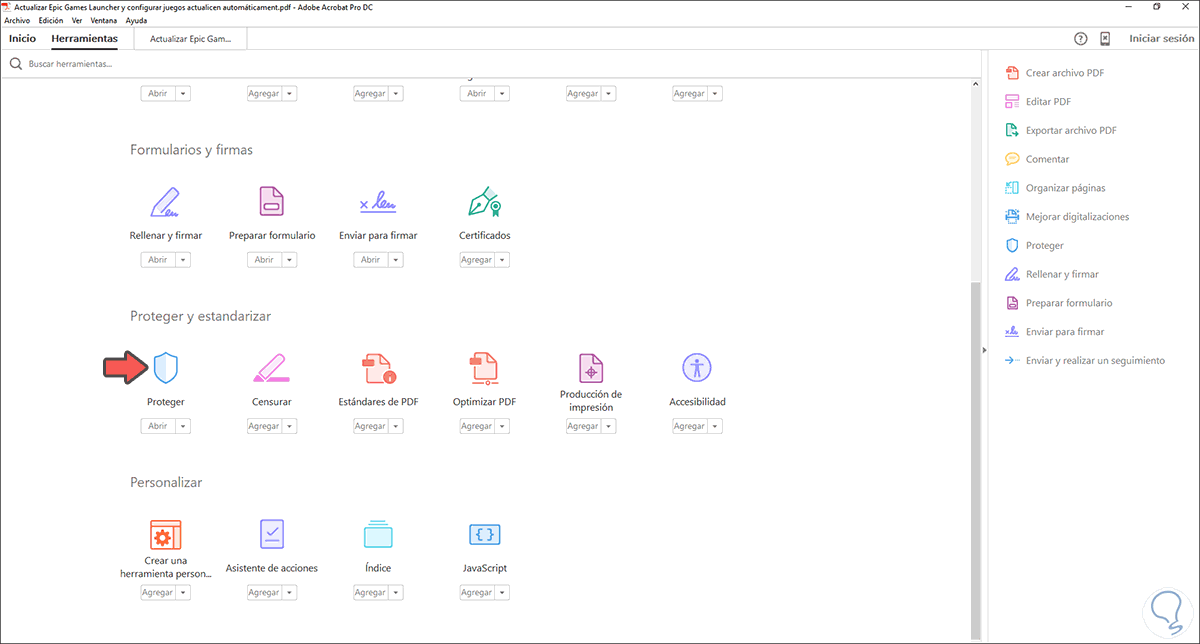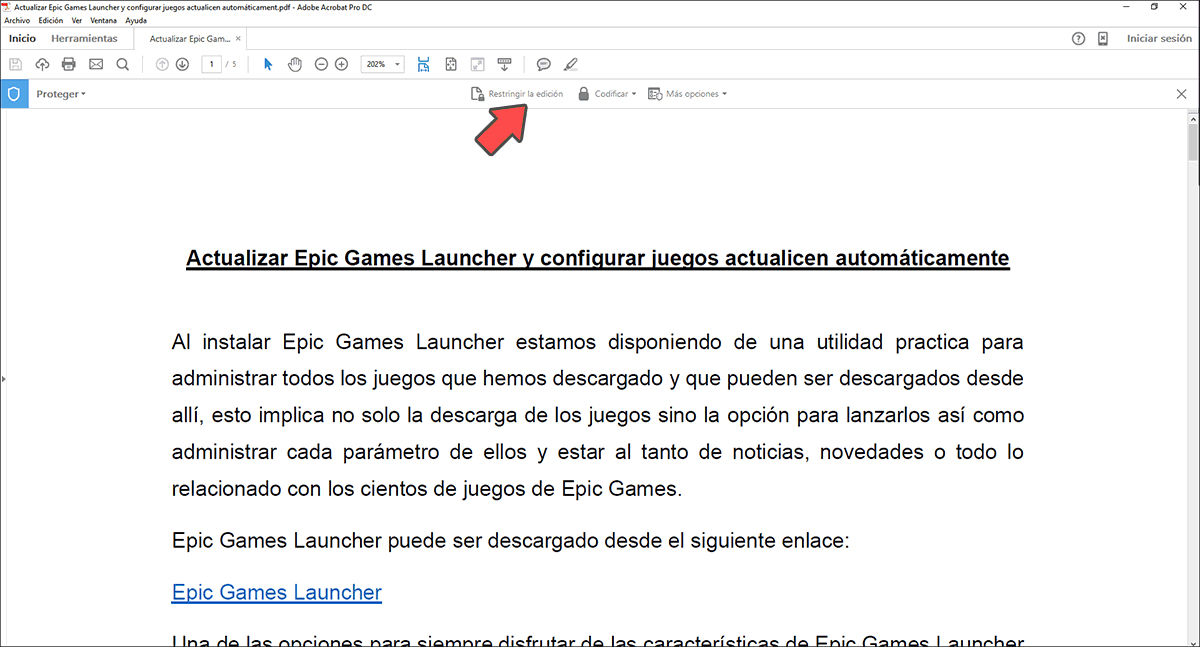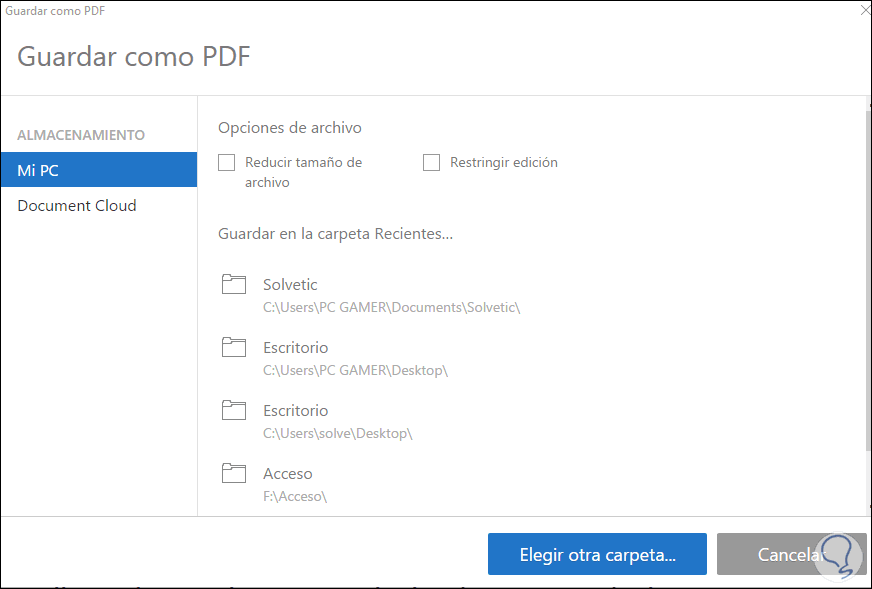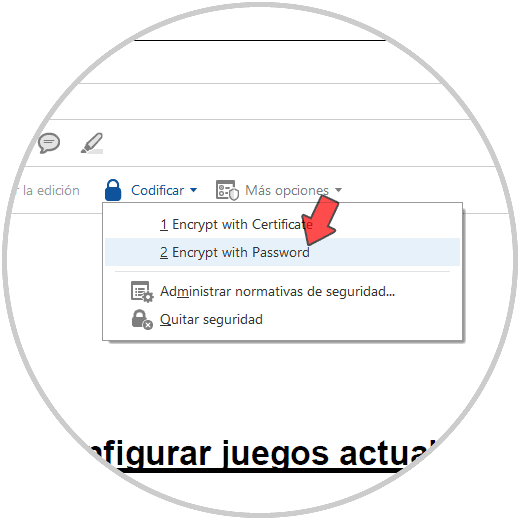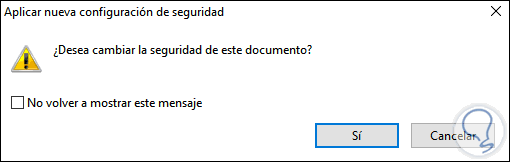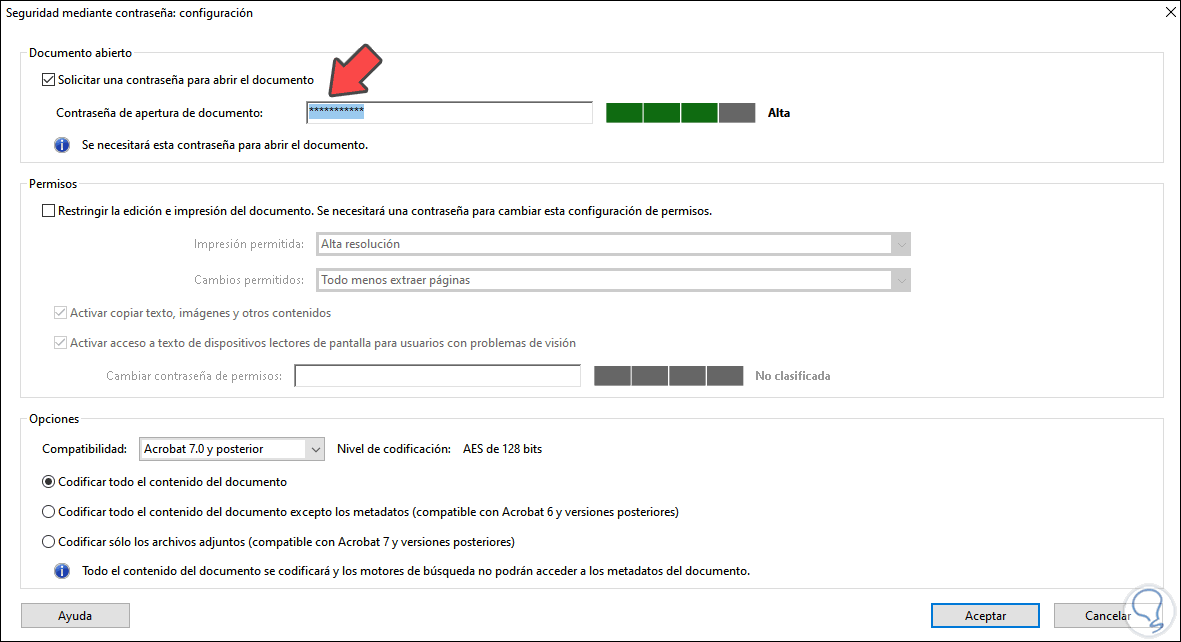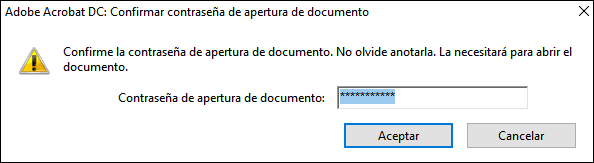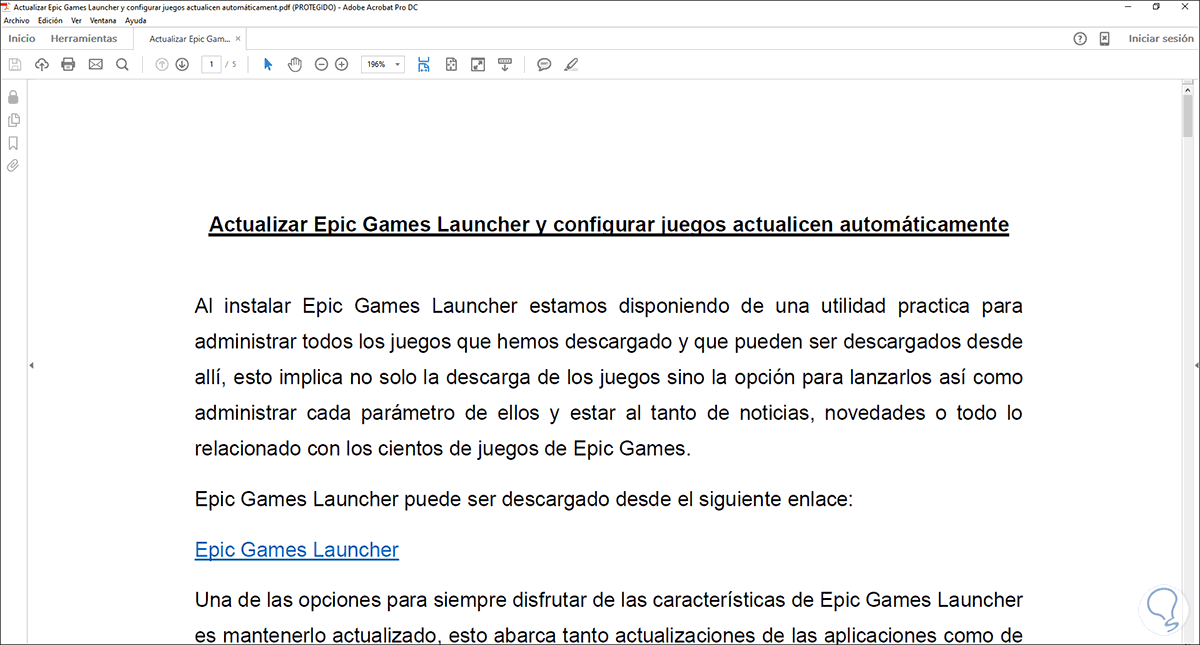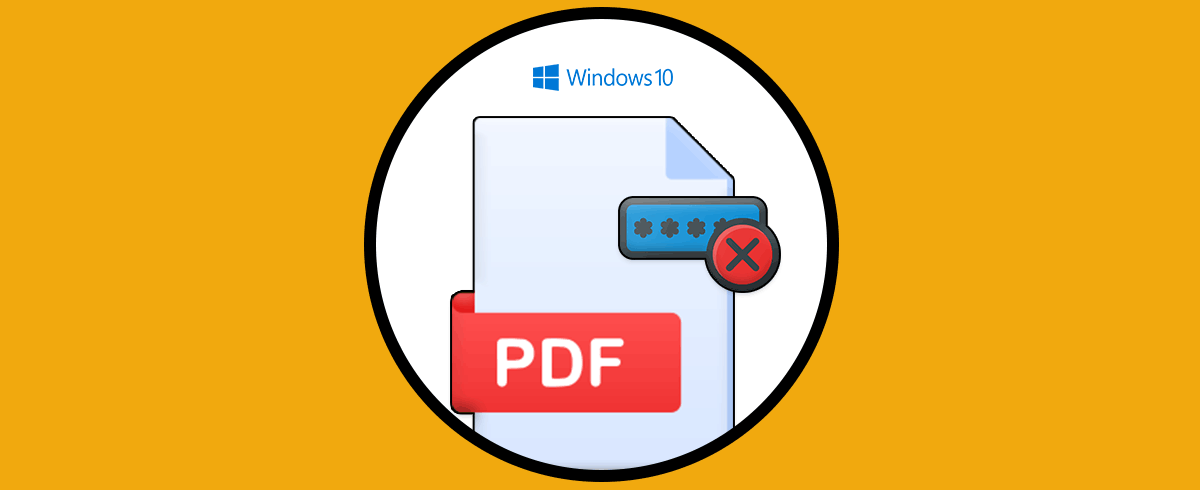El formato PDF a la hora de la creación y el envío de documentos es sin duda de los más utilizados a nivel mundial, ya que ofrece opciones de calidad y diferentes configuraciones que lo hacen muy atractivo para los usuarios.
Adobe Acrobat Pro DC es la suite completa de Adobe con la cual es posible acceder a un amplio conjunto de opciones para trabajar de la mejor manera los archivos PDF con diversas opciones tanto a nivel de edición como de seguridad y colaboración.
Una de las opciones más útiles y sin duda que a muchos nos llama la atención, es la capacidad para establecer una contraseña en un archivo PDF ya sea de apertura del documento o de permisos de edición, si no sabes como establecer una contraseña en un PDF en Adobe Acrobat Pro DC, Solvetic te dará el paso a paso para ello.
Cómo añadir una contraseña en un archivo PDF en Adobe Acrobat Pro DC
Abrimos Adobe Acrobat Pro DC y vamos al menú Archivo – Abrir:
Seleccionamos el PDF al cual se le añadirá la contraseña. Damos clic en Abrir para cargarlo en Adobe Acrobat Pro DC.
Ahora vamos a la pestaña “Herramientas” y en la parte inferior encontramos la opción “Proteger”:
Damos clic en Abrir y veremos lo siguiente:
En la parte superior del archivo encontramos algunas opciones a usar, para establecer una contraseña para la sección de permisos (editar el archivo) damos clic en “Restringir la edición” y se activará una ventana emergente donde asignamos la contraseña:
Damos clic en Aceptar y veremos el siguiente mensaje:
Debemos guardar el archivo, damos clic en Aceptar y procedemos a guardar una copia del archivo PDF:
Luego de esto, vamos a asignar la contraseña para abrir el archivo PDF, para ello damos clic en la opción “Codificar” y seleccionamos “Encrypt with Password”:
Al dar clic allí se desplegará el siguiente mensaje:
Confirmamos la operación dando clic en Si y se abrirá la siguiente ventana:
Activamos la casilla “Solicitar una contraseña para abrir el documento” y procedemos a ingresar la contraseña deseada:
Damos clic en Aceptar y validamos la contraseña que hemos asignado:
Clic en Aceptar y se desplegará el siguiente mensaje:
Damos clic en Aceptar para completar el proceso, guardamos los cambios en el archivo PDF.
De ahora en adelante, cuando lo intentemos abrir veremos lo siguiente:
Allí ingresamos la contraseña asignada para ver el contenido del PDF:
Estos son los pasos para establecer una contraseña en un archivo PDF en Adobe Acrobat Pro DC.